Introdução
Este documento descreve os problemas de configuração mais comuns enfrentados com as chamadas recebidas para clientes do Webex Calling.
Pré-requisitos
Requisitos
A Cisco recomenda que você tenha conhecimento destes tópicos:
Informações de Apoio
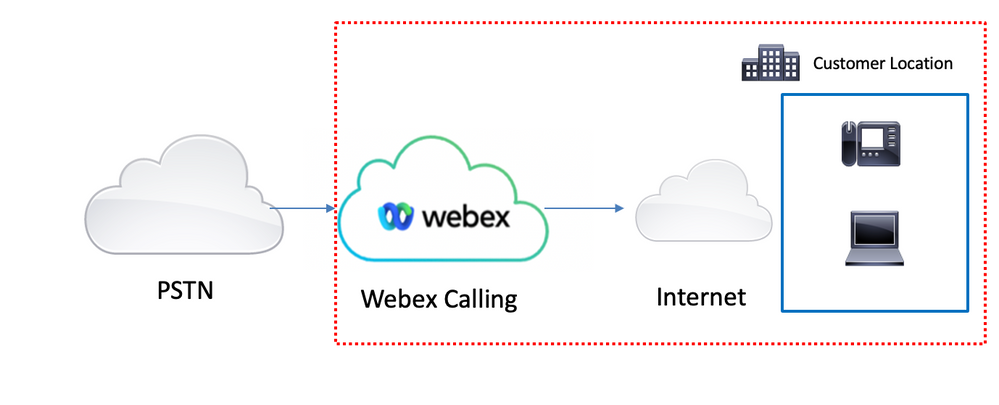
Você tem 3 opções diferentes para habilitar a PSTN com os serviços de chamada Webex :
- PSTN conectado à nuvem. Esta opção procura uma solução PSTN em nuvem de um dos muitos parceiros CCP da Cisco ou se o plano de chamada da Cisco não estiver disponível em seu local.
- PSTN (Local Gateway, Gateway local). Você pode escolher esta opção se quiser manter seu provedor PSTN atual ou se quiser conectar sites que não são de nuvem com sites de nuvem.
Como a solução Webex Calling tem diferentes opções de PSTN, este documento não se concentra na solução de problemas de interconexão PSTN. As sugestões estão relacionadas às configurações dos usuários do Webex Calling e aquelas se aplicam a qualquer interconexão PSTN.
Problemas comuns de configuração
Validação do registro de hardphone ou softclient
É obrigatório ter pelo menos um hardphone ou softclient registrado.
Registro de telefone físico
Etapa 1. No Control Hub, selecione Devices
Etapa 2. Selecione [Seu dispositivo]
Etapa 3. Na guia Device Management, verifique se o status é Reg.
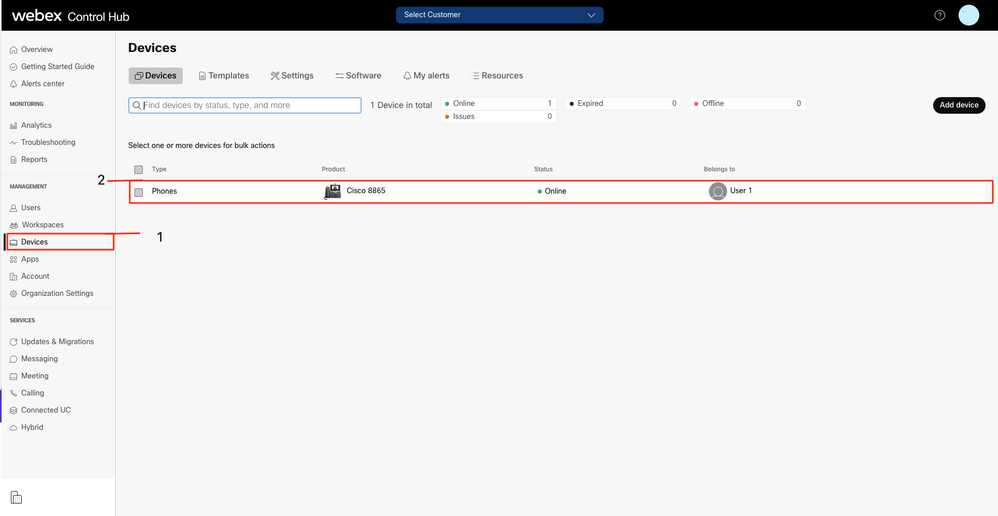
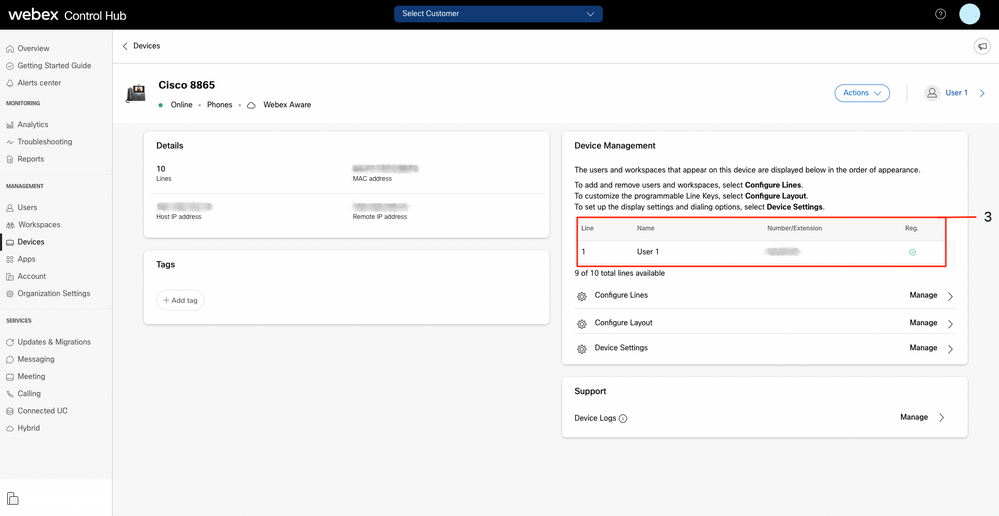
Webex Teams PC/Mobile
Móvel
Você deve iniciar a sessão e selecionar Settings > Calling > Phones services. O status deve ser Conectado.
PC
Você deve iniciar a sessão e selecionar Settings >Phones services. O status deve ser Conectado.
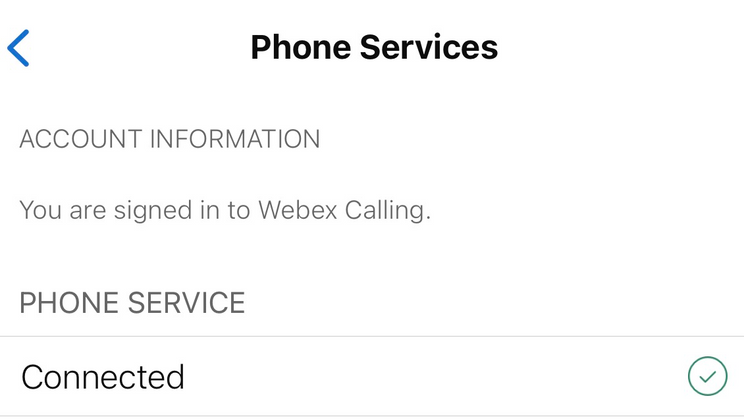
Número Principal Atribuído
É obrigatório ter o número principal atribuído.
Etapa 1. No Hub de Controle, selecione Chamando
Etapa 2. Selecione a guia Locais.
Etapa 3. Selecione [Location-name]
Etapa 4. Certifique-se de ter um Número atribuído na seção Número principal.
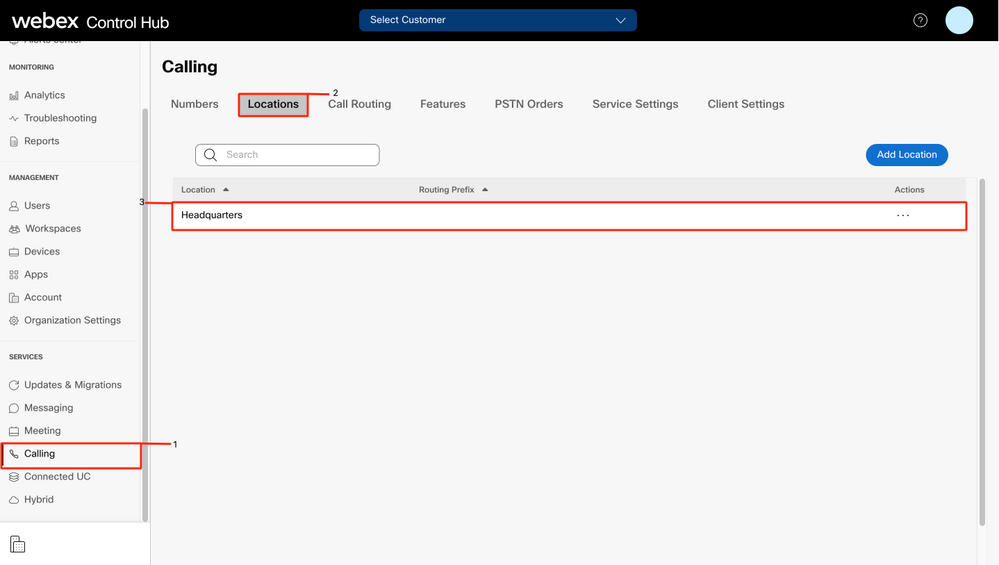
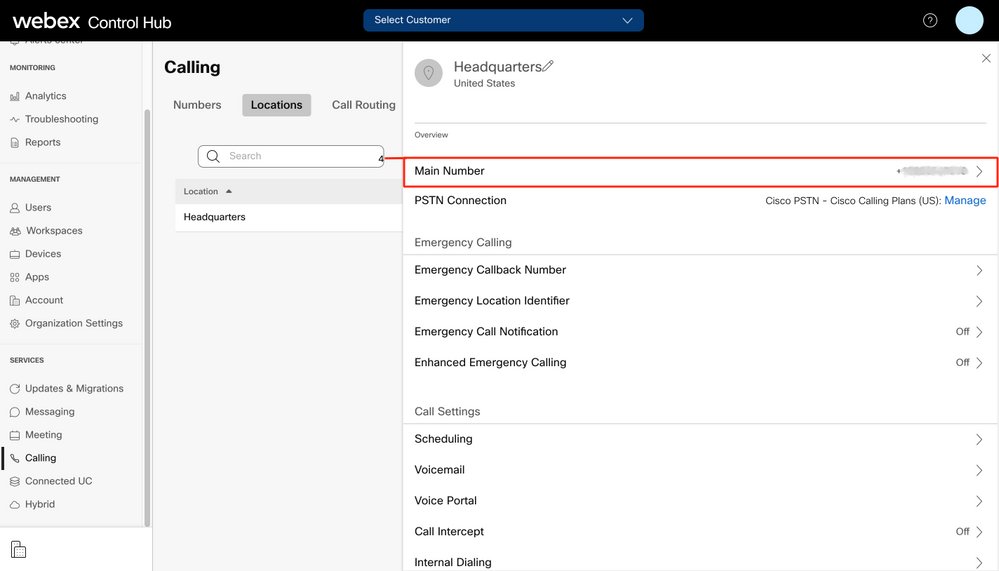
Note: Se o seu local não tiver nenhum número principal atribuído, a mensagem de aviso Você não poderá fazer ou receber chamadas até que esse número seja adicionado será exibida.
Número ativado e atribuído
É obrigatório ativar o número e atribuí-lo a um usuário.
Etapa 1. No Hub de Controle, selecione Chamando
Etapa 2. Selecione a guia Números.
Etapa 3. Selecione [Seu-número]
Verifique se o status é Ativo e se é Atribuído a qualquer usuário.
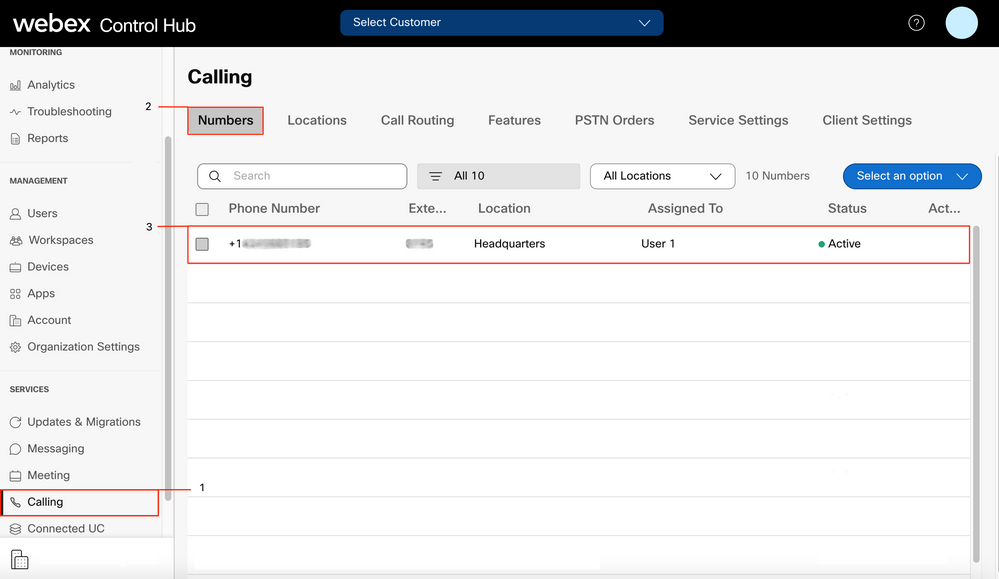
Note: Se o usuário for apenas um ramal, o status será Não Aplicável.
Configuração de encaminhamento de chamadas
Verifique se o desvio de chamadas não está ativado.
Etapa 1. No Control Hub, selecione Users
Etapa 2. Selecione [Seu-usuário]
Etapa 3. Selecione a guia Calling
Etapa 4. Verificar se o encaminhamento de chamadas está desativado
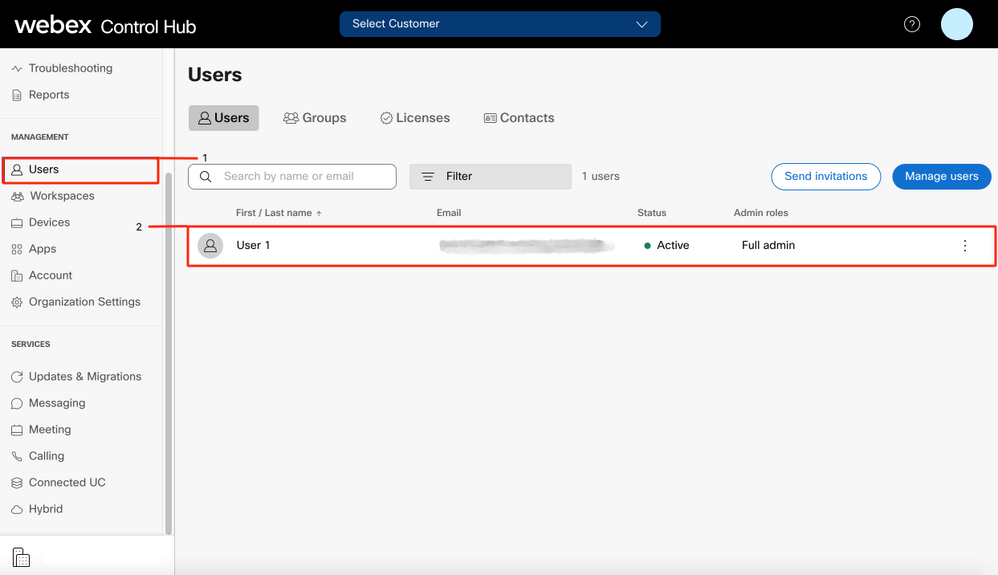
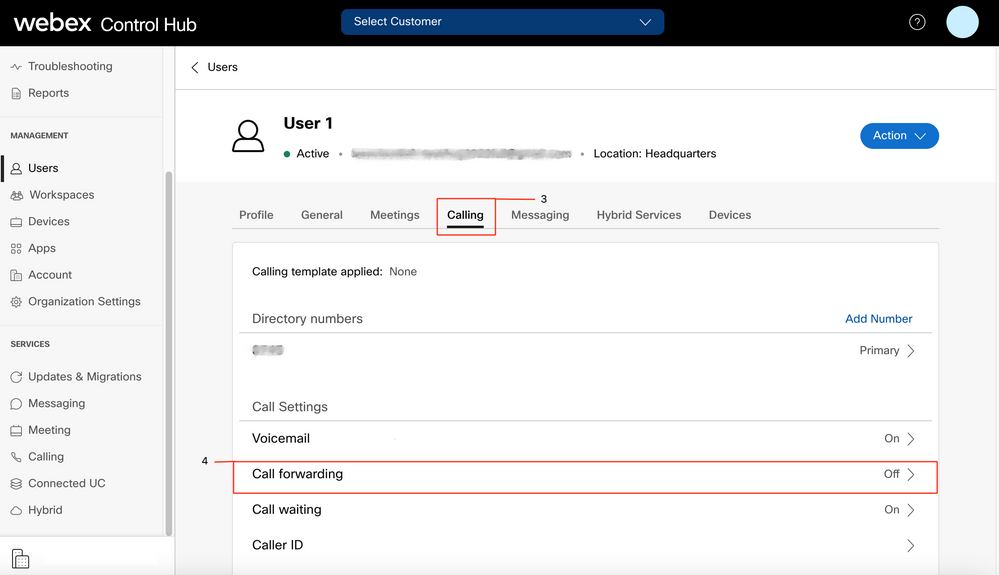
Configurações de correio de voz
Verifique as configurações de correio de voz relacionadas ao usuário.
Etapa 1. No Control Hub, selecione Users
Etapa 2. Selecione [Seu-usuário]
Etapa 3. Selecione a guia Calling
Etapa 4. Selecionar Correio de voz
Etapa 5. Verifique se a caixa All calls to voicemail está desmarcada.
Etapa 6. Verifique o número de toques antes de reproduzir a configuração da mensagem "no answer".
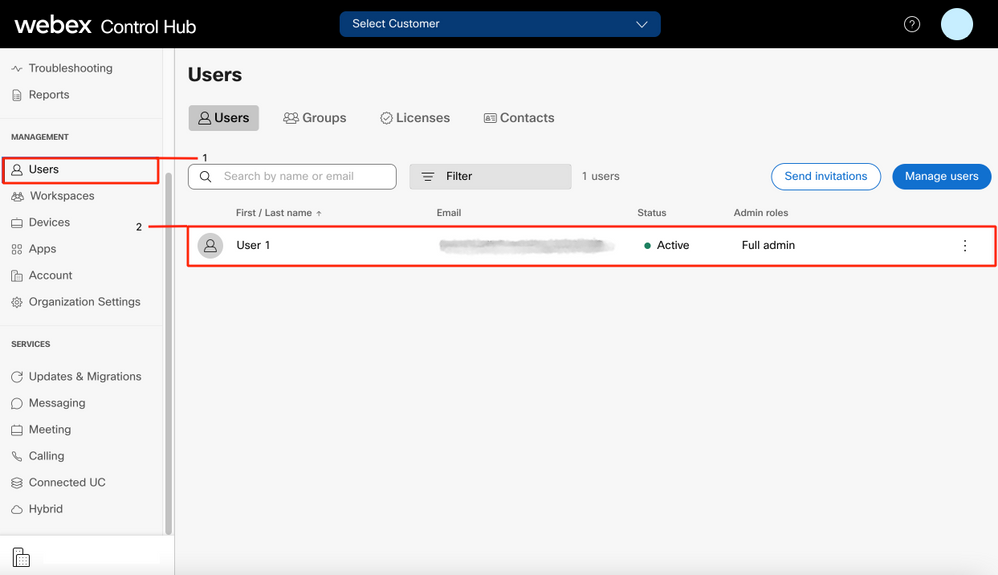
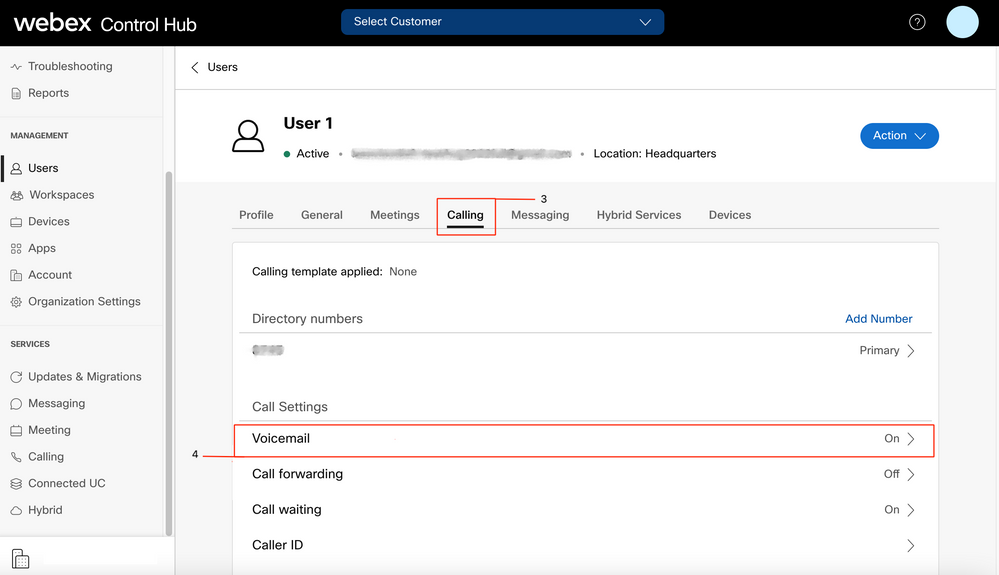
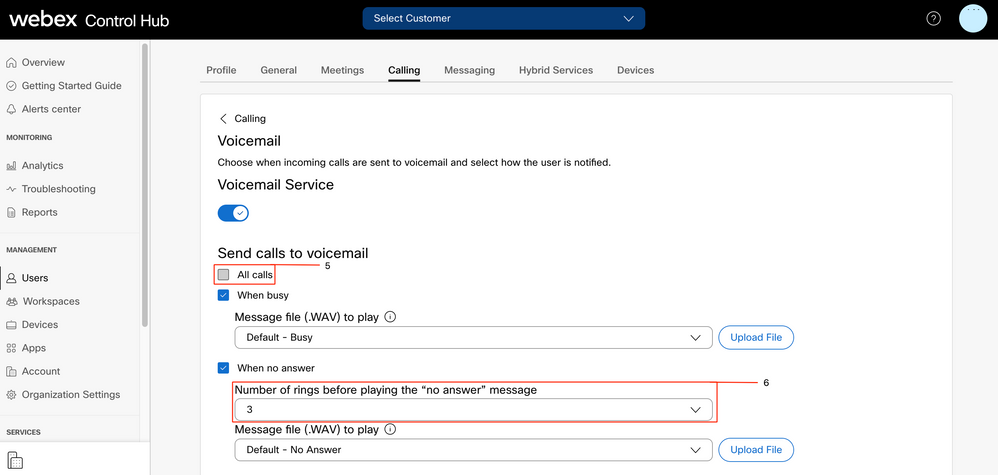
Note: O valor mínimo na seção Número de toques antes de reproduzir a mensagem "sem resposta" no hub de controle é 2. No CUP, Configurações de chamadas > Chamadas recebidas > Encaminhamento de chamadas > Quando não há resposta > Número de toques antes de encaminhar, o valor mínimo é 0. Verifique essa configuração em ambos os portais.
Planos de discagem de entrada
Revise a configuração dos planos de entrada.
Etapa 1. No Control Hub, selecione Users
Etapa 2. Selecione [Seu-usuário]
Etapa 3. Selecione a guia Calling
Etapa 4. Selecione Configurações avançadas de chamada
Etapa 5. Selecionar permissões de saída e de entrada
Etapa 6. Selecione Chamadas recebidas
Etapa 7. Validar se a alternância está desativada
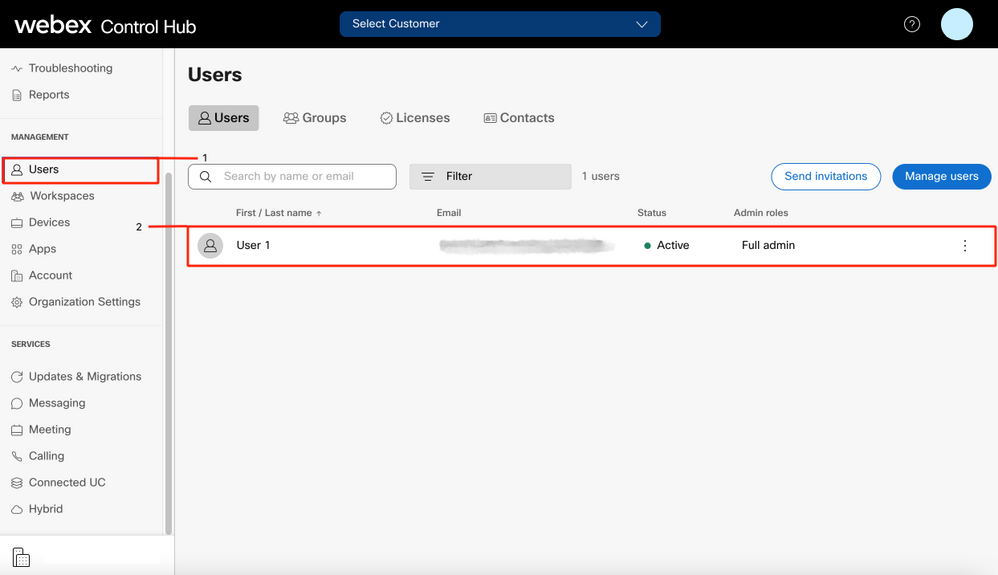
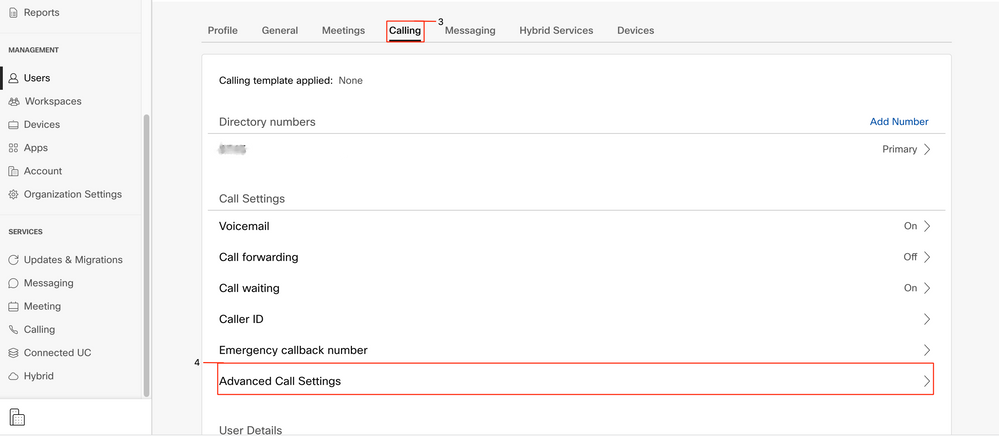
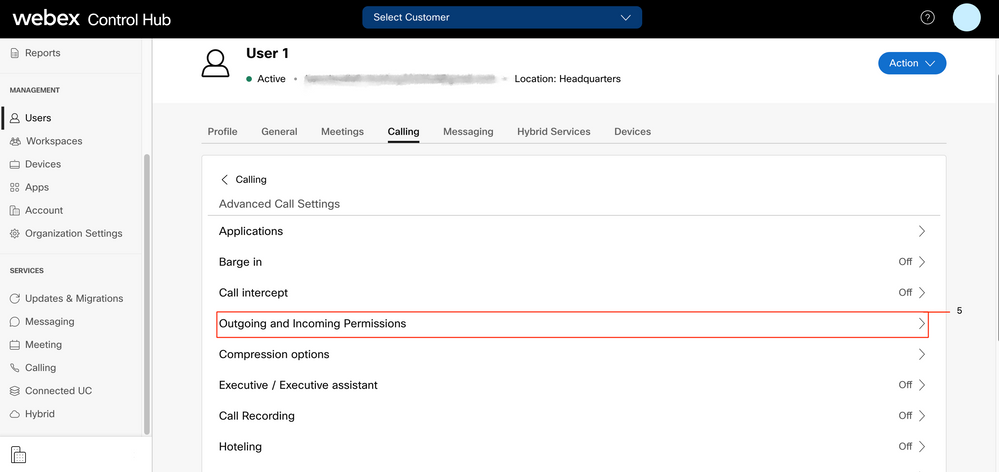

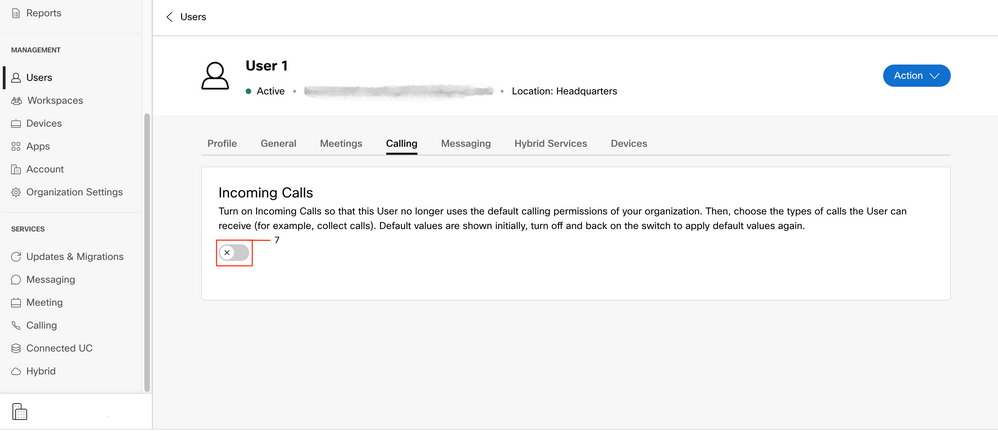
Interceptação de chamada
Revisar a configuração de interceptação de chamadas.
Etapa 1. No Control Hub, selecione Users
Etapa 2. Selecione [Seu-usuário]
Etapa 3. Selecione a guia Calling
Etapa 4. Selecione Configurações avançadas de chamada
Etapa 5. Verificar se Interceptação de Chamada está desativada
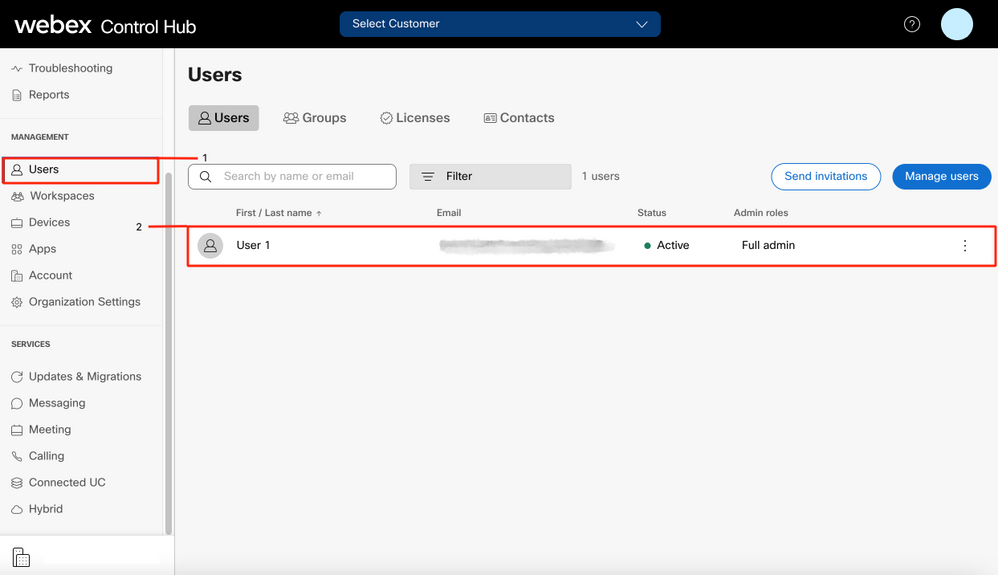
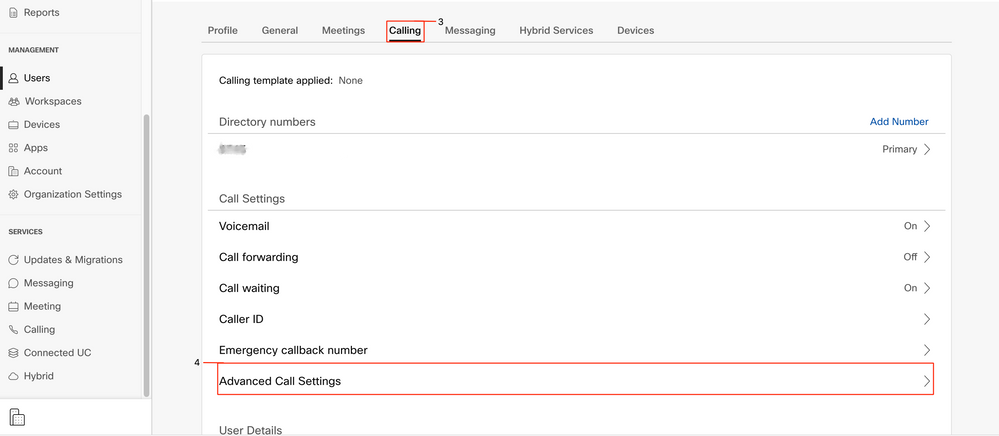
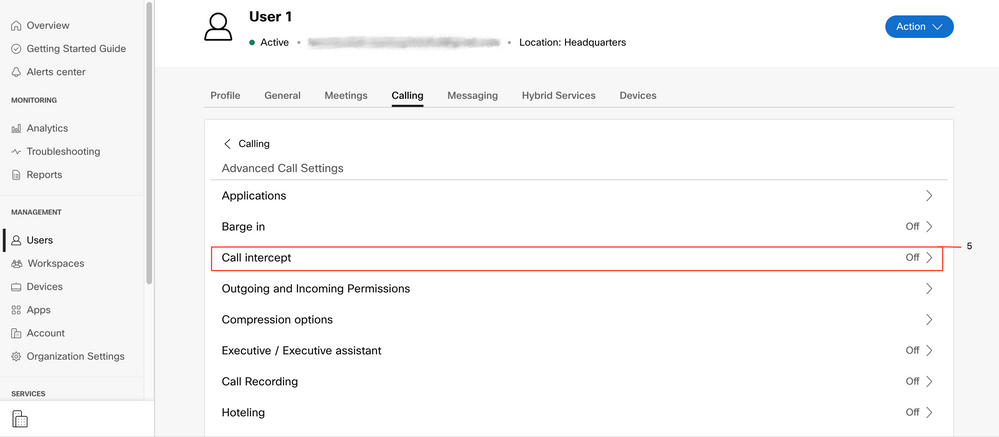
Configuração de alcance de número único (Office Anywhere)
Verifique se o alcance de número único (escritório em qualquer lugar) está desativado.
Etapa 1. No CUP, selecione Call settings
Etapa 2. Selecionar chamadas recebidas
Etapa 3. Verifique se a alternância Acesso a número único (Office Anywhere) está desativada.

Configuração de Não perturbar (DND)
Certifique-se de que o DND esteja desabilitado.
Etapa 1. No CUP, selecione Call settings
Etapa 2. Selecionar chamadas recebidas
Etapa 3. Verifique se a alternância Não perturbar está desativada.
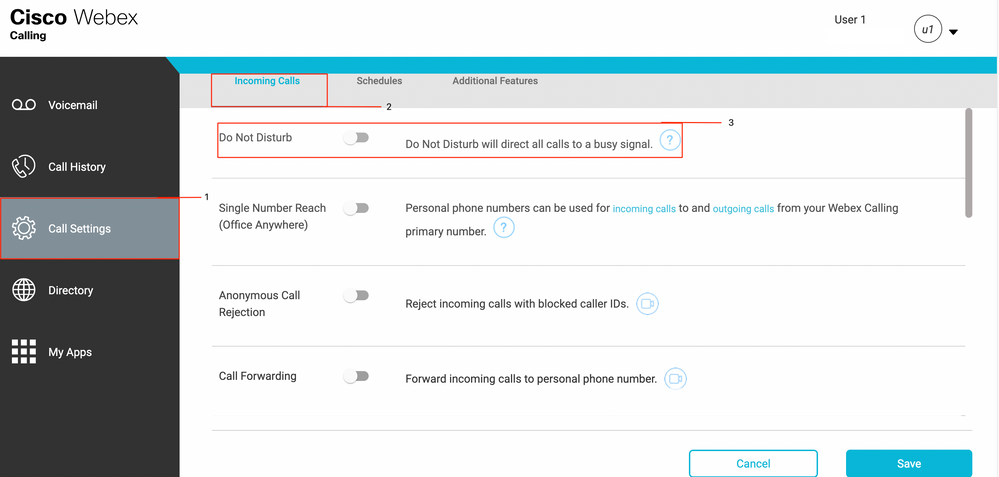
O que vem a seguir?
Depois de revisar essas configurações, se tiver algum problema, abra um caso no TAC.
Você deve adicionar estas informações:
- Sua OrgID
- Número específico com o problema
- Sintoma específico observado: gravação rápida, ocupada e específica, etc.
- Forneça um exemplo de chamada: chamador, receptor da chamada, carimbo de data/hora, com seu fuso horário atual.

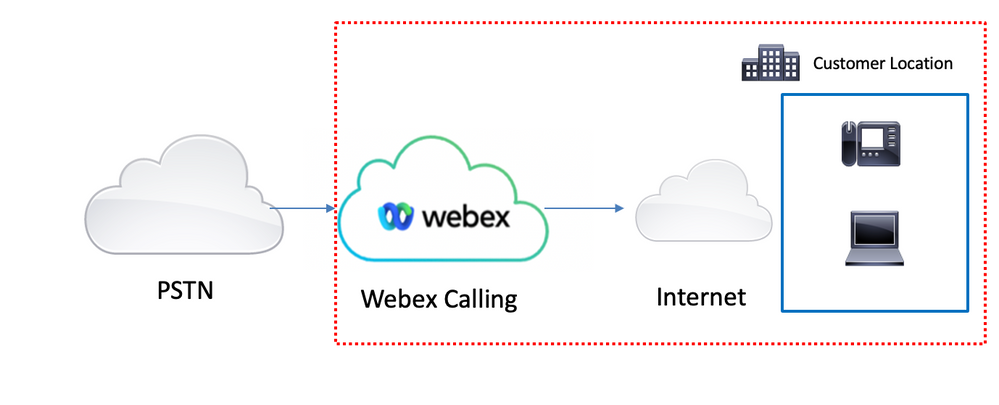
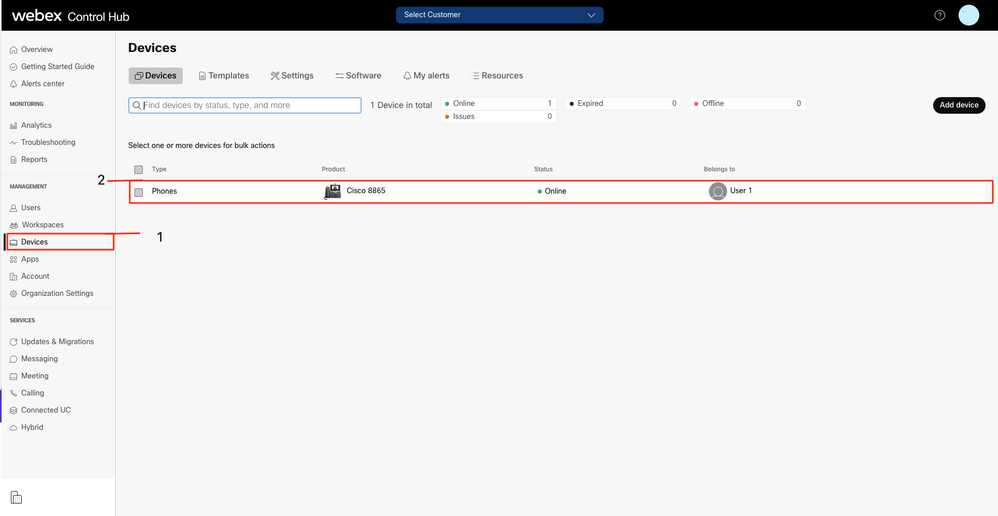
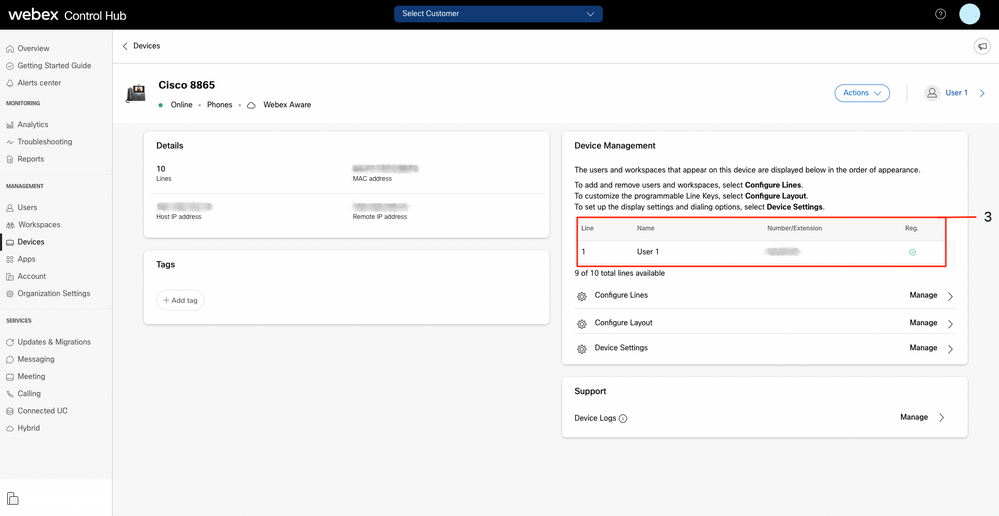
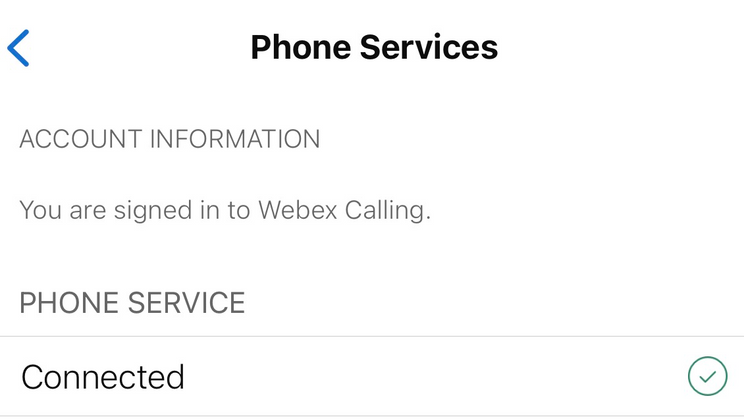
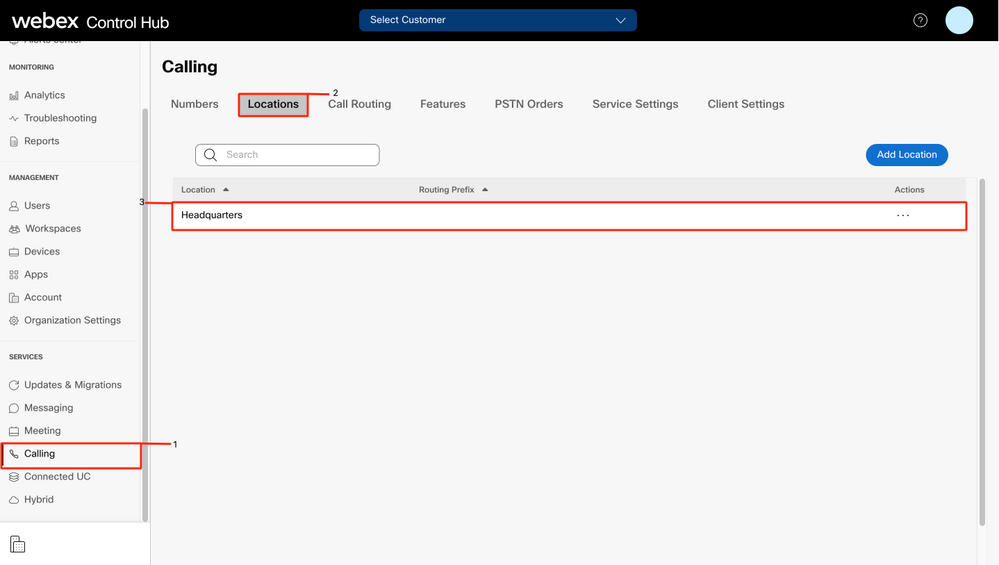
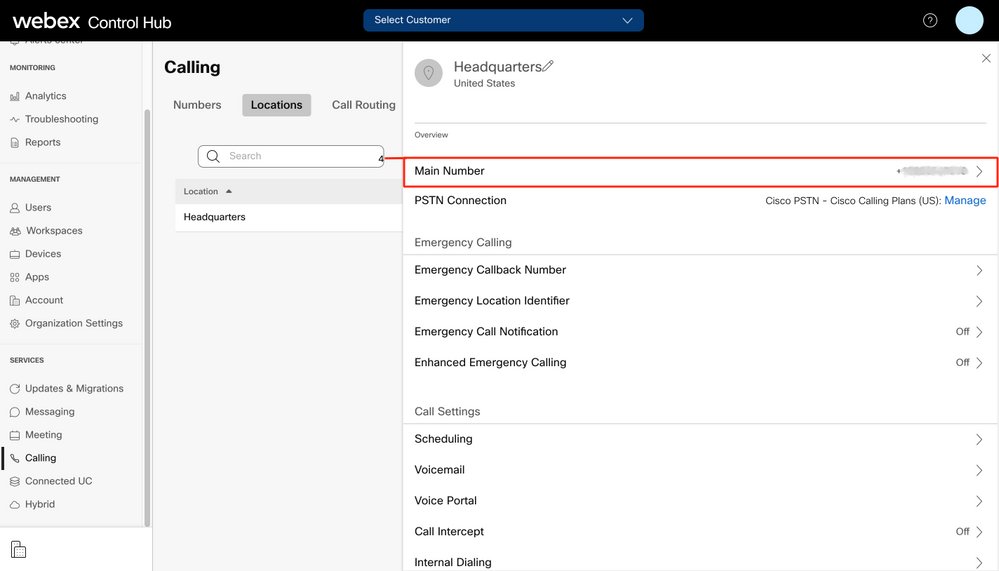
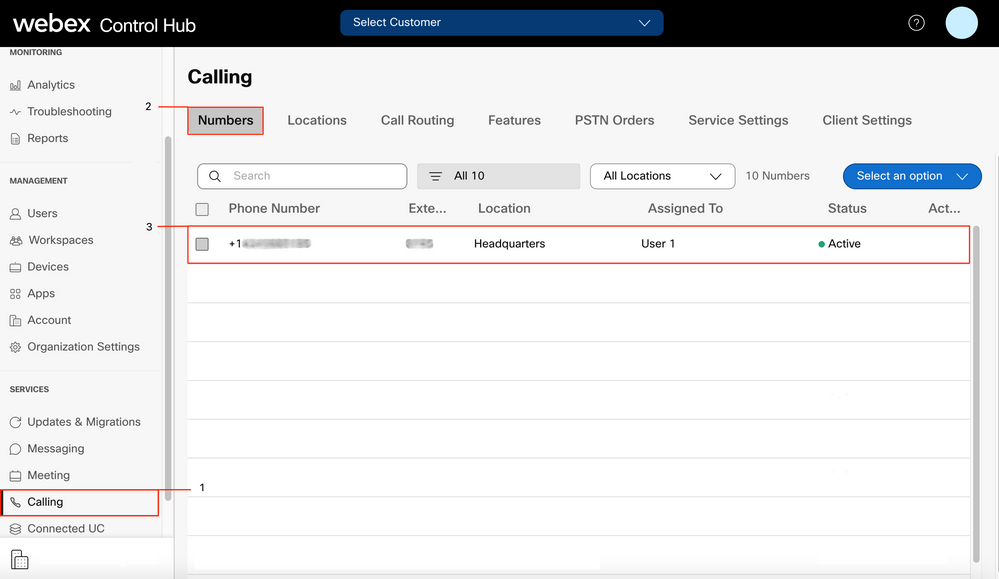
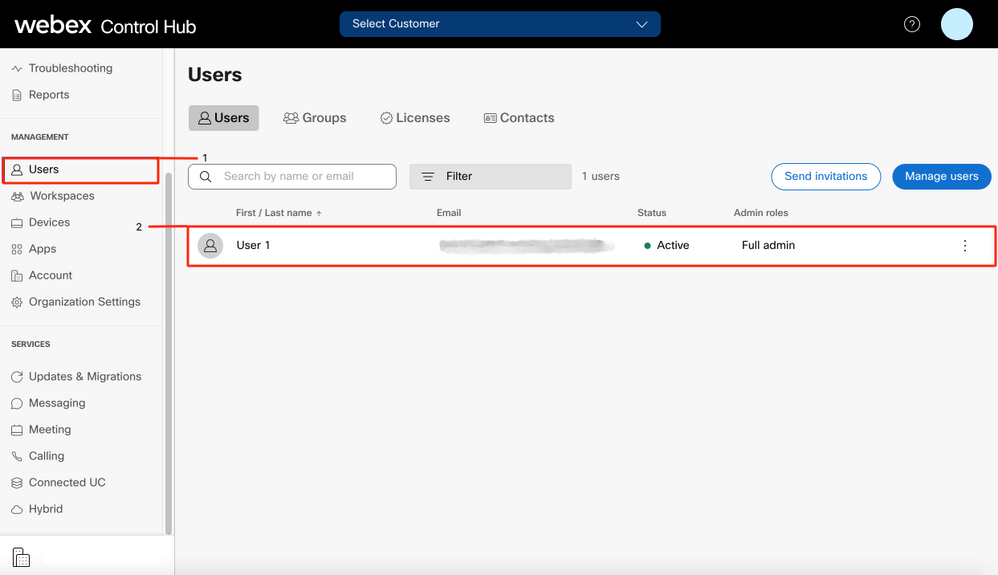
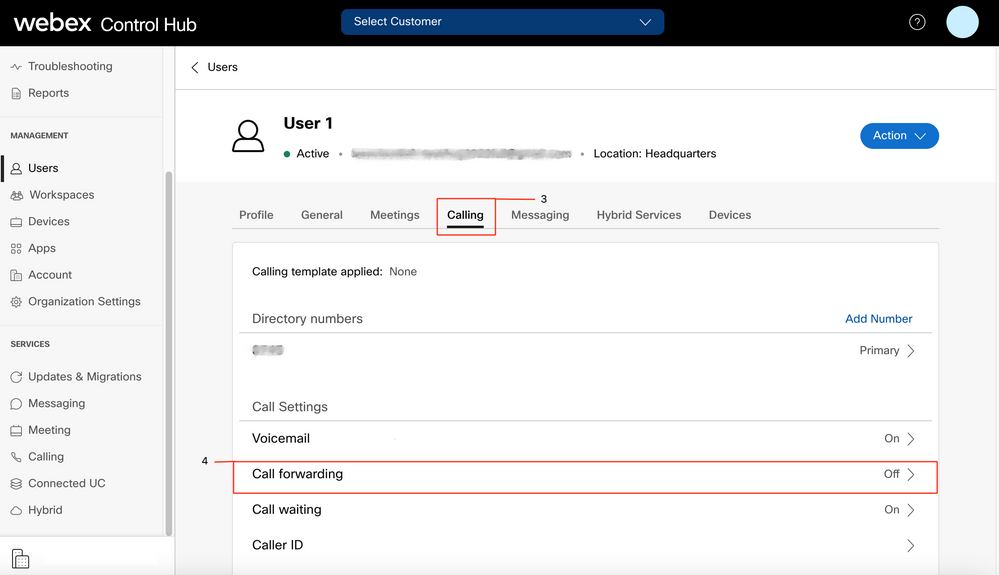
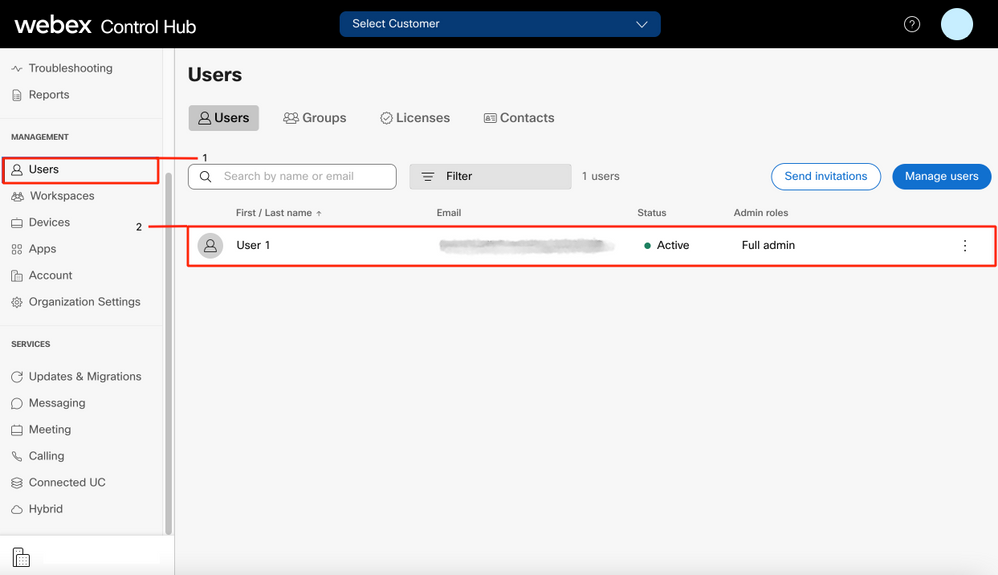
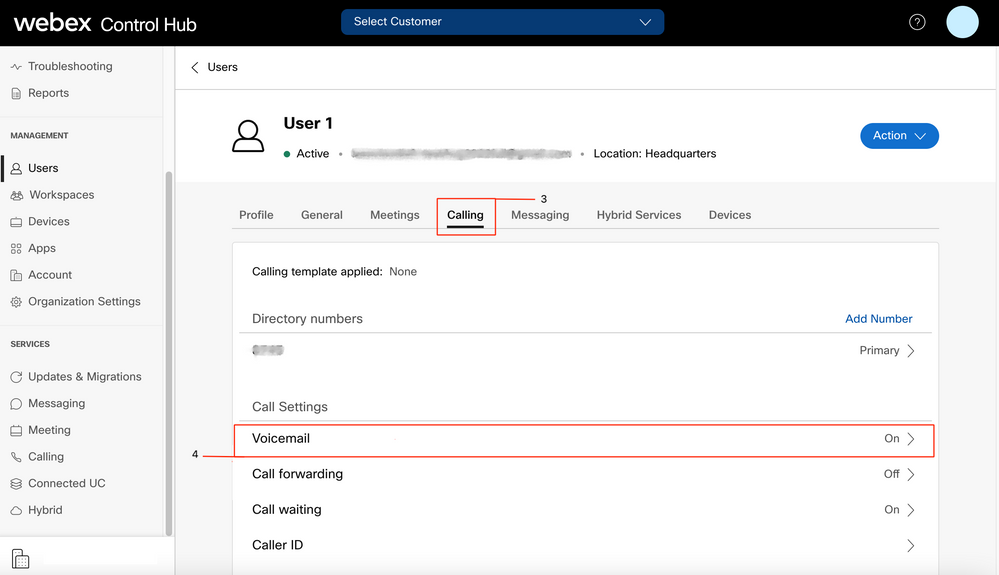
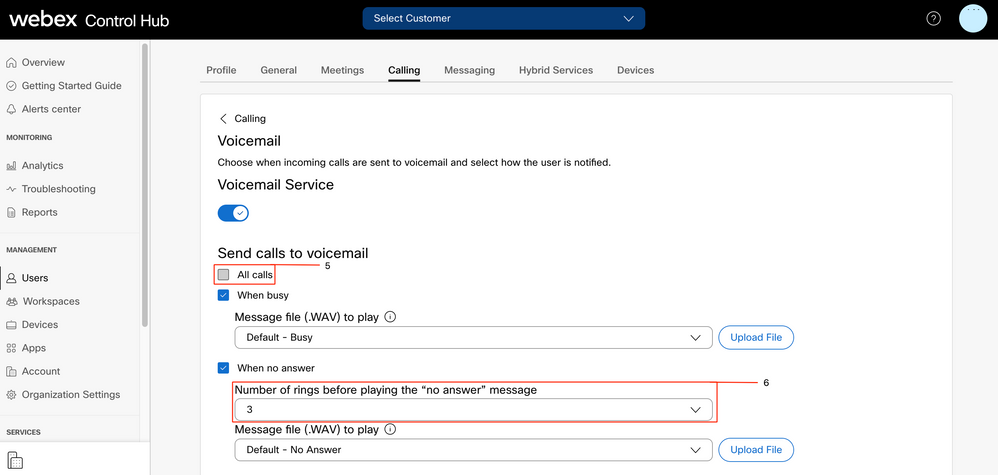
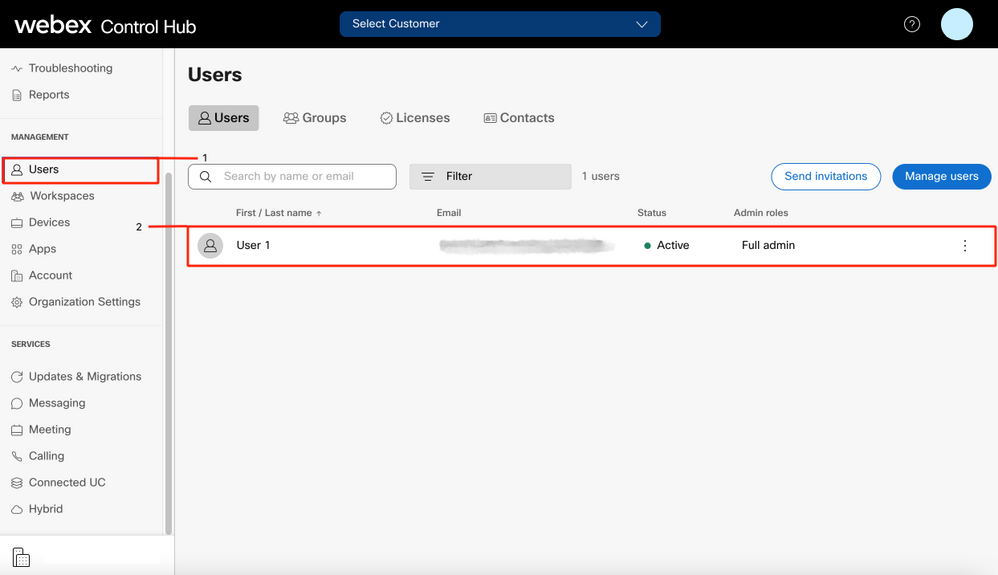
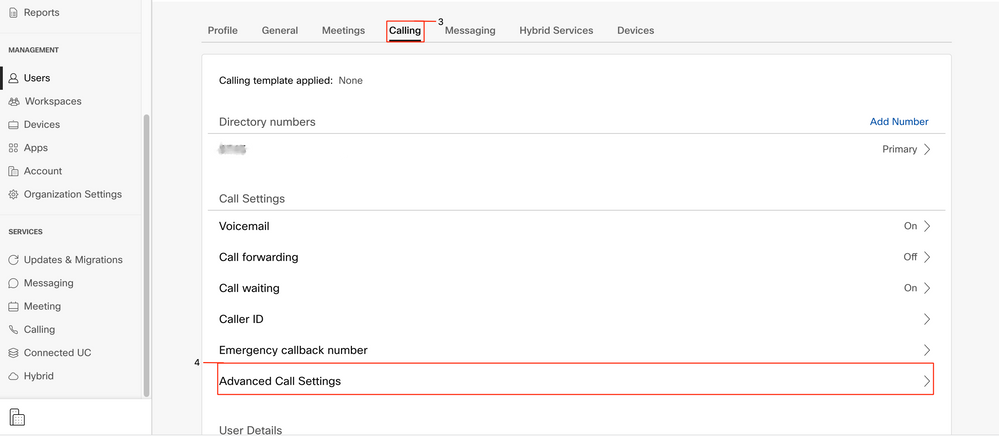
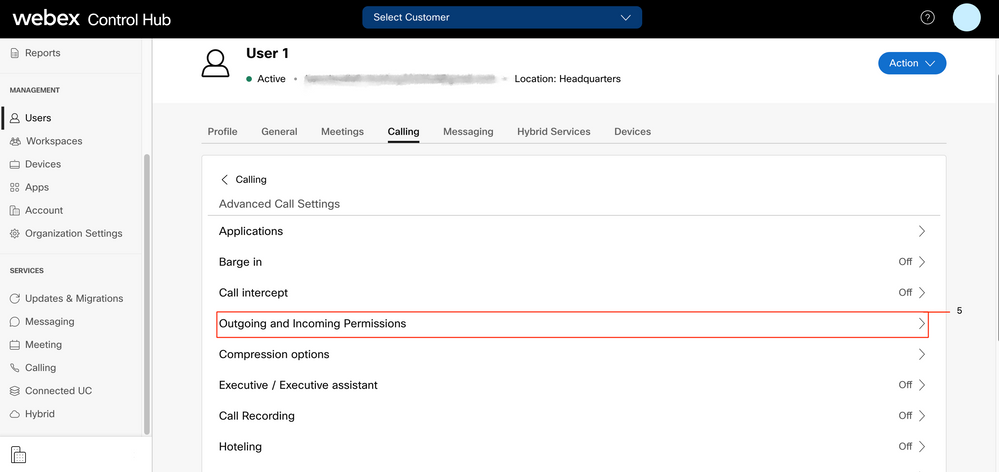

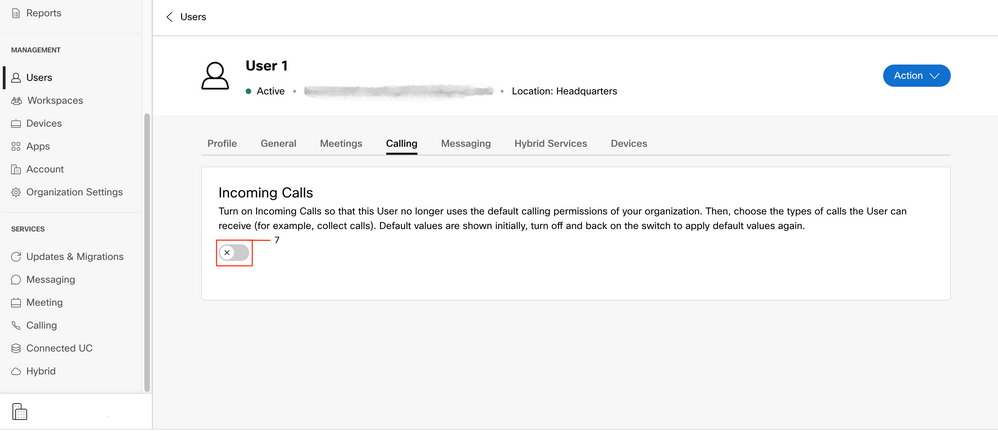
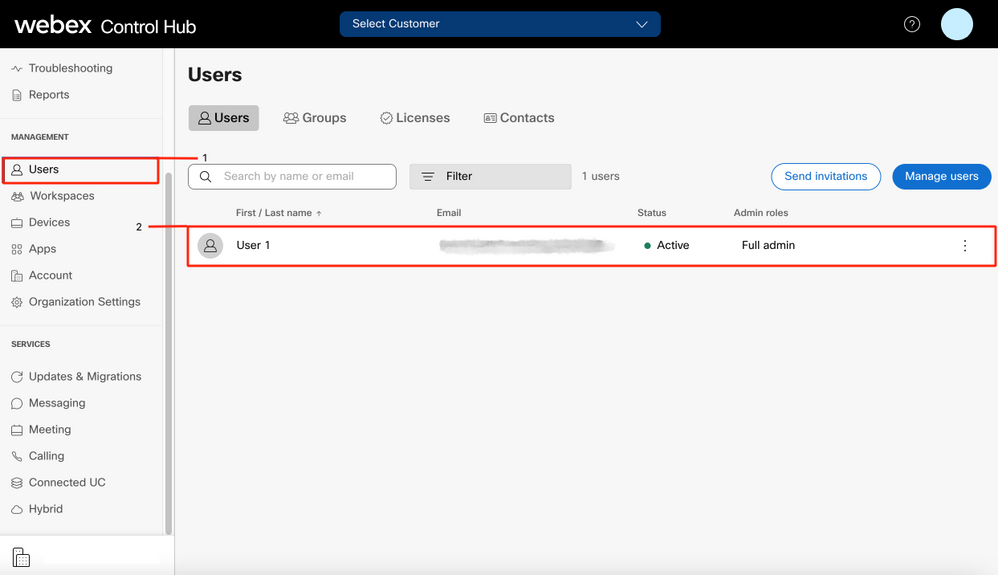
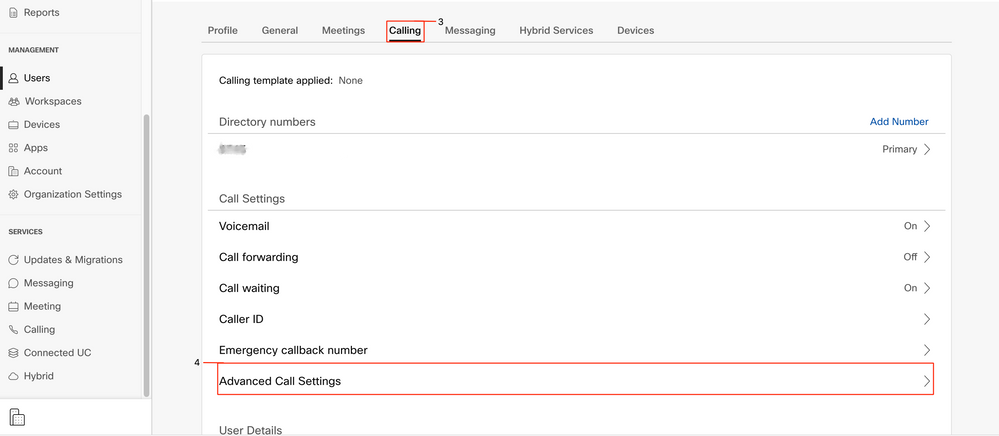
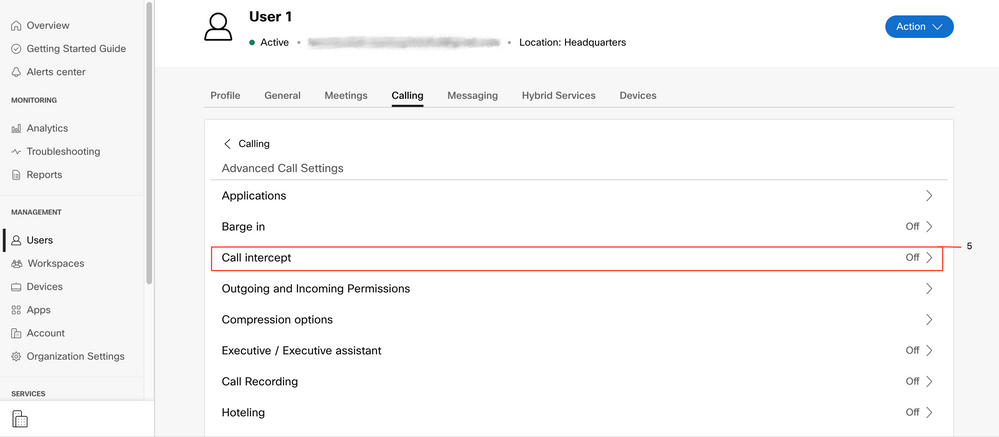

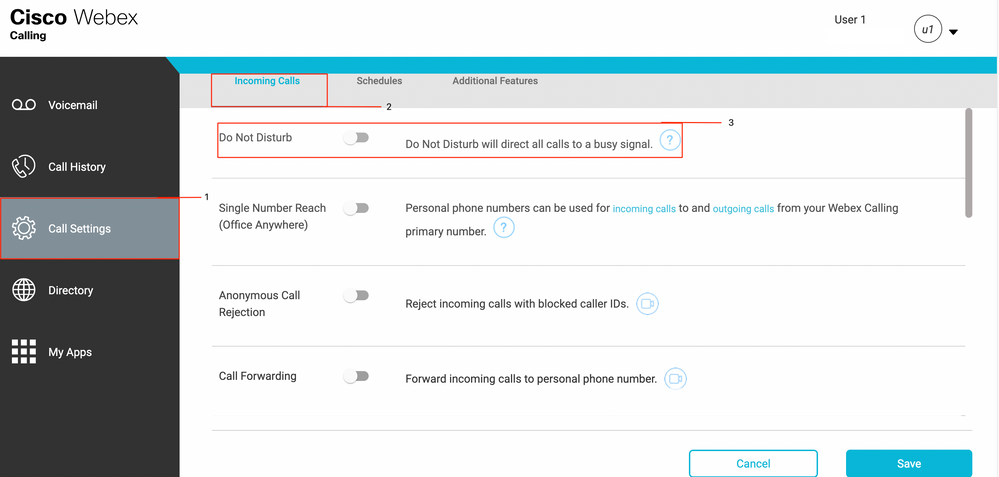
 Feedback
Feedback