Capturando a saída de texto do Hyperterminal
Contents
Introdução
O Microsoft Hyperterminal é um dos programas emuladores de terminal mais usados. Este documento explica como usar alguns recursos do Hyperterminal com roteadores Cisco.
Pré-requisitos
Requisitos
Não existem requisitos específicos para este documento.
Componentes Utilizados
Este documento não se restringe a versões de software e hardware específicas.
As informações neste documento foram criadas a partir de dispositivos em um ambiente de laboratório específico. Todos os dispositivos utilizados neste documento foram iniciados com uma configuração (padrão) inicial. Se a sua rede estiver ativa, certifique-se de que entende o impacto potencial de qualquer comando.
Conventions
Para obter mais informações sobre convenções de documento, consulte as Convenções de dicas técnicas Cisco.
Usar as configurações corretas do terminal
Se você vir caracteres de lixo eletrônico no Hyperterminal ou se o roteador não aceitar mais pressionamentos de tecla, pode ser um problema de configurações do Hyperterminal. O roteador normalmente usa as configurações padrão.
Para obter informações sobre como definir essas configurações no Hyperterminal, consulte Aplicação das Configurações Corretas do Emulador de Terminal para Conexões de Console.
Se as configurações padrão não produzirem melhores resultados, é possível que o roteador esteja configurado para usar configurações fora do padrão. Para verificar isso, tente se conectar em velocidades diferentes até obter um prompt válido.
Se nenhuma das velocidades for bem-sucedida, o roteador pode estar no estado de suspensão do roteador. Para resolver o problema, consulte Troubleshooting de Suspensão do Roteador.
Capturar saída do roteador
Para capturar a saída dos comandos longos show (por exemplo, do comando show tech-support) ou das depurações do roteador, você não pode simplesmente usar o recurso copiar e colar. Em vez disso, use a opção Capturar Texto do seu Hyperterminal conforme explicado aqui:
-
Selecione Transfer na barra de menus do programa Hyperterminal e escolha a opção Capture Text no menu suspenso:
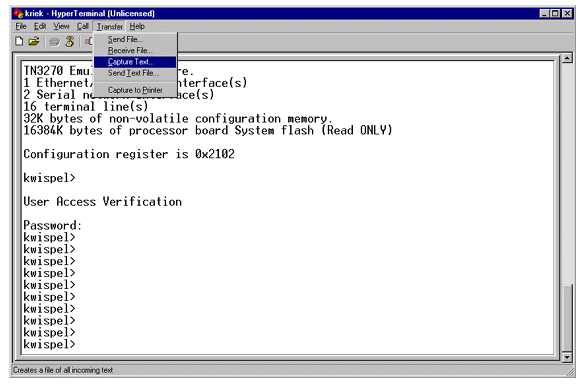
-
Na caixa de diálogo exibida, crie o nome do arquivo que deseja enviar ao engenheiro. Em seguida, clique em Iniciar.
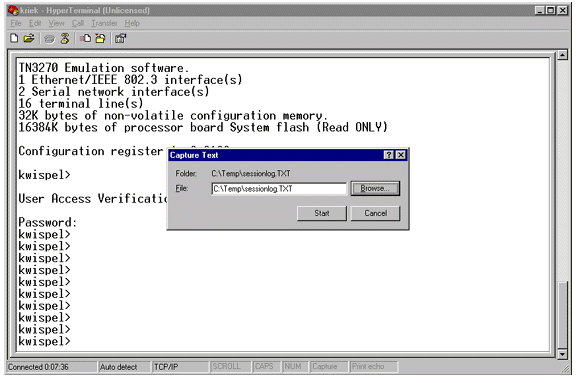
-
Insira o comando terminal length 0 no prompt router#.
O comando terminal length permite que o console role, mesmo que você não pressione a barra de espaço após cada tela.
Observação: para o comando show tech-support , "terminal length 0" está ativado por padrão.
-
Emita os comandos que o engenheiro solicitou, como o comando show interfaces.
-
Quando o comando estiver concluído, selecione a opção Stop no submenu Capture Text.
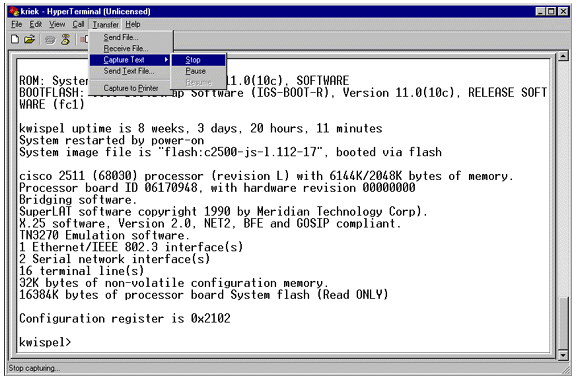
-
Repita as etapas de 1 a 5 para todas as capturas de texto necessárias. Basta anexar os arquivos recém-criados a um e-mail e enviá-los ao representante de suporte da Cisco.
Observação: não é necessário definir o comprimento do terminal para zero todas as vezes. A configuração de comprimento do terminal permanece em zero até que outro valor seja definido manualmente.
-
Insira o comando terminal length 24 no prompt router#. Isso faz com que o console pare após cada tela cheia e permite que você leia a saída:
Enviar um sinal de interrupção
Para recuperar uma senha ou solucionar problemas de suspensão e inicialização do roteador, envie um sinal de interrupção ao roteador. Para o Hyperterminal, isso geralmente é feito com a sequência de Break CTRL-Break ou Break CTRL-F6. Para obter uma lista de combinações de teclas adicionais possíveis, consulte Combinações de Sequências de Teclas de Quebra Padrão.
Se o roteador não aceitar a tecla Break, leia com atenção as seções Dicas de Troubleshooting e Como Simular uma Sequência de Teclas Break do documento Combinações de Sequências de Teclas Break Padrão.
Enviar uma imagem do Cisco IOS Software através do Hyperterminal Xmodem
Se, por algum motivo (por exemplo, uma falha de inicialização), for necessário instalar uma imagem do software Cisco IOS® através da porta de console, você poderá usar a transferência de Xmodem. Para obter instruções detalhadas passo a passo, consulte Procedimento de download do console Xmodem usando ROMmon.
Informações Relacionadas
- Combinações de sequência chave de ruptura padrão durante a recuperação de senha
- Aplicando as configurações corretas no simulador de terminal para as conexões do console
- Procedimento de download do console Xmodem utilizando o ROMmon
- Registro de configuração de software
- Procedimentos de recuperação de senhas
- Troubleshooting de Suspensões do Roteador
- Suporte Técnico e Documentação - Cisco Systems
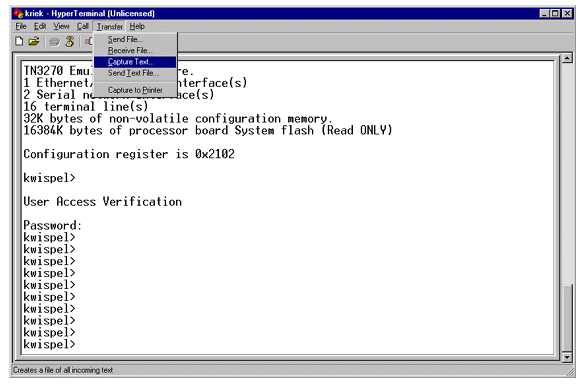
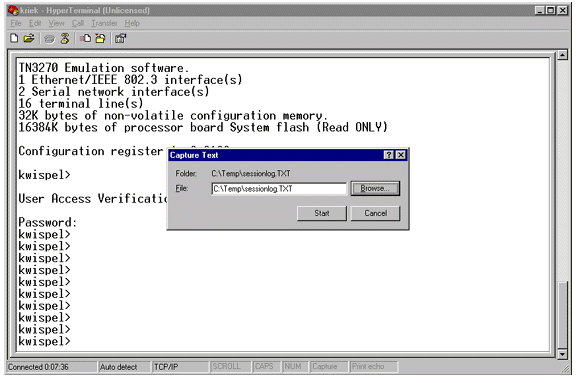
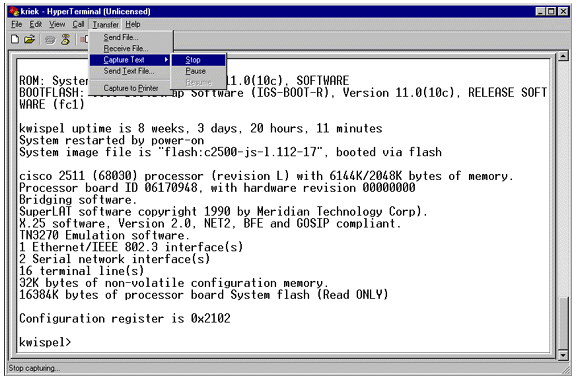
 Feedback
Feedback