Introduction
Este artigo descreve o processo de hospedagem de licenças de um produto com falha como parte da reserva de licença específica (SLR) no Cisco Smart Software Manager (CSSM).
Se a nova hospedagem de licença de um produto com falha resultar no alerta Licenças insuficientes em sua Virtual Account, o sistema permitirá que você hospede novamente licenças para instâncias de produto somente até um certo limite, que é 10% das instâncias de produto em sua Virtual Account.
Sempre que tentar rehospedar licenças de uma instância de produto, o sistema verifica se essa ação resultaria no alerta Licenças insuficientes, que indica que você está reservando mais licenças do que o que está disponível em sua Virtual Account. O sistema aplica a seguinte lógica:
- Se você tiver uma quantidade suficiente de licenças em sua Virtual Account, o sistema permitirá que você hospede novamente as licenças sem verificar o limite.
- Se você tiver uma quantidade insuficiente de licenças, o sistema verificará o limite e não permitirá o novo host de licença para mais de 10% das instâncias de produto em sua Virtual Account.
O sistema aplica o limite ao número total de instâncias de produto na Virtual Account para identificar quantas instâncias de produto você pode hospedar novamente (arredondar para o próximo número inteiro mais alto após aplicar o percentual de limite).
Por exemplo:
Para 1 a 10 instâncias de produto na Virtual Account, você pode hospedar novamente uma instância de produto.
Para 11 a 20 instâncias de produto na sua Virtual Account, você pode hospedar novamente duas instâncias de produto.
Para 21 a 30 instâncias de produto na sua Virtual Account, você pode hospedar novamente três instâncias de produto.
Prerequisites
Requirements
Antes de iniciar, certifique-se de que tenha o seguinte:
Hospedando novamente licenças de um produto com falha (SLR)
Passo 1:
Ir para Cisco Software Central e faça login com sua conta Cisco.com.
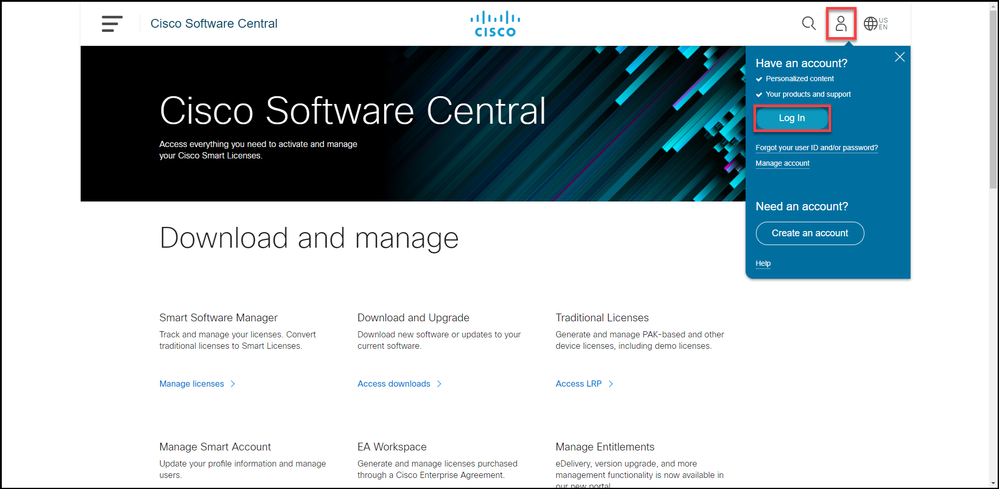
Passo 2:
Na seção Smart Software Manager, clique emGerenciar licenças.
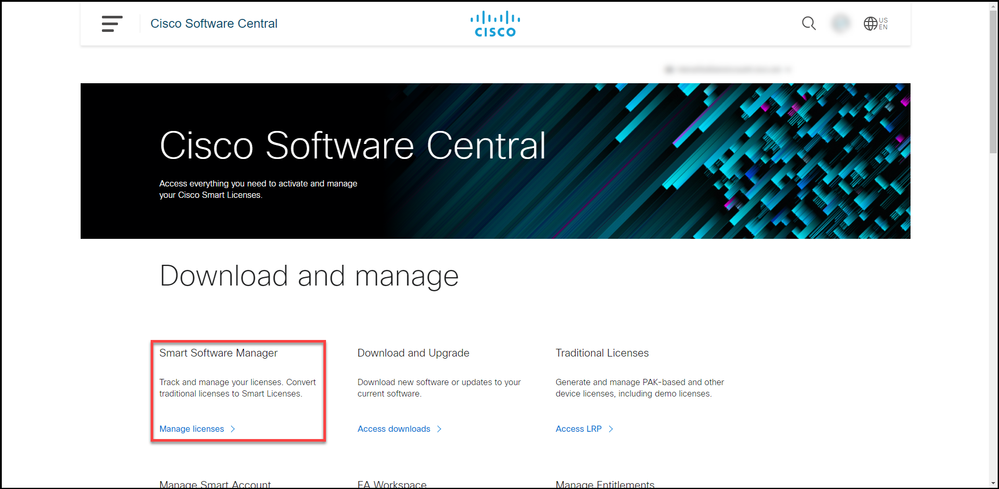
Passo 3:
Na guia Inventário, selecione sua Virtual Account, clique emProduct Instances, pesquise por dispositivo ou tipo de produto e pressione Enter para localizar o produto com falha.
Resultado da etapa: o sistema exibe a instância do produto do produto com falha.
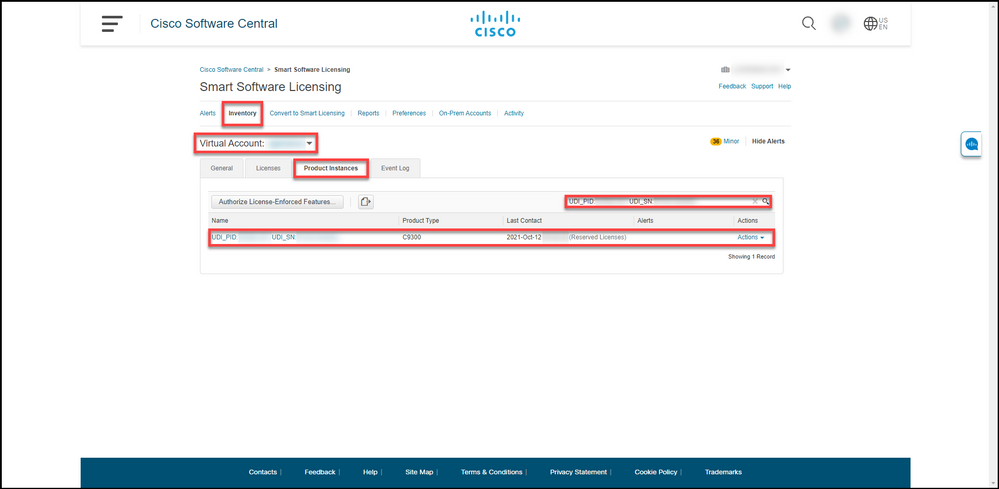
Passo 4:
Clique na lista suspensa Ações e selecione Rehospedar licenças de um produto com falha.
Resultado da etapa: O sistema exibe a caixa de diálogo Rehospedar licenças de um produto com falha.

Passo 5:
Na caixa de diálogo Rehost Licenses from a Failed Product, na caixa de texto Reservation Request Code (Código de solicitação de reserva), insira o código de solicitação de reserva obtido do dispositivo substituto. Clique em Next.
Resultado da etapa: O sistema exibe a Etapa 2: Revise e confirme.
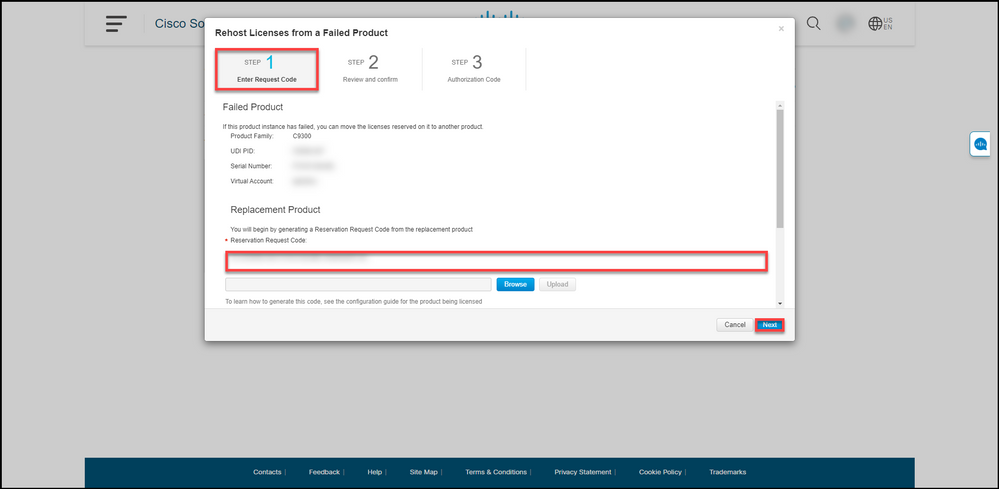
Passo 6:
Na Etapa 2: Revise e confirme, na seção Licenças reservadas para serem hospedadas novamente, revise as licenças que você migrará para o produto substituto e clique no botão Gerar código de autorização.
Resultado da etapa: O sistema exibe a Etapa 3: Código de autorização.
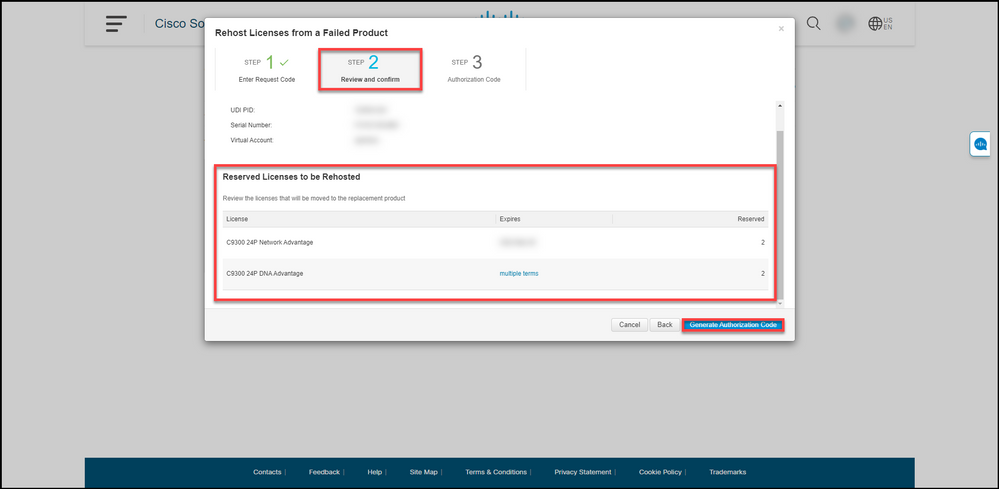
Passo 7:
Na Etapa 3: Código de autorização, o sistema confirma que o código de autorização de reserva foi gerado para o produto de substituição. Clique no botão Download as Filepara salvar o código de autorização como um arquivo no seu computador. Lembre-se de que você precisa transferir o arquivo salvo com o código de autorização para uma unidade flash ou para um recurso de rede (por exemplo, um servidor TFTP) para poder instalar o código de autorização em um dispositivo substituto. Clique em Fechar.
Resultado da etapa: O sistema exibe a mensagem de notificação que confirma que você fez o download do arquivo com o código de autorização.
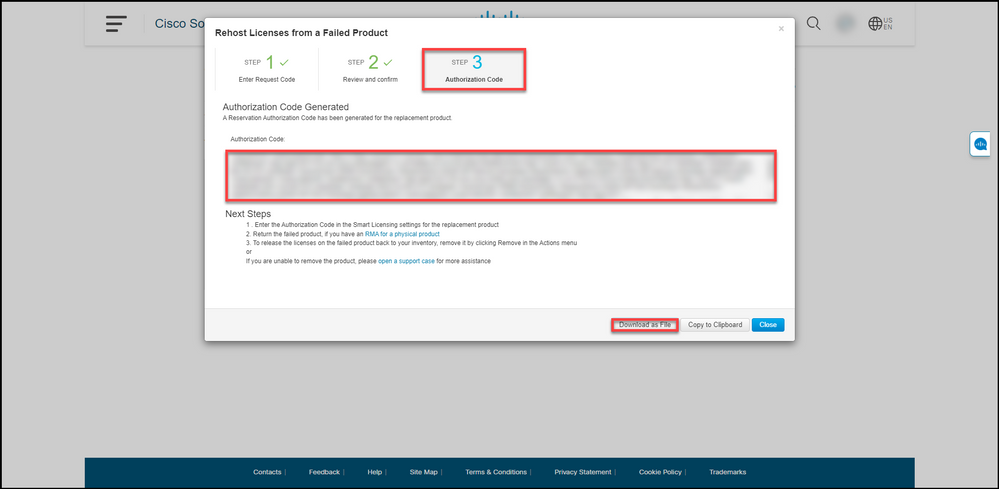
Verificar
Você pode confirmar que hospedou suas licenças com êxito usando uma das seguintes opções:
Opção 1
Etapa de verificação: na guia Inventário, selecione sua Virtual Account, clique em Event Log, pesquise por produto do dispositivo substituto e pressione Enter.
Resultado da etapa: o sistema exibe uma mensagem que confirma que a instância do produto do dispositivo de substituição reservou as licenças de um dispositivo com falha.
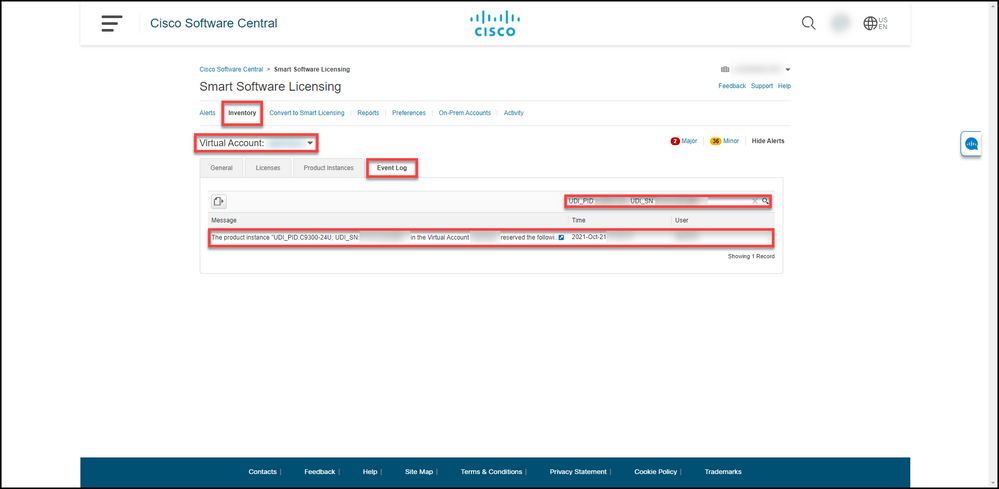
Opção 2
Etapa de verificação: na guia Inventário, selecione sua Virtual Account, clique emProduct Instances, pesquise por tipo de produto e pressione Enter.
Resultado da etapa: o sistema exibe a instância do produto com falha e da substituição. Observe que a instância do produto com falha agora tem o status Falha - Remoção Pendente.
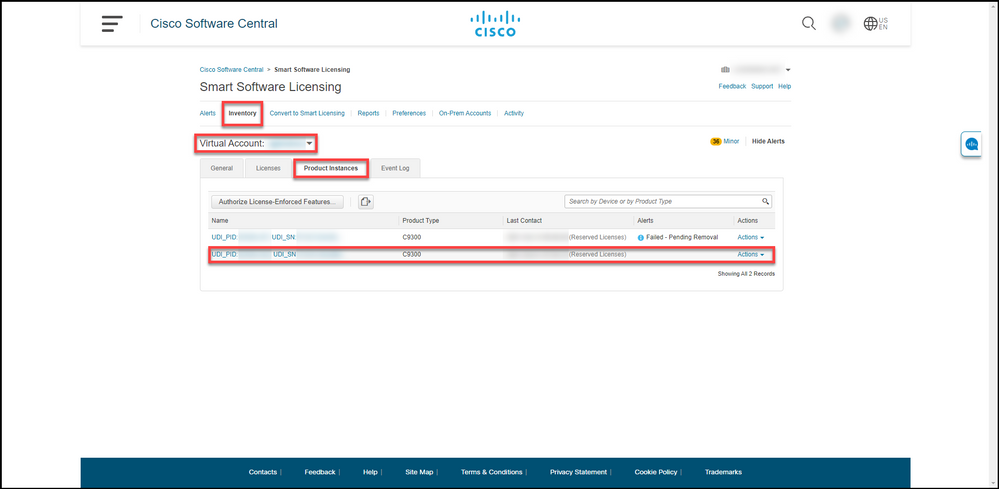
Troubleshooting
Se você tiver um problema durante o processo de hospedagem de licenças de um produto com falha, abra um caso noSupport Case Manager (SCM).
Próximas etapas
1. Instale o código de autorização em um dispositivo substituto.
2. Devolva o produto com falha para a Cisco, se você tiver uma RMA (autorização de devolução de mercadoria) para um produto físico.
3. Para liberar as licenças do produto com falha de volta ao inventário, remova a instância do produto de um dispositivo com falha.
Informações Relacionadas
Como ativar o SLR pré-instalado de fábrica em uma Smart Account
Como identificar se a Smart Account está habilitada para SLR
Como identificar produtos que suportam SLR
Como obter o código de solicitação de reserva
Como instalar o código de autorização em um dispositivo
Como reservar licenças (SLR)
Como atualizar a reserva de licença (SLR)
Como transferir uma instância de produto (SLR)
Como transferir licenças entre Virtual Accounts (SLR)
Como obter o código de retorno de reserva
Como remover uma instância de produto (SLR)
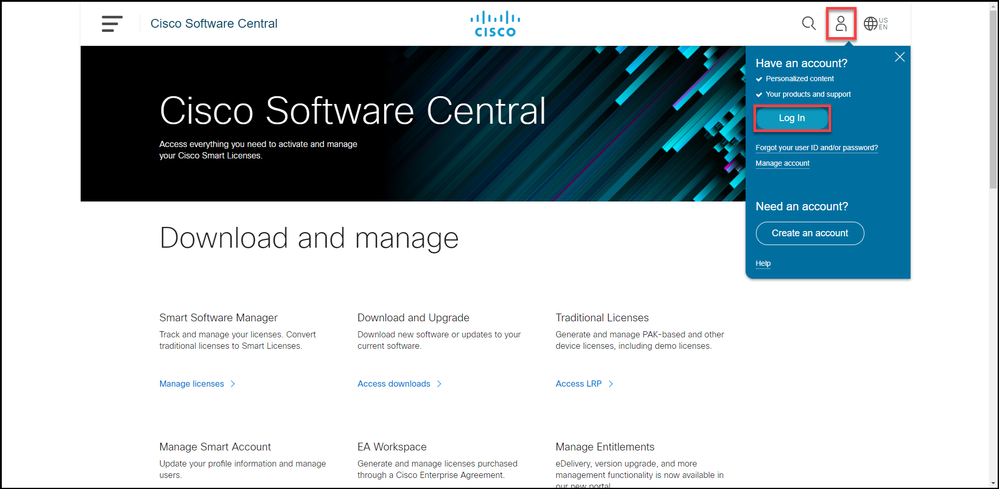
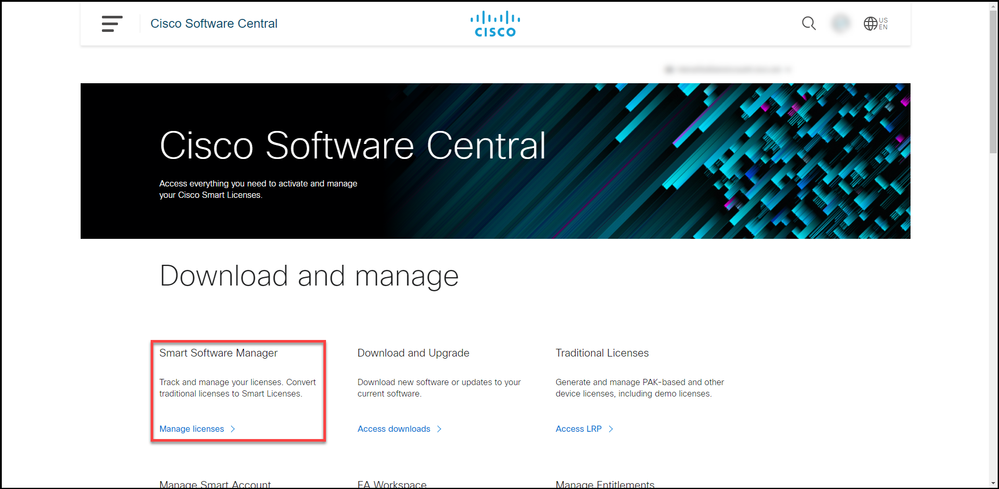
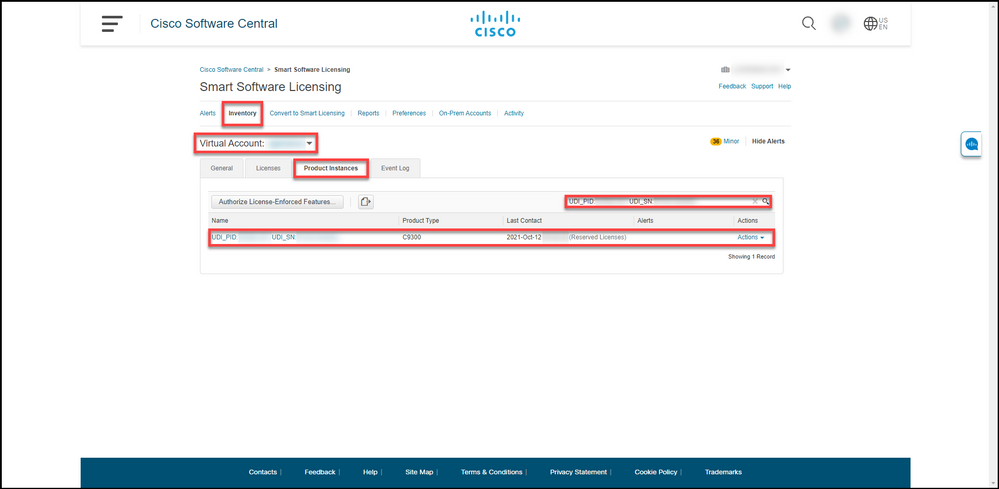

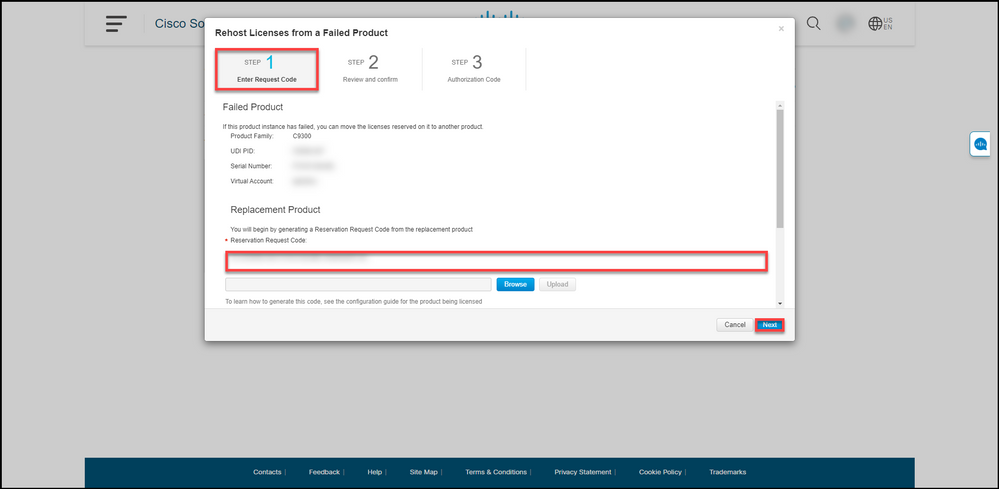
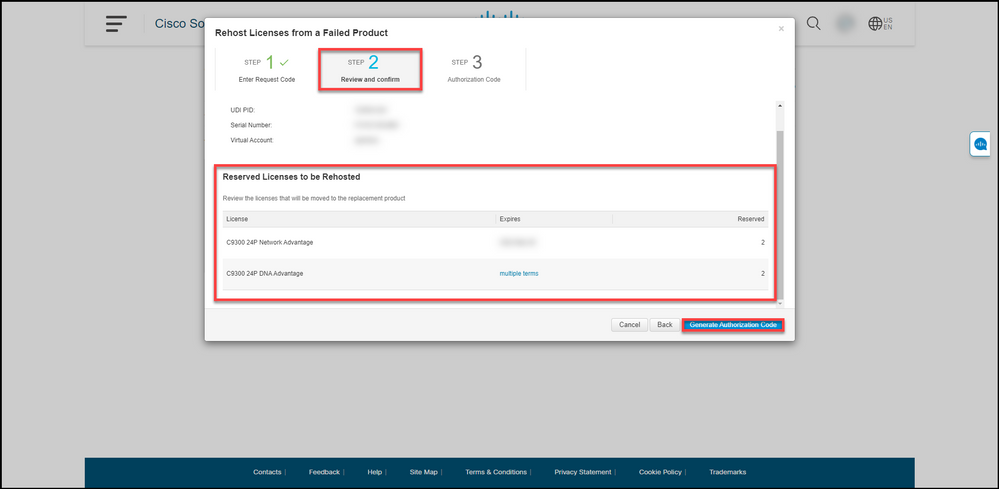
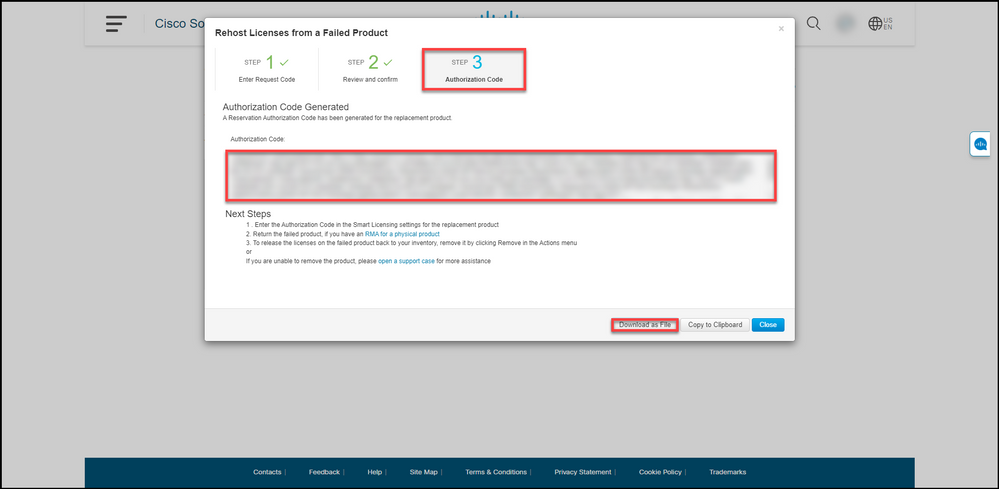
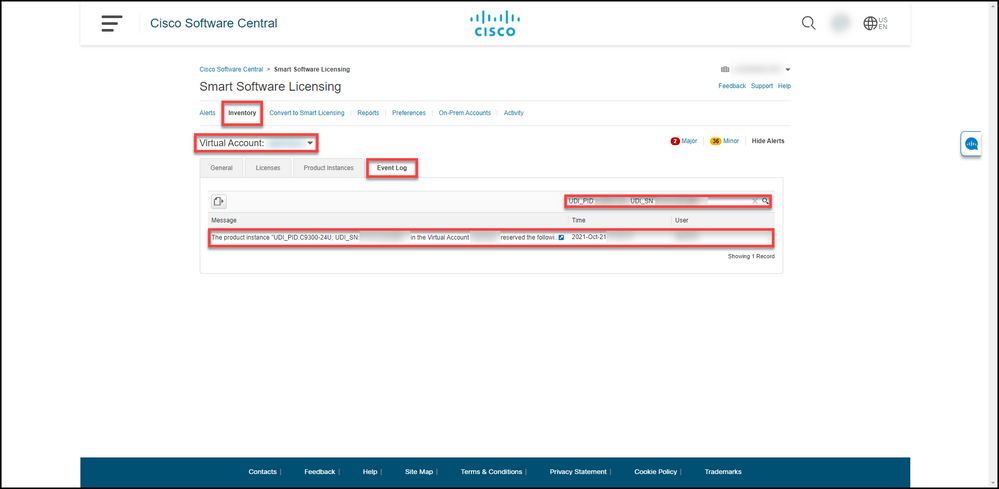
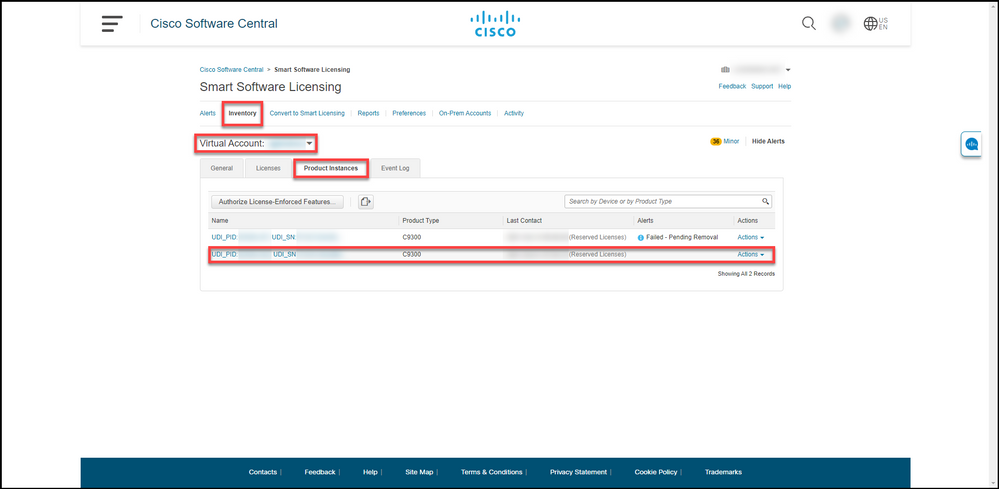
 Feedback
Feedback