Introdução
Este documento descreve como implantar a integração do Webex Calling com Equipes da Microsoft e explica os problemas comuns dessa implantação.
Pré-requisitos
Requisitos
A Cisco recomenda que você tenha conhecimento destes tópicos:
- Webex Control Hub
- Centro de administração da Microsoft.
Componentes Utilizados
As informações neste documento são baseadas nestas versões de software e hardware:
- Webex Control Hub com assinatura Webex Calling.
- Licenciamento do Office 365 E3.
- Aplicativo Webex para Windows 43.5.0.26155 (64 bits)
- Equipes da Microsoft para Windows 1.6.0.11166 (64 bits)
As informações neste documento foram criadas a partir de dispositivos em um ambiente de laboratório específico. Todos os dispositivos utilizados neste documento foram iniciados com uma configuração (padrão) inicial. Se a rede estiver ativa, certifique-se de que você entenda o impacto potencial de qualquer comando.
Implantação
Centro de Administração de Equipes
Para ativar o aplicativo Webex, navegue até admin.teams.microsoft.com > Aplicativos de equipes > Gerenciar aplicativos. Procure e selecione o aplicativo Webex Call.
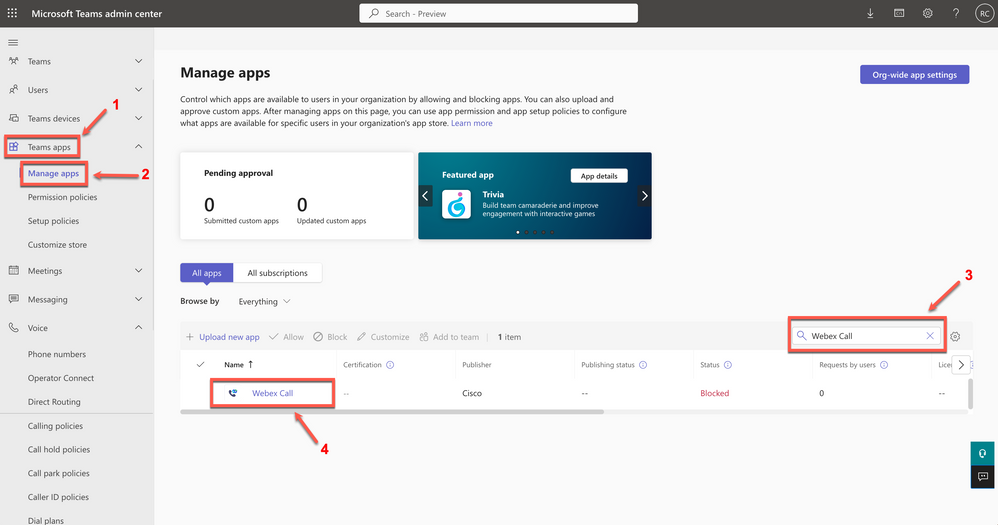 Aplicativo Webex Call
Aplicativo Webex Call
Na configuração de status de chamada do Webex, deslize a chave de Bloqueado para Permitido.
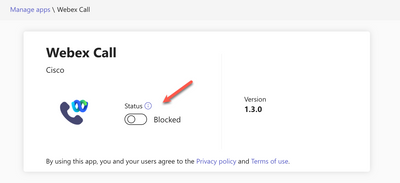 Status
Status
Em seguida, defina a Webex Call como Allow nas políticas de permissão para disponibilizá-la aos usuários. Para fazer isso, navegue até Teams apps > Permission policies e escolha a política padrão ou crie uma nova.
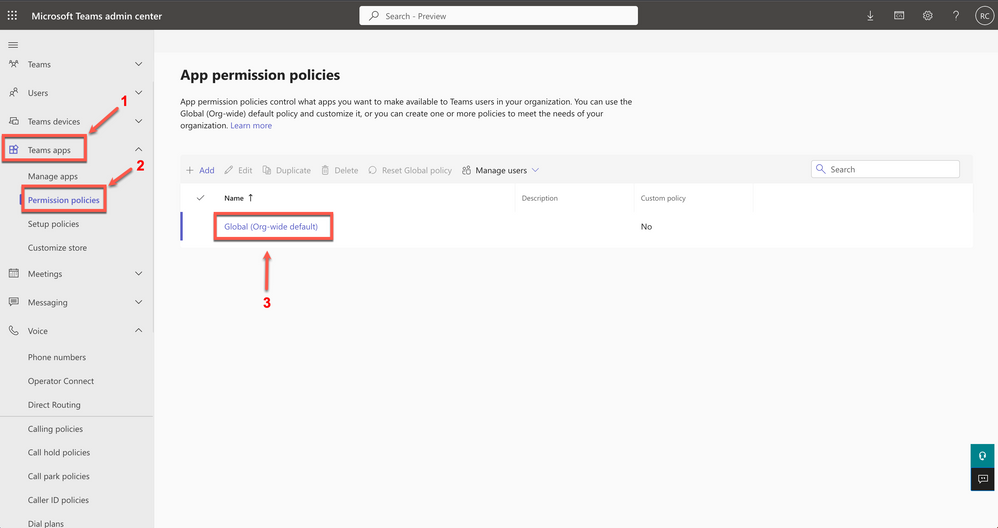 Políticas de permissão
Políticas de permissão
Selecione o menu suspenso Third-party apps e, em seguida, escolha Allow para aplicativos específicos e bloqueie todos os outros.
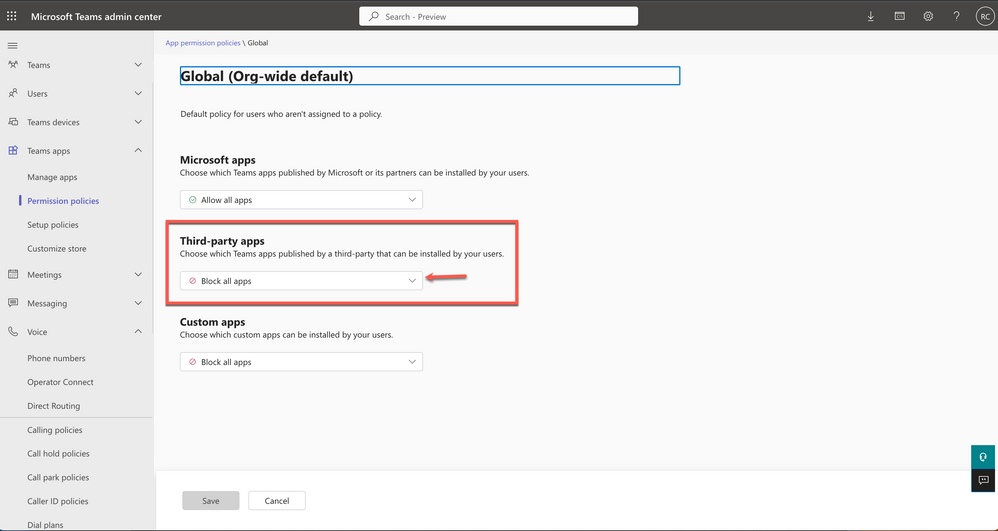 Permitir aplicativos
Permitir aplicativos
 menu suspenso
menu suspenso
Em Add apps, selecione Allow apps.
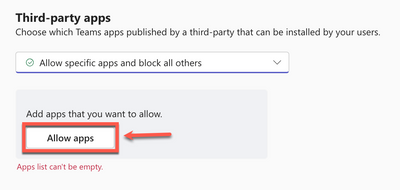 Permitir aplicativos
Permitir aplicativos
Procure Webex Call (Chamada do Webex) e clique em Add.
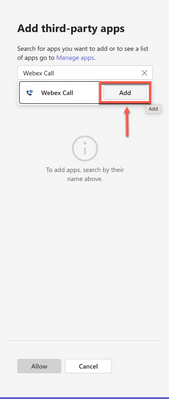 Adicionar aplicativo
Adicionar aplicativo
Certifique-se de que a Webex Call esteja listada em Apps para adicionar e clique em Allow para retornar às configurações da política.
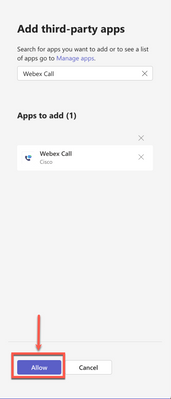 Aplicativos a serem adicionados
Aplicativos a serem adicionados
Nas configurações da diretiva, clique em Salvar para aplicar as alterações.
 Aplicar alterações
Aplicar alterações
Pode levar algumas horas para que as alterações entrem em vigor, clique em Confirmar para confirmar o aviso final.
 Botão Confirmar
Botão Confirmar
Instale o Webex Call para usuários de equipes e escolha a ordem em que deseja que ele apareça. Navegue até Teams apps > Setup policies. Escolha a política padrão ou crie uma nova.
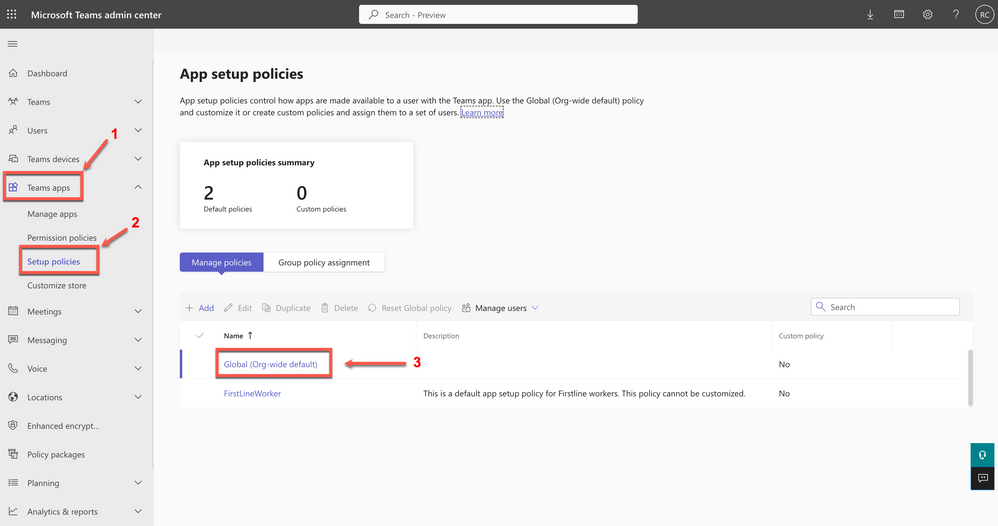 Configurar políticas
Configurar políticas
Localize os aplicativos instalados e clique em Adicionar aplicativos.
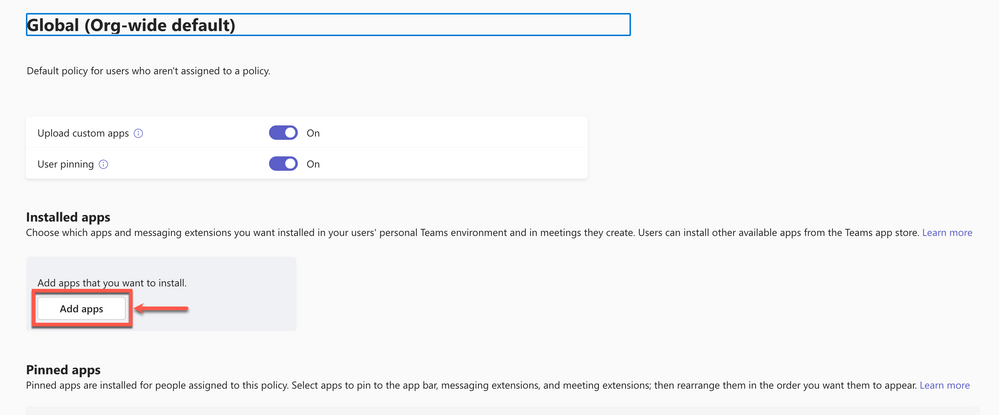 Adicionar aplicativos
Adicionar aplicativos
No menu Add installed apps, pesquise Webex Call e clique em Add.
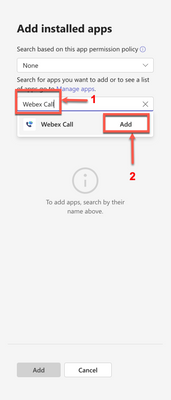 Pesquisar chamada do Webex
Pesquisar chamada do Webex
Verifique se a chamada do Webex está listada em Apps para adicionar e clique em Add para retornar às configurações de política.
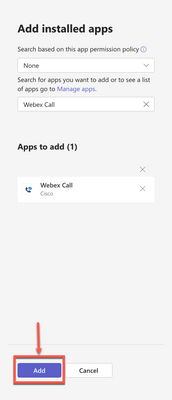 Adicionar aplicativo
Adicionar aplicativo
Localize Aplicativos fixados, clique no botão Adicionar aplicativos.
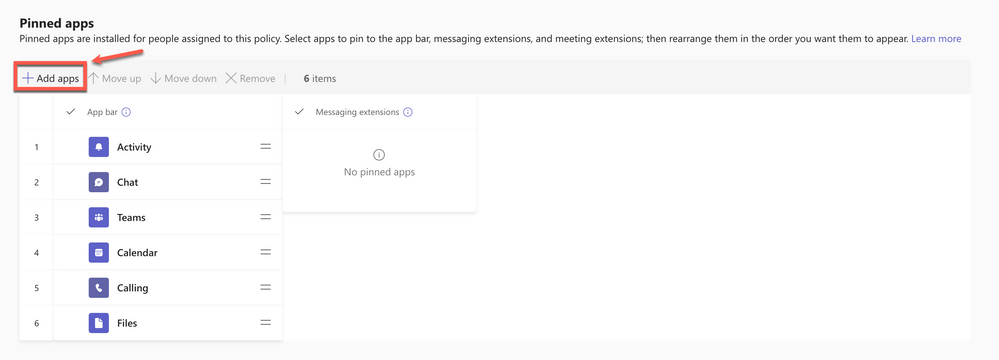 Adicionar aplicativos
Adicionar aplicativos
No menu Adicionar aplicativos instalados, pesquise Webex Call e clique em Adicionar.
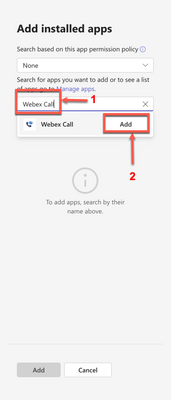 Pesquisar chamada do Webex
Pesquisar chamada do Webex
Verifique se Webex Call está listado em Apps to add (Aplicativos a serem adicionados) e clique em Add (Adicionar) para retornar às configurações de política.
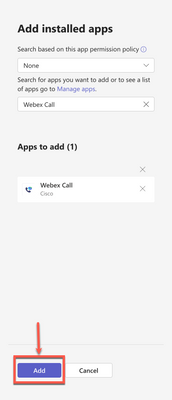 Adicionar aplicativo
Adicionar aplicativo
O Webex Call agora está presente na barra de aplicativos e pode ser movido com os botões Mover para cima e Mover para baixo. Click Save.
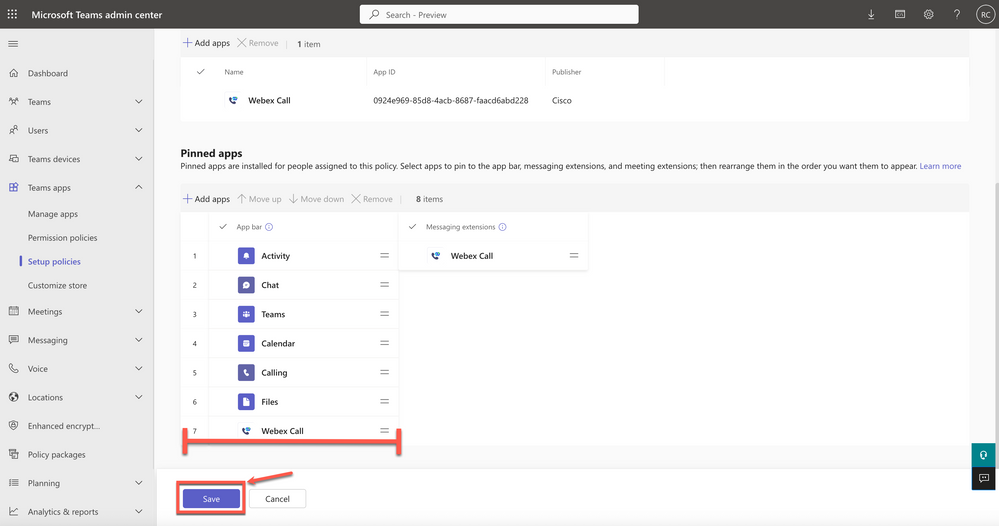 Aplicativos fixados
Aplicativos fixados
Pode levar algumas horas para que as alterações entrem em vigor, clique em Confirmar para confirmar o aviso e aplicar a alteração.
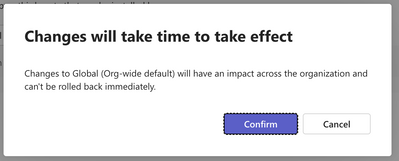 Botão Confirmar
Botão Confirmar
Opcional
Desative a opção de chamada integrada e torne a chamada do Webex a única opção
Se houver planos de Chamada de equipes da Microsoft, a Chamada interna pode ser desabilitada para tornar a Chamada Webex o aplicativo padrão. Navegue até Voz > Políticas de chamada. Escolha a política padrão ou crie uma nova. Desative a opção Fazer chamadas privadas para Desativar, clique em Salvar para aplicar.
Configurar para ocultar a janela do aplicativo Webex para usuários do Microsoft Teams
Para as empresas que optaram por usar a integração do Webex Call com as equipes da Microsoft, a integração é a interface principal do usuário para os serviços Webex. Consulte References para saber mais.
Experiência do usuário
Aplicativo de Equipes
Faça login em Equipes da Microsoft, na página padrão, localize o botão Webex Call no menu esquerdo. Clique no botão Webex Call.
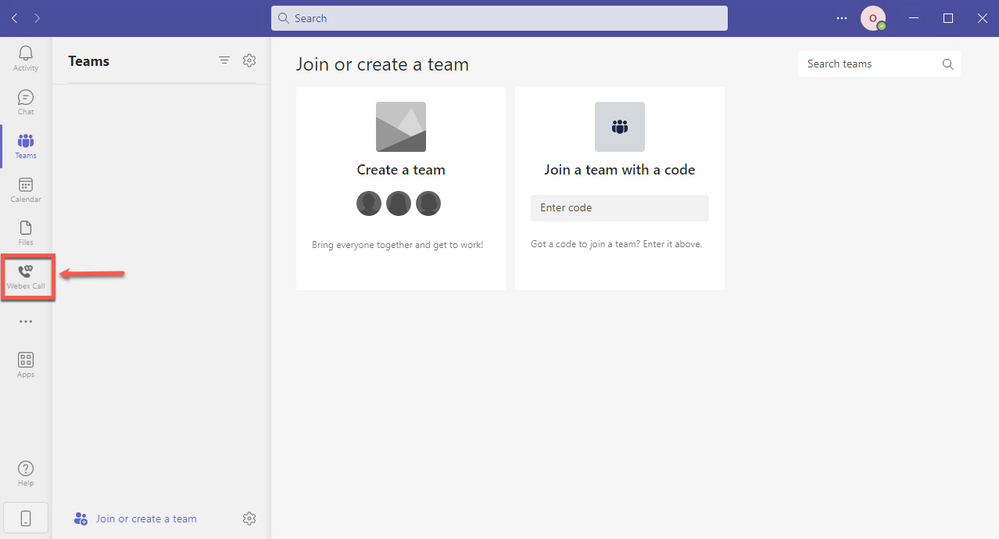 Aplicativo Equipes
Aplicativo Equipes
É necessário entrar no Webex na primeira vez em que você o usar ou sempre que você entrar no Aplicativo de Equipes, você deve conceder permissões para pesquisar contatos e interagir com Equipes da Microsoft uma vez.
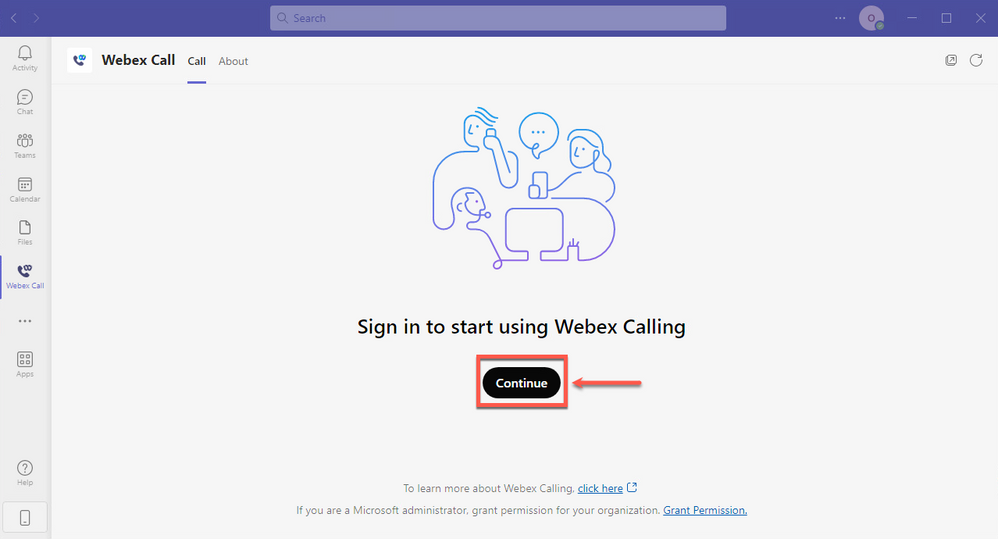 Entrar
Entrar
Confirme a senha do usuário e clique em Sign in.
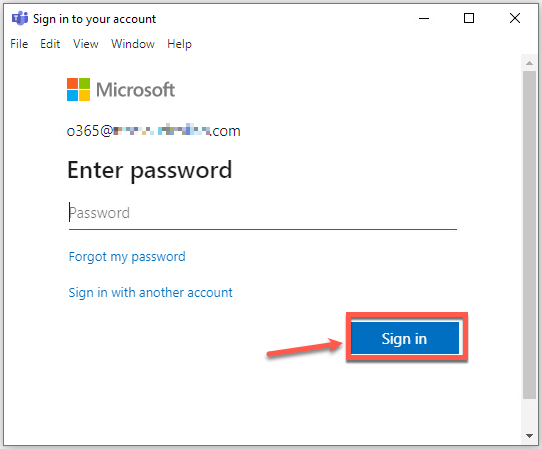 Senha
Senha
Forneça um endereço de e-mail válido para autenticar o aplicativo Webex. Esse endereço de e-mail deve corresponder entre as equipes e o Webex.
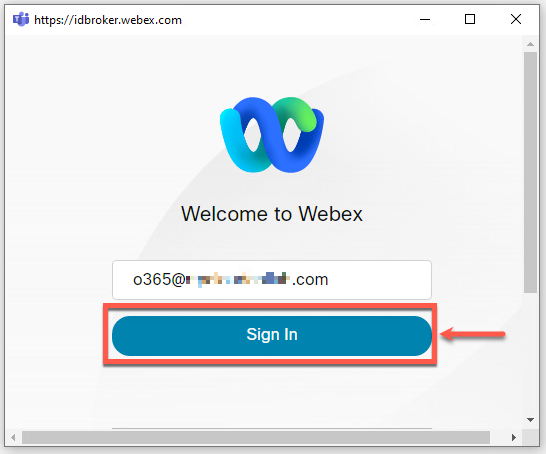 Logon no Webex
Logon no Webex
O número PSTN aparece na seção Meu número. Disponibilize uma chamada, Chamadas recentes e o menu Correio de voz na parte inferior.
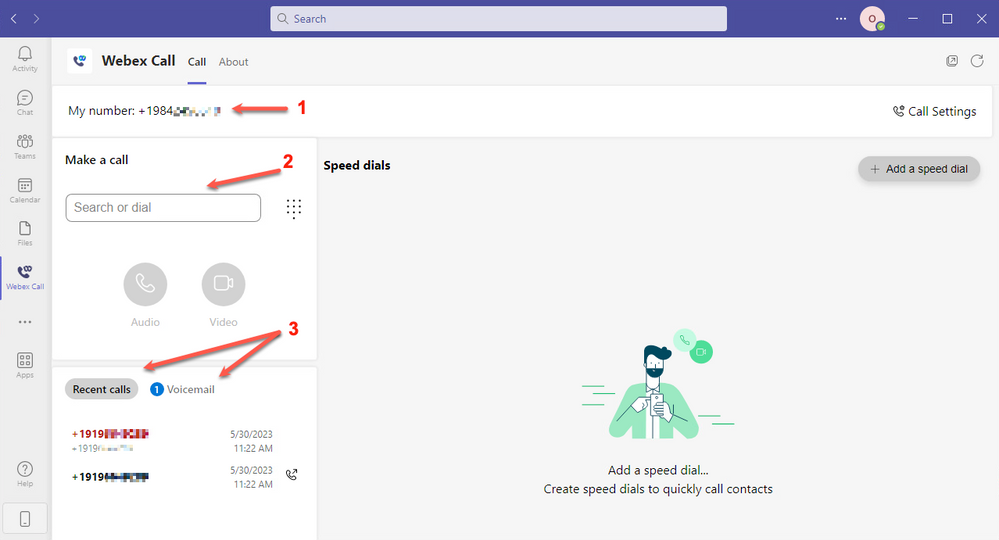 Aplicativo Equipes
Aplicativo Equipes
Aplicativo Webex
O usuário precisa ter o aplicativo Webex e o Teams abertos.
Problemas conhecidos
Depois de digitar um número e iniciar a chamada, nada acontece
Verifique se o usuário está autenticado no aplicativo Webex.
Nenhum erro foi recebido no login, mas ainda assim ele não mostra o número atribuído em Meu número
O endereço de e-mail para autenticar no aplicativo Webex deve corresponder.
Informações Relacionadas

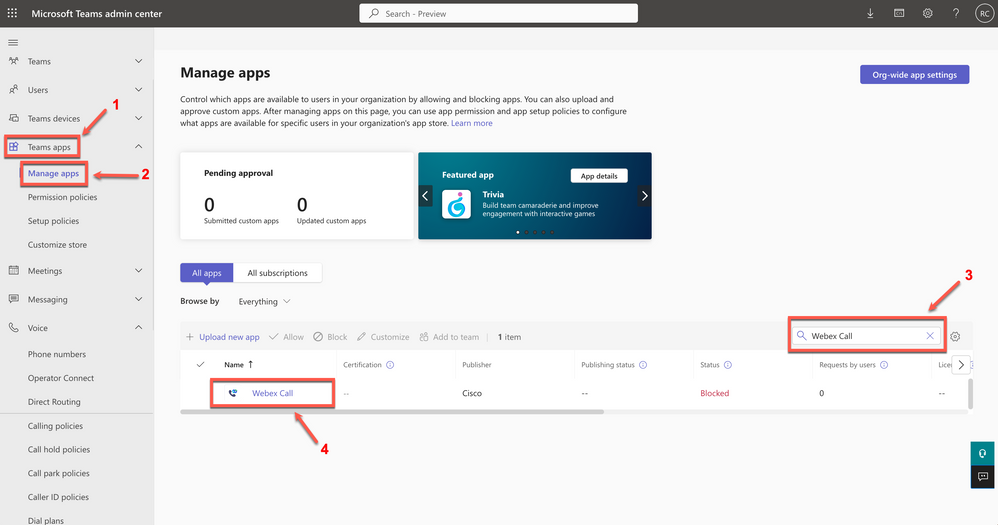
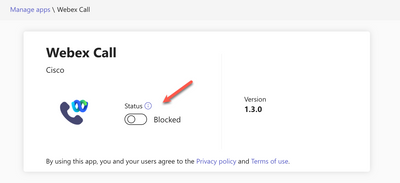
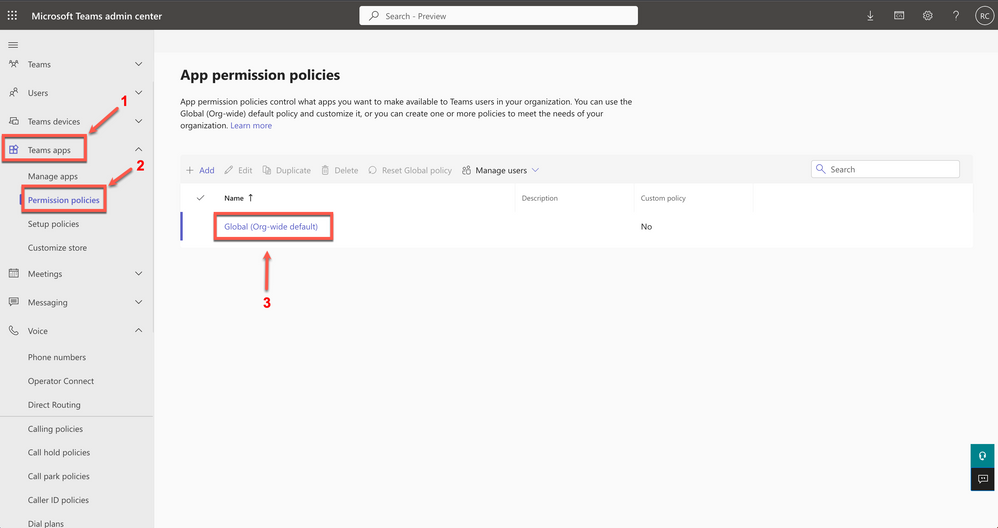
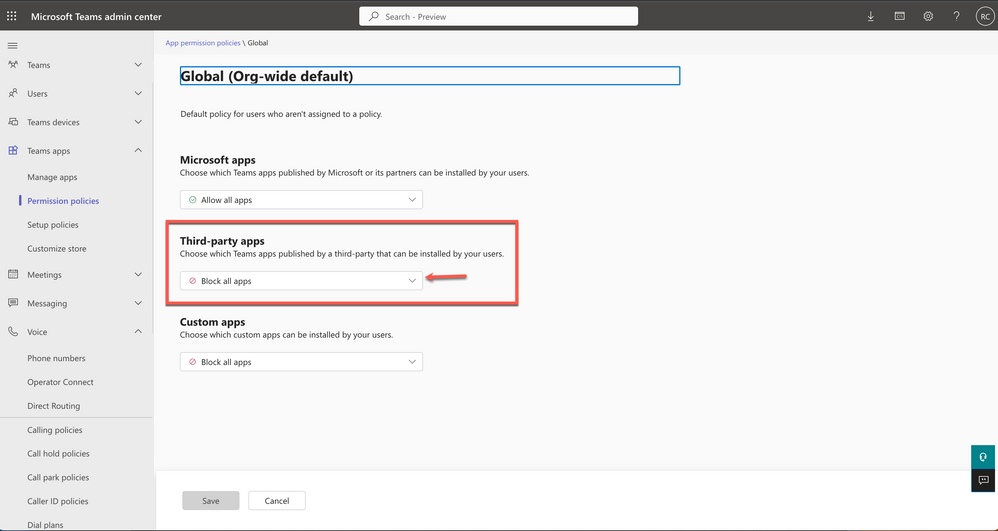

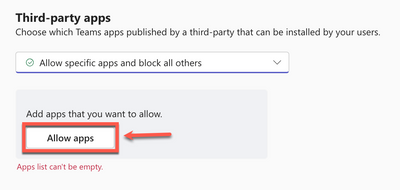
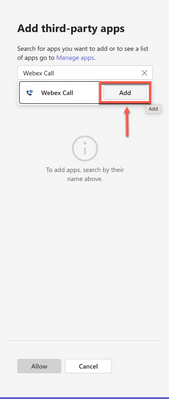
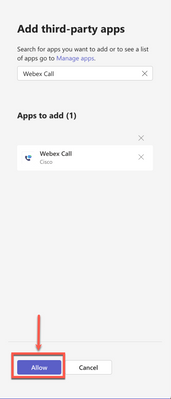


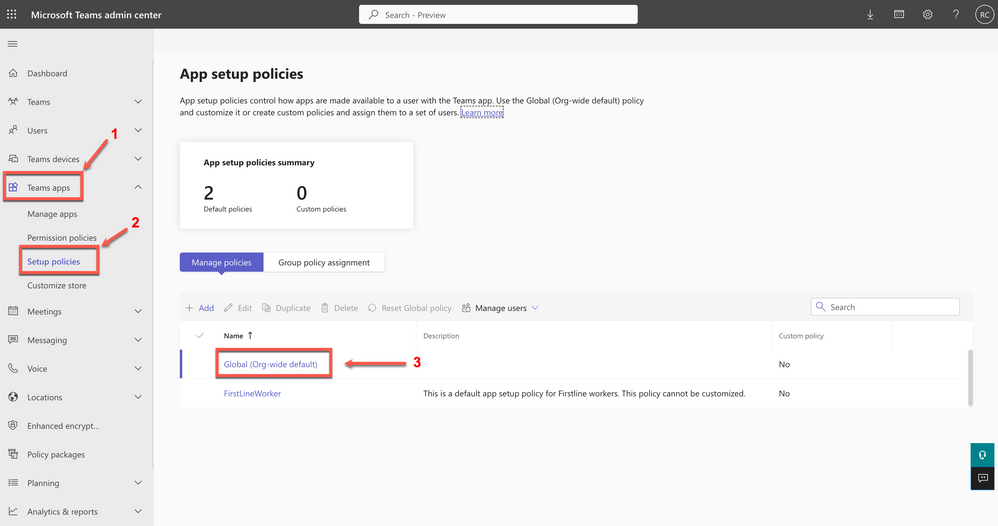
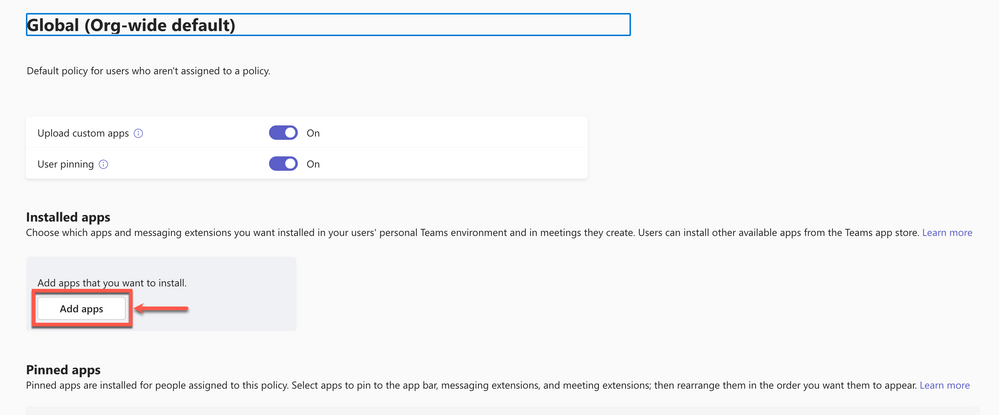
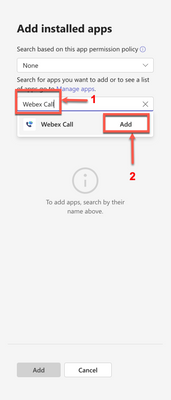
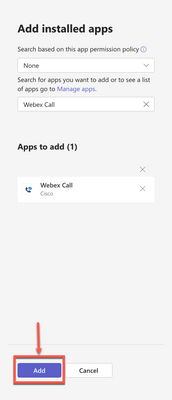
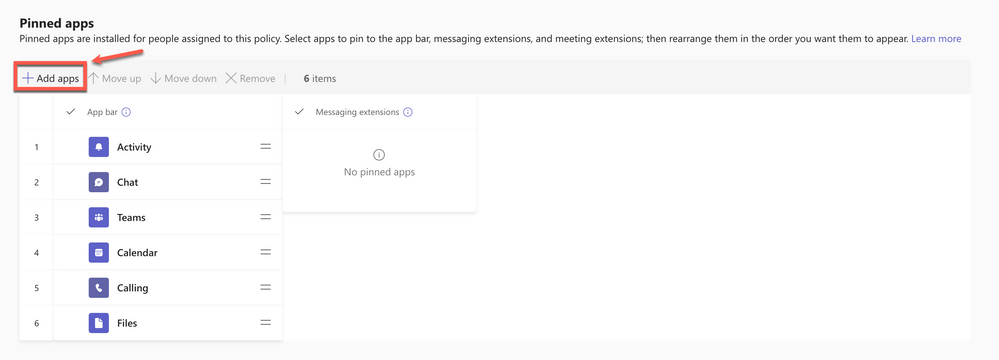
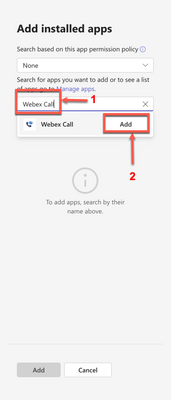
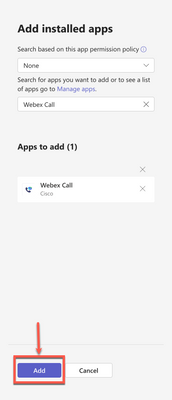
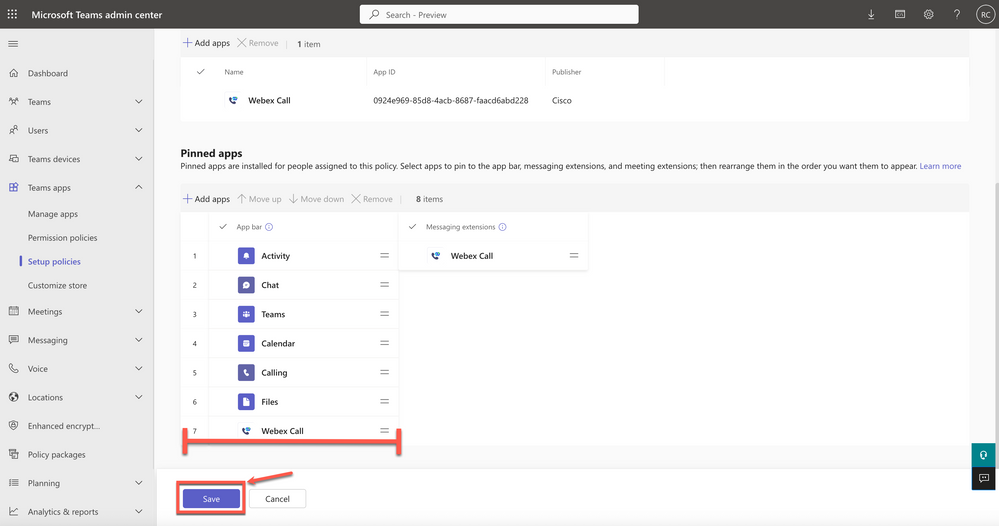
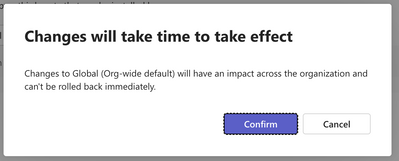
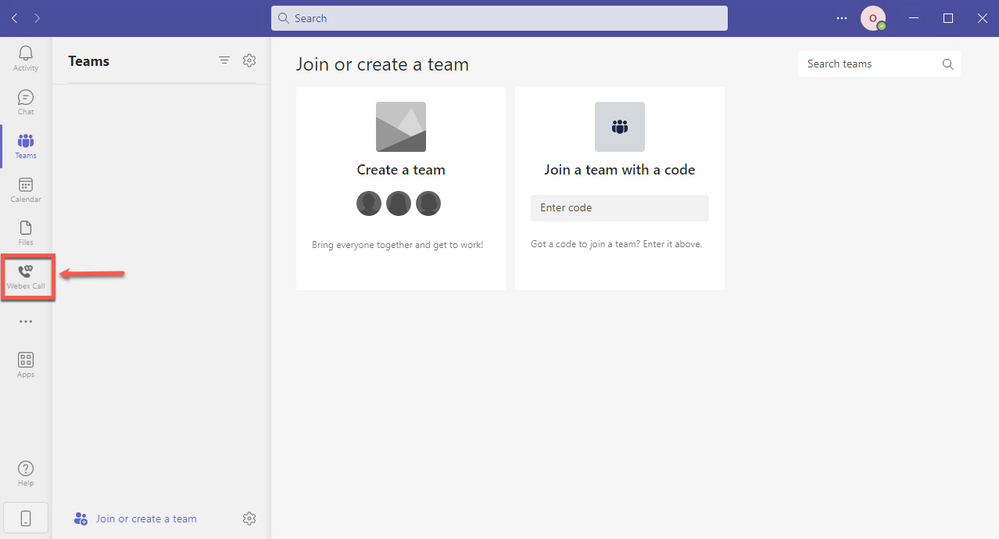
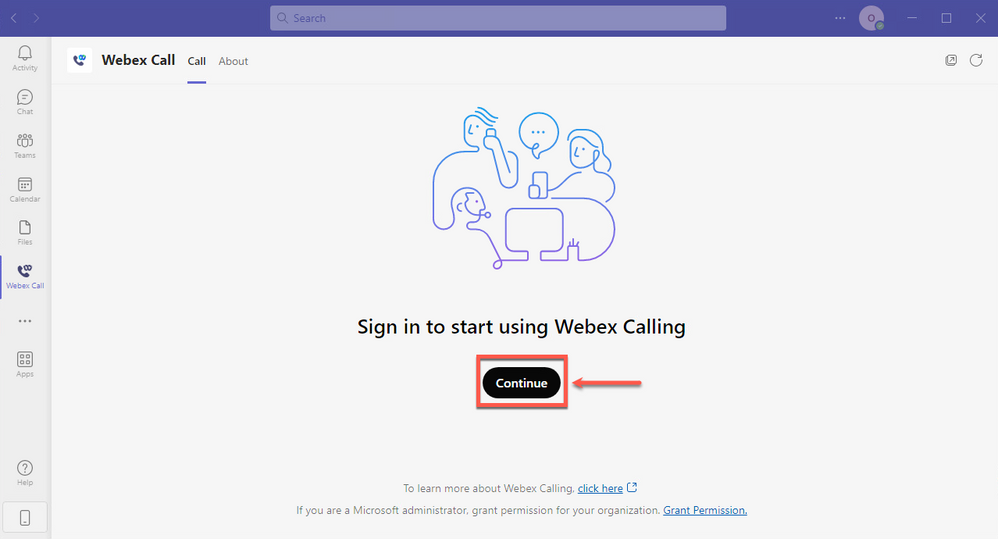
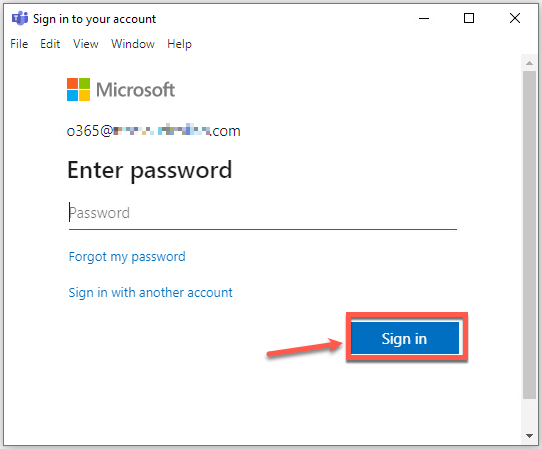
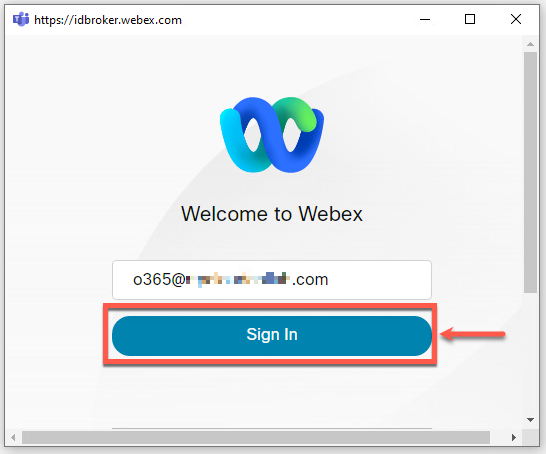
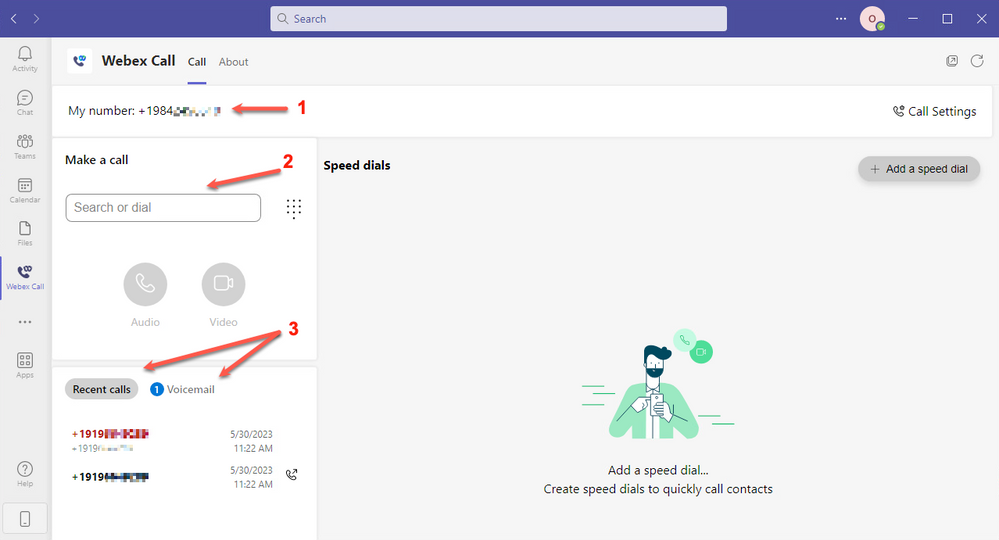
 Feedback
Feedback