Jabber for Windows configureren – Snelstartgids
Downloadopties
Inclusief taalgebruik
De documentatie van dit product is waar mogelijk geschreven met inclusief taalgebruik. Inclusief taalgebruik wordt in deze documentatie gedefinieerd als taal die geen discriminatie op basis van leeftijd, handicap, gender, etniciteit, seksuele oriëntatie, sociaaleconomische status of combinaties hiervan weerspiegelt. In deze documentatie kunnen uitzonderingen voorkomen vanwege bewoordingen die in de gebruikersinterfaces van de productsoftware zijn gecodeerd, die op het taalgebruik in de RFP-documentatie zijn gebaseerd of die worden gebruikt in een product van een externe partij waarnaar wordt verwezen. Lees meer over hoe Cisco gebruikmaakt van inclusief taalgebruik.
Over deze vertaling
Cisco heeft dit document vertaald via een combinatie van machine- en menselijke technologie om onze gebruikers wereldwijd ondersteuningscontent te bieden in hun eigen taal. Houd er rekening mee dat zelfs de beste machinevertaling niet net zo nauwkeurig is als die van een professionele vertaler. Cisco Systems, Inc. is niet aansprakelijk voor de nauwkeurigheid van deze vertalingen en raadt aan altijd het oorspronkelijke Engelstalige document (link) te raadplegen.
Inhoud
Inleiding
In dit document worden de stappen beschreven die moeten worden uitgevoerd om de basisfuncties van Cisco Jabber for Windows te implementeren.
Voorwaarden
Cisco raadt u aan ervoor te zorgen minstens over een basiskennis van de beheerwebpagina van Cisco Unified Communications Manager (CUCM) te beschikken en ervaring met basistelefoonconfiguraties te hebben.
Softwarevereisten
In deze handleiding wordt ervan uitgegaan dat de volgende softwareversies in gebruik zijn:
- Versie 10.x of hoger van Cisco Unified Communications Manager (CUCM)
- Versie 10.x of hoger van Cisco Unified IM and Presence (IM&P)
- Versie 10.x of hoger van Cisco Unity Connection (CUXN)
- Jabber for Windows 11.8 of hoger
- Microsoft Windows 10 (32-bits en 64-bits)
- Microsoft Windows 8 (32-bits en 64-bits)
- Microsoft Windows 7 Service Pack 1 of hoger (32-bits en 64-bits)
Hardwarevereisten
De hardwarespecificaties zijn de voorgestelde minimumvereisten voor Cisco Jabber voor Windows op een Microsoft-besturingssysteem:
- CPU
- Mobile AMD Sempron Processor 3600 + 2 GHz
- Intel Core 2 CPU T7400 met 2,16 GHz
- Intel Atom
- RAM
- 2 GB (128 MB vrij)
- Beschikbare schijfruimte
- 256 MB
Achtergrondinformatie
Dit is een snelstartgids en biedt geen dekking voor de geavanceerde functies die worden ondersteund door Cisco Jabber voor Windows.
Telefoonservices
Jabber-softphone
Jabber voor Windows biedt een optie om telefoonservices te leveren via een Cisco Unified Client Services Framework-apparaat dat vaak wordt aangeduid als een CSF of Softphone.
Als u een CSF-apparaat wilt configureren, logt u in op de webpagina CUCM-beheer en navigeert u naar Apparaat > Telefoon.
Selecteer in het menu Telefoons zoeken en lijst de optie Nieuw toevoegen.
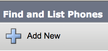
Eenmaal in het menu Een nieuwe telefoon toevoegen, zoekt u in de vervolgkeuzelijst telefoontype naar het apparaattype Cisco Unified Client Services Framework. Klik na de selectie op Volgende.
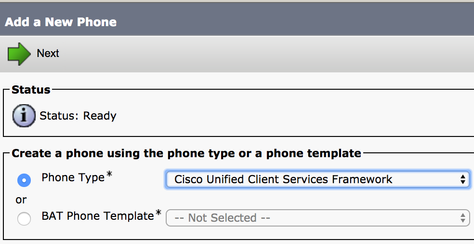
De tabel (tabel 1.0) bevat alle velden die moeten worden geconfigureerd om een Cisco Unified Client Services Framework (CSF)-apparaat in CUCM te configureren. De meeste vereiste velden hebben standaardconfiguraties die u niet handmatig hoeft te configureren, tenzij anders vereist voor uw implementatie. U moet alle velden waar de kolom geconfigureerd standaard in de tabel op NO is ingesteld handmatig configureren.
Tip: Cisco raadt u aan alle CSF-apparaten te configureren met het voorvoegsel CSF voor de apparaatnaam. U kunt bijvoorbeeld voor een gebruiker met de naam Holly Day een CSF-apparaat inrichten. Haar CUCM-eindgebruikers-id is hday, dus haar CSF-apparaatnaam is dan CSFHDAY.
Tabel 1.0
| Verplichte velden | Standaardparameter | Standaard geconfigureerd | Beschrijving |
| Device Name (Apparaatnaam) | Moet handmatig worden toegevoegd en de apparaatnaam moet beginnen met CSF. | NEE | Voer een naam in om softwaregebaseerde telefoons te identificeren. |
| Device Pool (Apparaatgroep) | U moet een van de beschikbare apparaatgroepen selecteren. | NEE | Kies de apparaatgroep waaraan u deze telefoon wilt toewijzen. De apparaatgroep definieert sets met gemeenschappelijke kenmerken voor apparaten, zoals de regio, datum- en tijdgroep en softkey-sjabloon. |
| Phone Button Template (Sjabloon voor telefoonknoppen) | Standaard Client Services Framework | NEE | Kies de juiste sjabloon voor telefoonknoppen. De sjabloon voor telefoonknoppen bepaalt de configuratie van knoppen op een telefoon en identificeert welke functie (lijn, snelkeuzetoets, enzovoort) wordt gebruikt voor elke knop. |
| Common Phone Profile (Algemeen telefoonprofiel) | Standaard algemeen telefoonprofiel | JA | Kies een gemeenschappelijk telefoonprofiel van de lijst van beschikbare gemeenschappelijke telefoonprofielen. |
| Location (Locatie) | Hub_None | JA | Gebruik locaties om Call Admission Control (CAC) in een gecentraliseerd oproepverwerkingssysteem te implementeren. De locatie bepaalt hoeveel bandbreedte beschikbaar is voor oproepen naar en van deze locatie. Een locatie van Hub_none betekent dat de locaties-functie niet de bandbreedte bijhoudt die deze Cisco Unified IP-telefoon verbruikt. Een plaats van Phantom specificeert een plaats die succesvolle CAC over intercluster trunks toelaat die protocol H.323 of SIP gebruiken. |
| Built In Bridge (Ingebouwde brug) | Standaard | JA | Schakel de ingebouwde conferentiebrug in of uit voor de bargefunctie met het vervolgkeuzelijst Built In Bridge (kies Aan, Uit of Standaard). |
| Apparaat Mobility Mode (Mobiliteitsmodus) | Standaard | JA | Schakel de functie voor apparaatmobiliteit in of uit voor dit apparaat of kies Default (Standaard) om de standaardmodus voor mobiliteit voor apparaten te gebruiken. Standaard gebruikt de waarde voor de Device Mobility Mode service parameter voor het apparaat. |
| Owner User ID (Gebruikers-id eigenaar) | De gebruikers-id instellen | NEE | Kies in de vervolgekeuzelijst de gebruikers-id van de toegewezen telefoongebruiker. De gebruikers-id wordt opgenomen in de record met oproepdetails voor alle oproepen die vanaf dit apparaat worden geïnitieerd. Wanneer u een gebruikers-id toewijst aan het apparaat, wordt de status van Niet-toegewezen apparaten in Gebruikers in het rapport License Usage (Licentiegebruik). |
| Use Trusted Relay Point (Vertrouwd relaypunt gebruiken) | Standaard | JA | Gebruik de vervolgkeuzelijst om op te geven of door Cisco Unified CM een TRP-apparaat (Trusted Relay Point) wordt ingevoegd met dit media-endpoint. Een TRP-apparaat wijst een MTP- of transcoderapparaat toe dat is gelabeld als vertrouwd relaypunt. |
| Always Use Primary Line (Altijd primaire lijn gebruiken) | Standaard | JA | Selecteer Off (Uit), On (Aan) of Default (Standaard) in de vervolgkeuzelijst. Standaard - Cisco Unified Communications Manager gebruikt de configuratie van de Always Use Prime Line-serviceparameter, die de Cisco CallManager-service ondersteunt. |
| Always Use Prime Line for Voice Message (Altijd eerste lijn gebruiken voor spraakberichten) | Standaard | JA | Selecteer in de vervolgkeuzelijst de optie (Uit, Aan of Standaard). Standaard - Cisco Unified CM gebruikt de configuratie van de Always Use Prime Line for Voice Message Service-parameter, die de Cisco CallManager-service ondersteunt. |
| Packet Capture Mode (Modus voor pakketvastlegging) | None | JA | Dit bestaat alleen voor het oplossen van problemen met codering; Het pakketvastleggen kan een hoog CPU-gebruik of gespreksverwerkingsonderbrekingen veroorzaken. |
| BLF Presence Group (BLF-aanwezigheidsgroep) | Standaard aanwezigheidsgroep | JA | Kies een aanwezigheidsgroep voor de eindgebruiker. De geselecteerde groep bepaalt welke apparaten, eindgebruikers en toepassingsgebruikers dit telefoonnummer kunnen monitoren. Met de standaardwaarde voor Presence Group (Aanwezigheidsgroep) wordt de aanwezigheidsgroep opgegeven die is geconfigureerd bij installatie. |
| Device Security Profile (Security profiel voor apparaten) | Moet handmatig worden geselecteerd | NEE | U moet een security profiel toepassen op alle telefoons die zijn geconfigureerd in Cisco Unified Communications Manager Administration. Als u Cisco Unified Communications Manager installeert, Hier vindt u een aantal vooraf gedefinieerde, niet-beveiligde beveiligingsprofielen voor automatische registratie. Als u security functies voor een telefoon wilt inschakelen, moet u een nieuw security profiel voor het apparaattype en protocol configureren en toepassen op de telefoon. Als de telefoon geen ondersteuning biedt voor security, kiest u een niet-beveiligd profiel. |
| SIP Profile (SIP-profiel) | Moet handmatig worden geselecteerd | NEE | Kies het standaard SIP-profiel dat eerder is gemaakt. SIP-profielen bieden specifieke SIP-informatie voor de telefoon, zoals registratie- en keepalive-timers, mediapoorten en een optie voor niet storen. |
| Certificate Operation (Certificaatbewerking) | Geen bewerking in behandeling | JA | Dit veld heeft betrekking op CAPF-inschrijving. |
| DND Option (Optie Niet storen) | Ringer Off (Belsignaal uit) | JA | Als u Niet storen inschakelt op de telefoon, kunt u met deze parameter opgeven hoe de functie Niet storen inkomende oproepen verwerkt. |
| Video Calling (Videobellen) | Ingeschakeld | JA | Hiermee schakelt u de videomogelijkheden in en uit. |
| Automatically Start in Phone Control (Automatisch starten in telefoonbediening) | Uitgeschakeld | JA | Indien ingeschakeld, start de client in de desktoptelefoonbedieningsmodus. |
| Automatically Control Tethered Desk Phone (Automatisch verbonden bureautelefoon bedienen) | Uitgeschakeld | JA | Indien ingeschakeld, bestuurt de client automatisch de aangesloten desktoptelefoon. |
| Extend and Connect Capability (Mogelijkheid voor uitbreiden en verbinden) | Ingeschakeld | JA | Hier wordt aangegeven of de mogelijkheden voor uitbreiden en verbinden zijn ingeschakeld voor de client. In dat geval kan de client oproepen op PBX- en PSTN-systemen van derden en andere externe telefoons monitoren en beheren. |
| Display Contact Photos (Contactfoto's weergeven) | Ingeschakeld | JA | Hier word aangegeven of het ophalen en weergeven van contactfoto's is in- of uitgeschakeld voor de client. |
| Number Lookups on Directory (Nummers opzoeken in adreslijst) | Ingeschakeld | JA | Geeft aan of het zoeken naar een telefoonnummer met de Corporate Directory is ingeschakeld of uitgeschakeld voor de client. |
| Analytics Collection (Verzameling van analyses) | Uitgeschakeld | JA | Hier wordt aangegeven of de verzameling van analyses is in- of uitgeschakeld voor de client. |
Nadat u alle vereiste velden voor de CSF-configuratie hebt geconfigureerd, slaat u de configuratie op met de knop Opslaan.
Nu u een CSF hebt gemaakt, moet u een directorynummer aan het apparaat toevoegen. Dit kan worden gedaan door de optie Add een nieuwe DN te selecteren die zich linksboven in de CSF-configuratie bevindt.
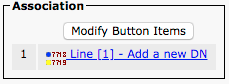
Opmerking: In dit document wordt niet de volledige lijnconfiguratie voor het CSF-apparaat behandeld. Lijnconfiguratie is geen specifieke configuratie voor CSF-apparaten, maar een standaardconfiguratie die voor alle telefoons moet worden uitgevoerd.
Tip: Zodra u een map hebt, nummert uw CSF-apparaat ervoor dat u de CUCM-eindgebruiker aan het directorynummer koppelt. Blader naar de onderkant van de directory number configuratie naar Associate End Gebruikers. Deze configuratie is vereist als u Jabber wilt gebruiken voor telefoonaanwezigheid.
Jabber-bureautelefoon
Met Jabber for Windows kan Cisco Computer Telephony Integration (CTI) worden geïntegreerd met Cisco-bureautelefoons. Hierdoor kunnen gebruikers van Jabber for Windows hun Cisco-bureautelefoon gebruiken als hun Jabber-telefoontoestel wanneer ze oproepacties uitvoeren vanuit de Jabber-gebruikersinterface.
Configuratie van bureautelefoon
Voltooi de volgende stappen om Jabber in te stellen voor Windows CTI-integratie:
Ga naar de webpagina CUCM-beheer en navigeer naar Apparaat > Telefoon.
Zoek in het menu Telefoons zoeken en lijst naar de Jabber-gebruikersdeskphone en selecteer deze.

Wanneer voorgesteld met het menu van de Configuratie van de Telefoon, verifieer twee vermeld:
- Controleer of het selectievakje Allow Control of Device from CTI (Bediening van apparaat via CTI toestaan) is ingeschakeld.
- Controleer of Owner User ID (Gebruikers-id van eigenaar) voor het apparaat is ingesteld op de CUCM-gebruikers-id van de Jabber for Windows-gebruiker.
UC-services voor CTI instellen
Vervolgens stelt u de CTI UC-services in die door de Jabber-client moeten worden gebruikt om verbinding te maken met de CUCM CTI Manager-service. Ga naar Gebruikersbeheer > Gebruikersinstellingen > UCS-service.
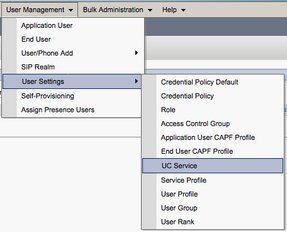
Eenmaal op de pagina UC-services zoeken en aanbieden selecteert u de optie Nieuw toevoegen.
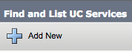
Wanneer u de pagina UC-serviceconfiguratie presenteert, selecteert u CTI in de vervolgkeuzelijst UC-servicetype en vervolgens selecteert u Volgende.
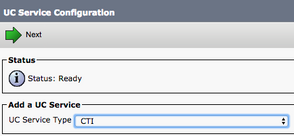
Vervolgens wordt u voorgesteld op de pagina UCS Service Configuration. Hier, vorm een Naam voor de Dienst van CTI UC evenals verstrek IP, Hostname, of volledig - de Geschikte Naam van het Domein (FQDN) van de server CUCM die de dienst CTI actief heeft.
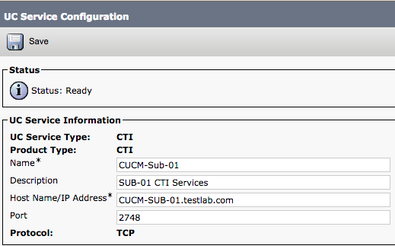
Opmerking: Er kunnen maximaal drie UC-services voor CTI worden toegewezen aan een UC-serviceprofiel.
Nu we de CTI UC Service(s) hebben gedefinieerd, wijzen we ze toe aan het serviceprofiel. Ga naar Gebruikersbeheer > Gebruikersinstellingen > Serviceprofiel.

Zoek in het menu Serviceprofielen zoeken en instellen het serviceprofiel dat door uw Jabber-gebruikers voor Windows wordt gebruikt of maak een nieuw serviceprofiel met Add New.

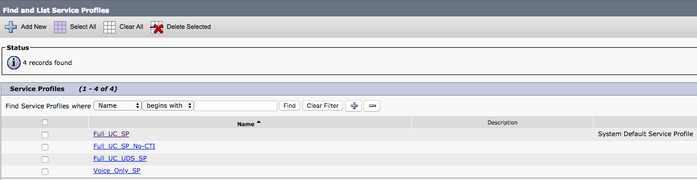
Blader eenmaal op de pagina Serviceprofiel naar de sectie CTI Profile en wijs de CTI UC Services toe aan het serviceprofiel en selecteer vervolgens Opslaan.
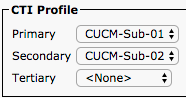
Opmerking: In dit document wordt niet de configuratie van een nieuwe Cisco-bureautelefoon behandeld aangezien dit een algemene CUCM-beheertaak is.
Als u de lijst met (door CTI) ondersteunde apparaten wilt weergeven, gaat u naar CUCM Cisco Unified Reporting en selecteert u Unified CM Phone Feature List Report. Selecteer vervolgens CTI controlled (Bediend via CTI) in de vervolgkeuzelijst Feature (Functie).
Configuratie van de voicemail
U kunt met Jabber for Windows voicemailberichten ophalen en afspelen die zijn opgeslagen in Cisco Unity Connection. Voltooi de volgende stappen om voicemail in te stellen voor Jabber voor Windows:
Configuratie van Unity Connection
Ga naar de webpagina voor Cisco Unity Connection-webbeheer en navigeer naar Gebruikers > Gebruikers.

Wanneer voorgesteld met de pagina van de Gebruikers van het Onderzoek, zoek naar en selecteer uw Jabber voor de gebruikersbrievenbus van Windows.
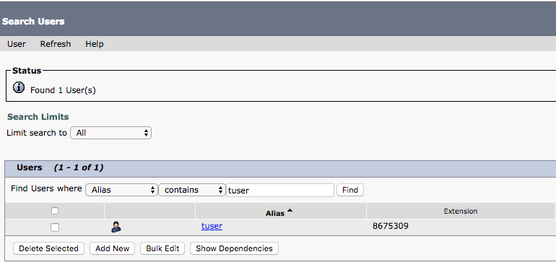
Zodra voorgesteld met de pagina van de Basis van de Gebruiker van het gebruikerspostvak Bewerken, noteer de Oproepen van de Dienst die wordt gevormd.

Navigeer via het linker navigatiedeelvenster naar Serviceklasse > Serviceklasse.
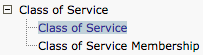
Wanneer deze wordt weergegeven met de pagina Zoekklasse van Service, zoekt u naar en selecteert u de serviceklasse die u eerder hebt aangegeven.
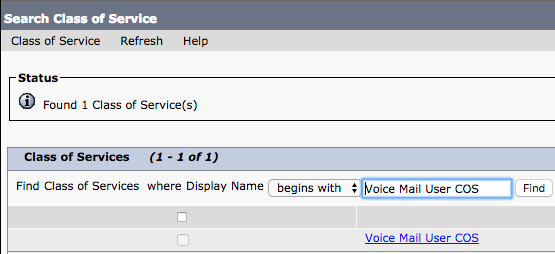
Controleer eenmaal op de pagina Serviceklasse bewerken:
- Dit selectievakje is ingeschakeld voor de functie Gebruikers toestaan om het web in te schakelen en RSS-feeds te gebruiken.
- De optie Gebruikers toestaan om Unified client te gebruiken voor toegang tot voicemail is ingeschakeld door het vakje bij de functienaam.
Nadat de configuratie van de serviceklasse is geverifieerd, navigeert u naar Systeeminstellingen > Geavanceerd > API-instellingen in het linker navigatiedeelvenster. Schakel alle drie op de pagina API Configuration in.

CUCM-configuratie
Nu Unity Connection is ingesteld, gaat u naar de CUCM-configuratie voor Jabber voor Windows voicemail. Ga naar Gebruikersbeheer > Gebruikersinstellingen > UCS-service.
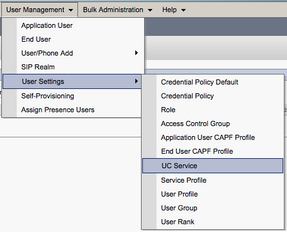
Eenmaal op de pagina UC-services zoeken en aanbieden selecteert u de optie Nieuw toevoegen.
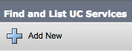
Wanneer u de pagina UC Service Configuration ontvangt, selecteert u Voicemail in de vervolgkeuzelijst UC Service Type en vervolgens selecteert u Volgende.
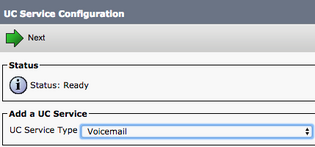
Zodra de UCS-pagina voor serviceconfiguratie is weergegeven, selecteert u Unity Connection in de vervolgkeuzelijst Producttype. U moet een naam configureren voor de voicemailUCS-service en de IP-, Hostname- of Fully Qualified Domain Name (FQDN) van de Unity Connectionserver leveren die fungeert als de REST- en Jet-services.
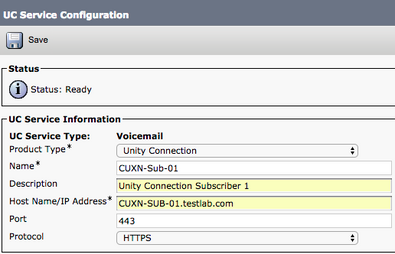
Opmerking: Er kunnen maximaal drie UC-services van het type Voicemail worden toegewezen aan een UC-serviceprofiel.
Nu de voicemail-UC-service(s) zijn gedefinieerd, wijst u deze toe aan het serviceprofiel. Ga naar Gebruikersbeheer > Gebruikersinstellingen > Serviceprofiel.
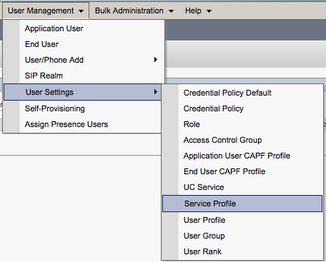
Zoek in het menu Serviceprofielen zoeken en instellen het serviceprofiel dat door uw Jabber voor Windows-gebruikers wordt gebruikt of maak een nieuw serviceprofiel met Add New.

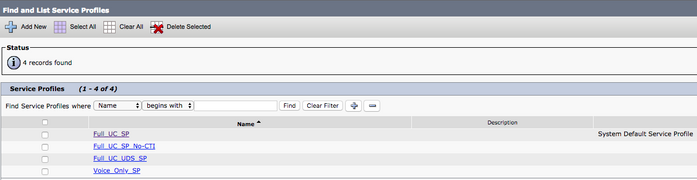
Blader eenmaal op de pagina Serviceprofiel configureren naar het gedeelte Voicemail-profiel en wijs de UC-voicemail-service(s) toe aan het serviceprofiel en selecteer vervolgens Opslaan.
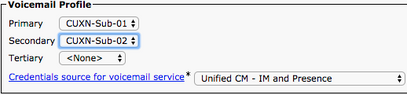
Opmerking: Bij de installatie van Jabber voor Windows wordt ervan uitgegaan dat Unity Connection LDAP-verificatie is. Raadpleeg de implementatiegids voor Cisco-on-Premises implementaties in gevallen waarin mailboxen niet zijn geïntegreerd met LDAP.
Configuratie van de directory
Jabber for Windows is afhankelijk van adreslijstservices voor het omzetten van bedrijfscontacten. Jabber kan adreslijsten omzetten via LDAP (Lightweight Directory Access Protocol) or CUCM UDS (User Data Services). Raadpleeg de volgende secties voor informatie over de configuratie van LDAP- of UDS-directoryservices voor Jabber voor Windows.
LDAP-adreslijstservices
Jabber voor Windows ondersteunt drie bekende LDAP directory services:
- Active Directory Domain Services
- OpenLDAP
- Active Directory Lightweight Directory Service (AD LDS)
Deze handleiding bevat de stappen om Jabber voor Windows 11.8 of hoger te configureren om te integreren met Active Directory Domain Services, aangezien dit de meest gebruikelijke integratie is.
Ga naar de webpagina CUCM-beheer en navigeer naar Gebruikersbeheer > Gebruikersinstellingen > UC-service.

Eenmaal op de pagina UC-services zoeken en aanbieden selecteert u Nieuw toevoegen.
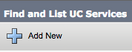
Wanneer u de pagina UC Service Configuration ontvangt, selecteert u de Directory in de vervolgkeuzelijst UC Service Type en vervolgens selecteert u Volgende.
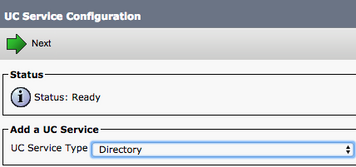
Selecteer op de pagina UCS Service Configuration de optie Enhanced Directory in de vervolgkeuzelijst Producttype. U moet ook een Naam voor de Directory UCS Service configureren en de IP-, Hostname- of Fully Qualified Domain Name (FQDN) van de directory server leveren.
Standaard is het verbindingstype ingesteld op Global Catalog, waarin wordt aangenomen dat een Microsoft Domain Controller wordt gebruikt als de adresbron. Als een Global Catalog-server in gebruik is, moet het poortnummer in de configuratie worden ingesteld op 3268. Cisco beveelt het gebruik van een globale-catalogusserver als bron voor adreslijsten aan omdat dit efficiëntere queryomzettingen oplevert.
Tip: In gevallen waarin u geen domeincontroller voor Microsoft Active Directory Domain Services hebt, moet de Directory UC Service de poort op 389 naar Verbindingstype hebben ingesteld moet worden ingesteld op Ldap.
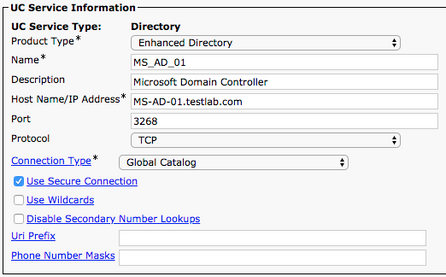
Opmerking: Er kunnen maximaal drie UC-services van het type Directory worden toegewezen aan een UC-serviceprofiel.
Nu de Directory UC Service(s) zijn gedefinieerd, wijst u deze toe aan het serviceprofiel. Ga naar Gebruikersbeheer > Gebruikersinstellingen > Serviceprofiel.
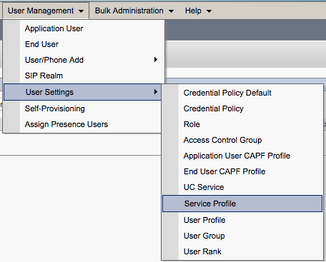
Zoek in het menu Serviceprofielen zoeken en selecteer het serviceprofiel dat door uw Jabber-gebruikers voor Windows wordt gebruikt of maak een nieuw serviceprofiel met Add New.

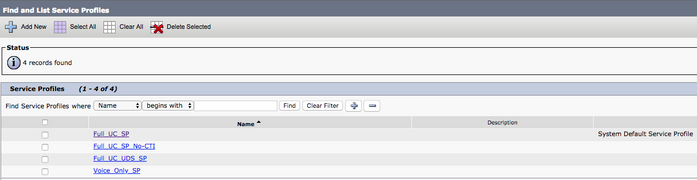
Blader eenmaal op de pagina Serviceprofiel configureren naar het gedeelte Directory Profile en wijs de UC-service(s) aan het serviceprofiel toe. U moet ook de Active Directory zoekbasis definiëren, dit kan de organisatie-eenheid of map zijn waar uw zakelijke gebruikers bestaan.
In het gedeelte Directory Profile moet u ook een directory-verificatiemethode configureren. Schakel het aankruisvakje in bij de optie Aangemelde gebruikersreferenties gebruiken om anonieme vragen te voorkomen en druk op Jabber om te verifiëren met de referenties die zijn ingevoerd tijdens het inloggen bij Jabber. Als de optie Aangemelde gebruikersreferenties gebruiken niet is ingeschakeld, kan Jabber proberen anonieme toegang tot de directory server uit te voeren. Anonieme toegang tot adreslijsten wordt niet aanbevolen door Cisco.
Als u klaar bent met het Directory Profile, selecteert u Save.
Opmerking: Als u zich in CUCM 10.X - 11.5.X bevindt, bevat het gedeelte Directory Profile van het serviceprofiel ook gebruikersnaam en wachtwoordvelden die het mogelijk maken een voorname naam te gebruiken als de gebruikers-ID die is geautoriseerd om vragen uit te voeren op de LDAP-server. In CUCM 12.X, als u één enkele gebruiker-ID voor authentificatie voor indexdiensten wilt gebruiken, moet u de parameters van de Gebruikersnaam van de Verbinding en van het Wachtwoord van de Verbinding in jabber-config.xml gebruiken.
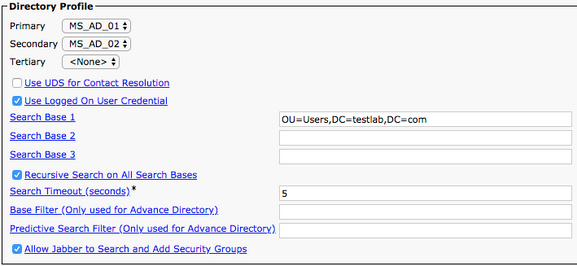
Voorzichtig: Cisco Jabber vraagt contact bron met verschillende attributen. Niet al deze eigenschappen zijn standaard geïndexeerd. Om efficiënte zoekopdrachten te garanderen, moeten de kenmerken die Cisco Jabber gebruikt, op de directoryserver worden geïndexeerd. Raadpleeg voor meer informatie het gedeelte LDAP-voorwaarden van de Jabber Planning Guide.
UDS-adreslijstservices
CUCM User Data Services (UDS) biedt een API voor contactbronnen die door Jabber kan worden gebruikt via de mobiele en externe toegang van Cisco Expressway voor de contactresolutie, en het is een optionele contactservice voor clients in het bedrijfsnetwerk. De UDS-contactbron gebruikt de tabelinformatie van de Unified CM-eindgebruiker om een directory-resolutie te leveren.
Ga naar de webpagina CUCM-beheer en navigeer naar Gebruikersbeheer > Gebruikersinstellingen > Serviceprofiel.
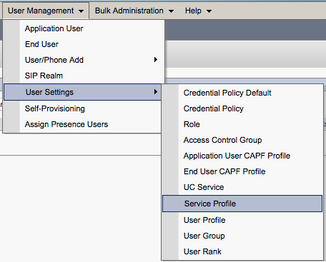
Zoek in het menu Serviceprofielen zoeken en selecteer het serviceprofiel dat door uw Jabber-gebruikers voor Windows wordt gebruikt of maak een nieuw serviceprofiel met Add New.

Blader eenmaal naar beneden op de pagina Serviceprofiel configureren naar deDirectoryProfielgedeelte en controleer het aanvinkvakje Gebruik UDS voor contactresolutie, en selecteer vervolgens Opslaan.
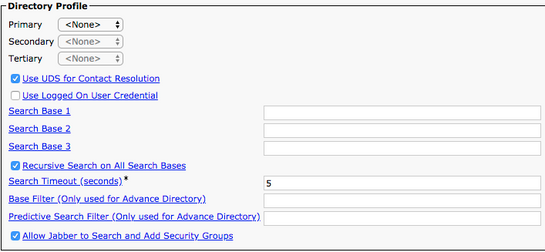
Als UDS is ingeschakeld in het serviceprofiel, worden de CUCM UDS-servers automatisch door Jabber voor Windows herkend tijdens het inlogproces van Jabber.
Configuratie van de CUCM-eindgebruikers
De CUCM-eindgebruikerconfiguratie is een cruciale stap voor Jabber voor Windows omdat veel Jabber-functies afhankelijk zijn van deze configuratie. Het beeld toont alle Jabber-configuraties die afhankelijk zijn van de CUCM-eindgebruikersconfiguratie.
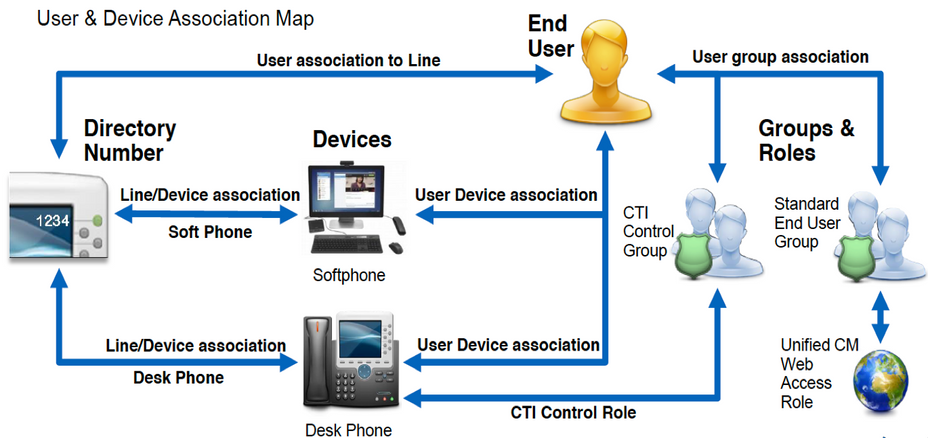
Als u de Jabber voor Windows CUCM-eindgebruiker wilt configureren, opent u de webpagina CUCM-beheer en navigeert u naar Gebruikersbeheer > Eindgebruiker.
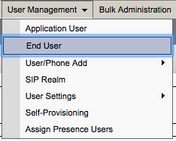
Zoek in het menu Gebruikers zoeken en selecteren de CUCM-eindgebruiker die u wilt configureren voor Jabber voor Windows.

Blader eenmaal naar de webpagina Configuratie eindgebruiker omlaag naar het gedeelte Service Settings. Hier kunt u de eindgebruiker de diensten toewijzen die u wilt gebruiken. Om een gebruiker in staat te stellen om in te loggen op Jabber voor Windows, moet u de Home Cluster-service inschakelen via het aankruisvakje naast de servicenaam.
Als uw einddoel is om Jabber voor Windows te gebruiken voor instant messaging, moet u hun eindgebruiker voor de service inschakelen door het aankruisvakje naast het veld Gebruiker inschakelen voor Unified IM en Presence.
Vervolgens wilt u een serviceprofiel met een serviceprofiel toewijzen vanuit de vervolgkeuzelijst UCS-serviceprofiel. Het serviceprofiel wordt gebruikt om de CUCM UC-serviceconfiguratie in te richten op de Jabber-client. .
Opmerking: Als u geen serviceprofiel toewijst aan de CUCM-eindgebruiker, gebruikt het systeem automatisch het serviceprofiel dat is ingesteld als het standaard serviceprofiel van het systeem.

Blader vervolgens omlaag naar het gedeelte Apparaatinformatie. Hier kunt u de door CUCM-eindgebruikers bediende apparaten beheren. Wijs de softphone en/of bureautelefoon aan de gebruiker toe. CUCM verstrekt deze lijst met apparaten aan Jabber for Windows tijdens het aanmelden bij Jabber.

U kunt een apparaat aan een gebruiker toewijzen met de knop Apparaatkoppeling. U wordt weergegeven met het menu Gebruikersapparaatassociatie. Hier kunt u zoeken naar de apparaten van CUCM-eindgebruikers. Wanneer u een apparaat vindt, plaatst u een vinkje in het aanvinkvakje naast het apparaat en selecteert u Geselecteerde wijzigingen opslaan.

Blader naar beneden naar de sectie Directory Number Association (Koppeling van telefoonnummer) en selecteer het primaire toestel voor de CUCM-eindgebruiker in de vervolgkeuzelijst Primary Extension (Primair toestel).

Blader naar beneden naar de sectie met informatie over toegangsrechten. Hier wijst u de rechten toe die Jabber nodig heeft voor Windows.
In de tabel (tabel 1.1) staan alle vereiste rollen, hun rechten en de reden waarom Jabber de toegewezen rol nodig heeft.
Tabel 1.1
| Rollen | Bevoegdheden/resources | Gebruik van Jabber-rollen |
| Standard CCM End Users (Standaard CCM-eindgebruikers) | Verleent een eindgebruiker aanmeldingsrechten voor de gebruikersopties van Cisco Unified CM. | Jabber SOAP-verificatie |
| Standard CCMUSER Administration (Standaard CCMUSER-beheer) | Biedt toegang tot de gebruikersopties van Cisco Unified CM. | Jabber SOAP Verificatie |
| Standard CTI Allow Control of Phones Supporting Rollover Mode (Standaard toestaan om CTI-telefoons te bedienen die modus voor overschakelen ondersteunen) | Hiermee kunnen alle CTI-apparaten worden bediend die de modus voor overschakelen ondersteunen. | Wordt gebruikt voor CTI Control van Cisco Unified IP-telefoon 6900 Series. |
| Standard CTI Allow Control of Phones Supporting Connected Xfer and conf (Standaard toestaan om CTI-telefoons te bedienen die verbonden overdracht en vergaderingen ondersteunen) | Maakt controle mogelijk van alle CTI-apparaten die verbonden overdracht en conferencing ondersteunen. | Wordt gebruikt voor CTI-bediening van de Cisco Unified IP-telefoon 9900, 8900 of 8800 Series of DX Series. |
| Standaard CTI ingeschakeld | Bediening van CTI-toepassing wordt ingeschakeld. | Wordt gebruikt voor CTI-bediening van alle andere Jabber-compatibele CTI-apparaten. |
Als u een machtigingsgroep wilt toewijzen aan de CUCM-eindgebruiker, selecteert u de knop Toevoegen aan toegangscontrolegroep.
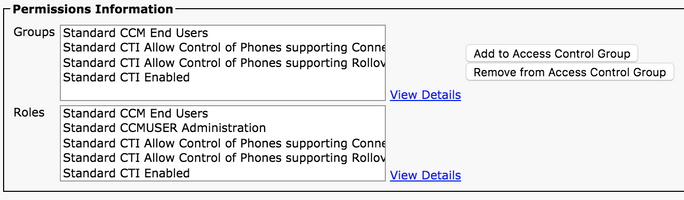
Vervolgens zoekt u naar de toegangscontrolegroep die u wilt toevoegen en selecteert u het selectievakje in de buurt van de naam van de toegangscontrolegroepen. Als u klaar bent, selecteert u de knop Geselecteerde toevoegen.
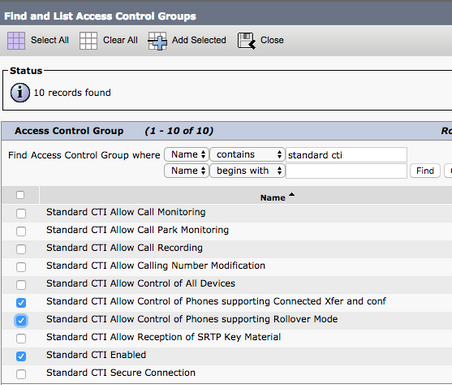
Servicedetectie
Om de Cisco Jabber-client in te kunnen loggen, moet deze zich eerst bewust zijn van de services (CUCM, IM&P of Expressway) die worden gebruikt voor verificatie en configuratieherstel. Cisco raadt aan een automatische servicedetectie in te stellen via het gebruik van Domain Name System (DNS) Service Location Records (SRV), aangezien dit een naadloze gebruikerservaring en beheergemak biedt.
De afbeelding is een grafische weergave van het Jabber-proces voor automatische servicedetectie.
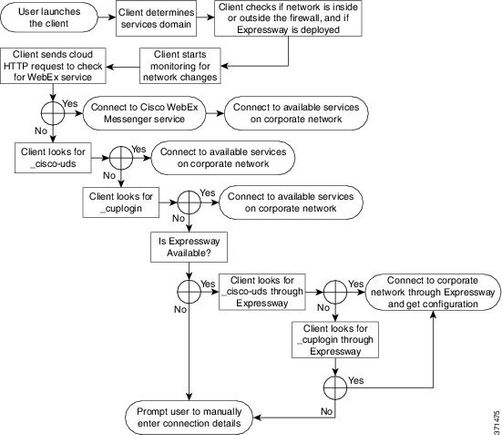
Als u DNS SRV-record wilt toevoegen aan Microsoft DNS Manager, navigeert u naar uw domein en vouwt u de structuur uit. Klik met de rechtermuisknop op de map _tcp en selecteer Andere nieuwe records...
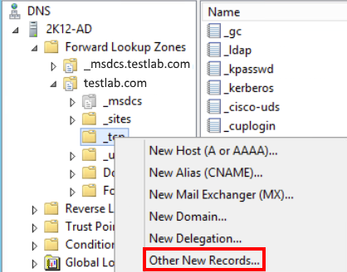
In het venster Resource Record Type (Type resourcerecord) markeert u Service Location (SRV) (Servicelocatie (SRV)) en vervolgens selecteert u Create Record (Record maken).
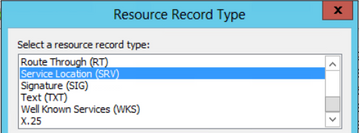
Vervolgens ziet u het deelvenster Nieuw resourcerecord. Hier kunt u een SRV-record configureren voor elk van de CUCM-servers die moeten worden gebruikt voor de eerste UDS-thuisclusterraadpleging van Jabbers.
Dit is een configuratievoorbeeld voor de_cisco-udsSRV record. In dit voorbeeld wordt de record _cisco-uds omgezet in drie CUCM-knooppunten in een CUCM-cluster.
_cisco-uds._tcp.<domain_name>.com SRV service location:
priority = 6
weight = 30
port = 8443
svr hostname = cucm3.<domain_name>.com
_cisco-uds._tcp.<domain_name>.com SRV service location:
priority = 2
weight = 20
port = 8443
svr hostname = cucm2.<domain_name>.com
_cisco-uds._tcp.<domain_name>.com SRV service location:
priority = 1
weight = 5
port = 8443
svr hostname = cucm1.<domain_name>.com
Download Jabber
Open uw webbrowser naar keuze en navigeer naar Cisco Software Download. Zoek eens naar Jabber voor Windows op de startpagina van de download. Zodra u met downloadopties bent voorgesteld, selecteert u de download Cisco Jabber for Windows Install zoals in de screenshot:

Installatie van Jabber
Kies het installatieprogramma van Cisco Jabber voor Windows dat u eerder hebt gedownload. Pak de Jabber-installatiemap uit en selecteer het bestand CiscoJabberSetup.msi.

Wanneer de installatie van Jabber voor Windows is gestart, leest u de mededelingen en disclaimers door. Als u met de installatie wilt doorgaan, selecteert u Akkoord en Installeren.
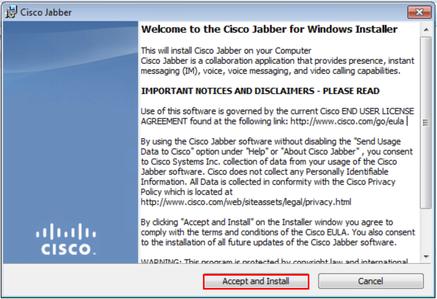
Wanneer de Jabber-installatie is voltooid, verschijnt u in het venster Cisco Jabber Installer Klaar. Selecteer Voltooien om de installatie te voltooien.
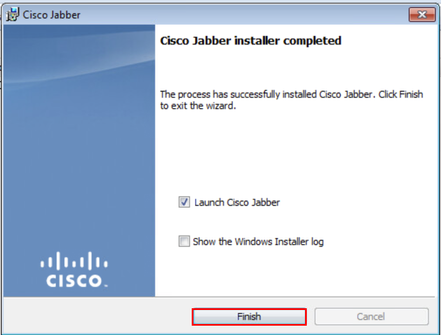
Inloggen op Jabber
Als u wilt inloggen op Jabber voor Windows, kiest u de Jabber-toepassing op de Microsoft Windows-machine en start u deze.
- Windows 7
- Navigeer naar het menu Start van Windows > Alle programma's > Cisco Jabber > Cisco Jabber of selecteer indien van toepassing het pictogram voor het bureaublad van Jabber.
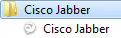
- Windows 10
- Navigeer naar het menu Start van Windows > Cisco Jabber > Cisco Jabber of selecteer, indien van toepassing, het pictogram voor het bureaublad van Jabber.
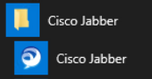
Nadat de Jabber-toepassing is gestart, specificeert u de Jabber-gebruikersnaam en het domein dat wordt gebruikt voor servicedetectie (voorbeeld). tuser@testlab.com).
Opmerking: Standaard gebruikt Jabber de User Principal Name (UPN) van de ingelogde Windows-sessie om het domein op te halen dat voor servicedetectie wordt gebruikt. De screenshot gaat ervan uit dat UPN-detectie niet in gebruik is.
Nadat de servicedetectie is voltooid, wordt u gevraagd de referenties voor het Jabber-logbestand te leveren. Geef een geldige gebruikersnaam en een geldig wachtwoord voor Jabber op en selecteer Sign In (Aanmelden).
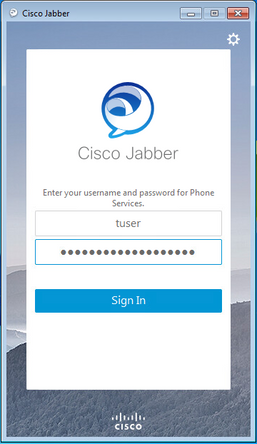
Gerelateerde informatie
- Jabber - Hoe caches te wissen
- Jabber - Een probleemrapport maken
- Jabber - Bestand jabber-config.xml uploaden naar CUCM
- Jabber - Probleemoplossing kan niet communiceren met server (op voorhand)
- Jabber - logs verzamelen voor telefoonproblemen
- Jabber - Problemen met audio oplossen
- Jabber - Problemen met contactoplossing
- Jabber - Een softphone-apparaat maken op CUCM
- Jabber - UC-services en serviceprofiel configureren
- Jabber - Opties voor alleen IM en alleen telefoon instellen
- Jabber - Maak een Jabber Client Configuration UC-service aan in CUCM 12.5+
- Probleemoplossing voor Jabber-aanmelding
Revisiegeschiedenis
| Revisie | Publicatiedatum | Opmerkingen |
|---|---|---|
5.0 |
14-Nov-2024 |
Vergrote beelden voor een beter leesbaar beeld.
Bijgewerkte sectienamen, doellinks en opmaak. |
4.0 |
14-Sep-2023 |
Opgeruimde machinevertaling, inleiding, en grammaticale kwesties. |
3.0 |
20-Jul-2022 |
Verwante informatie Bijgewerkt. |
1.0 |
12-Nov-2018 |
Eerste vrijgave |
Bijgedragen door Cisco-engineers
- Joel BurleighTechnisch adviseur-engineer
Contact Cisco
- Een ondersteuningscase openen

- (Vereist een Cisco-servicecontract)
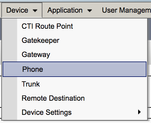
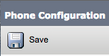
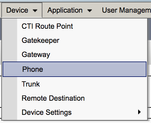
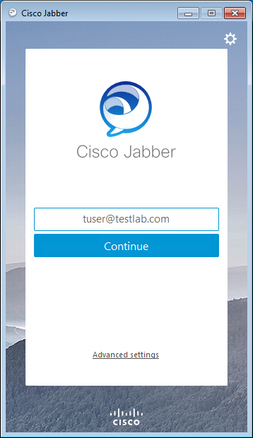
 Feedback
Feedback