Probleemoplossing en herstel 6400 Series fabric interconnects vastgeplakt op loader-prompt
Downloadopties
Inclusief taalgebruik
De documentatie van dit product is waar mogelijk geschreven met inclusief taalgebruik. Inclusief taalgebruik wordt in deze documentatie gedefinieerd als taal die geen discriminatie op basis van leeftijd, handicap, gender, etniciteit, seksuele oriëntatie, sociaaleconomische status of combinaties hiervan weerspiegelt. In deze documentatie kunnen uitzonderingen voorkomen vanwege bewoordingen die in de gebruikersinterfaces van de productsoftware zijn gecodeerd, die op het taalgebruik in de RFP-documentatie zijn gebaseerd of die worden gebruikt in een product van een externe partij waarnaar wordt verwezen. Lees meer over hoe Cisco gebruikmaakt van inclusief taalgebruik.
Over deze vertaling
Cisco heeft dit document vertaald via een combinatie van machine- en menselijke technologie om onze gebruikers wereldwijd ondersteuningscontent te bieden in hun eigen taal. Houd er rekening mee dat zelfs de beste machinevertaling niet net zo nauwkeurig is als die van een professionele vertaler. Cisco Systems, Inc. is niet aansprakelijk voor de nauwkeurigheid van deze vertalingen en raadt aan altijd het oorspronkelijke Engelstalige document (link) te raadplegen.
Inleiding
Dit document beschrijft hoe u een 6400 Series Fabric Interconnect (FI) kunt herstellen van de loader-prompt wanneer u niet-bruikbare afbeeldingen op de FI hebt.
Voorwaarden
Vereisten
Cisco raadt kennis van de volgende onderwerpen aan:
- Cisco Unified Computing System Manager (UCSM)
- 6400 Series fabric interconnects
- Command Line Interface (CLI)
Gebruikte componenten
De informatie in dit document is gebaseerd op 6400 Series fabric interconnects.
De informatie in dit document is gebaseerd op de apparaten in een specifieke laboratoriumomgeving. Alle apparaten die in dit document worden beschreven, hadden een opgeschoonde (standaard)configuratie. Als uw netwerk live is, moet u zorgen dat u de potentiële impact van elke opdracht begrijpt.
Achtergrondinformatie
- U kunt deze stappen uitvoeren wanneer zowel of een verbinding tussen de stoffen tijdens firmware-upgrade naar beneden gaat, opnieuw wordt opgestart en vastzit aan de loader-prompt, en u hebt geen werkende beelden op de verbinding tussen de stoffen.
- De oplossing in dit document vereist een Universal Serial Bus (USB)-station geladen met de benodigde bestanden of een protocol voor bestandsoverdracht, zoals Trivial File Transfer Protocol (TFTP). Beide oplossingen vereisen ook een consolekabel naar de FI, als het gebruik van TFTP, vereist het ook een kabel naar de beheerpoort van de FI.
- De USB moet geformatteerd worden met het File Allocation Table (FAT) bestandssysteem.
- Een extractietool zoals 7-Zip of WinRAR is nodig om de binaire getallen uit de UCS-infrastructuurbestanden te halen.
Probleem: 6400 Series fabric interconnect-herstart en blijft vastzitten aan de loader-prompt
Dit wordt het meest gezien wanneer de FI tijdens een firmware-upgrade naar beneden gaat, opnieuw wordt opgestart en vastzit aan de loader-prompt. Sommige andere scenario's die u kunt tegenkomen de loader prompt zijn wanneer onverwachte stroomuitval of ernstige bestandssysteem problemen zijn aanwezig.
Oplossing
Herstel het 6400 FI bestandssysteem met de beelden op een USB of TFTP, een console verbinding is vereist. Als TFTP wordt gebruikt, is ook een kabel naar de FI-beheerpoort vereist. Transfer en activeer de nieuw geïnstalleerde bestanden op de FI, configureer de FI indien nodig en bevestig dat het niet meer opstart naar de loader-prompt.
Waarschuwing: dit artikel mag alleen worden gebruikt als de FI op geen enkele andere manier kan worden hersteld en niet kan worden opgestart. Neem contact op met Cisco TAC als u om de een of andere reden niet zeker bent.
Herstel de Fabric Interconnect via USB
Stap 1. Start een browser en navigeer naar de softwaresectie op de Cisco-website. Download de juiste UCS Infrastructure Software Bundle versie voor 6400 Series FI. In het voorbeeld in de afbeelding wordt versie 4.2(2c) A bundel gebruikt.
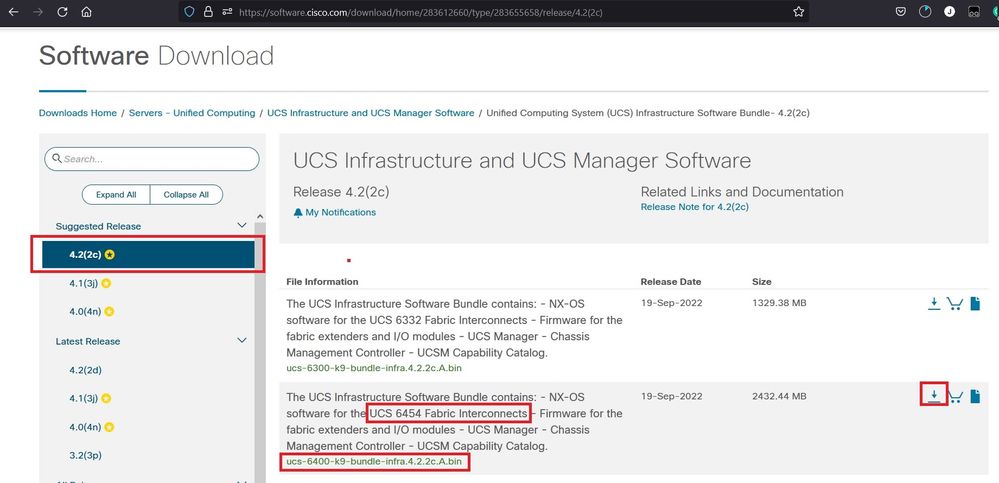
Stap 2. Klik met de rechtermuisknop op het UCS Infrastructure Software Bundle bestand en selecteer Extract Files.
Opmerking: voor deze stap moet u een extractiegereedschap hebben, zoals 7-Zip, WinRAR, enzovoort.
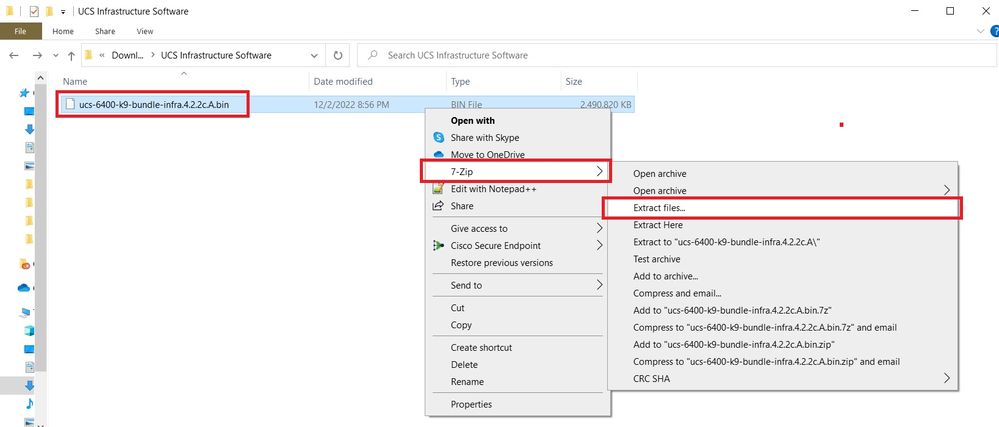
Stap 3. Dubbelklik op de nieuw geëxtraheerde applicatie UCS Infrastructure Software Bundle map.
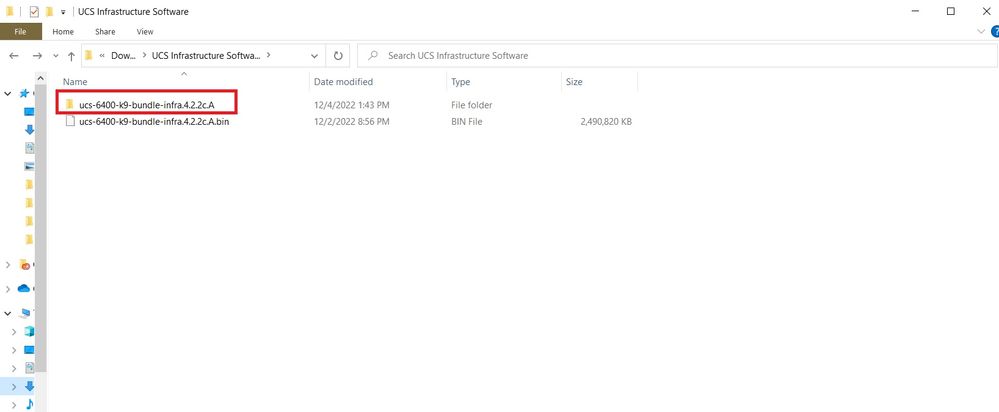
Stap 4. Klik met de rechtermuisknop op het UCS Infrastructure Software Bundle binnen de map en selecteer Extract Files.

Stap 5. Dubbelklik op de nieuw geëxtraheerde map. Naar navigeren isan > plugin_img en kopieer de systeem- en beheerbestanden naar uw USB.
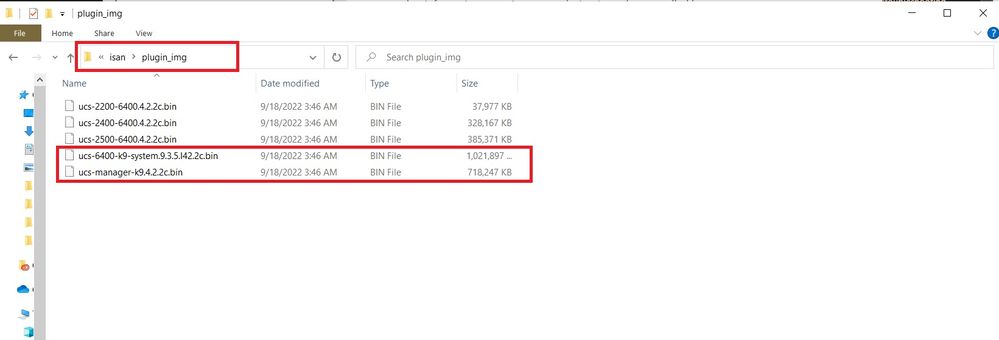
Stap 6. Sluit direct een consolekabel aan en steek de USB-aansluiting in de FI. Open een terminal-emulator en start de switch opnieuw op, zodra deze wordt ingeschakeld en druk verder op Ctrl-C om in de loader-prompt te breken.
Tip: Als u een afbeelding ziet die probeert te laden of als de FI wordt opgehangen, hebt u de lader waarschijnlijk gemist. Schakel de FI in en druk voortdurend op CTRL-C onmiddellijk nadat u de FI hebt ingeschakeld.
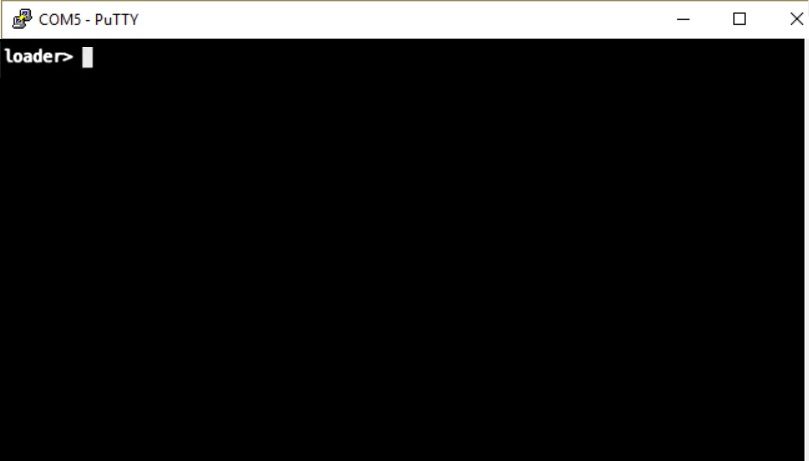
Stap 7. De opdracht uitvoeren cmdline recoverymode=1 om de herstelmodus te activeren bij de loader-prompt.
loader > cmdline recoverymode=1
Stap 8. Start de systeemafbeelding op vanaf de fysiek ingevoegde USB-poort.
loader> boot usb1:ucs-6400-k9-system.9.3.5.I42.2c.bin
Stap 9. De opdracht uitvoeren start eerst bash, dan bash. mount | egrep "sda|mtdblock" om de partities weer te geven.
switch(boot)# start
bash-4.2# mount | egrep "sda|mtdblock"
/dev/sda8 on /opt type ext4
/dev/sda9 on /workspace type ext4
/dev/sda10 on /spare type ext4
/dev/sda5 on /mnt/cfg/0 type ext3
/dev/sda6 on /mnt/cfg/1 type ext3
/dev/sda3 on /mnt/pss type ext3
/dev/sda4 on /bootflash type ext3
/dev/sda7 on /logflash type ext3
/dev/mtdblock4 on /opt/db/nvram type ext2
Opmerking: in sommige situaties kunt u mtdblock0 zien in plaats van mtdblock4, als dit het geval is, en mtdblock0 ontkoppelen in stap 10.
Stap 10. Laat de opdrachtgetal voor alle huidige partities afzonderlijk uitvoeren.
bash-4.2# umount /dev/sda3
bash-4.2# umount /dev/sda4
bash-4.2# umount /dev/sda5
bash-4.2# umount /dev/sda6
bash-4.2# umount /dev/sda7
bash-4.2# umount /dev/sda8
bash-4.2# umount /dev/sda9
bash-4.2# umount /dev/sda10
bash-4.2# umount /dev/mtdblock4
Opmerking: Als een van de numount commando's teruggeven doel is bezig, ga dan verder naar de volgende partitie te verwijderen en probeer de bezettende partitie als laatste te verwijderen.
Stap 11. Voer een bestandssysteem uit om alle niet gemonteerde partities afzonderlijk te controleren.
bash-4.2# e2fsck -y /dev/sda3
bash-4.2# e2fsck -y /dev/sda4
bash-4.2# e2fsck -y /dev/sda5
bash-4.2# e2fsck -y /dev/sda6
bash-4.2# e2fsck -y /dev/sda7
bash-4.2# e2fsck -y /dev/sda8
bash-4.2# e2fsck -y /dev/sda9
bash-4.2# e2fsck -y /dev/sda10
bash-4.2# e2fsck -y /dev/mtdblock4
Stap 12. Initialiseer de systeemflitser en wacht op de voltooiing.
bash-4.2# init-system
Initializing the system ...
Checking flash ...
Erasing Flash ...
Partitioning ...
UCSM Partition size:10485760
Wipe all partitions
Reinitializing NVRAM contents ...Initialization completed.
Stap 13. Monteer de bootflash en USB. Kopieer het systeem en het beheerbestand van de USB naar de bootflash en maak een symlink.
bash-4.2# mount /dev/sda4 /bootflash
bash-4.2# mount /dev/sdb1 /mnt/usbslot1
bash-4.2# cp /mnt/usbslot1/ucs-6400-k9-system.9.3.5.I42.2c.bin /bootflash
bash-4.2# cp /mnt/usbslot1/ucs-manager-k9.4.2.2c.bin /bootflash
bash-4.2# ln -sf /bootflash/ucs-manager-k9.4.2.2c.bin /bootflash/nuova-sim-mgmt-nsg.0.1.0.001.bin
bash-4.2# reboot
Stap 14. De switch start en keert terug bij de loader prompt, dit is verwacht gedrag. Start de systeemafbeelding op vanaf de bootflash.
loader > boot bootflash:ucs-6400-k9-system.9.3.5.I42.2c.bin
Booting bootflash:ucs-6400-k9-system.9.3.5.I42.2c.bin
Stap 15. Nadat de switch volledig is opgestart, Basic System Configuration Dialog wordt weergegeven. Configureer de FI in uw omgeving.
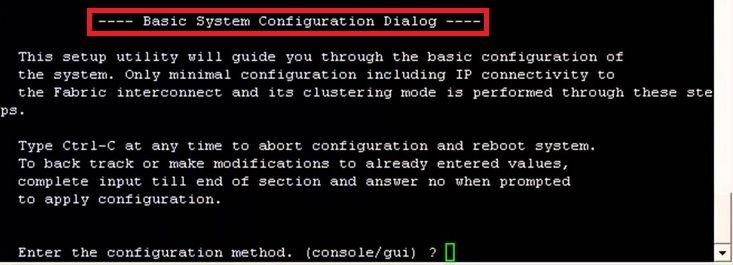
Stap 16. Log in op de grafische gebruikersinterface (GUI) als de switch eenmaal is geconfigureerd. Naar navigeren Equipment > Installed Firmware > Download Firmware. In deze stap moet u de UCS-infrastructuur A-bestand gebruiken dat u eerder hebt gedownload, niet de verwijderde bestanden. Kiezen Local File System of Remote File System > Browse. Kies het infrastructuurbestand en selecteer vervolgens Ok.
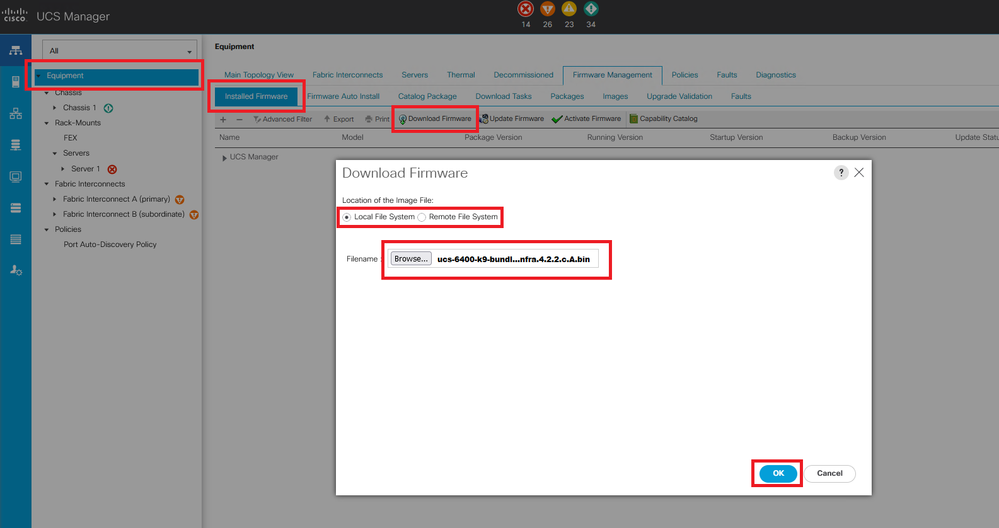
Stap 17. Naar navigeren Equipment > Firmware Management > Installed Firmware > Activate Firmware > UCS Manager > Fabric Interconnects en selecteer de vervolgkeuzelijst voor de betreffende FI.
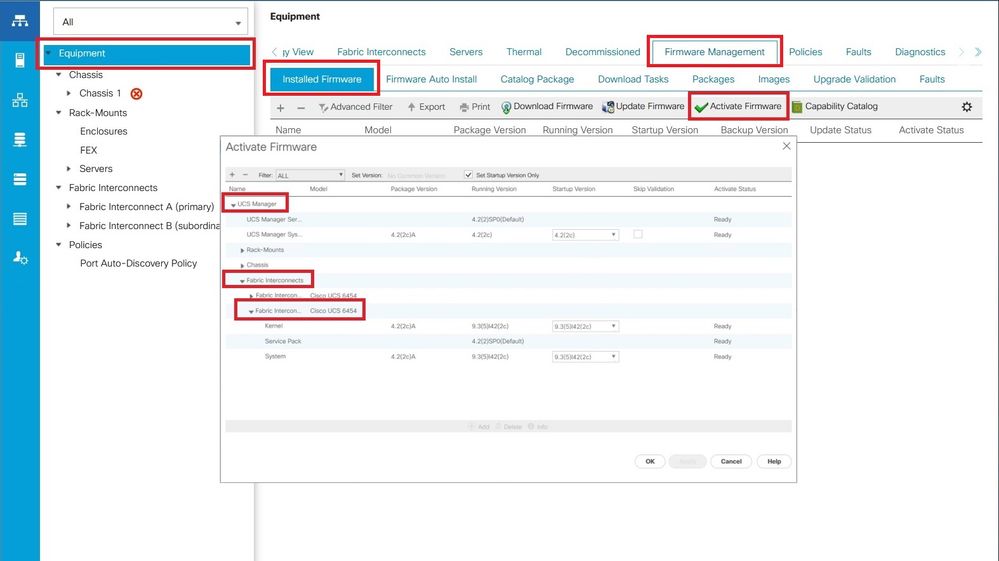
Stap 18. Navigeer naar de vervolgkeuzelijst kernel en kies de juiste versie. Kiezen Apply > Yes.
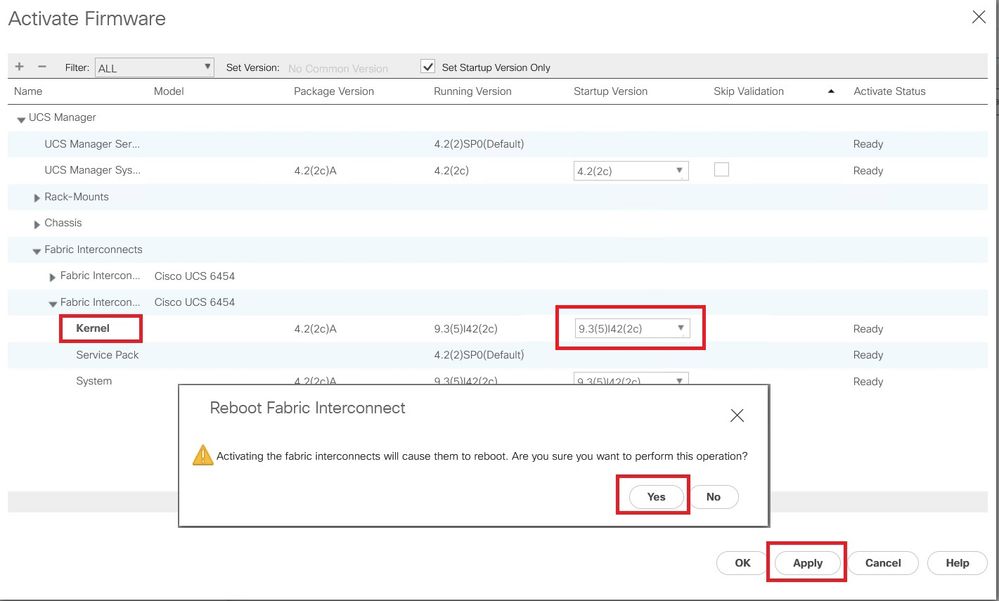
Stap 19. De kernelstatus is nu Activating, 20 minuten of meer voor de status Ready.
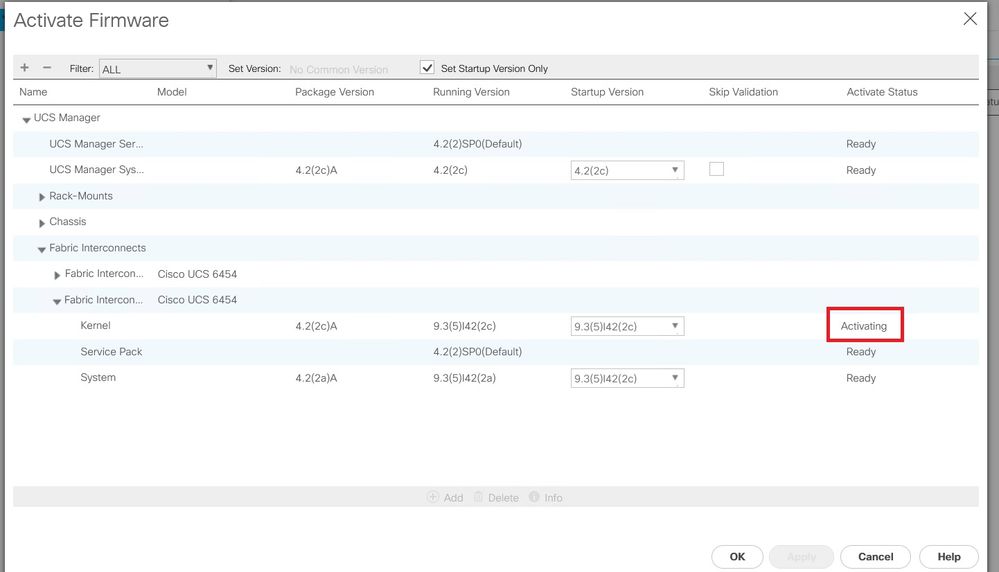
Stap 20. Als alle firmware klaar is, verifieert u uw FI-laarzen met succes via een handmatige reboot. Gebruik connect local-mgmt x, waarbij x staat voor de FI die u opnieuw hebt opgebouwd. Als uw FI opnieuw wordt opgestart, neemt u direct contact op met Cisco TAC.
TAC-FI-REBUILD-A# connect local-mgmt b
TAC-FI-REBUILD-B(local-mgmt)# reboot
Before rebooting, please take a configuration backup.
Do you still want to reboot? (yes/no):yes
De fabric interconnect herstellen via TFTP
Stap 1. Start een browser en navigeer naar de softwaresectie op de Cisco-website. Download de juiste UCS Infrastructure Software Bundle versie voor 6400 Series FI. In het voorbeeld in de afbeelding wordt versie 4.2(2c) A bundel gebruikt.

Stap 2. Klik met de rechtermuisknop op het UCS Infrastructure Software Bundle bestand en selecteer Extract Files.
Opmerking: voor deze stap moet u een extractiegereedschap hebben, zoals 7-Zip, WinRAR, enzovoort.

Stap 3. Dubbelklik op de nieuw geëxtraheerde applicatie UCS Infrastructure Software Bundle map.
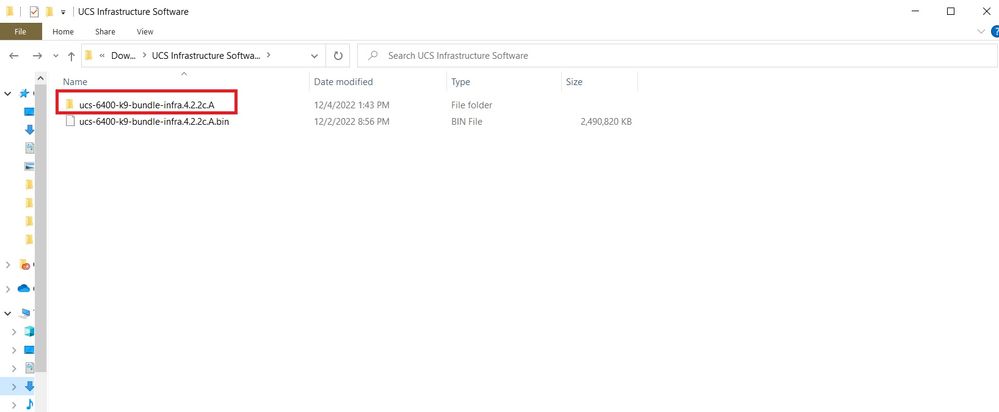
Stap 4. Klik met de rechtermuisknop op het UCS Infrastructure Software Bundle binnen de map en selecteer Extract Files.
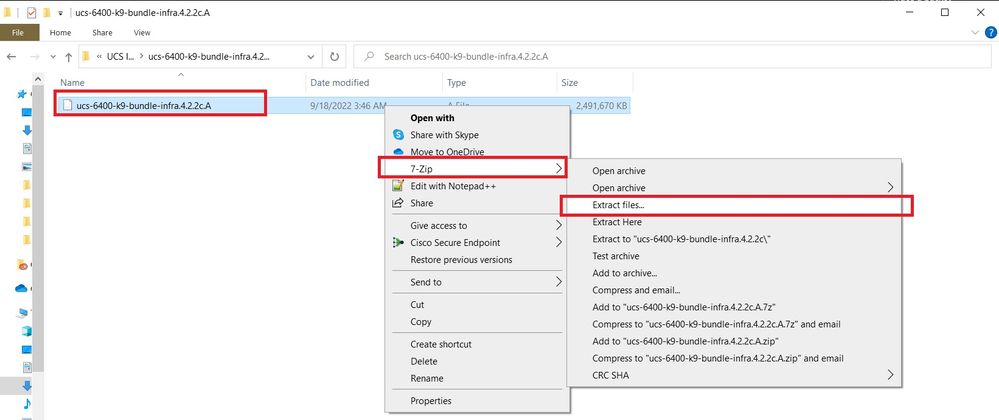
Stap 5. Dubbelklik op de nieuw geëxtraheerde map. Naar navigeren isan > plugin_img en kopieer de systeem- en beheerbestanden naar de hoofdmap van uw TFTP-server.
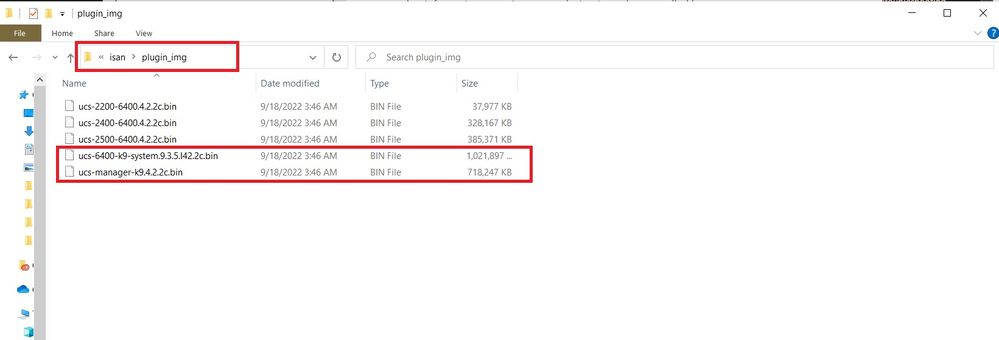
Stap 6. Sluit een console en beheerkabel aan op de FI. Open een terminal-emulator en start de switch opnieuw op, zodra deze wordt ingeschakeld en druk verder op Ctrl-C om in de loader-prompt te breken.
Tip: Als u een afbeelding ziet die probeert te laden of als de FI wordt opgehangen, hebt u de lader waarschijnlijk gemist. Schakel de FI in en druk voortdurend op CTRL-C onmiddellijk nadat u de FI hebt ingeschakeld.
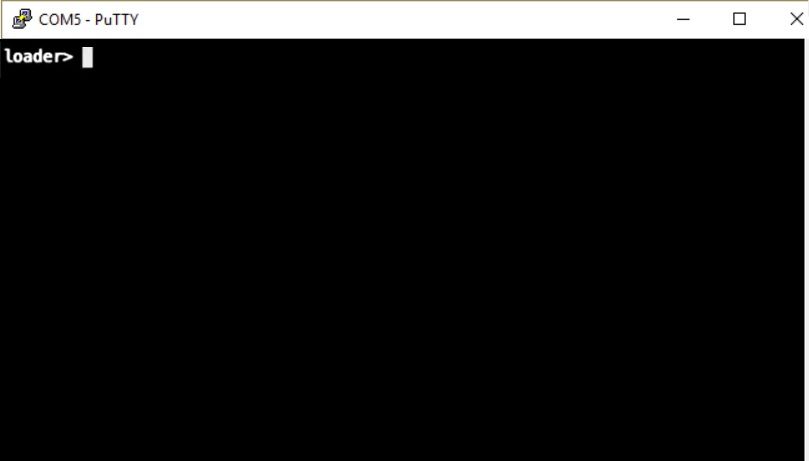
Stap 7. Opdracht uitgeven cmdline recoverymode=1 om de herstelmodus in te voeren en de beheerinterface te configureren.
loader > cmdline recoverymode=1
loader > set ip x.x.x.x y.y.y.y
loader > set gw z.z.z.z
Opmerking: X staat voor FI IP, Y voor het subnetmasker en Z voor de gateway.
Stap 8. Start de systeemafbeelding op vanaf de TFTP-server.
loader> boot tftp://x.x.x.x/ucs-6400-k9-system.9.3.5.I42.2c.bin
Opmerking: X staat voor de TFTP-server IP.
Stap 9. De opdracht uitvoeren start eerst bash, dan bash. mount | egrep "sda|mtdblock" om de partities weer te geven.
switch(boot)# start
bash-4.2# mount | egrep "sda|mtdblock"
/dev/sda8 on /opt type ext4
/dev/sda9 on /workspace type ext4
/dev/sda10 on /spare type ext4
/dev/sda5 on /mnt/cfg/0 type ext3
/dev/sda6 on /mnt/cfg/1 type ext3
/dev/sda3 on /mnt/pss type ext3
/dev/sda4 on /bootflash type ext3
/dev/sda7 on /logflash type ext3
/dev/mtdblock4 on /opt/db/nvram type ext2
Opmerking: in sommige situaties kunt u mtdblock0 zien in plaats van mtdblock4, als dit het geval is, en mtdblock0 ontkoppelen in stap 10.
Stap 10. Laat de opdrachtgetal voor alle huidige partities afzonderlijk uitvoeren.
bash-4.2# umount /dev/sda3
bash-4.2# umount /dev/sda4
bash-4.2# umount /dev/sda5
bash-4.2# umount /dev/sda6
bash-4.2# umount /dev/sda7
bash-4.2# umount /dev/sda8
bash-4.2# umount /dev/sda9
bash-4.2# umount /dev/sda10
bash-4.2# umount /dev/mtdblock4
Opmerking: Als een van de numount commando's teruggeven doel is bezig, ga dan verder naar de volgende partitie te verwijderen en probeer de bezettende partitie als laatste te verwijderen.
Stap 11. Voer een bestandssysteem uit om alle niet gemonteerde partities afzonderlijk te controleren.
bash-4.2# e2fsck -y /dev/sda3
bash-4.2# e2fsck -y /dev/sda4
bash-4.2# e2fsck -y /dev/sda5
bash-4.2# e2fsck -y /dev/sda6
bash-4.2# e2fsck -y /dev/sda7
bash-4.2# e2fsck -y /dev/sda8
bash-4.2# e2fsck -y /dev/sda9
bash-4.2# e2fsck -y /dev/sda10
bash-4.2# e2fsck -y /dev/mtdblock4
Stap 12. Initialiseer de systeemflitser en wacht op de voltooiing.
bash-4.2# init-system
Initializing the system ...
Checking flash ...
Erasing Flash ...
Partitioning ...
UCSM Partition size:10485760
Wipe all partitions
Reinitializing NVRAM contents ...Initialization completed.
Stap 13. Verlaat de bash shell en keer terug naar de switch boot prompt.
bash-4.2# exit
switch(boot)#
Stap 14. Configureer de beheerinterface vanuit de switch boot prompt.
switch(boot)# config terminal
switch(boot)(config)# interface mgmt 0
switch(boot)(config-if)# ip address x.x.x.x y.y.y.y
switch(boot)(config-if)# no shut
switch(boot)(config-if)# exit
switch(boot)(config)# ip default-gateway z.z.z.z
switch(boot)(config)# exit
switch(boot)#
Opmerking: X staat voor FI IP, Y voor het subnetmasker en Z voor de gateway.
Stap 15. Kopieer de beheer- en systeembestanden van TFTP naar bootflash.
switch(boot)# copy tftp://x.x.x.x/ucs-manager-k9.4.2.2c.bin bootflash:
switch(boot)# copy tftp://x.x.x.x/ucs-6400-k9-system.9.3.5.I42.2c.bin bootflash:
Stap 16. Opdracht uitgeven start om de bash shell aan te halen, maak een symlink, en herstart.
bash-4.2# start
bash-4.2# ln -sf /bootflash/ucs-manager-k9.4.2.2c.bin /bootflash/nuova-sim-mgmt-nsg.0.1.0.001.bin
bash-4.2# reboot
Stap 17. De switch start en keert terug bij de loader prompt, dit is verwacht gedrag. Start de systeemafbeelding op vanaf de bootflash.
loader > boot bootflash:ucs-6400-k9-system.9.3.5.I42.2c.bin
Booting bootflash:ucs-6400-k9-system.9.3.5.I42.2c.bin
Stap 18. Nadat de switch volledig is opgestart, Basic System Configuration Dialog wordt weergegeven. Configureer de FI in uw omgeving.
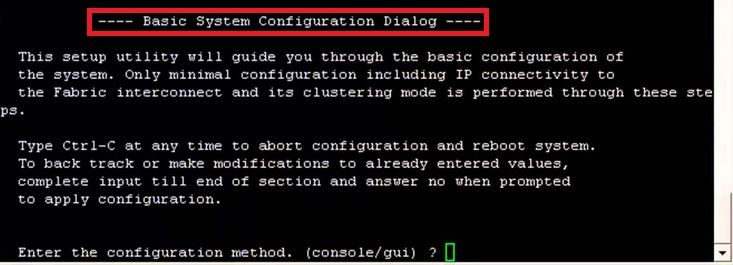
Stap 19. Log in op de grafische gebruikersinterface (GUI) als de switch eenmaal is geconfigureerd. Naar navigeren Equipment > Installed Firmware > Download Firmware. In deze stap moet u de UCS-infrastructuur A-bestand gebruiken dat u eerder hebt gedownload, niet de verwijderde bestanden. Kiezen Local File System of Remote File System > Browse. Kies het infrastructuurbestand en selecteer vervolgens Ok.
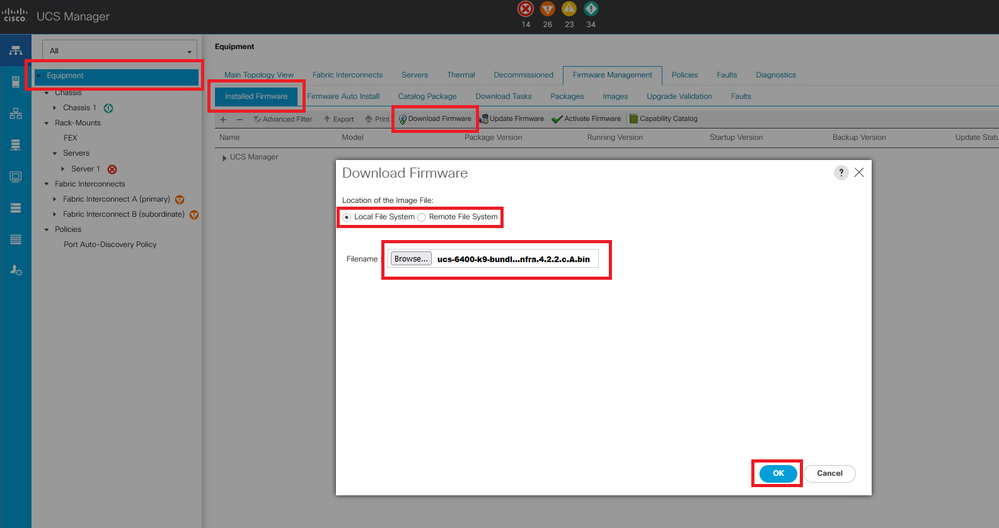
Stap 20. Naar navigeren Equipment > Firmware Management > Installed Firmware > Activate Firmware > UCS Manager > Fabric Interconnects en selecteer de vervolgkeuzelijst voor de betreffende FI.
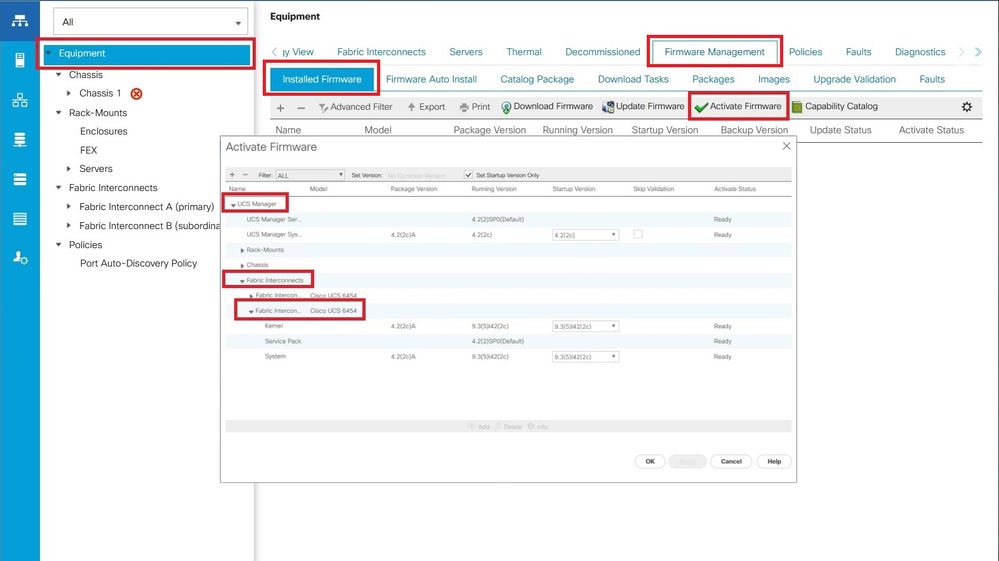
Stap 21. Navigeer naar de vervolgkeuzelijst kernel en kies de juiste versie. Kiezen Apply > Yes.
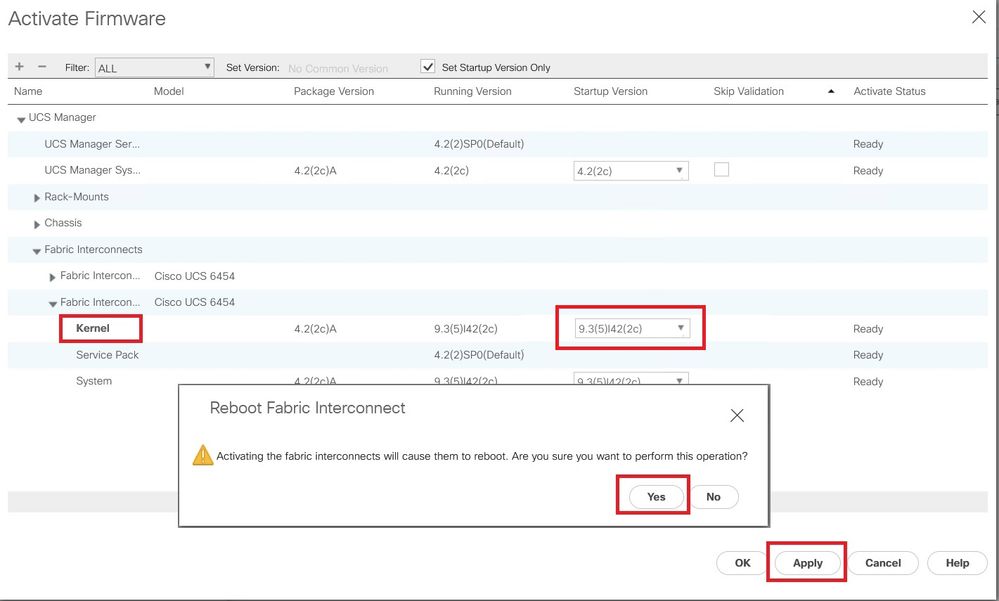
Stap 22. De kernelstatus is nu Activating, 20 minuten of meer voor de status Ready.
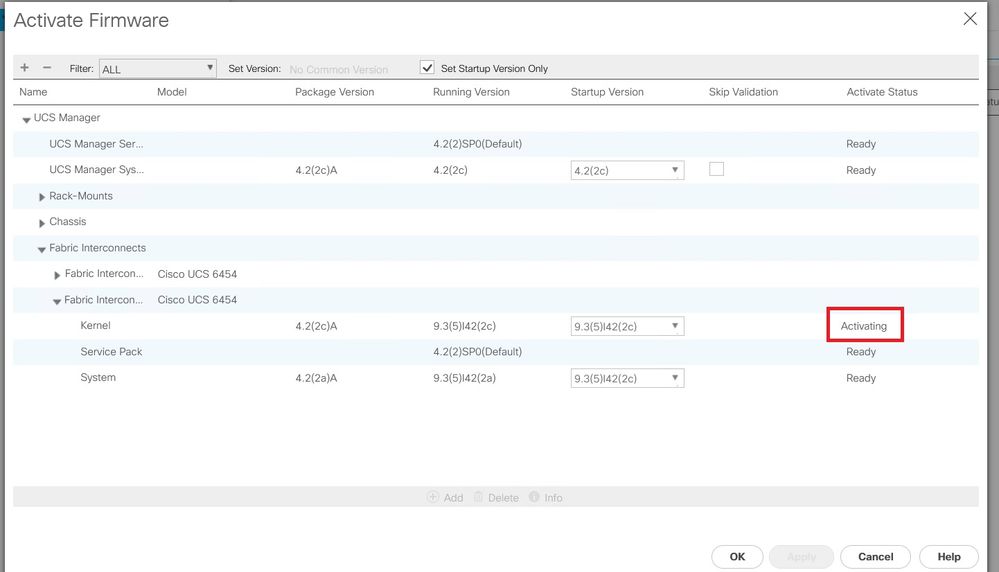
Stap 23. Als alle firmware klaar is, verifieert u uw FI-laarzen met succes via een handmatige reboot. Gebruik connect local-mgmt x, waarbij x staat voor de FI die u opnieuw hebt opgebouwd. Als uw FI opnieuw wordt opgestart, neemt u direct contact op met Cisco TAC.
TAC-FI-REBUILD-A# connect local-mgmt b
TAC-FI-REBUILD-B(local-mgmt)# reboot
Before rebooting, please take a configuration backup.
Do you still want to reboot? (yes/no):yes
Gerelateerde informatie
Revisiegeschiedenis
| Revisie | Publicatiedatum | Opmerkingen |
|---|---|---|
2.0 |
30-Oct-2023 |
Toegevoegd gedeelte om bestandssysteemherbouw via TFTP uit te voeren. |
1.0 |
09-Aug-2023 |
Eerste vrijgave |
Bijgedragen door Cisco-engineers
- James DellipaoliCisco TAC Engineer
- James RichardsonCisco TAC Engineer
- Tiep NayCisco TAC Engineer
Contact Cisco
- Een ondersteuningscase openen

- (Vereist een Cisco-servicecontract)
 Feedback
Feedback