Inleiding
Dit document beschrijft de meest voorkomende problemen wanneer u een host invoert in de onderhoudsmodus van HyperFlex.
Voorwaarden
Vereisten
- Basiskennis van VMware vSphere
- Basiskennis van UCS Manager (UCSM)
- Basiskennis van netwerken
Gebruikte componenten
De informatie in dit document is gebaseerd op de volgende software- en hardware-versies:
- HyperFlex Storage Controller 5.0.2d
- VMware ESXi, 7.0.3, 21930508
- vCenter versie: 8.0.2 Build-22617221
De informatie in dit document is gebaseerd op de apparaten in een specifieke laboratoriumomgeving. Alle apparaten die in dit document worden beschreven, hadden een opgeschoonde (standaard)configuratie. Als uw netwerk live is, moet u zorgen dat u de potentiële impact van elke opdracht begrijpt.
Achtergrondinformatie
Wanneer u problemen ondervindt bij het inschakelen van een host in de onderhoudsmodus in Cisco HyperFlex, kunt u verschillende stappen voor probleemoplossing uitvoeren om het probleem te identificeren en op te lossen.
Configureren
Als het starten van de onderhoudsmodus voor een host via HX Connect niet succesvol is, overweeg dan om de ESXi UI te gebruiken om de onderhoudsmodus in te voeren, omdat dit typische vCenter-gerelateerde complicaties kan helpen identificeren en elimineren.

Tip: als DRS (Distributed Resource Scheduler) in het cluster is ingeschakeld, kan het het vMotion-proces automatisch beheren. Zorg ervoor dat DRS is ingesteld op een geschikt automatiseringsniveau, of als DRS is uitgeschakeld, kunt u andere VM's handmatig migreren of uitschakelen op de bronhost om de lading te verdelen.
1. Gebruik een SSH-client om verbinding te maken met de ESXi met behulp van root login.
2. Controleer of de host in de onderhoudsmodus staat. (De specifieke opdrachten kunnen per versie verschillen.)
esxcli system maintenanceMode get
3. Plaats de host in de onderhoudsmodus.
esxcli system maintenanceMode set -e true
4. Controleer of de host in de onderhoudsmodus staat.
esxcli system maintenanceMode get
5. Verlaat de onderhoudsmodus.
esxcli system maintenanceMode set -e false
Veelvoorkomende fouten
HX ENTER Maintenance Mode: voor sommige (X-server-X) mislukt. vMotion is niet ingeschakeld op X-knooppunten
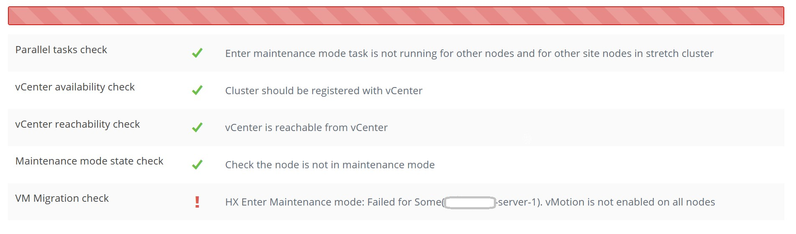
Oplossing
De VMkernel-adapter configureren
- Log in op de vCenter Server met vSphere-client.
- Klik om de host te selecteren.
- Klik op het tabblad Configuration.
- Klik onder Netwerken op VMkernel Adapter.
- Klik op Netwerken toevoegen.
- Selecteer de VMkernel-adapter en klik op Volgende.
- Selecteer de bestaande standaard vSwitch, selecteer de vMotion vSwitch en klik op Volgende.
- Voer in het Netwerklabel een naam in om het netwerk te identificeren dat door vMotion wordt gebruikt.
- Selecteer of voer een VLAN-id in vanuit de VLAN-id.
- Schakel het selectievakje voor de vMotion-service in en klik op Volgende.
- Voer het IP-adres en subnetmasker van de vMotion-interface van de host in.
- Klik op Volgende en vervolgens op Voltooien.
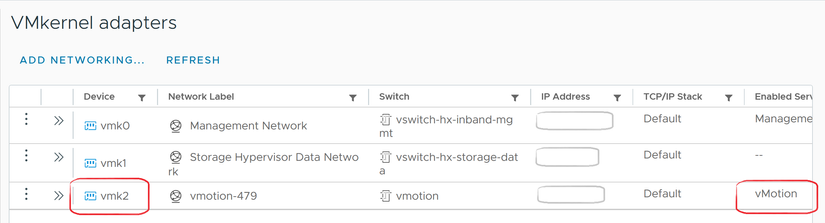
Controleer of vSwitch de juiste uplinks gebruikt
- Log in op de vCenter Server met vSphere-client.
- Klik om de host te selecteren.
- Klik op Virtuele Switches onder Netwerken.
- Selecteer Standaard Switch: vMotion.
- Klik op Fysieke netwerkadapters beheren.
- Actieve adapters: vmnic3
- Standby-adapters vmnic7
- Klik op OK om te voltooien.
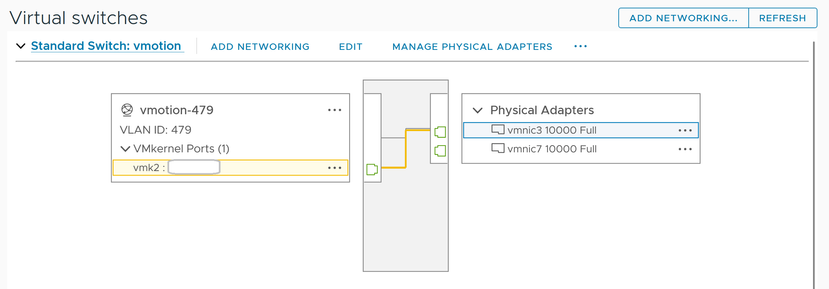

Opmerking: voor Hyperflex Edge Cluster - De vMotion VMkernel-poort (vmk2) is geconfigureerd met behulp van het post_install-script. De failover-volgorde is ingesteld voor active/stand-by.
ESXi-firewall-instellingen
Controleer vanuit ESXi of de firewalls tussen de hosts het vMotion-verkeer niet blokkeren. vMotion maakt standaard gebruik van TCP-poort 8000, maar andere poorten kunnen ook bij het proces betrokken zijn, afhankelijk van uw configuratie.
Bron: externe ESXi vMotion VMkernel-netwerken (op locatie)
Bestemming: ESXi
Poort: TCP 8000
[root@Monterrey-server-2:~] nc -zv 10.31.123.195 8000 Connection to 10.31.123.195 8000 port [tcp/*] succeeded!

Opmerking: Als dit een nieuwe implementatie is, voer dan het script hx_post_install uit om vMotion-interfaces te configureren volgens de best practice.
Voer het hx_post_install Script uit
Gebruik een SSH-client om verbinding te maken met een virtueel IP-cluster met behulp van beheerdersaanmelding.
Type hx_post_install en hit Enter.
admin@SpringpathController:~$ hx_post_install Select post_install workflow- 1. New/Existing Cluster 2. Expanded Cluster (for non-edge clusters) 3. Generate Certificate Note: Workflow No.3 is mandatory to have unique SSL certificate in the cluster. By Generating this certificate, it will replace your current certificate. If you're performing cluster expansion, then this option is not required. Selection: 1 Logging in to controller HX-01-cmip.example.com HX CVM admin password: Getting ESX hosts from HX cluster... vCenter URL: 192.168.202.35 Enter vCenter username (user@domain): administrator@vsphere.local vCenter Password: Found datacenter HX-Clusters Found cluster HX-01 post_install to be run for the following hosts: HX-01-esxi-01.example.com HX-01-esxi-02.example.com HX-01-esxi-03.example.com Enter ESX root password: Enter vSphere license key? (y/n) n Enable HA/DRS on cluster? (y/n) y Successfully completed configuring cluster HA. Disable SSH warning? (y/n) y Add vmotion interfaces? (y/n) y Netmask for vMotion: 255.255.254.0 VLAN ID: (0-4096) 208 vMotion MTU is set to use jumbo frames (9000 bytes). Do you want to change to 1500 bytes? (y/n) y vMotion IP for HX-01-esxi-01.example.com: 192.168.208.17 Adding vmotion-208 to HX-01-esxi-01.example.com Adding vmkernel to HX-01-esxi-01.example.com vMotion IP for HX-01-esxi-02.example.com: 192.168.208.18 Adding vmotion-208 to HX-01-esxi-02.example.com Adding vmkernel to HX-01-esxi-02.example.com vMotion IP for HX-01-esxi-03.example.com: 192.168.208.19 Adding vmotion-208 to HX-01-esxi-03.example.com Adding vmkernel to HX-01-esxi-03.example.com Add VM network VLANs? (y/n) y Attempting to find UCSM IP Found UCSM 10.75.61.254, logging with username admin. Org is HX-Cluster UCSM Password: Port Group Name to add (VLAN ID will be appended to the name): USERS VLAN ID: (0-4096) 1219 Adding VLAN 1219 to FI Adding VLAN 1219 to vm-network-a VNIC template Adding USERS-1219 to HX-01-esxi-01.example.com Adding USERS-1219 to HX-01-esxi-02.example.com Adding USERS-1219 to HX-01-esxi-03.example.com Add additional VM network VLANs? (y/n) n Run health check? (y/n) y Validating cluster health and configuration... Cluster Summary: Version - 3.5(2i) Model - HXAF220C-M5SX Health - HEALTHY ASUP enabled - False admin@SpringpathController:~$
De bewerking kan niet worden uitgevoerd omdat vCenter niet bereikbaar is
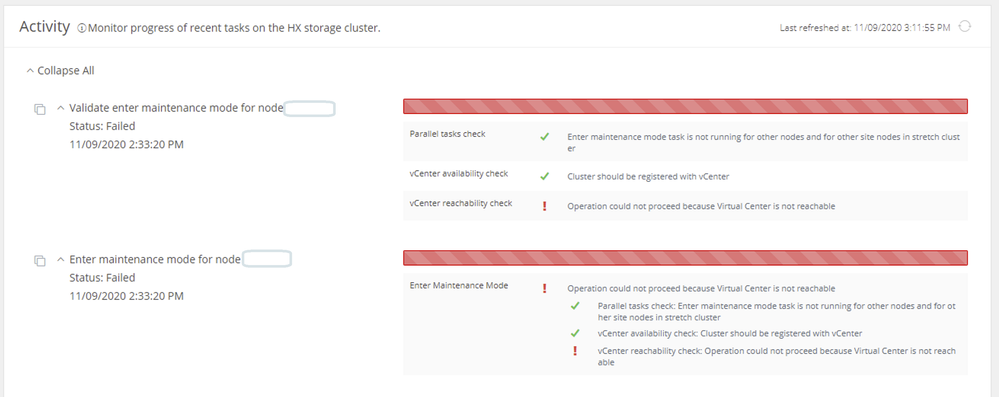
Oplossing: vCenter opnieuw registreren
- Gebruik een SSH-client om verbinding te maken met een virtueel IP-cluster door admin-aanmelding te gebruiken.
- Voer deze opdracht uit:
stcli-cluster reregister —vcenter-datacenter ...
- —vcenter-datacenter <naam van datacenter>
- —vcenter-cluster <clusternaam>
- —vcenter-url <vcenter-url-ip of hostname>
- —vcenter-sso-url <sso-url of gebruik vcenter-ip of gebruik anders vcenter-naam/ip>
- —vcenter-user <vcenter>Voorbeeld
stcli cluster reregister --vcenter-datacenter "HX-DC-test" --vcenter-cluster "HX-Cluster-test" --vcenter-url "test.vsphere.lab" --vcenter-user "administrator@vsphere.local"
Firewall-instellingen
Zorg ervoor dat poorten 80 en 443 open zijn voor inkomend verkeer om de juiste serverfunctionaliteit te behouden.
nc -v <vcenter> 443
nc -v <vcenter ip> 80
hxshell:~$ nc -v 10.31.123.186 80 Connection to 10.31.123.186 80 port [tcp/http] succeeded! hxshell:~$ nc -v 10.31.123.186 443 Connection to 10.31.123.186 443 port [tcp/https] succeeded!

Waarschuwing: als u onlangs het moederbord hebt vervangen, kunt u contact opnemen met het Technical Assistance Center (TAC) om u te helpen bij het uitvoeren van het Motherboard Replacement Script.
Als het probleem zich blijft voordoen na deze controles, kunt u overwegen om contact op te nemen met Cisco-ondersteuning voor HyperFlex of VMware ondersteuning voor ondersteuning bij de vMotion-kwestie. Ze kunnen specifieke richtlijnen geven op basis van uw omgeving en de exacte foutmeldingen die u tegenkomt.


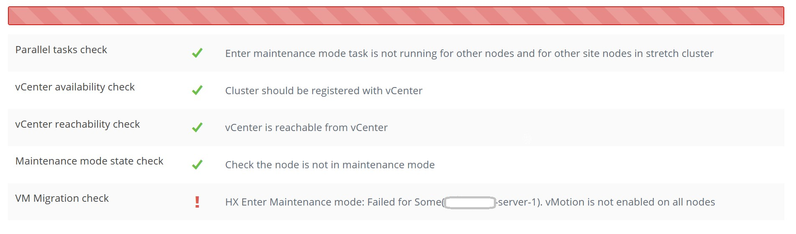
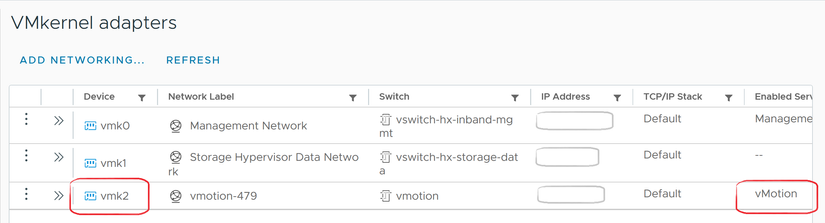
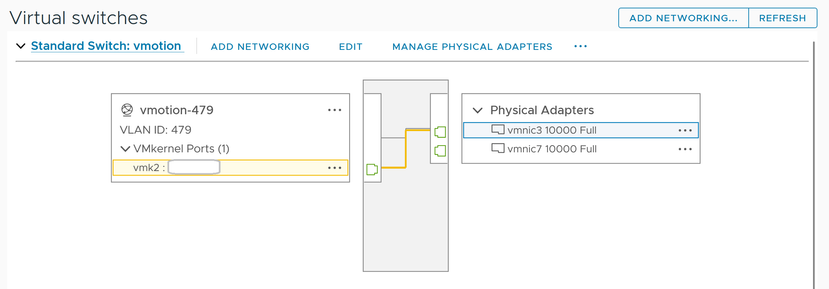

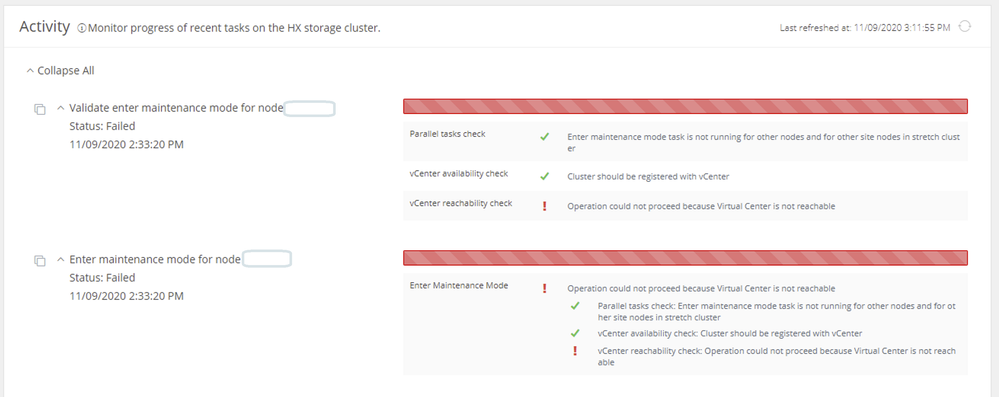

 Feedback
Feedback