Sporen instellen en logbestanden verzamelen in CCE
Downloadopties
Inclusief taalgebruik
De documentatie van dit product is waar mogelijk geschreven met inclusief taalgebruik. Inclusief taalgebruik wordt in deze documentatie gedefinieerd als taal die geen discriminatie op basis van leeftijd, handicap, gender, etniciteit, seksuele oriëntatie, sociaaleconomische status of combinaties hiervan weerspiegelt. In deze documentatie kunnen uitzonderingen voorkomen vanwege bewoordingen die in de gebruikersinterfaces van de productsoftware zijn gecodeerd, die op het taalgebruik in de RFP-documentatie zijn gebaseerd of die worden gebruikt in een product van een externe partij waarnaar wordt verwezen. Lees meer over hoe Cisco gebruikmaakt van inclusief taalgebruik.
Over deze vertaling
Cisco heeft dit document vertaald via een combinatie van machine- en menselijke technologie om onze gebruikers wereldwijd ondersteuningscontent te bieden in hun eigen taal. Houd er rekening mee dat zelfs de beste machinevertaling niet net zo nauwkeurig is als die van een professionele vertaler. Cisco Systems, Inc. is niet aansprakelijk voor de nauwkeurigheid van deze vertalingen en raadt aan altijd het oorspronkelijke Engelstalige document (link) te raadplegen.
Inhoud
Inleiding
Dit document beschrijft hoe u sporen kunt instellen en verzamelen in Cisco Unified Contact Center Enterprise (CCE).
Voorwaarden
Vereisten
Cisco raadt kennis van de volgende onderwerpen aan:
- Cisco Unified Contact Center Enterprise (UCS)
- Package Contact Center Enterprise (PCCE)
- Cisco Finesse
- Cisco Customer Voice Portal (CVP)
- Cisco gevirtualiseerde spraakbrowser (VVB)
- Cisco Unified border-element (CUBE)
- Cisco Unified Intelligence Center (CUIC)
- Cisco Unified Session Initiation Protocol (SIP) proxy (CUSP)
Gebruikte componenten
De informatie in dit document is gebaseerd op de volgende softwareversies:
- Cisco FineReader-softwarerelease 12.5
- CVP-serverrelease 12.5
- UCS/PCE-release 12.5
- Cisco VVB release 12.5
- CUC-release 12.5
De informatie in dit document is gebaseerd op de apparaten in een specifieke laboratoriumomgeving. Alle apparaten die in dit document worden beschreven, hadden een opgeschoonde (standaard)configuratie. Als uw netwerk live is, moet u zorgen dat u de potentiële impact van elke opdracht begrijpt.
Sporen instellen en finesse-logbestanden verzamelen
Finesse-client
Er zijn verschillende opties voor het verzamelen van Finesse-clientlogboeken.
Optie 1: Clientlogbestanden verzamelen via het Send Error Report
- Log een agent in.
- Als een agent een probleem ondervindt tijdens een oproep of media-event, instrueer de agent om te klikken op de koppeling Send Error Report in de rechterbovenhoek van het fijnste bureaublad.
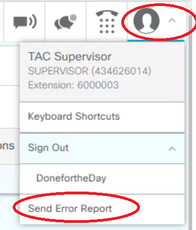
- De agent ziet de Logs met succes verzonden! bericht.
- De logbestanden van de client worden naar de Finesse-server verzonden. Navigeer naar https://x.x.x.x/finesse/logs en log in met een beheeraccount.
- Verzamel de logbestanden onder de clientlogs/ directory.
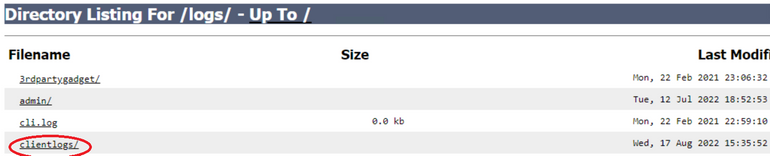
Optie 2: Persistent vastlegging instellen
- Navigeer naar https://x.x.x.x:8445/desktop/locallog.
- Klik op Inloggen met continue vastlegging.
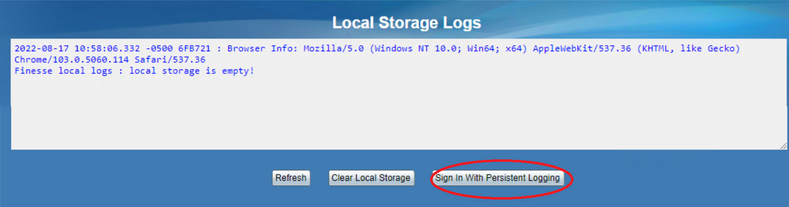
- De inlogpagina voor Cisco FineReader-agents wordt geopend. Log de agent in.
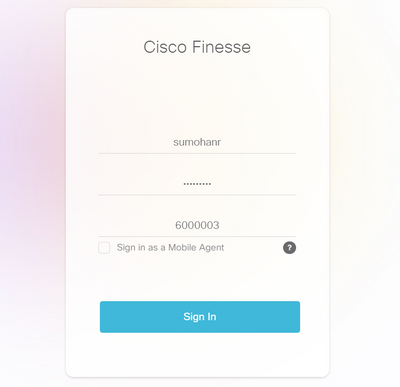
- Alle desktopinteractie van de agent wordt geregistreerd en naar de lokale opslaglogs verzonden. Om de logbestanden te verzamelen, navigeert u naar https://x.x.x.x:8445/desktop/locallog en kopieert u de inhoud naar een tekstbestand. Sla het bestand op voor verdere analyse.
Optie 3: Webbrowser-console
- Nadat een agent inlogt, drukt u op F12 om de browserconsole te openen.
- Selecteer het tabblad Console.
- Controleer de browserconsole op de fouten. Kopieert de inhoud naar een tekstbestand en sla dit op.
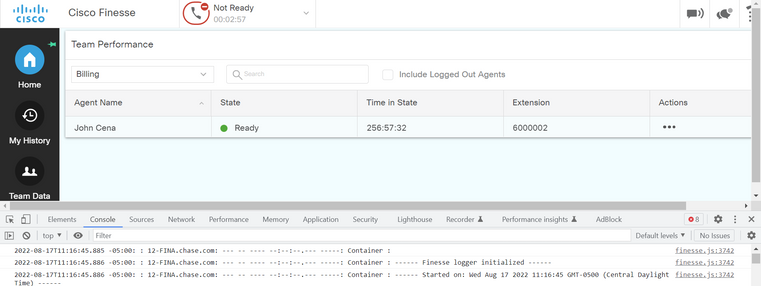
- Selecteer het tabblad Netwerk en controleer de optie Logbestand behouden.
- Klik met de rechtermuisknop op een van de netwerknaamgebeurtenissen en selecteer HAR
Save met inhoud.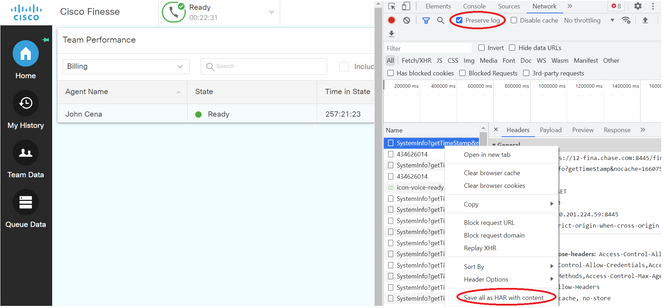
Finesse-server
Optie 1: Via de gebruikersinterface (UI) - webservices (vereist) en aanvullende logbestanden
- Navigeer naar https://x.x.x.x/finesse/logs en log in met de beheeraccount.
- Breid de directory webservices/ uit.

- Verzamel de laatste web service logs. Selecteer het laatst geannuleerde bestand. Bijvoorbeeld Desktop-Webservices.201X-..log.zip. Klik op de koppeling naar het bestand en u ziet de optie om het bestand op te slaan.

- Verzamel de andere vereiste logbestanden (afhankelijk van het scenario). Bijvoorbeeld, openfire voor meldingen service problemen, realm logs voor authenticatie probleem, en tomcatlogs voor API problemen.
Opmerking: de aanbevolen methode voor het verzamelen van de Cisco FineReader-serverlogbestanden is via Secure Shell (SSH) en Secure File Transfer Protocol (SFTP). Deze methode staat u niet alleen toe om de webservices logs te verzamelen, maar alle extra logs zoals, Fippa, openfire, Realm, en Clientlogs.
Optie 2: Via SSH en Secure File Transfer Protocol (SFTP) - aanbevolen optie
- Log in op de Finesse-server met de SSH.
- Voer deze opdracht in om de logbestanden te verzamelen die u nodig hebt. De opdracht verzamelt de logbestanden gedurende 2 uur. U wordt gevraagd om SFTP-server te identificeren waarop de logbestanden zijn geüpload.
file get activelog desktop recurs compress reltime hours 2
- Deze logbestanden worden opgeslagen op het SFTP-serverpad: <IP-adres>\<datum-tijdstempel>\active_nnnn.tgz , waar nn tijdstempel in lange indeling is.
- Als u extra logbestanden wilt verzamelen, zoals logbestanden voor tomcat, Context-service, Server- en installatiebestanden, kijkt u naar het gedeelte Log Collection van Cisco Finesse Administration Guide release 12.5(1).
Traces instellen en CVP- en CVVB-logbestanden verzamelen
Traces instellen en CVP- en CVVB-logbestanden verzamelenCVP-gespreksserver
CVP-gespreksserver- Het CVP CallServer-standaardniveau van overtredingen is voldoende voor probleemoplossing in de meeste gevallen. Wanneer u echter meer informatie wilt over de SIP-berichten (Session Initiation Protocol), moet u de SIP-stracksporen instellen op het DEBUG-niveau.
- Navigeer naar de CVP CallServer Diag webpagina URL http:/localhost:8000/cvp/diag.
Opmerking: deze pagina geeft goede informatie over de CVP CallServer en het is erg handig om bepaalde scenario's probleemoplossing te bieden.
- Selecteer com.dynamicsoft.DsLibs.DsUALibs uit de Serv. Mgr drop-down menu in de linker bovenhoek.
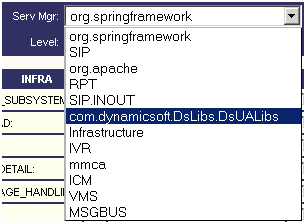
- Klik op de knop Instellen.

- Blader naar beneden in het overtrek venster om er zeker van te zijn dat het niveau van de sporen juist is ingesteld. Dit zijn uw debug-instellingen.
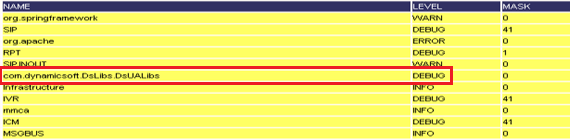
- Wanneer u het probleem reproduceert, verzamelt u de logbestanden van C:\Cisco\CVP\logs en selecteert u het CVP-logbestand op basis van het tijdstip waarop het probleem zich voordeed.

7. Nadat u het probleem hebt gereproduceerd, moet u ervoor zorgen dat de sporen op het standaardniveau worden hersteld. Selecteer com.dynamicsoft.DsLibs.DsUALibs uit de Serv. Mgr drop-down menu in de linker bovenhoek en het instellen op fout.
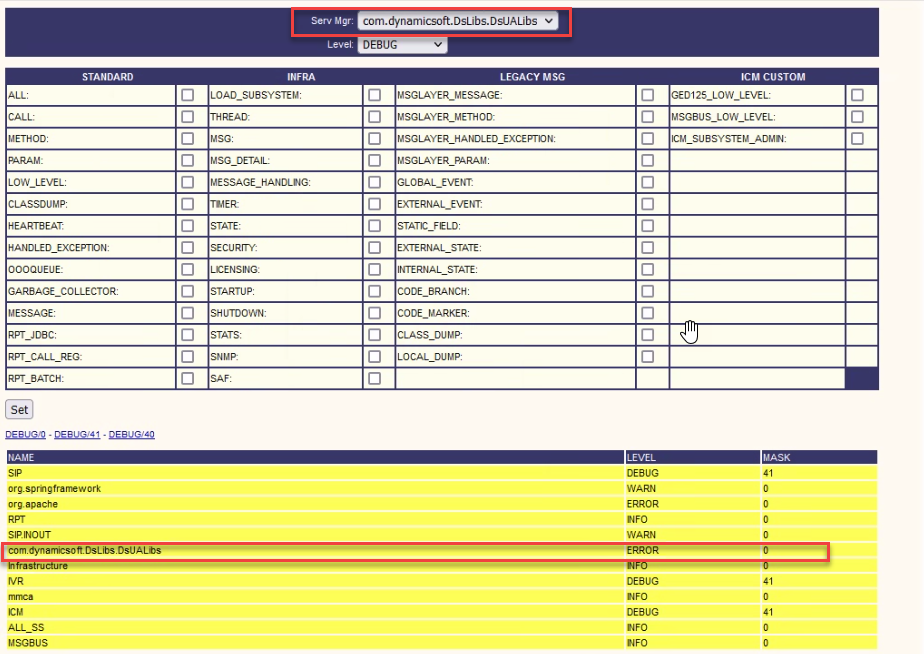
CVP Voice XML (VXML) toepassing
CVP Voice XML (VXML) toepassingIn zeer zeldzame omstandigheden moet u het niveau van sporen van de VXML-servertoepassingen verhogen. Anderzijds wordt het niet aangeraden om de grenswaarde te verhogen, tenzij een Cisco-engineer hierom vraagt.
Om de toepassingslogboeken van de VXML server te verzamelen, navigeer aan de specifieke toepassingsfolder onder de server VXML, bijvoorbeeld: C:\Cisco\CVP\VXMLServer\applications\{name van toepassing}\logs\ActivityLog\ en verzamel de activiteitenlogboeken.

CVP Operations and Administration Management Portal (OAMP)
CVP Operations and Administration Management Portal (OAMP)In de meeste gevallen is het standaardniveau van sporen van OAMP en ORM voldoende om de grondoorzaak van het probleem te bepalen. Als echter het niveau van sporen moet worden verhoogd, zijn hier de stappen om deze actie uit te voeren:
- Back-up %CVP_HOME%\conf\oamp.eigenschappen
- Bewerken %CVP_HOME%\conf\oamp.Properties
omgr.traceMask=-1 omgr.logLevel=DEBUG org.hibernate.logLevel=DEBUG org.apache.logLevel=ERROR net.sf.ehcache.logLevel=ERROR
- Start OPSConsoleServer na de wijziging opnieuw zoals aangegeven.
Informatie over traceringsniveau
| Overtrek |
Beschrijving |
Logniveau |
Tracemasker |
| 0 |
Standaard productinstallatie. Geen of minimale impact op de prestaties verwacht. |
INFORMATIE |
None |
| 1 |
Minder gedetailleerde sporenberichten met een klein effect op de prestaties. |
DEBUGGEN |
APPARAAT_CONFIGURATIE + |
| 2 |
Gedetailleerde sporenberichten met een gemiddelde prestatie-impact. |
DEBUGGEN |
APPARAAT_CONFIGURATIE + |
| 3 |
Gedetailleerde sporenbericht met een hoog prestatieseffect. |
DEBUGGEN |
APPARAAT_CONFIGURATIE + |
| 4 |
Gedetailleerde sporenboodschap met een zeer hoge prestatie impact. |
DEBUGGEN |
MISC + |
| 5 |
Hoogste gedetailleerde spoorbericht. |
DEBUGGEN |
MISC + |
Cisco gevirtualiseerde spraakbrowser (CVVB)
Cisco gevirtualiseerde spraakbrowser (CVVB)In CVVB, is een spoordossier een logboekdossier dat activiteit van de de componentsubsystemen van Cisco VVB en stappen registreert.
Cisco VVB heeft twee hoofdcomponenten:
- Cisco VVB-beheertraces aangeduid als MADM-logs
- Cisco VVB Engine sporen genoemd als MIVR-logs
U kunt de componenten specificeren waarvoor u informatie wilt verzamelen en het niveau van informatie dat u wilt verzamelen.
Logniveaus variëren van:
- Debuggen - Basisgegevens over doorstroming naar
- XDebugging 5 - Gedetailleerd niveau met Stack Trace

Waarschuwing: Xdebugging5 mag niet worden ingeschakeld op een systeem met productie-lading.
De meest voorkomende logbestanden die u moet verzamelen zijn de Engine. Het standaardniveau van sporen voor de CVVB Engine sporen is genoeg om de meeste problemen op te lossen. Als u echter het niveau van overtredingen voor een specifiek scenario moet wijzigen, raadt Cisco u aan de vooraf gedefinieerde profielen voor systeemlogbestanden te gebruiken.
Systeemlogprofielen
| Naam |
Scenario waarin dit profiel moet worden geactiveerd |
| StandaardVVB |
Generic logs zijn ingeschakeld. |
| AppAdminVVB |
Voor problemen met webbeheer via AppAdmin, Cisco VVB Servicability en andere webpagina's. |
| MediaVVB |
Voor problemen met de installatie van media of de transmissie van media. |
| VoiceBrowser VVB |
Voor kwesties met vraaghandvat. |
| MRCPVVB |
Voor problemen met ASR/TTS met Cisco VVB interactie. |
| CallControlVVB |
Voor problemen met SIP-signaal worden in het logbestand gepubliceerd. |
Optie 1: via beheeraccount
Optie 1: via beheeraccount- Open de CVVB hoofdpagina (https://X.X.X.X/uccxservice/main.htm) en navigeer naar de Cisco VVB Servicability pagina. Inloggen met de beheeraccount

- Selecteer Overtrekken > Profiel.
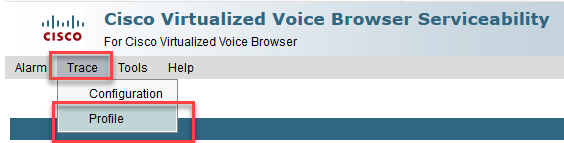
- Controleer het profiel dat u voor het specifieke scenario wilt inschakelen en klik op de knop Inschakelen. Schakel bijvoorbeeld het profiel CallControlVVB voor SIP-gerelateerde problemen in of MRCPVVB voor kwesties die verband houden met automatische spraakherkenning en de interactie Text to Speech (ASR/TTS).
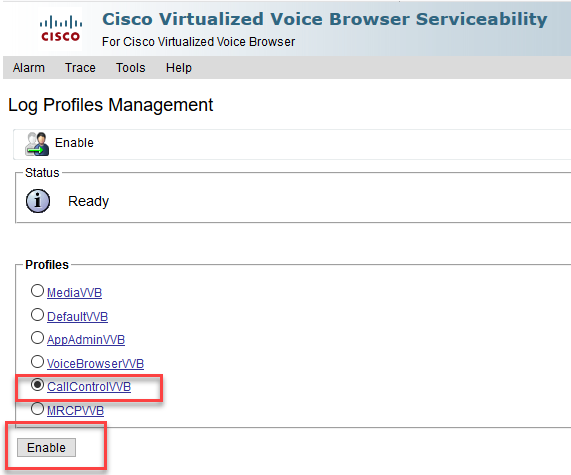
- Het bericht is succesvol nadat u op de knop Inschakelen hebt geklikt.
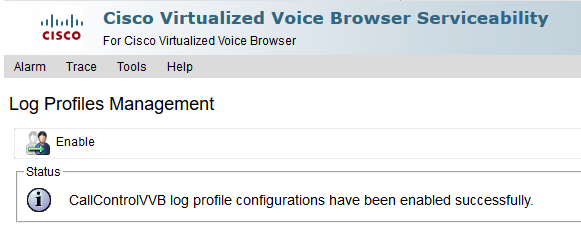
- Nadat het probleem is gereproduceerd, verzamelt u de logbestanden. Gebruik de Real Time Monitor Tool (RTMT) die bij de CVVB wordt geleverd om de logbestanden te verzamelen.
- Klik op het pictogram Cisco Unified Real-Time Monitoring Tool op uw bureaublad (indien nodig, download deze tool van de CVVB).
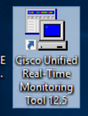
- Vermeld het IP-adres van de VVB en klik op OK.
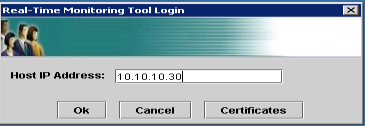
- Accepteer de certificaatinformatie indien deze wordt weergegeven
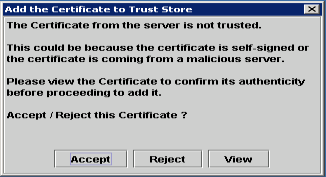
- Geef de referenties op en klik op OK.
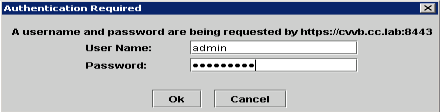
- Als u de TimeZone-fout hebt ontvangen, kan RTMT worden gesloten nadat u op de knop Ja hebt geklikt. Start het RTMT -gereedschap opnieuw.
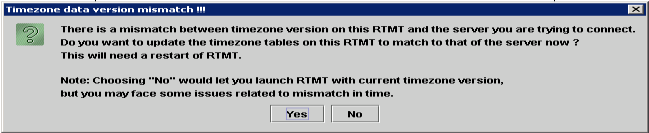
- Laat de standaardconfiguratie geselecteerd en klik op OK.
.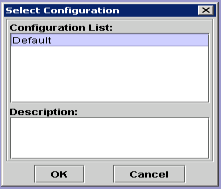
- Selecteer Trace & Log Central en dubbelklik op Collect Files.
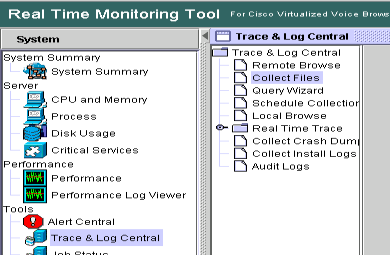
- Selecteer in het nieuwe geopende venster de Engine en klik op Volgende.
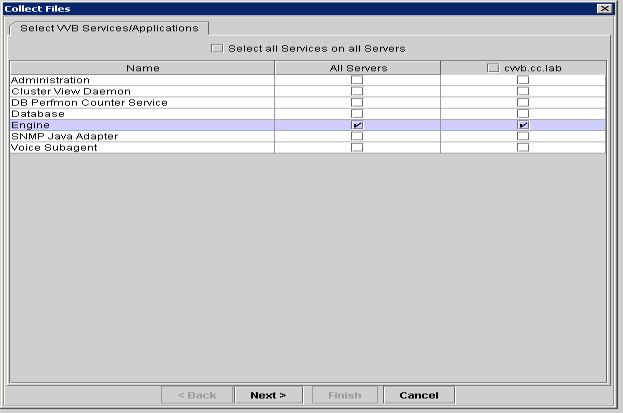
- Klik nogmaals op Volgende in het volgende venster.
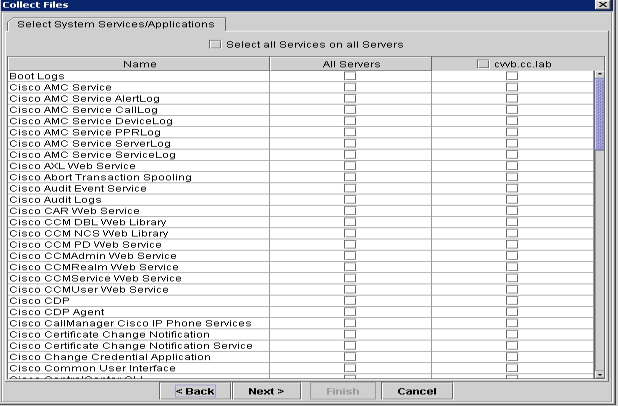
- Selecteer Relatief bereik en zorg ervoor dat u de tijd van uw slechte oproep selecteert.
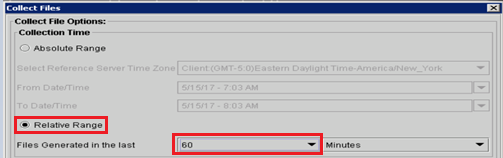
- Klik in de opties Bestand downloaden op Bladeren en selecteer de map waarin u het bestand wilt opslaan, en klik vervolgens op Openen.
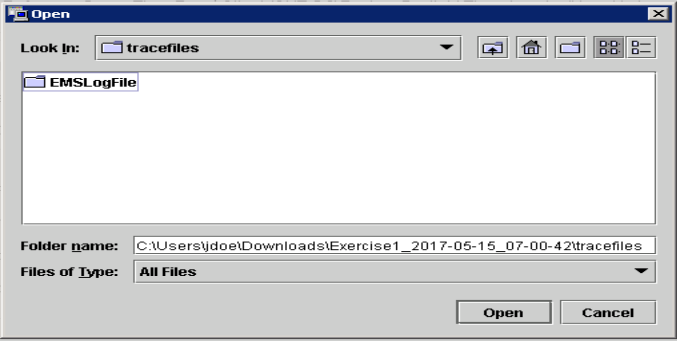
- Klik op Voltooien als alles is geselecteerd.
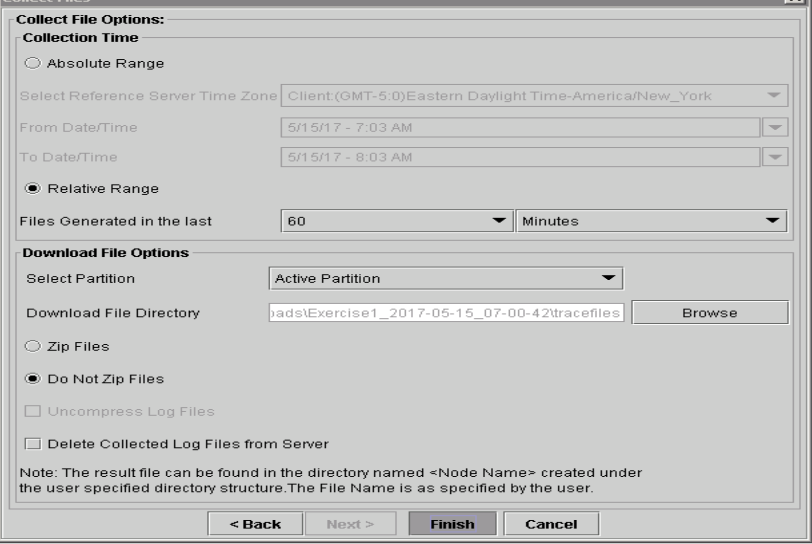
- Hiermee worden de logbestanden verzameld. Wacht tot u het bevestigingsbericht op RTMT ziet.

- Navigeer naar de map waarin de sporen zijn opgeslagen.
- De Engine logs zijn alles wat je nodig hebt. Om ze te vinden, navigeer je naar \<tijdstempel>\uccx\log\MIVR map.
Optie 2: via SSH en SFTP - aanbevolen optie
Optie 2: via SSH en SFTP - aanbevolen optie
- Log in op de VVB server met de Secure Shell (SSH).
- Voer deze opdracht in om de logbestanden te verzamelen die u nodig hebt. De logbestanden worden gecomprimeerd en u wordt gevraagd om SFTP-server te identificeren waarop de logbestanden worden geüpload.
file get activelog /uccx/log/MIVR/*
- Deze logbestanden worden opgeslagen op het SFTP-serverpad: <IP-adres>\<datum-tijdstempel>\active_nnn.tgz, waar nn tijdstempel in lange indeling is.
Logboeken instellen voor overtrekken en verzamelen van CUBE en CUSP
Logboeken instellen voor overtrekken en verzamelen van CUBE en CUSPCUBE (SIP)
CUBE (SIP)- Stel de logtijdstempel in en schakel de logboekbuffer in.
#conf t
service timestamps debug datetime msec
service timestamps log datetime msec
service sequence-numbers
no logging console
no logging monitor
logging buffered 5000000 7
end
clear loggingWaarschuwing: elke wijziging in een productie van Cisco IOS®-software GW kan een stroomstoring veroorzaken.
- Dit is een zeer robuust platform dat de voorgestelde debugs bij het verstrekte vraagvolume zonder kwestie kan behandelen. Cisco raadt u echter het volgende aan:
- Verzend alle logbestanden naar een syslogserver in plaats van naar de logboekbuffer.
logging <syslog server ip>
logging trap debugs - Pas de debug-opdrachten één voor één toe en controleer het CPU-gebruik na elke opdracht.
show proc cpu hist
Waarschuwing: als de CPU tot 70-80% CPU-gebruik oploopt, is het risico van prestatiegerelateerde gevolgen voor de service enorm toegenomen. Schakel dus geen extra debugs in als de GW 60% bereikt.
- Verzend alle logbestanden naar een syslogserver in plaats van naar de logboekbuffer.
- Schakel deze debugs in:
debug voip ccapi inout
debug ccsip mess
After you make the call and simulate the issue, stop the debugging: - Reproduceert het probleem.
- Schakel de sporen uit.
#undebug all
- Verzamel de logboeken.
term len 0
show ver
show run
show logKUSSEN
KUSSEN- Schakel SIP-sporen in op CUSP.
(cusp)> config
(cusp-config)> sip logging
(cusp)> trace enable
(cusp)> trace level debug component sip-wire - Reproduceert het probleem.
- Schakel de logboekregistratie uit als u klaar bent.
De logbestanden verzamelen
De logbestanden verzamelen- Configureer een gebruiker op de CUSP (bijvoorbeeld test).
- Voeg deze configuratie toe aan de CUSP-prompt.
username <userid> create
username <userid> password <password>
username <userid> group pfs-privusers - FTP naar het CUSP IP-adres. Gebruik de gebruikersnaam (test) en het wachtwoord zoals gedefinieerd in de vorige stap.
- Wijzing de directory's in /cusp/log/trace.
- Verkrijg het log_<filename>.
Vaststellen van tracering en verzamelen van UCCE-logbestanden
Vaststellen van tracering en verzamelen van UCCE-logbestandenCisco raadt aan overtrek-niveaus in te stellen en sporen te verzamelen via Diagnostis Framework Portico of System CLI tools.
Opmerking: Ga voor meer informatie over Diagnostic Framework Portico en System CLI naar het hoofdstuk Diagnostische tools in de Servicehandleiding voor Cisco Unified ICM/Contact Center Enterprise, release 12.5(1).
Wanneer u de meeste scenario's van UCCE problemen oplost, als het standaardniveau van sporen niet genoeg informatie verstrekt, het niveau van sporen aan 3 in de vereiste componenten (met sommige uitzonderingen) instellen.
Opmerking: Ga naar de sectie Trace Level op de Servicegids voor Cisco Unified ICM/Contact Center Enterprise, release 12.5(1) voor meer informatie.
Als u bijvoorbeeld problemen met uitgaande snelkiezer oplost, moet het niveau van de sporen worden ingesteld op niveau 2 als de snelkiezer bezet is.
Voor CTISVR (CTISVR) stellen niveau 2 en 3 niet het exacte registerniveau in dat door Cisco wordt aanbevolen. Het aanbevolen sporenregister voor CTISVR is 0XF8.
- Open de Register-editor (Regedit) op de PG UCCE Agent.
- Ga naar HKLM\software\Cisco Systems, Inc\icm\<cust_inst>\CG1(a en b)\EMS\CurrentVersion\library\Processes\ctisvr.
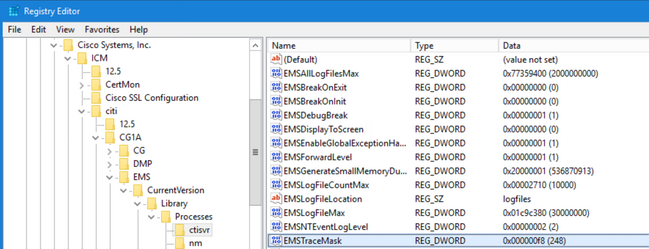
- Dubbelklik op het EMSTraceMask en stel de waarde in op f8.
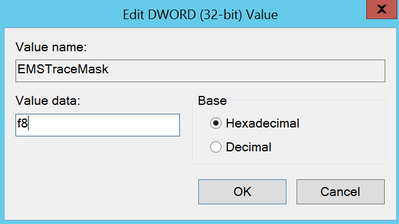
- Klik op OK en sluit de Register-editor. Dit zijn de stappen voor het instellen van een van de sporen van de UCCE-component (het RTR-proces wordt als voorbeeld gebruikt).
Overtrek-niveau instellen
Overtrek-niveau instellen- Open het Diagnostic Framework Portico vanaf de server die u nodig hebt om de overtrekken in te stellen, en log in als beheerder gebruiker.

- Navigeer in het gedeelte Opdrachten naar Overtrekken en selecteer SetTraceLevel.
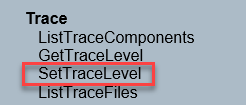
- Selecteer in het venster SetTraceLevel het onderdeel en het niveau.
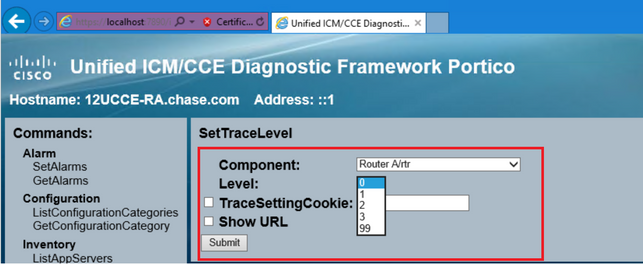
- Klik op Verzenden. Als u klaar bent, ziet u het OK bericht.
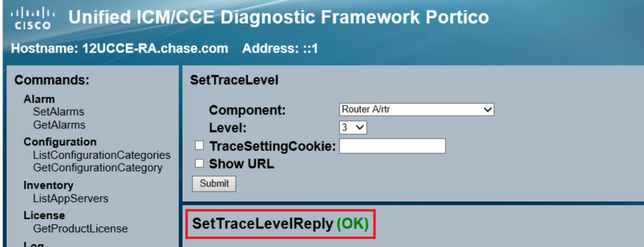
Waarschuwing: stel het niveau van de sporen in op niveau 3 terwijl u probeert het probleem te reproduceren. Nadat het probleem wordt gereproduceerd, stelt u het standaardniveau voor overtrekken in. Gebruik speciale voorzichtigheid wanneer u de sporen van JTAPIGW, aangezien niveau 2 en niveau 3 de sporen van het Lage niveau instelt en dit een prestatieseffect kan veroorzaken. Stel niveau 2 of niveau 3 in in de JTAPIGW tijdens de niet-productietijd of in een laboratoriumomgeving.
Logbestanden verzamelen
Logbestanden verzamelen- Van het Kenmerkende Portico van het Kader, in de sectie Opdrachten, navigeer aan Spoor en selecteer ListTraceFile.
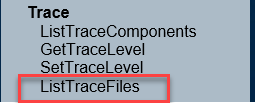
- Selecteer in het venster ListTraceFile de opties Component, FromDate en ToDate. Controleer het vakje URL tonen en klik vervolgens op Indienen.
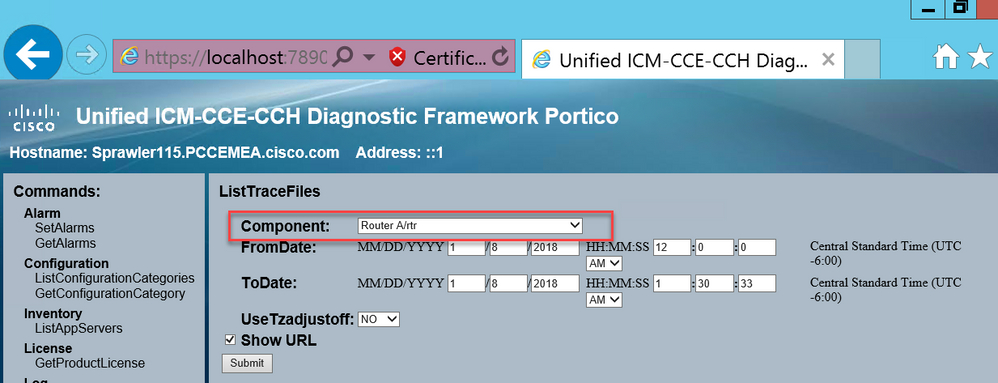
- Wanneer het verzoek is voltooid, ziet u het OK-bericht met de koppeling van het ZIP-logbestand.
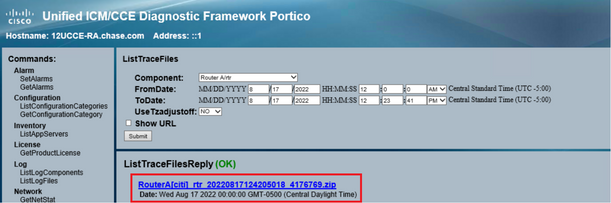
- Klik op de koppeling ZIP-bestand en sla het bestand op de door u gekozen locatie op.
PCCE-logs overtrekken en verzamelen instellen
PCCE-logs overtrekken en verzamelen instellenPCCE heeft een eigen tool om overtrek niveaus in te stellen. Het is niet van toepassing op de UCS-omgeving waar Diagnostic Framework Portico of het systeem CLI de voorkeursmanieren zijn om logbestanden in te schakelen en te verzamelen.
- Open vanuit de PCE AW-server het Unified CCE Web Administration Tool en log in bij de Administrator-account.
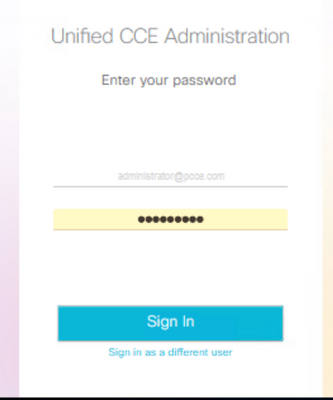
- Ga naar Overzicht > Infrastructuurinstellingen > Logbestanden om de pagina Logbestanden te openen.
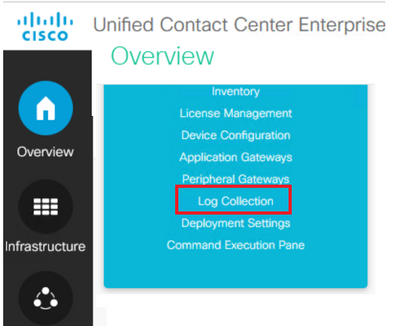
- Klik op de pagina Logverzameling op Niveaus overtrekken waarmee het dialoogvenster Niveaus overtrekken wordt geopend.

- Stel het overtrek-niveau in op Gedetailleerd op CCE en laat het als Geen wijziging voor CM en CVP, klik vervolgens op Overtrek-niveaus bijwerken.
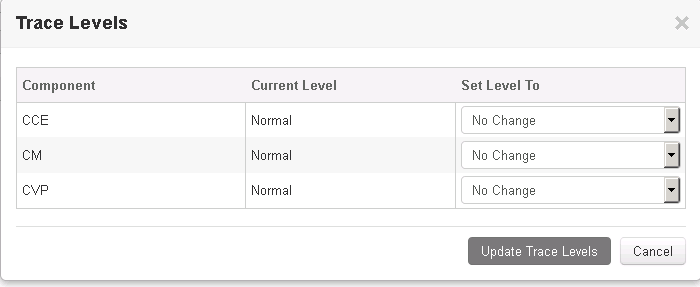
- Klik op Ja om de waarschuwing te bevestigen.

- Nadat het probleem is gereproduceerd, opent u Unified CCE-beheer en gaat u terug naar System >Log Collection.
- Selecteer CCE en CVP in het deelvenster Componenten.
- Selecteer de gewenste tijd voor logverzameling (de standaardinstelling is de laatste 30 minuten).
- Klik op Logbestanden verzamelen en op Ja om de waarschuwing te bevestigen. De logboekinzameling begint. Wacht een paar minuten voordat het klaar is.

- Als u klaar bent, klikt u op de knop Downloaden in de kolom Acties om een gezipt bestand met alle logbestanden te downloaden. Sla het zip-bestand op elke gewenste locatie op.
Vaststellen van tracering en verzamelen van CUIC/Live Data/IDS-logbestanden
Vaststellen van tracering en verzamelen van CUIC/Live Data/IDS-logbestandenLogboeken met SSH downloaden
Logboeken met SSH downloaden- Log in op de SSH Command Line (CLI) van CUIC, LD en IDS.
- Voer de opdracht uit om CUIC-gerelateerde logbestanden te verzamelen.
file get activelog /cuic/logs/cuic/*.* recurs compress reltime hours 1file get activelog /cuic/logs/cuicsrvr/*.* recurs compress reltime hours 1file get activelog tomcat/logs/*.* recurs compress - Voer de opdracht uit om LD-gerelateerde logbestanden te verzamelen.
file get activelog livedata/logs/*.* - Voer de opdracht uit om met ID’s verband houdende logbestanden te verzamelen.
file get activelog ids/log/*.* recurs compress reltime days 1 - Deze logbestanden worden opgeslagen op het SFTP-serverpad: <IP-adres>\<datum-tijdstempel>\active_nnnn.tgz , waar nn tijdstempel in lange indeling is.
Logs downloaden met RTMT
Logs downloaden met RTMT
- Download RTMT van OAMP pagina. Log in op https://<HOST ADDRESS>/oamp waar HOST ADDRESS het IP-adres van de server is.
- Ga naar Tools > RTMT plug-in downloaden. Download en installeer de plug-in.
- Start RTMT en log in bij de server met beheerdersreferenties.
- Dubbelklik op Trace en Log Central en dubbelklik op Collect Files.
- U kunt deze tabbladen zien voor de specifieke services. U moet alle services/servers selecteren voor CUIC, LD en IDS.
voor CUIC:
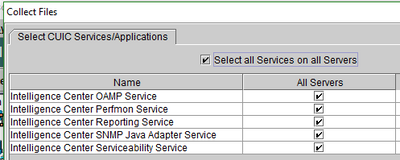
Voor LD: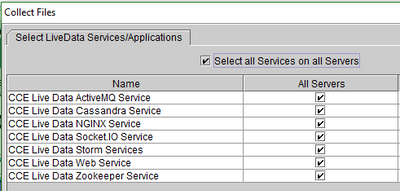
Voor IDS: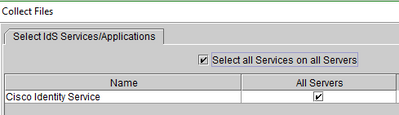
Voor Platform-services is het over het algemeen een goed idee om de logboeken van Tomcat en Event te selecteren:
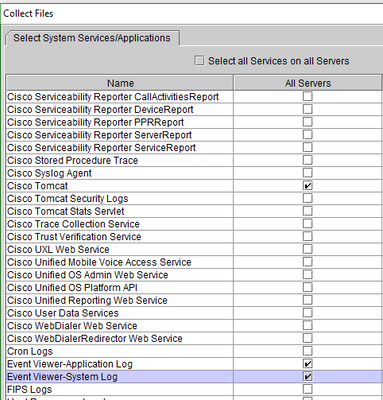
- Selecteer de datum en het tijdstip samen met de doelmap om de logbestanden op te slaan.
Packet Capture op VoS (Finesse, CUIC, VVB)
Packet Capture op VoS (Finesse, CUIC, VVB)- Start de vastlegging
Om de opname te starten, zet u een SSH-sessie op naar de VOS-server die wordt geverifieerd met de Platform Administrator-account.
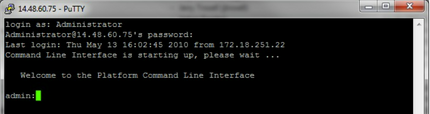
1 bis. Opdrachtsyntaxis
De opdracht isutils network captureen de syntaxis is als volgt:Syntax:
utils network capture [options]
options optional
page,numeric,file fname,count num,size bytes,src addr,dest addr,port
num,host protocol addr
options are:
page
- pause output
numeric - show hosts as dotted IP
addresses
file fname - output the information to a file
Note: The file is saved in platform/cli/fname.cap
fname should not contain the "." character
count num - a
count of the number of packets to capture
Note: The maximum count
for the screen is 1000, for a file is 100000
size bytes -
the number of bytes of the packet to capture
Note: The maximum
number of bytes for the screen is 128
For a file it can be
any number or ALL
src addr - the source address of the
packet as a host name or IPV4 address
dest addr - the
destination address of the packet as a host name or IPV4 address
port
num - the port number of the packet (either src or dest)
host
protocol addr - the protocol should be one of the following:
ip/arp/rarp/all. The host address of the packet as a host name or IPV4
address. This option will display all packets to and from that address.
Note: If "host" is provided, do not provide "src" or "dest"1 ter. Alle verkeer opnemen
Voor een typische opname, kan men ALLE pakketten van ALLE grootten van en aan ALLE adres in een opnamebestand verzamelen dat packets.cap wordt genoemd. Om dit te doen gewoon uitvoeren op de beheerder CLIutils network capture eth0 file packets count 100000 size all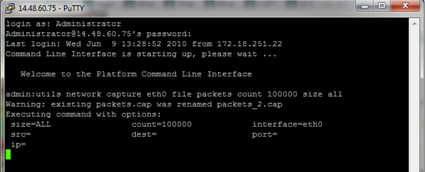
1 quater. Opname op basis van poortnummer
Om een communicatieprobleem met de Cluster Manager op te lossen, kan het handig zijn om de poortoptie te gebruiken om op basis van een specifieke poort op te nemen (8500).
Raadpleeg de handleiding voor TCP- en UDP-poortgebruik voor de toepasselijke versie van de betreffende component voor meer informatie over welke services communicatie op elke poort vereisen.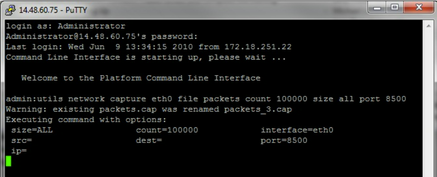
1 quinquies. Opname op basis van host
Om een probleem met VOS en een bepaalde host op te lossen, kan het nodig zijn om de 'host' optie te gebruiken om voor verkeer van en naar een bepaalde host te filteren.
Het kan ook noodzakelijk zijn om een bepaalde host uit te sluiten, in dit geval gebruik maken van een "!" voor het IP.utils network capture eth0 file packets count 100000 size all host ip !10.1.1.1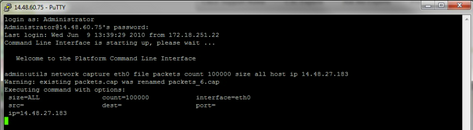
- Het probleemsymptoom herhalen
Terwijl de opname is begonnen het probleemsymptoom of de toestand te reproduceren zodat de benodigde pakketten in de opname zijn opgenomen. Als het probleem met tussenpozen is, kan het nodig zijn om de opname voor een langere periode uit te voeren. Als de opname eindigt, is dit omdat de buffer gevuld is. Start de opname opnieuw en de vorige opname wordt automatisch hernoemd, zodat de vorige opname niet verloren gaat. Als een opname voor een langere periode nodig is, gebruikt u een monitorsessie op een switch om op netwerkniveau op te nemen.
- Stop de vastlegging
Om de opname te stoppen, houdt u de Control-toets ingedrukt en drukt u op C op het toetsenbord. Dit veroorzaakt het opnameproces om te beëindigen en er worden geen nieuwe pakketten toegevoegd aan de opnamedump.
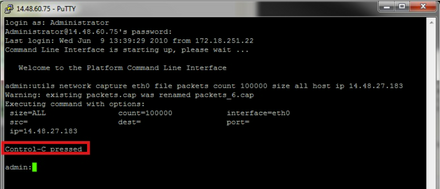
Zodra dit is voltooid, wordt een opnamebestand opgeslagen op de server op de locatie 'activelog platform/cli/'- De opname van de server verzamelen
De opnamebestanden worden opgeslagen op een actief platform/client/ locatie op de server. U kunt de bestanden via CLI overzetten naar een SFTP-server of naar de lokale pc met de RTMT.4 bis. Opnamebestand via de CLI naar een SFTP-server overbrengen
Gebruik de opdrachtfile get activelog platform/cli/packets.cap om het bestand packets.cap op de SFTP-server te verzamelen.
Als alternatief, verzamel alle .cap bestanden die zijn opgeslagen op de server, gebruik bestand get activelog platform/cli/*.cap.
Tot slot vul de SFTP server IP/FQDN, poort, gebruikersnaam, wachtwoord en directory informatie in: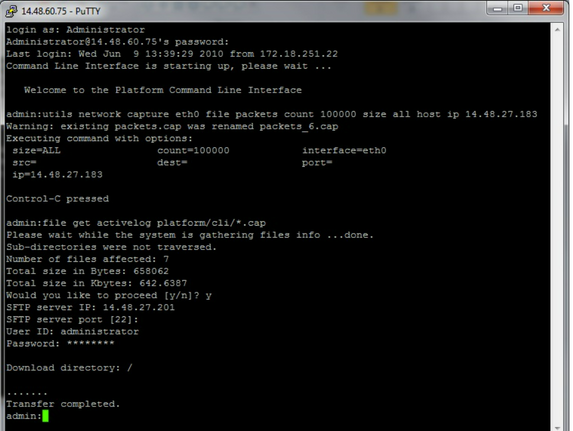
De CLI geeft aan of de bestandsoverdracht naar de SFTP-server is geslaagd of mislukt.
4 ter. Gebruik RTMT om een opnamebestand naar een lokale pc over te brengen.
Start de RTMT. Als de RTMT niet op de lokale pc is geïnstalleerd, installeer dan de juiste versie van de VOS-beheerpagina en navigeer vervolgens naar het menu Toepassingen > Plugins. Klik op System, dan op Trace & Log Central, en dubbelklik op Collect Files. Klik op Volgende in het eerste menu.

In het tweede menu, kies checkbox voor Packet Capture Logs op de server die de opname is uitgevoerd, en klik dan op Volgende.
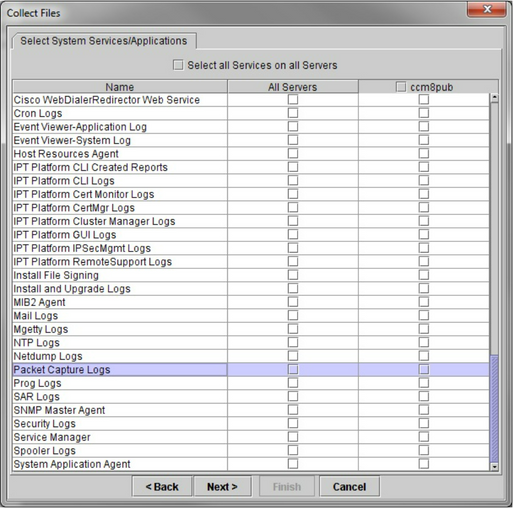
Kies op het laatste scherm een tijdbereik wanneer de opname is uitgevoerd en kies een downloadmap op de lokale pc.
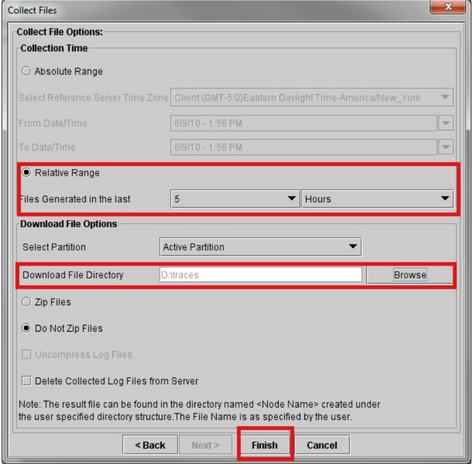
RTMT sluit dit venster en gaat verder met het verzamelen van het bestand en het opslaan op de lokale pc in de opgegeven locatie.
Revisiegeschiedenis
| Revisie | Publicatiedatum | Opmerkingen |
|---|---|---|
2.0 |
25-Apr-2024 |
Bijgewerkte Inleiding, Alt-tekst, SEO, machinevertaling en opmaak. |
1.0 |
31-Aug-2022 |
Eerste vrijgave |
Bijgedragen door Cisco-engineers
- Sureshkumar MohanrajTechnisch adviseur-engineer
Contact Cisco
- Een ondersteuningscase openen

- (Vereist een Cisco-servicecontract)
 Feedback
Feedback