Problemen met EDID- en cameralink op een endpoint oplossen
Downloadopties
Inclusief taalgebruik
De documentatie van dit product is waar mogelijk geschreven met inclusief taalgebruik. Inclusief taalgebruik wordt in deze documentatie gedefinieerd als taal die geen discriminatie op basis van leeftijd, handicap, gender, etniciteit, seksuele oriëntatie, sociaaleconomische status of combinaties hiervan weerspiegelt. In deze documentatie kunnen uitzonderingen voorkomen vanwege bewoordingen die in de gebruikersinterfaces van de productsoftware zijn gecodeerd, die op het taalgebruik in de RFP-documentatie zijn gebaseerd of die worden gebruikt in een product van een externe partij waarnaar wordt verwezen. Lees meer over hoe Cisco gebruikmaakt van inclusief taalgebruik.
Over deze vertaling
Cisco heeft dit document vertaald via een combinatie van machine- en menselijke technologie om onze gebruikers wereldwijd ondersteuningscontent te bieden in hun eigen taal. Houd er rekening mee dat zelfs de beste machinevertaling niet net zo nauwkeurig is als die van een professionele vertaler. Cisco Systems, Inc. is niet aansprakelijk voor de nauwkeurigheid van deze vertalingen en raadt aan altijd het oorspronkelijke Engelstalige document (link) te raadplegen.
Inhoud
Inleiding
Dit document beschrijft hoe u problemen met camera's kunt oplossen die zijn verbonden met een in de cloud geregistreerd eindpunt dat wordt veroorzaakt door EDID.
Voorwaarden
Vereisten
Aanbevolen wordt dat u enigszins vertrouwd bent met de volgende onderwerpen:
- Control Hub-platform
- Endpoint Administration via de Graphical User Interface (GUI) in de sectie Endpoint and Control Hub "Apparaten"
- RoomOS
- HDMI-bekabeling
Gebruikte componenten
De hier genoemde apparatuur is gebruikt voor het uitvoeren van de tests en het produceren van de in dit document beschreven resultaten:
- Codec Pro-endpoint
- 2 PTZ 4K camera's gemonteerd op de muur (een van de camera's is gemonteerd op normale oriëntatie, terwijl de tweede is ondersteboven).
- Camera's worden via LAN verbonden met het eindpunt, maar er zijn geen Ethernet-kabels die rechtstreeks worden aangesloten vanaf het eindpunt naar de camera. Er is gebruik gemaakt van een zender/ontvanger.
- Control Hub-organisatie
De informatie in dit document is gebaseerd op de apparaten in een specifieke laboratoriumomgeving. Alle apparaten die in dit document worden beschreven, hadden een opgeschoonde (standaard)configuratie. Als uw netwerk live is, moet u zorgen dat u de potentiële impact van elke opdracht begrijpt.
EDID-basistoelichting
EDID of Extended Display Identification Data is een digitale handdruk die wordt gebruikt wanneer u twee apparaten (een media-apparaat en een beeldscherm) aansluit met behulp van een HDMI-kabel. Deze handdruk wordt gebruikt van de aangesloten apparaten om parameters zoals framerate, resolutie, en audionormen te bespreken die zij steunen. De onderhandeling resulteert in een wederzijds ondersteunde lijst van parameters die zullen worden gebruikt voor het verzenden van de video- en audio-inhoud tussen elkaar via de HDMI-kabel. De handdruk begint zodra beide apparaten volledig zijn opgestart en ze proberen allebei om de best mogelijke resultaten te bereiken (beste resolutie, framerate, en andere parameters die van beide kanten kunnen worden ondersteund). Deze handdruk gebeurt op de achtergrond. Het vindt plaats zeer snel en heeft geen zichtbare resultaten voor de gebruiker terwijl het gebeurt. Het is praktisch onmiddellijk voor een 1-2 meter HDMI-kabel met geen tussenapparaten ertussen.
Beschrijving van het exacte scenario
In een moderne conferentieruimte is er een verscheidenheid aan verschillende apparaten die kunnen worden gebruikt om het best mogelijke resultaat te bereiken. Parameters zoals de grootte van de ruimte, de kijkhoeken en het aantal camera's en microfoons beïnvloeden de uiteindelijke installatie en het resultaat dat u kunt krijgen van het gebruik van het eindpunt. In gevallen, waar de ruimte groot is, is het plaatsen van de camera's en andere randapparatuur naast of dichtbij het eindpunt niet altijd mogelijk aangezien dit type van opstelling niet de optimale vergaderervaring voor alle gebruikers kan aanbieden die de ruimte kunnen tezelfdertijd bezetten.
Om deze reden, zijn er gevallen dat de camera's op een vrij grote afstand moeten worden geplaatst van waar het eindpunt opstelling is. Om de camera's weer aan te kunnen sluiten op de HDMI-ingangspoorten, kunnen veel verschillende alternatieven worden gebruikt, waaronder:
- Gebruik een langere HDMI-kabel dan de standaard 1 of 2 meter.
- Meerdere HDMI-kabels aansluiten met behulp van HDMI-splitters of -verlengers om de afstand tot het eindpunt te overbruggen.
- Gebruik van HDMI-switches.
In het beschreven scenario komen bepaalde kwesties aan de orde. Bij gebruik van langere HDMI-kabels van meer dan 2 meter of wanneer verlengers en splitters worden gebruikt, zorgt de langere afstand die de EDID-signalen over de kabel moeten afleggen voor verlies. Dit kan ertoe leiden dat de onderhandelingen over EDID niet succesvol zijn of niet het verwachte resultaat opleveren. Daarnaast geven tussenapparaten soms, afhankelijk van het apparaattype, configuratie en mogelijkheden, de EDID-informatie niet goed of helemaal niet door aan de andere kant van de verbinding. PTZ-camera’s, samen met andere camera’s die via HDMI op de eindpunten zijn aangesloten, kunnen direct worden beïnvloed, waardoor de EDID-passage naar het eindpunt de verkeerde parameters heeft.
Dit is niet altijd volledig zichtbaar voor de eindgebruiker, maar in het voorbeeld dat in dit artikel wordt onderzocht, gaat u ervan uit dat u twee PTZ 4K-camera’s aan tegenoverliggende zijden van een kamer hebt en u wilt camera 1 met normale oriëntatie en camera 2 ondersteboven monteren, gemonteerd op het plafond van de kamer (hier getoond):
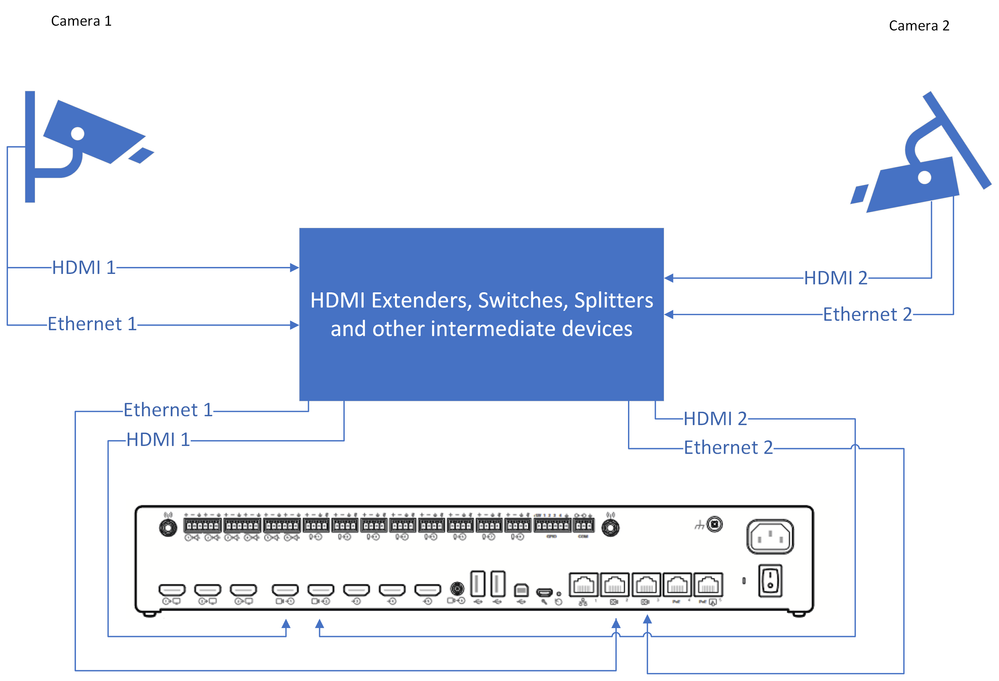 Verbindingsdiagram
Verbindingsdiagram

Opmerking: de voedingskabels voor de camera's in dit diagram zijn weggelaten voor de eenvoud.
Camera 2 kan videobeelden in de juiste richting en niet ondersteboven tonen, u moet de functie "Camera [n] Flip" gebruiken (deze functie wordt niet door alle camera's ondersteund, maar wordt ondersteund door specifieke modellen van PTZ 4K). Met deze specifieke opstelling, afhankelijk van hoe EDID wordt onderhandeld, merk op dat beide camera's ondersteboven video verstrekken. Je directe gedachte is dat de "Camera [n] Flip" functie werkt niet, maar het probleem is een beetje ingewikkelder.

Opmerking: In dit artikel wordt de naam van de eindpuntfuncties in deze vorm gebruikt: "Camera [n] Flip" functie. Dit komt doordat u op de officiële RoomOS-beheershandleiding voor cloudgeregistreerde apparaten deze functies kunt vinden door ze in dit formulier te doorzoeken. Ze worden op deze manier gedocumenteerd. Dit formulier geeft het pad weer dat de beheerder moet volgen in de instellingen voor de configuratie van de Control Hub of de configuratie-instellingen op de GUI van het apparaat om elke functie te vinden en te wijzigen. Voor de "Camera [n] Flip"-functie zien we bijvoorbeeld het pad dat wordt gevolgd in de instellingen in het beeld (beheershandleiding pagina 212):
![Camera's Camera [n] Flip functie configuratie in Control Hub](/c/dam/en/us/support/docs/collaboration-endpoints/telepresence-precision-cameras/221771-troubleshoot-edid-and-camera-connection-01.png) Camera's Camera [n] Flip functie configuratie in Control Hub
Camera's Camera [n] Flip functie configuratie in Control Hub
In de RoomOS admin handleiding voor eindpunten waarop RoomOS 11.9 wordt uitgevoerd, kunt u de functie zien die op deze manier wordt beschreven:
![Camera's Camera [n] Functiebeschrijving omdraaien in de Beheerder](/c/dam/en/us/support/docs/collaboration-endpoints/telepresence-precision-cameras/221771-troubleshoot-edid-and-camera-connection-02.png) Camera's Camera [n] Functiebeschrijving omdraaien in de Beheerder
Camera's Camera [n] Functiebeschrijving omdraaien in de Beheerder
De "Camera's [n] Flip" functie kan worden gevonden op een Codec Pro apparaat dat cloudgeregistreerd is door naar de "Apparaten" sectie te gaan onder Beheer in uw Control Hub Organisatie en het Codec Pro apparaat te kiezen uit de lijst met apparaten.
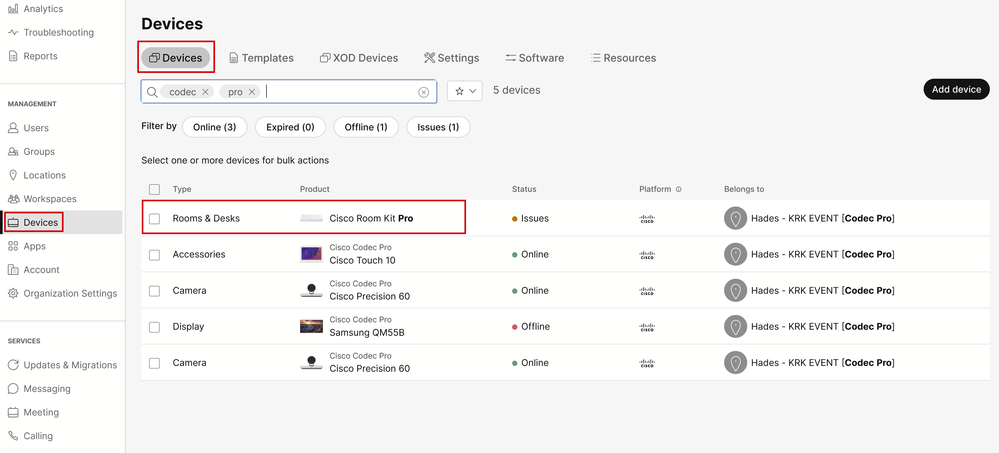 Sectie Hub Apparaten beheren
Sectie Hub Apparaten beheren
Navigeer vervolgens naar het gedeelte "Configuraties" en selecteer "Alle configuraties" zoals weergegeven in deze afbeelding:
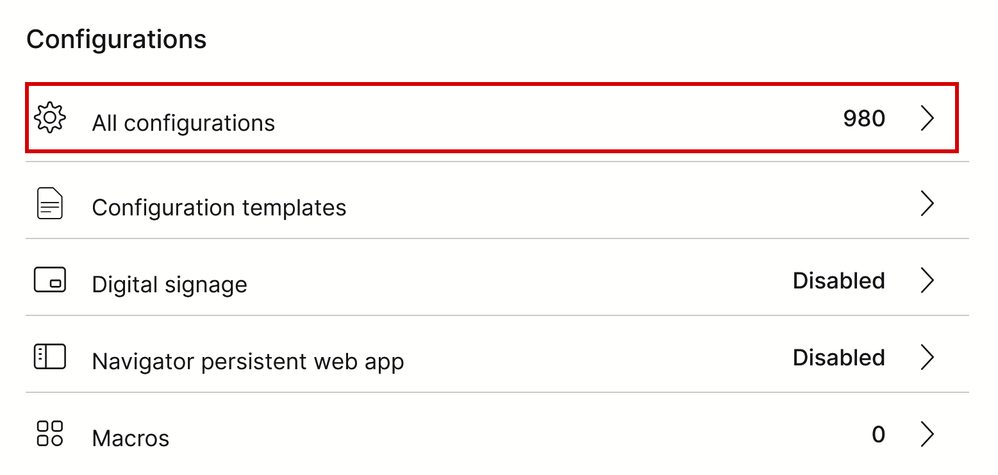 Sectie Endpoint Configuration in Control Hub
Sectie Endpoint Configuration in Control Hub
Zoek in de zoekbalk in het nieuwe venster naar de naam van de functie:
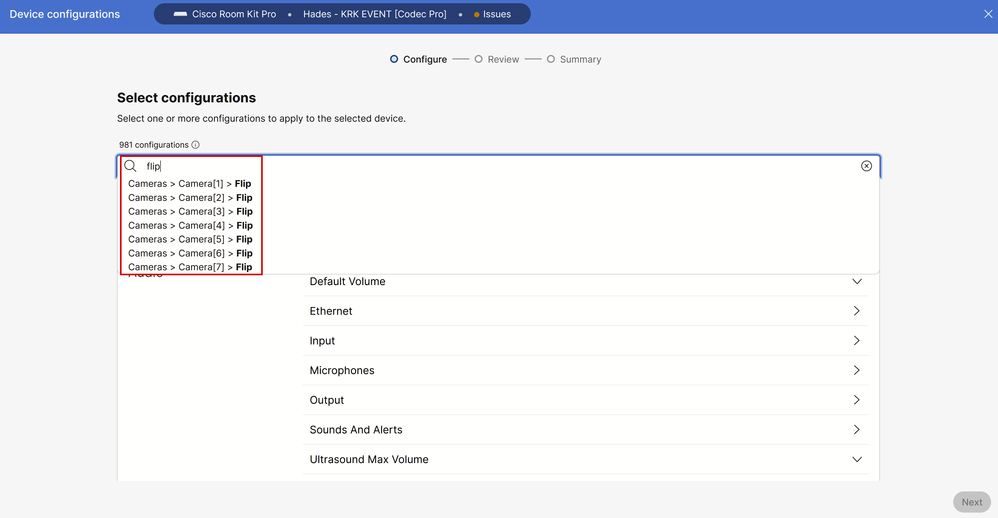 Het menu Individuele apparaatconfiguraties in Control Hub
Het menu Individuele apparaatconfiguraties in Control Hub
Kies in de lijst in het vervolgkeuzemenu de camera die ondersteboven is geïmplementeerd. In het scenario dat in het artikel wordt beschreven, is het Camera 2 (zie het eerder gepresenteerde verbindingsdiagram). Schakel de functie in en klik op "Volgende":
![Camera's Camera [n] Flip functie configuratie in Control Hub](/c/dam/en/us/support/docs/collaboration-endpoints/telepresence-precision-cameras/221771-troubleshoot-edid-and-camera-connection-06.png) Camera's Camera [n] Flip functie configuratie in Control Hub
Camera's Camera [n] Flip functie configuratie in Control Hub
Controleer vervolgens of de wijzigingen die u aanbrengt juist zijn en klik op "Toepassen":
![Camera [n] Flip feature Review in Control Hub](/c/dam/en/us/support/docs/collaboration-endpoints/telepresence-precision-cameras/221771-troubleshoot-edid-and-camera-connection-07.png) Camera [n] Flip feature Review in Control Hub
Camera [n] Flip feature Review in Control Hub
Hoe te werk te gaan bij probleemoplossing
Gebaseerd op het verbindingsdiagram, worden de kabels fysiek verbonden met het eindpunt zoals:
- Camera 1 (horizontale camera) => Aangesloten op HDMI Invoeraansluiting 1
- Camera 2 (camera ondersteboven) => Verbinding met HDMI-ingang connector 2
Gebaseerd op de configuratie die tot op dit punt is uitgevoerd, is het logisch om aan te nemen dat de "Camera [n] Flip" optie niet werkt zoals verwacht. Als u de endpointlogboeken verzamelt, kunt u zien:
*s Cameras Camera 1 DetectedConnector: 2
*s Cameras Camera 2 DetectedConnector: 1
Camera 1 wordt gedetecteerd op Connector 2, maar wordt fysiek aangesloten op Connector 1. Camera 2 wordt gedetecteerd op Connector 1, maar wordt fysiek aangesloten op Connector 2.

Tip: Een eenvoudige manier om te zeggen of de camera's worden herkend vanaf het eindpunt in omgekeerde dan de manier waarop u ze met het heeft verbonden, zonder enige logboeken, is om te proberen en de camera's te bedienen vanaf de Navigator of Touch 10 apparaat dat is aangesloten op het eindpunt. Wanneer u probeert om Camera 1 te controleren, reageert Camera 2. Wanneer u probeert en Camera 2 controleert, reageert Camera 1. Zo weet je dat iets niet werkt zoals verwacht.
Dit betekent dat de "Camera's Camera [n] Flip" functiewijziging is afgedwongen op Camera 1 (met horizontale oriëntatie), en dit is de reden waarom het ons de ondersteboven beeldmateriaal toont. Camera 2 aan de andere kant is ondersteboven zonder aanpassing aan zijn instellingen, dus het toont ons het beeld zoals het is. In dit stadium laten beide camera's de videobeelden ondersteboven zien.
Dit gebeurt omdat de EDID-informatie die wordt gebruikt om aan te geven waar elke camera is aangesloten niet correct wordt verspreid van elk van de HDMI-aansluitingen die worden gestart van de camera's naar het eindpunt. Tussenliggende apparaten die worden gebruikt om de camera's via HDMI aan te sluiten op het eindpunt spelen meestal een rol in dit resultaat.
Hoe het probleem op te lossen
Om dit probleem op te lossen moet u de functie "AssignedSerial Number" op de instellingen van de Codec Pro correct configureren. Met deze functie kunt u het serienummer van elke camera handmatig naar zijn camera-id configureren (camera 1 moet een camera-id hebben van 1, en camera 2 moet een camera-id van 2 hebben). De camera-ID is het nummer n in camera [n]. De standaardinstelling is dat de camera-ID automatisch aan een camera wordt toegewezen. Als EDID-informatie niet wordt doorgegeven van de camera naar het videoapparaat, is er een kans dat de camera-ID niet overeenkomt met de werkelijke manier waarop de camera's fysiek zijn aangesloten op het eindpunt. Wegens dit, wanneer het proberen om een configuratie op Camera 1 toe te passen, wordt Camera 2 beïnvloed, en vice versa.

Waarschuwing: de configuratie van de functie "AssignedSerial Number" blijft behouden nadat het eindpunt is opgestart. Het is echter niet blijvend als je het apparaat in de fabriek opnieuw instelt, en in dit geval moet je het opnieuw configureren, omdat de kwestie opnieuw zal opduiken.
Dit is de functiebeschrijving "AssignedSerialNumber" zoals beschreven in de beheershandleiding op pagina 209 voor RoomOS 11.9:
![Camera's [n] Toegewezen serienummer in de beheerdershandleiding](/c/dam/en/us/support/docs/collaboration-endpoints/telepresence-precision-cameras/221771-troubleshoot-edid-and-camera-connection-08.png) Camera's [n] Toegewezen serienummer in de beheerdershandleiding
Camera's [n] Toegewezen serienummer in de beheerdershandleiding
Om de functie "AssignedSerialNumber" te vinden, moet u toegang krijgen tot de apparaatconfiguraties vanuit Control Hub zoals eerder beschreven in dit artikel voor de functie "Camera [n] Flip". Zoek naar de naam van de functie in de zoekbalk:
![Camera’s [n] Toegewezen serienummer configuratie in controlehub](/c/dam/en/us/support/docs/collaboration-endpoints/telepresence-precision-cameras/221771-troubleshoot-edid-and-camera-connection-09.png) Camera’s [n] Toegewezen serienummer configuratie in controlehub
Camera’s [n] Toegewezen serienummer configuratie in controlehub
In dit stadium, moet u de getroffen camera's selecteren. Voor het scenario van dit artikel, is het Camera 1 en Camera 2. Het maakt niet uit welke camera je het eerst kiest. Camera 1 wordt gedetecteerd op Connector 2, maar wordt fysiek aangesloten op Connector 1. Camera 2 wordt gedetecteerd op Connector 1 maar wordt fysiek aangesloten op Connector 2. U moet weten welke camera fysiek is aangesloten op welke HDMI-ingang. Selecteer Toegewezen serienummer voor camera 1 (het serienummer dat in dit beeld wordt weergegeven is niet geldig, maar is een willekeurig nummer voor demonstratiedoeleinden). Voer vervolgens het serienummer van Camera 1 in dat is aangesloten op HDMI Invoerpoort 1 van het eindpunt en klik op "Volgende".
![Camera’s [n] Toegewezen serienummer configuratie in controlehub](/c/dam/en/us/support/docs/collaboration-endpoints/telepresence-precision-cameras/221771-troubleshoot-edid-and-camera-connection-10.png) Camera’s [n] Toegewezen serienummer configuratie in controlehub
Camera’s [n] Toegewezen serienummer configuratie in controlehub
Klik vervolgens op "Toepassen" op de pagina "Configuraties bekijken":
![Camera's Camera [n] Toegewezen serienummer review in controle hub](/c/dam/en/us/support/docs/collaboration-endpoints/telepresence-precision-cameras/221771-troubleshoot-edid-and-camera-connection-11.png) Camera's Camera [n] Toegewezen serienummer review in controle hub
Camera's Camera [n] Toegewezen serienummer review in controle hub
Voer dezelfde procedure uit voor Camera 2 met behulp van het serienummer van camera 2, maar zorg ervoor dat u het toegewezen serienummer voor camera 2 selecteert vanaf de pagina met apparaatconfiguraties.
![Camera’s [n] Toegewezen serienummer configuratie in controlehub](/c/dam/en/us/support/docs/collaboration-endpoints/telepresence-precision-cameras/221771-troubleshoot-edid-and-camera-connection-12.png) Camera’s [n] Toegewezen serienummer configuratie in controlehub
Camera’s [n] Toegewezen serienummer configuratie in controlehub

Waarschuwing: Codec Pro ondersteunt maximaal 7 camera's en de functie Toegewezen serienummer is voor elke camera verschillend. U moet het serienummer voor elke camera dus handmatig instellen als u met dit probleem wordt geconfronteerd.
In dit stadium is uw probleem opgelost en is Camera 1 correct toegewezen aan HDMI Invoerpoort 1, waar het fysiek verbonden is. Camera 2 is toegewezen aan HDMI Invoerpoort 2, waar de camera fysiek is aangesloten.
Als het probleem nog steeds aanwezig is, moet u de "Camera [n] Flip" optie op Camera 1 en Camera 2 controleren en ervoor zorgen dat het alleen ingeschakeld is voor de camera die ondersteboven is ingesteld, die in het hier onderzochte scenario Camera 2 is. U kunt ook proberen het eindpunt opnieuw op te starten. Uw configuratie blijft ongewijzigd. Als u in de fabriek het eindpunt hebt hersteld, moeten alle configuraties opnieuw worden uitgevoerd.
Hoe deze procedure uit te voeren vanuit de GUI van het eindpunt
Toegang tot de GUI van uw eindpunt door Control Hub of door het IP-adres van het apparaat te typen op een browsertabblad en in te loggen met gebruikersreferenties voor beheer. Navigeer vervolgens naar "Instellingen" onder "Instellen" en kies het tabblad "Configuraties". Op de zoekbalk binnen de pagina type "flip". De configuraties voor de "Camera [n] Flip" functie kunnen worden uitgevoerd voor de benodigde camera (Camera 2 voor het voorbeeld in dit artikel). Klik vervolgens op "Opslaan".
![Configuratie camera’s [n] omdraaien in endpoint GUI](/c/dam/en/us/support/docs/collaboration-endpoints/telepresence-precision-cameras/221771-troubleshoot-edid-and-camera-connection-13.png) Configuratie camera’s [n] omdraaien in endpoint GUI
Configuratie camera’s [n] omdraaien in endpoint GUI
Navigeer voor de functie "AssignedSerialNumber" in hetzelfde exacte menu en in plaats daarvan in het type zoekbalk "toegewezen". Wijs elke camera handmatig het serienummer toe en klik op "Opslaan".
![Camera’s [n] Toegewezen serienummer configuratie in endpoint GUI](/c/dam/en/us/support/docs/collaboration-endpoints/telepresence-precision-cameras/221771-troubleshoot-edid-and-camera-connection-14.png) Camera’s [n] Toegewezen serienummer configuratie in endpoint GUI
Camera’s [n] Toegewezen serienummer configuratie in endpoint GUI
Hoe bepaalt u de plaats van het serienummer van een camera die is aangesloten op een endpoint
In deze laatste sectie wordt getoond hoe het serienummer van een camera die is aangesloten op een cloudgeregistreerd eindpunt kan worden gevonden. Er zijn 3 manieren om het serienummer van de camera te vinden:
- In de GUI van het eindpunt
- In Control-hub
- In de apparaatlogboeken
Serienummer van een camera in de GUI van het eindpunt
Toegang tot de GUI van uw eindpunt door Control Hub of door het IP-adres van het apparaat te typen op een browsertabblad en in te loggen met gebruikersreferenties voor beheer. Navigeer vervolgens naar "Instellingen" onder "Instellen" en kies het tabblad "Audio en video". Selecteer vervolgens het eerste tabblad "Camera's":
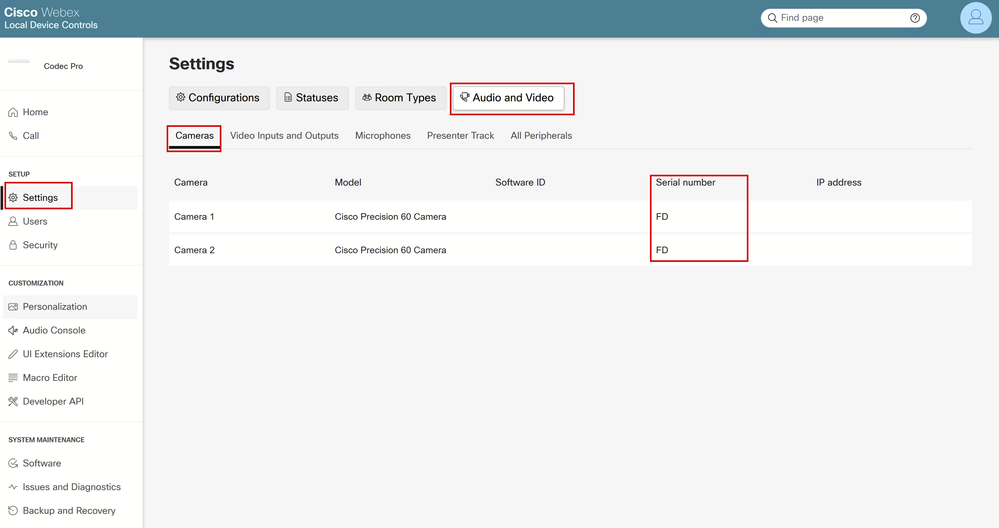 Randdetails van endpoint op endpoint GUI
Randdetails van endpoint op endpoint GUI
Onder dit menu kunt u informatie over uw camera's zien (in het eerder gedeelde beeld zijn alle IP's en serienummers opzettelijk verborgen, op de GUI van uw eindpunt zal deze informatie aanwezig zijn) samen met de serienummers. Kopieer en plak elk nummer en gebruik het in uw Control Hub of endpoint GUI bij het instellen van het toegewezen serienummer voor elke camera.

Opmerking: een vraag die in deze fase kan ontstaan, is dat als de camera's achteruit worden herkend dan de manier waarop ze zijn aangesloten, de serienummers van elke camera in de GUI en Control Hub moeten worden toegewezen, ook in omgekeerde volgorde. Daar kunt u echter niet zeker van zijn. Serienummers kunnen succesvol van de camera's naar het eindpunt worden overgebracht en een andere EDID-parameter kan de ontbrekende zijn die leidt tot het in kaart brengen van de apparaten die niet de verwachte parameter zijn. Wegens dit feit, moet u eerst proberen om het Serienummer van Camera 1 aan het Toegewezen Serienummer van Camera 1 en het Serienummer van Camera 2 aan Toegewezen SerialNumber van Camera 2 te kopiëren. Als het niet werkt, kopieer dan het serienummer van camera 1 naar Toegewezen serienummer van camera 2 en vice versa.
Serienummer van een camera in Control Hub
Meld u aan bij uw Control Hub Organisation en navigeer naar "Apparaten" onder de sectie Beheer. Selecteer uw apparaat in de lijst met apparaten en navigeer naar "Verbonden randapparatuur".
 Randgegevens voor endpoints in Control Hub
Randgegevens voor endpoints in Control Hub
Selecteer een van uw camera's. U landt op dit menu waar u het serienummer van de camera kunt zien:
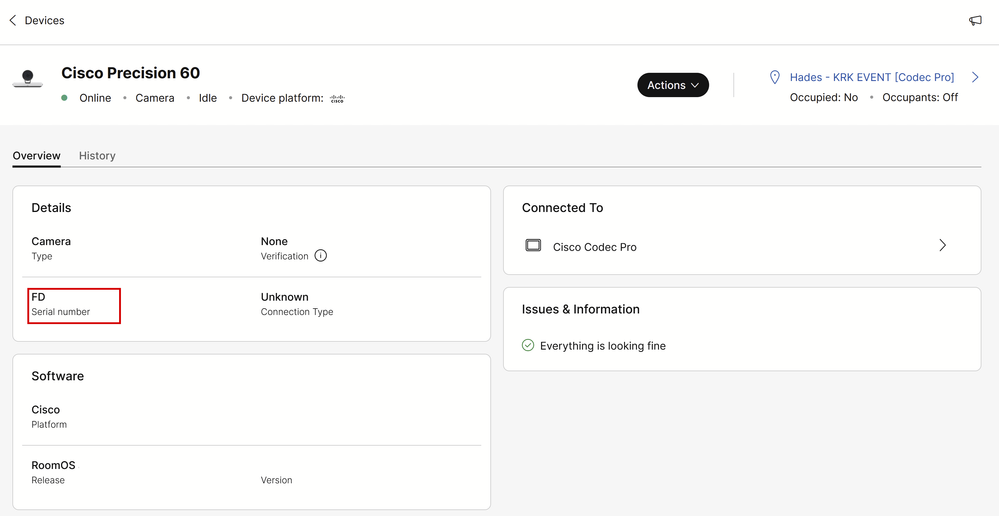 Camera details in Control Hub
Camera details in Control Hub
Kopieer en plak het serienummer en gebruik het in uw Control Hub of endpoint GUI bij het instellen van de functie Toegewezen serienummer voor deze camera. Voer hetzelfde uit om het serienummer van de tweede camera te vinden.
Serienummer van een camera in de apparaatlogboeken
Toegang tot de GUI van uw eindpunt door Control Hub of door het IP-adres van het apparaat te typen op een browsertabblad en in te loggen met gebruikersreferenties voor beheer. Navigeer naar "Problemen en diagnostiek" en selecteer het tabblad "Systeemlogbestanden". Klik vervolgens op het pijltje omlaag naast de knop "Logbestanden downloaden" en selecteer "Volledig logbestand". Vervolgens wordt er een logbestand gedownload.
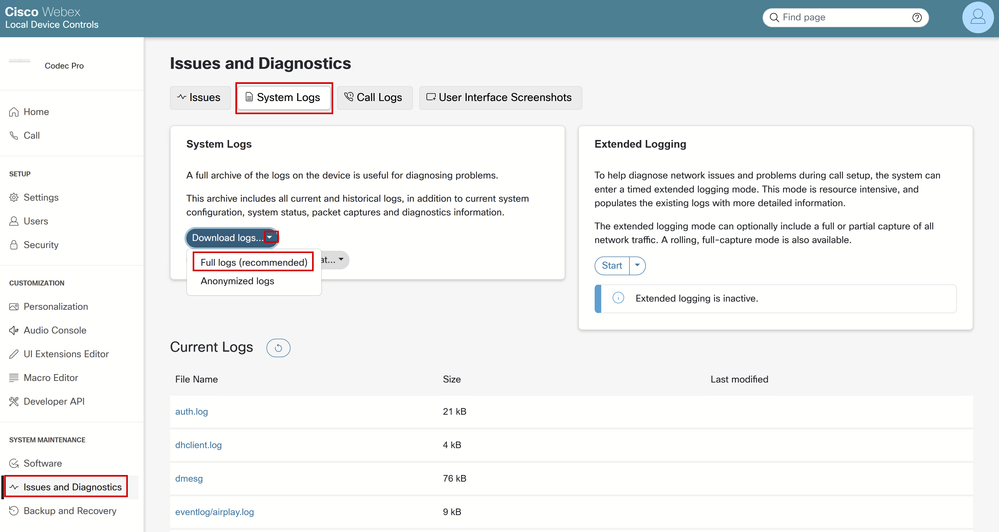 Logbestanden verzamelen vanaf Endpoint GUI
Logbestanden verzamelen vanaf Endpoint GUI
Comprimeer het logbestand en zoek het bestand met de naam "randapparatuur". Open het bestand in de gewenste notitietoepassing. De in het beeld weergegeven lijnen bevatten het serienummer van de camera's die zijn aangesloten op het eindpunt (Alle andere informatie is opzettelijk weggelaten).
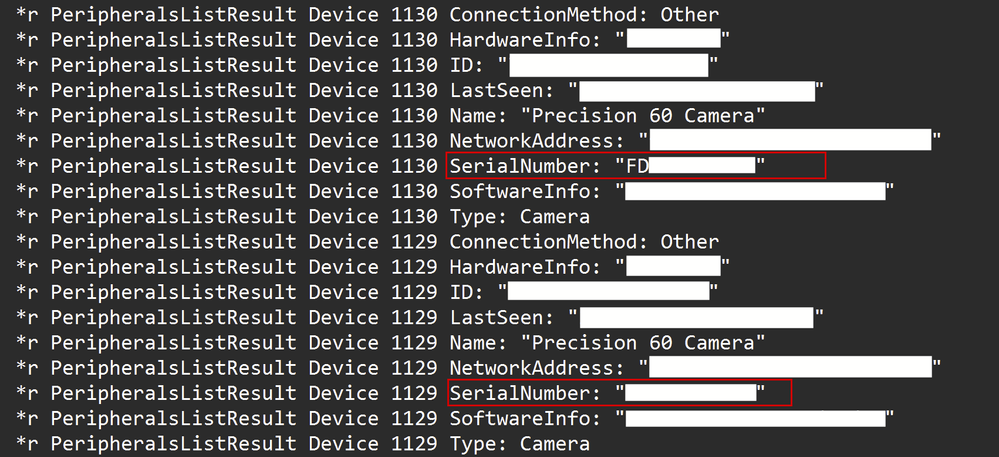 Inspectie van logbestanden voor randapparatuur
Inspectie van logbestanden voor randapparatuur
Kopieer en plak elk nummer en gebruik het in uw Control Hub of endpoint GUI bij het instellen van het toegewezen serienummer voor elke camera.

Opmerking: Soms is het serienummer van de camera identiek aan het MAC-adres dat aan de camera is toegewezen. Dit is geen fout. Verwacht wordt dat dit zal gebeuren voor specifieke soorten camera's en het is door ontwerp.
Codec Pro vs Room Kit Pro
U kunt opmerken dat in dit artikel wordt vermeld dat een Codec Pro wordt gebruikt, maar in de foto's gedeeld van Control Hub kunt u een Room Kit Pro zien. Dit komt doordat Room Kit Pro een apparaatbundel is die Codec Pro bevat (ook afzonderlijk verkocht als een enkele eenheid) samen met randapparatuur zoals camera's, Navigator aanraakpaneel enzovoort. De eindpunteenheid in de Room Kit Pro bundel is de Codec Pro en daarom wordt het als zodanig vermeld. De Room Kit Pro Datasheet die dit in meer detail uitlegt, vindt u hier op de link
Gerelateerde informatie
PTZ 4K Camera installatiehandleiding
Beheerdershandleiding voor Cisco collaboration-apparaten met RoomOS 11.9
Revisiegeschiedenis
| Revisie | Publicatiedatum | Opmerkingen |
|---|---|---|
1.0 |
04-Mar-2024 |
Eerste vrijgave |
Bijgedragen door Cisco-engineers
- Petros SitarasTechnisch adviseur-engineer
Contact Cisco
- Een ondersteuningscase openen

- (Vereist een Cisco-servicecontract)
 Feedback
Feedback