SG350X 및 SG550X의 동적 VLAN 할당 및 자동 Smartport 구성
목표
이 문서에서는 스위치에서 GVRP(Generic VLAN Registration Protocol) 설정 및 Auto Smartport를 구성하는 방법에 대한 지침을 제공합니다.
이 문서에서 일부 용어에 익숙하지 않은 경우 Cisco Business를 참조하십시오.새 용어 용어집.
소개
GARP(Generic Attribute Registration Protocol) VLAN Registration Protocol 또는 GVRP(Generic VLAN Registration Protocol)를 사용하면 디바이스에서 VLAN(Virtual Local Area Network) 컨피그레이션 정보를 동적으로 교환하여 VLAN을 보다 쉽게 구성할 수 있습니다.GVRP가 전역적으로 활성화된 경우 수동으로/정적으로 생성된 VLAN은 VLAN ID를 인터커넥트 스위치 및 인터페이스에 자동으로 전파합니다.동적 VLAN 할당은 대형 네트워크로 작업할 때 VLAN을 구성할 때 오류가 발생할 가능성을 없애는 데 사용됩니다.스위치가 GVRP 및 GVRP 등록을 통해 VLAN 정보를 수신하면 수신 인터페이스가 해당 VLAN에 조인합니다.인터페이스가 존재하지 않는 VLAN에 가입하려고 시도하고 동적 VLAN 생성이 활성화된 경우 스위치가 자동으로 VLAN을 생성합니다.
이 작업이 액세스 포트에서 작동하려면 최종 디바이스가 GVRP를 활성화해야 합니다(서버나 PC인 경우 GVRP 지원 NIC).
Smartport는 기본 제공 또는 사용자 정의 매크로를 적용할 수 있는 인터페이스입니다.이러한 매크로는 통신 요구 사항을 지원하고 다양한 유형의 네트워크 장치 기능을 활용하도록 장치를 신속하게 구성할 수 있는 방법을 제공합니다.인터페이스가 IP 전화, 프린터, 라우터 및/또는 액세스 포인트(AP)에 연결된 경우 네트워크 액세스 및 QoS 요구 사항이 달라집니다.
적용 가능한 디바이스
- SG350X 시리즈
- SG550X 시리즈
소프트웨어 버전
- 2.3.5.63
동적 VLAN 할당 및 자동 Smartport 구성을 구성하려면 아래 지침을 따르십시오.
토폴로지:
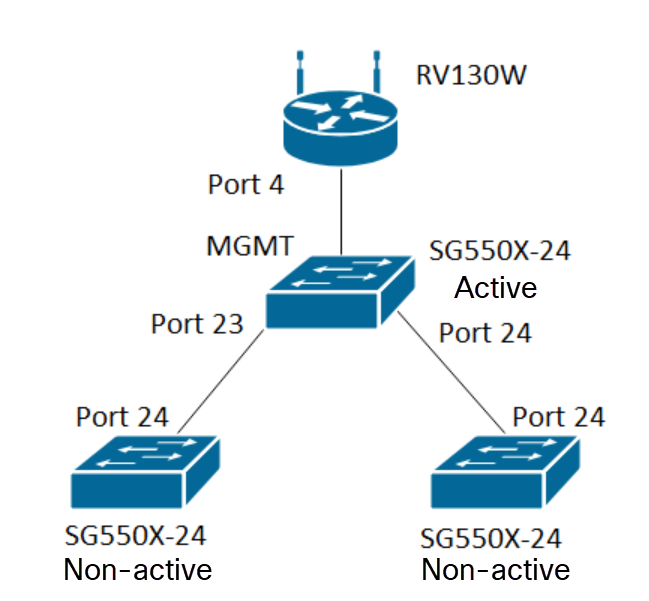
참고:액티브 스위치가 아닌 스위치 2개는 결론이 날 때까지 액티브 스위치에 연결되지 않습니다.
GVRP로 구성 중인 포트는 GVRP에서 태그 지정을 지원해야 하므로 트럭 모드 또는 일반 모드로 구성해야 합니다.VLAN이 활성 스위치에서 GVRP를 통해 비활성 스위치로 전파되면 동적 VLAN으로 간주됩니다.
참고:"vlan not created by user(사용자가 생성하지 않은 vlan)" 오류가 발생하면 고정 VLAN(수동으로 생성)만 액세스 포트로 구성된 포트에 추가할 수 있습니다.GVRP는 VTP(서버 - 클라이언트)와 작동하지 않습니다.
아래 단계는 웹 컨피그레이션 페이지 상단의 Display Mode 필드에서 Advanced 모드로 구성됩니다.

목차
- SG350XG 및 SG550XG에서 Auto Smartports 구성
- SG550X-24에서 GVRP 설정 구성(활성)
- SG550X-24에서 VLAN 설정(활성)
- SG550X-24에서 인터페이스 설정을 구성하는 방법(활성)
- 활성 스위치에서 포트 VLAN 멤버십을 설정하는 방법
- 비활성 스위치에 GVRP 구성
- 비활성 스위치에서 인터페이스 설정
- 확인
SG550X-24에서 GVRP 설정 구성(활성)
스위치에서 GVRP 설정 구성에 대한 자세한 내용을 보려면 여기를 클릭하십시오.
1단계. 활성 스위치의 웹 기반 유틸리티에 로그인하고 VLAN Management(VLAN 관리) > GVRP Settings(GVRP 설정)로 이동합니다.
참고:이 예에서는 SG550X-24 중 하나가 활성 스위치입니다.

2단계. 스위치에서 GVRP를 전역적으로 활성화하려면 Enable 확인란을 선택합니다.

3단계. GVRP 기능을 활성화하려면 Apply를 클릭합니다.
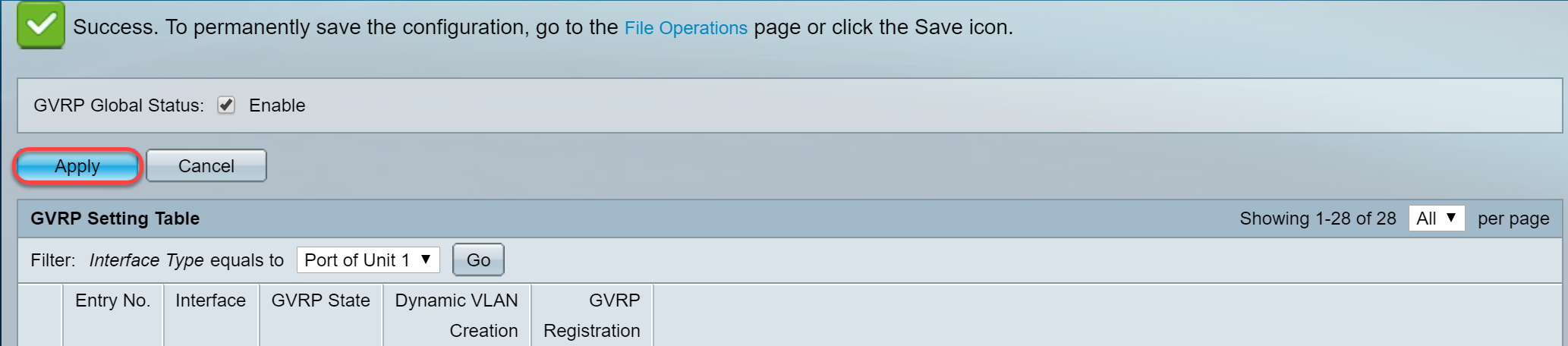
4단계. GVRP를 구성하려는 인터페이스의 라디오 버튼을 클릭합니다.그런 다음 편집...을 클릭합니다. 를 눌러 선택한 인터페이스에 대한 GVRP 설정을 수정합니다.
참고:이 예에서는 GE23 및 GE24를 구성합니다.

5단계. Edit GVRP Setting(GVRP 설정 수정) 창이 나타납니다.

6단계. (선택 사항) 적절한 라디오 버튼을 클릭하고 Port(포트) 또는 Link Aggregation Group (LAG)(LAG(링크 어그리게이션 그룹)) 드롭다운 목록에서 새 인터페이스를 선택하여 설정을 변경할 인터페이스를 변경합니다.LAG는 개별 이더넷 링크를 단일 논리적 링크로 번들링하여 단일 연결에서 지원할 수 있는 것보다 처리량을 더 높일 수 있습니다.

7단계. 이 인터페이스에서 GVRP 기능을 활성화하려면 GVRP State 필드에서 Enable(활성화) 확인란을 선택합니다.

8단계. 선택한 인터페이스의 해당 VLAN에 대해 GVRP 정보를 수신할 때 VLAN이 없는 경우 VLAN이 동적으로 생성되지 않도록 하려면 Dynamic VLAN Creation 필드의 Enable 확인란을 선택합니다.Dynamic VLAN Creation(동적 VLAN 생성)이 비활성화된 경우 스위치는 수동으로 생성된 VLAN만 인식합니다.
참고:기본적으로 활성화되어 있습니다.

9단계. (선택 사항) GVRP Registration 필드에서 Enable(활성화) 확인란을 선택하여 선택한 인터페이스의 해당 VLAN에 대한 GVRP 정보를 수신할 때 선택한 인터페이스가 VLAN에 조인하도록 합니다.GVRP 등록이 비활성화된 경우 인터페이스는 수동으로 구성된 VLAN에만 연결됩니다.

10단계. 적용을 클릭하여 선택한 인터페이스에 대해 업데이트된 GVRP 설정을 저장한 다음 닫기를 클릭하여 GVRP 설정 편집 창을 종료합니다.

11단계(선택 사항) 한 인터페이스의 GVRP 설정을 다른 여러 인터페이스에 복사하려면 원하는 인터페이스의 라디오 버튼을 클릭하고 Copy Settings(설정 복사)를 클릭합니다.Copy Settings 창이 나타납니다.

12단계(선택 사항) 제공된 필드에 선택한 인터페이스의 설정을 복사할 인터페이스의 인터페이스 번호 또는 인터페이스 이름을 입력합니다.그런 다음 적용을 클릭하여 변경 사항을 저장하거나 닫기를 클릭하여 변경 사항을 취소합니다.

SG550X-24에서 VLAN 설정(활성)
1단계. VLAN Management(VLAN 관리) > VLAN Settings(VLAN 설정)로 이동합니다.

2단계. 추가...를 클릭합니다. 새 VLAN을 생성합니다.Add VLAN 창이 나타납니다.
참고:두 가지 방법으로 VLAN을 생성할 수 있습니다.단일 VLAN을 생성하거나 새 VLAN 범위를 설정할 수 있습니다.이 예에서는 VLAN 범위를 생성합니다.

3단계. 단일 VLAN을 생성하려면 VLAN 라디오 버튼을 클릭합니다.그런 다음 다음 다음 정보를 입력합니다.
- VLAN ID — 새 VLAN의 ID입니다.
- VLAN 이름 — 새 VLAN의 이름

4단계. VLAN 범위를 생성하려면 범위 라디오 버튼을 클릭합니다.그런 다음 다음 다음 정보를 입력합니다.
- VLAN 범위 — 생성하려는 VLAN 수에 따른 범위입니다.예를 들어, 10개의 VLAN을 생성하려면 필요에 맞는 범위를 입력합니다.이 예에서는 VLAN 10~20을 생성합니다.

5단계. Apply(적용)를 클릭하여 컨피그레이션을 저장합니다.
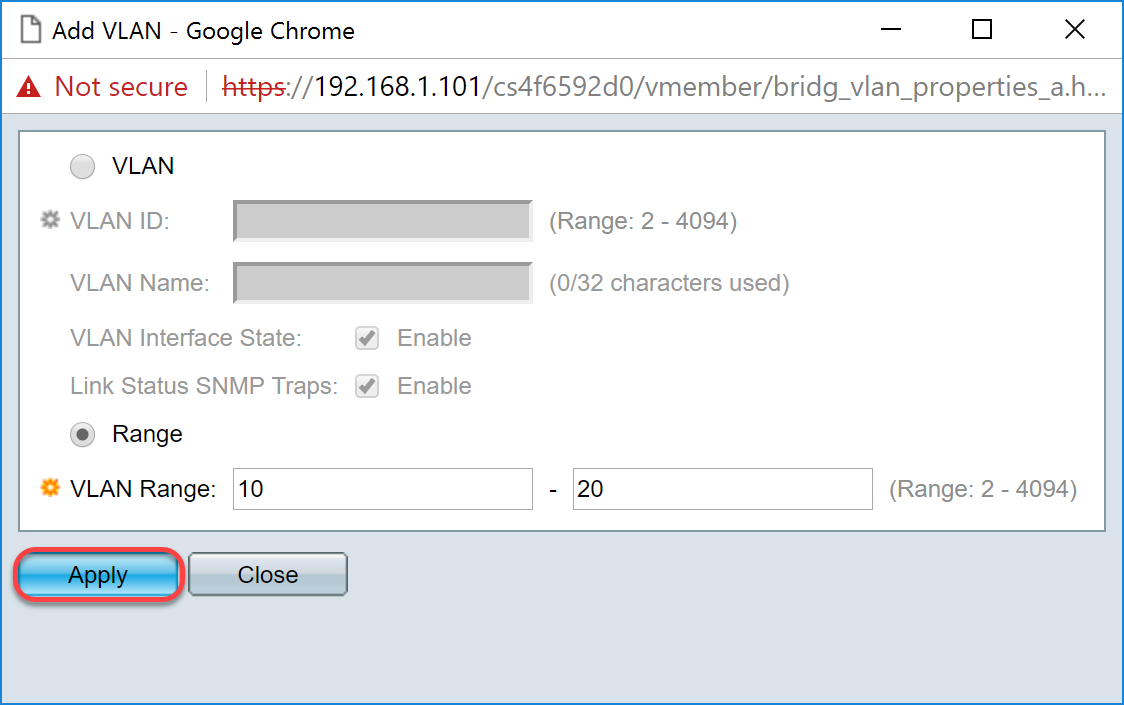
SG550X-24에서 인터페이스 설정을 구성하는 방법(활성)
1단계. VLAN Management(VLAN 관리) > Interface Settings(인터페이스 설정)로 이동합니다.

2단계. 전역 이더 타입 태깅 방법을 선택합니다.옵션은 다음과 같습니다.
- Dot1q-8100 — IEEE 802.1Q라고도 합니다.트렁크에 프레임에 태그를 지정하는 표준이며 최대 4,096개의 VLAN을 지원합니다.TPID는 프레임을 IEEE802.1Q 프레임으로 식별하기 위해 일반적으로 0x8100으로 설정됩니다.
- Dot1ad-88a8 — QinQ라는 기능을 사용하여 데이터의 이중 태깅을 위한 표준 프로토콜을 구현합니다.고객 측에서 오는 데이터 트래픽은 사업자 네트워크에서 두 번 태그됩니다. 여기서 내부 태그는 고객 태그(C-태그)이고 외부 태그는 공급자 태그(S-tag)입니다.S-VLAN 태그 또는 S-태그는 패킷을 공급자 네트워크로 전달하는 데 사용되는 Service 태그라고 합니다.S-tag는 다양한 고객 간의 트래픽을 분리하고 고객 VLAN 태그를 사전 서비스합니다.이는 통신 사업자 네트워크와 고객 네트워크 간의 격리를 제공하는 QinQ를 통해 수행됩니다.디바이스는 포트 기반 c 태그 서비스 인터페이스를 지원하는 공급자 브리지입니다.
- 9100 — 비표준 QinQ 이더넷 유형
- 9200 — 비표준 태깅
참고:이 예에서는 전역 이더 타입 태깅에 기본 Dot1q-8100을 사용했습니다.

3단계. 적용을 클릭합니다.

4단계. GVRP를 구성한 인터페이스의 라디오 버튼을 클릭합니다.GVRP로 구성된 포트는 트렁크 포트로 구성해야 합니다.
참고:이 예에서는 GE23 및 GE24를 트렁크 포트로 구성합니다.

5단계. 편집..을 클릭합니다. 를 눌러 인터페이스를 편집합니다.Edit Interface Settings 창이 열립니다.

6단계. (선택 사항) 적절한 라디오 버튼을 클릭하고 Port 또는 LAG 드롭다운 목록에서 새 인터페이스를 선택하여 설정을 변경할 인터페이스를 변경합니다.

7단계. Switchport Mode 필드에서 Layer 2 또는 Layer 3을 선택합니다.
참고:이 예에서는 기본값(레이어 2)이 선택되었습니다.

8단계. Interface VLAN Mode(인터페이스 VLAN 모드) 드롭다운 목록에서 Trunk(트렁크)를 선택합니다.이 인터페이스는 최대 하나의 VLAN에서 태그가 지정되지 않은 멤버이며, 0개 이상의 VLAN의 태그가 지정된 멤버입니다.
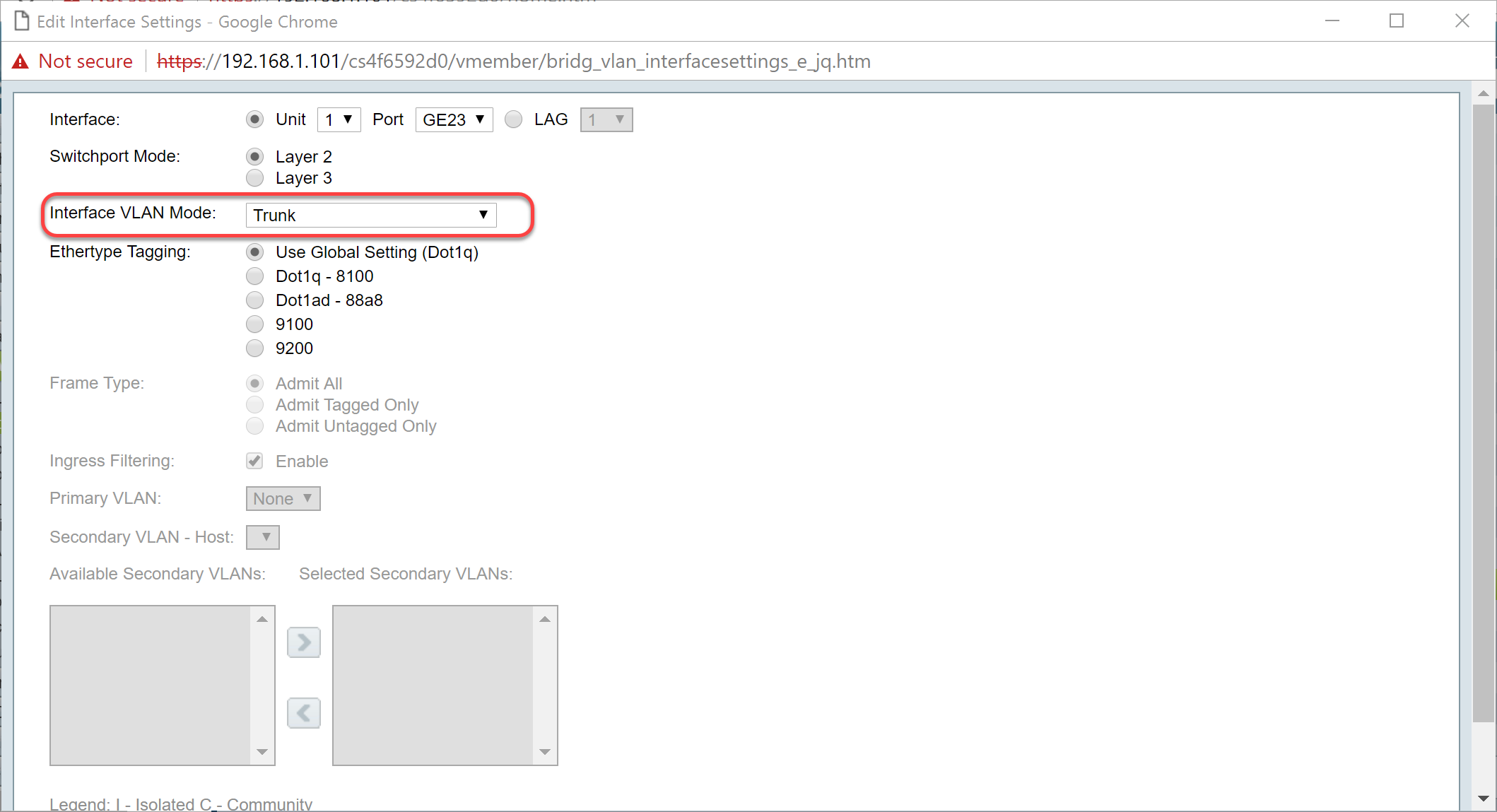
9단계. S-VLAN 태그에 대한 Ethertype Tagging 방법을 선택합니다.옵션은 다음과 같습니다.
- 전역 설정 사용(Dot1q)
- Dot1q - 8100
- Dot1ad - 88a8
- 9100
- 9200
참고:이 예에서는 기본값을 사용했습니다.전역 설정(Dot1q)을 사용합니다.

10단계. 그런 다음 적용을 클릭하여 변경 사항을 저장합니다.

11단계(선택 사항) 둘 이상의 인터페이스에서 GVRP를 구성한 경우 방금 구성한 인터페이스를 선택하고 Copy Settings..(설정 복사...)를 클릭할 수 있습니다..이렇게 하면 방금 구성한 컨피그레이션을 다른 인터페이스에 복사할 수 있습니다.

12단계(선택 사항) 표시되는 팝업 창에서 동일한 설정을 적용할 포트를 입력하고 Apply를 클릭합니다.
참고:이 예에서는 GE23의 설정이 GE24에만 복사됩니다.

활성 스위치에서 포트 VLAN 멤버십 설정을 설정하는 방법
1단계. VLAN Management(VLAN 관리) > Port VLAN Membership(포트 VLAN 멤버십)으로 이동합니다.
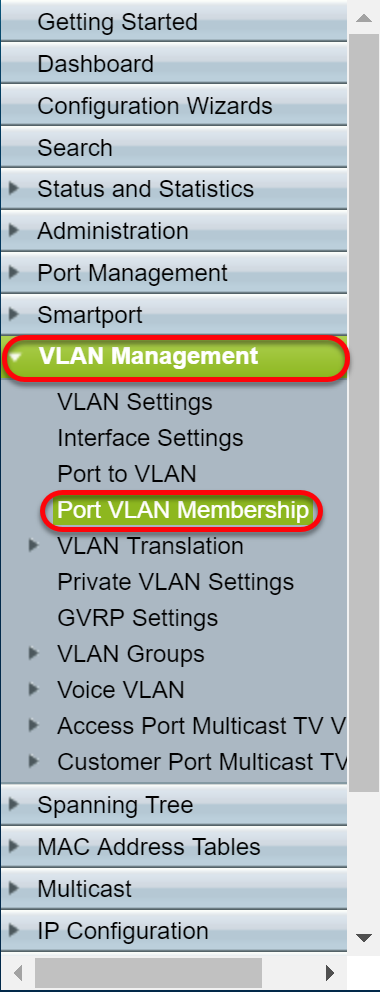
2단계. 트렁크 포트로 구성한 인터페이스의 라디오 버튼을 클릭합니다.그런 다음 VLAN 가입..(Join VLAN..)을 클릭합니다. 를 눌러 해당 인터페이스의 VLAN 멤버십을 수정합니다.

3단계. (선택 사항) 적절한 라디오 버튼을 클릭하고 Port 또는 LAG 드롭다운 목록에서 새 인터페이스를 선택하여 설정을 변경할 인터페이스를 변경합니다.

4단계. 포트가 트렁크 모드에 있으면 이 VLAN의 구성원이 됩니다.Native VLAN ID 드롭다운 목록에서 Native VLAN ID를 선택합니다.
참고:이 예에서는 VLAN 1을 기본 VLAN ID로 사용합니다.

5단계. Tagged VLANs 필드에서 User Defined(사용자 정의) 라디오 버튼을 선택합니다.그런 다음 이 포트를 멤버로 사용하려는 VLAN ID를 입력합니다.
참고:이 예에서는 VLAN을 사용합니다.GE23 및 GE24의 경우 1, 10-20

6단계. 그런 다음 적용을 클릭하여 변경 사항을 저장합니다.
참고:구성해야 하는 인터페이스가 더 많은 경우 2-6단계를 반복합니다.
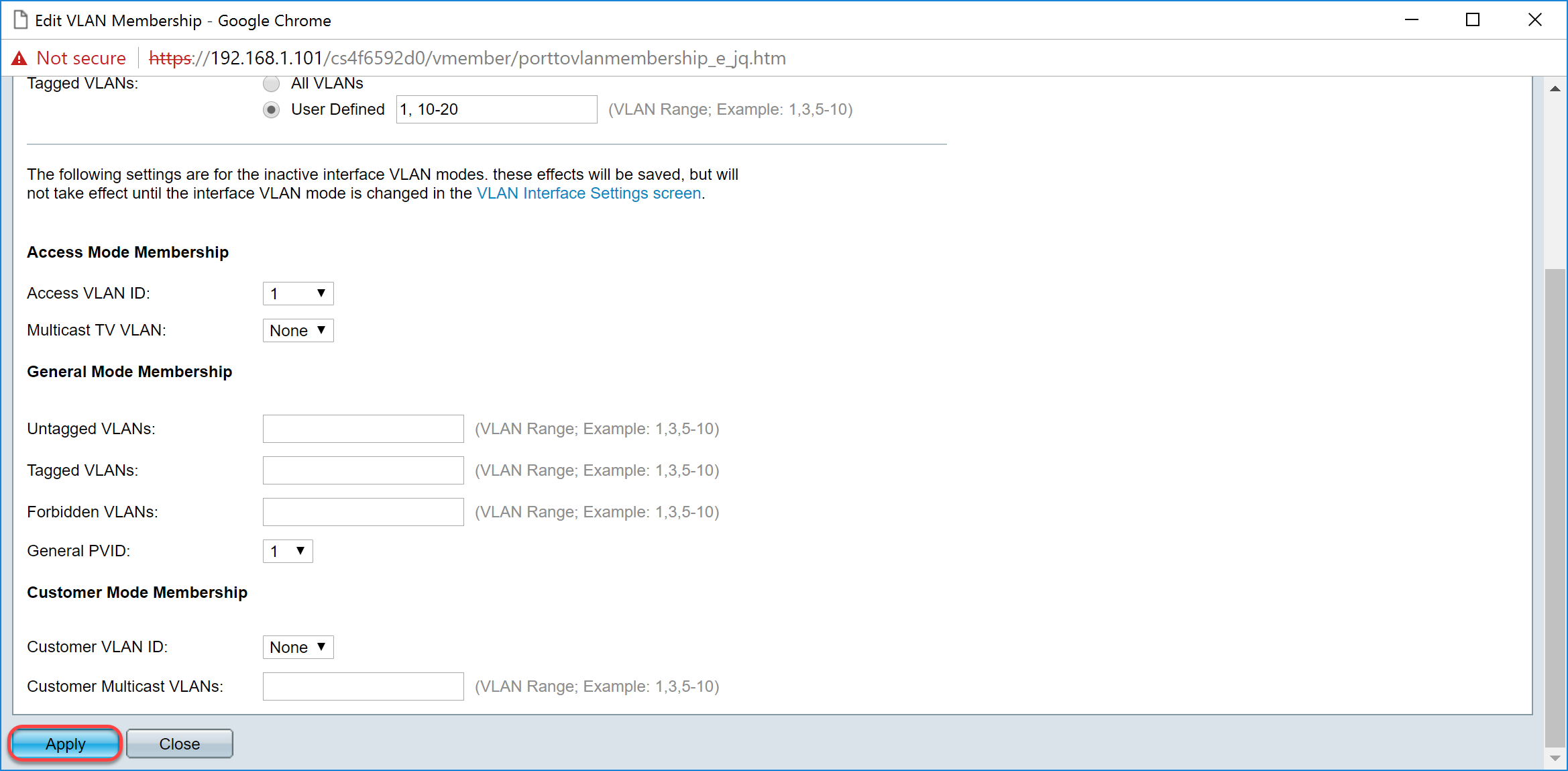
7단계. 위쪽의 Save(저장) 버튼을 눌러 컨피그레이션을 시작 컨피그레이션 파일에 저장합니다.

비활성 스위치에 GVRP 설정 구성
1단계. 비활성 스위치의 웹 컨피그레이션 페이지에 로그인하여 VLAN Management(VLAN 관리) > GVRP Settings(GVRP 설정)로 이동합니다.GVRP 설정 페이지가 열립니다.
참고:비활성 스위치가 활성 스위치에 연결되어 있지 않으므로 기본 IP 주소는 192.168.1.254입니다. PC에 연결하려면 해당 네트워크에 고정 IP 주소가 있어야 합니다.

계속해서 섹션과 동일한 방식으로 구성합니다.비 스위치에 대해 SG550X-24(활성)에 GVRP 설정을 구성합니다.활성 SG550X-24 스위치에 연결될 포트만 구성합니다.이 예에서 비 활성 스위치는 모두 포트 24를 사용하여 활성 스위치에 연결합니다.
SG550X-24 비활성 스위치에 인터페이스 설정
1단계. VLAN Management(VLAN 관리) > Interface Settings(인터페이스 설정)로 이동합니다.Interface Settings 페이지가 열립니다.
참고:비활성 스위치가 활성 스위치에 연결되어 있지 않으므로 기본 IP 주소는 192.168.1.254입니다. PC에 연결하려면 해당 네트워크에 고정 IP 주소가 있어야 합니다.

다음과 같은 방법으로 구성합니다.비 스위치에 대해 SG550X-24(활성)에서 인터페이스 설정을 구성하는 방법.활성 스위치에 트렁크 포트로 연결된 포트만 구성합니다.이 예에서 GE24는 두 스위치 모두에 대해 트렁크로 구성됩니다.
확인
GVRP가 작동하는지 확인하기 전에 몇 가지 단계를 더 수행해야 합니다.아래의 마지막 몇 단계를 수행하십시오.
1단계. 비활성 스위치의 케이블을 활성 스위치에 연결합니다.
참고:이 예에서는 비활성 SG550X-24(포트 24) 중 하나를 활성 SG550X-24(포트 23)에 연결합니다.
2단계. 두 번째 비활성 스위치의 케이블을 활성 스위치에 연결합니다.
참고:이 예에서는 다른 비활성 SG550X-24(포트 24)를 활성 SG550X-24(포트 24)에 연결합니다.
참고:VLAN Management(VLAN 관리) > Create VLAN(VLAN 생성)에서 GVRP에 의해 자동으로 생성된 VLAN이 표시되지 않는 경우스위치에 재부팅이 필요할 수 있습니다.
3단계. VLAN Management(VLAN 관리) > Create VLAN on the non-active switch(비활성 스위치에 VLAN 생성)로 이동하여 VLAN 10-20이 생성되었는지 확인합니다.

4단계. Status and Statistics(상태 및 통계) > View Log(로그 보기) > RAM Memory(RAM 메모리)로 이동하고 GVRP가 비활성 스위치 둘 다에 대해 VLAN 10-20을 생성했는지 확인합니다.

결론
이제 동적 VLAN 및 Auto Smartport 컨피그레이션을 성공적으로 구성했습니다.
관련 비디오를 보려면 다음 링크를 확인하십시오.
 피드백
피드백