소개
이 문서에서는 SD-WAN(Software Defined Wide Area Network) 환경에서 관리 기술을 시작하는 방법에 대해 설명합니다.
사전 요구 사항
요구 사항
Cisco에서는 Cisco SD-WAN에 대해 알고 있는 것이 좋습니다.
사용되는 구성 요소
이 문서의 정보는 Cisco vManage를 기반으로 합니다.
이 문서의 정보는 특정 랩 환경의 디바이스를 토대로 작성되었습니다. 이 문서에 사용된 모든 디바이스는 초기화된(기본) 컨피그레이션으로 시작되었습니다. 현재 네트워크가 작동 중인 경우 모든 명령의 잠재적인 영향을 미리 숙지하시기 바랍니다.
배경 정보
SD-WAN(Software Defined Wide Area Network) 환경에서 관리 기술을 시작할 때, TAC(Technical Assistance Center)에서 문제 해결을 지원하기 위한 정보를 캡처하는 데 도움이 되도록 하기 위한 것입니다. 관리 기술을 문제 상태에서 캡처하는 데 도움이 됩니다. vManage GUI 및 CLI, Edge 장치 CLI, 그리고 토큰 메커니즘을 사용하여 Cisco TAC 케이스에 직접 관리자 기술을 업로드하는 방법에 대해 설명합니다.
관리 기술 생성
시나리오 1. From vManage for Device Online
1단계. vManage에 로그인합니다.
2단계. Tools > Operational Commands로 이동합니다.
참고: Admin-Tech는 netadmin 권한이 있는 사용자 또는 Tools에 대한 쓰기 액세스 권한이 있는 사용자 지정 사용자 그룹 사용자에 의해 생성됩니다.
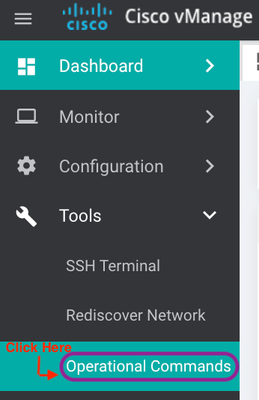
 vManage 20.7.x 이상
vManage 20.7.x 이상
3단계. admin-tech를 생성해야 하는 디바이스의 ...(세 개의 점)을 클릭합니다(A단계).
4단계. 이미지에 표시된 대로 Admin Tech(B단계)를 클릭합니다.

5단계. 그림과 같이 관련 확인란을 선택합니다.
참고: 디바이스가 crash한 경우, 표시된 대로 Core 옵션을 선택합니다. admin-tech를 통해 수집된 코어 파일은 문제의 디바이스에서 제거할 수 있습니다. crash가 아닌 경우 Logs and Tech는 admin-tech를 생성하기 위해 선택해야 하는 최소 항목입니다.
6단계. 생성을 클릭합니다.
참고: admin-tech를 생성하는 데 시간이 걸리므로 팝업 창을 닫습니다. 기간은 각 디바이스의 로그 크기에 따라 달라집니다.
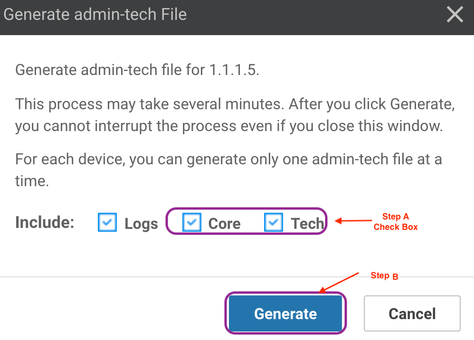
7단계. 이미지에 표시된 대로 Show Admin Tech List(관리자 기술 목록 표시)를 클릭합니다.


8단계. 다운로드 아이콘을 클릭합니다.

로컬 시스템에서 다운로드하고 SR(Service Request)에 업로드합니다.
시나리오 2. vManage에서 연결할 수 없는 디바이스에 대한 CLI에서
1단계. SSH(Secure Shell)를 통해 vEdge에 로그인합니다.
ssh -l
참고: Admin-tech는 netadmin 권한이 있는 사용자에 의해 생성됩니다. 사용자가 속한 그룹을 표시하려면 CLI에서 show users 명령을 입력합니다.
2단계. 이 이미지에 표시된 대로 request admin-tech 명령을 입력합니다.
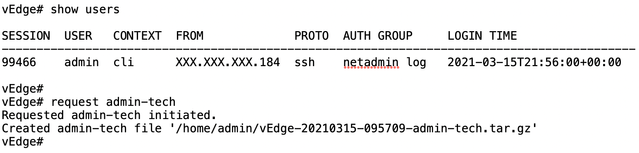
3단계. /home/admin/<dated-time-admin-tech.tar.gz> 디렉토리에서 admin-tech를 복사합니다.
예를 들어 로컬 사용자가 johndoe인 경우 admin-tech는 /home/johndoe/디렉토리에 배치됩니다. netadmin 사용자가 RADIUS 또는 TACACS 중앙 인증 서버에 대해 인증되면 admin-tech는 기본적으로 strong>/home/basic/ 디렉토리에 있습니다.
참고: Windows 사용자는 로컬 시스템으로 복사하기 위해 WINSCP 애플리케이션을 사용합니다.
참고: Linux 사용자는 scp 명령을 사용하여 admin-tech를 연결 가능한 시스템에 복사합니다. 명령 구문은 다음과 같습니다. scp /home/admin/ @
시나리오 3. Cisco Edge Router용 CLI에서
1단계. SSH를 통해 Cisco Edge Router에 로그인합니다.
ssh -l
2단계. 요청 플랫폼 소프트웨어 sdwan admin-tech 명령을 입력합니다.

3단계. admin-tech를 외부 서버에 TFTP, FTP, SCP로 복사합니다.
로컬 시스템의 SCP 예가 여기에 표시됩니다.

시나리오 4. Cisco Edge Router에서 생성된 관리 기술을 vManage에 업로드
디바이스에 연결할 수 있게 되면 vManage에는 View Admin Tech List(최신 릴리스에서 디바이스에서 관리 기술 검색)라는 옵션이 있습니다. Edge 라우터에서 사용 가능한 관리자 기술 목록을 보여줍니다. 이 목록을 vManage에 업로드할 수 있습니다. 이 문서의 뒷부분에서 언급한 동일한 단계를 사용하여 관리자 기술을 SR(서비스 요청)에 업로드할 수 있습니다.
이 작업을 수행하는 단계는 다음과 같습니다.
1단계: Tools(툴) -> Operational Commands(운영 명령)로 이동하여 "..."를 클릭하여 특정 디바이스를 선택합니다. 새로운 옵션 'View Admin Tech List(관리자 기술 목록 보기)'가 표시됩니다.
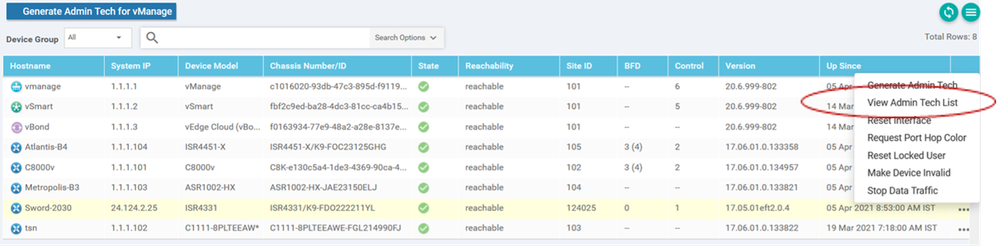 관리자 기술 목록 보기
관리자 기술 목록 보기
2단계: 클릭하면 vManage에 업로드할 수 있는 admin-tech 목록이 표시됩니다.
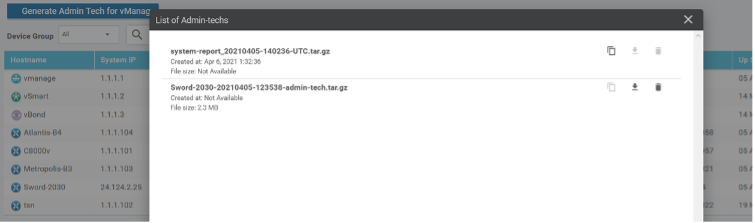 vManage에 업로드할 수 있는 에지 라우터의 파일
vManage에 업로드할 수 있는 에지 라우터의 파일
'Copy'(복사) 아이콘이 표시됩니다. 클릭합니다.
3단계: 파일이 vManage 저장소로 복사될 때까지 기다립니다.
4단계: 이제 다른 관리 기술처럼 파일을 다운로드할 수 있습니다.
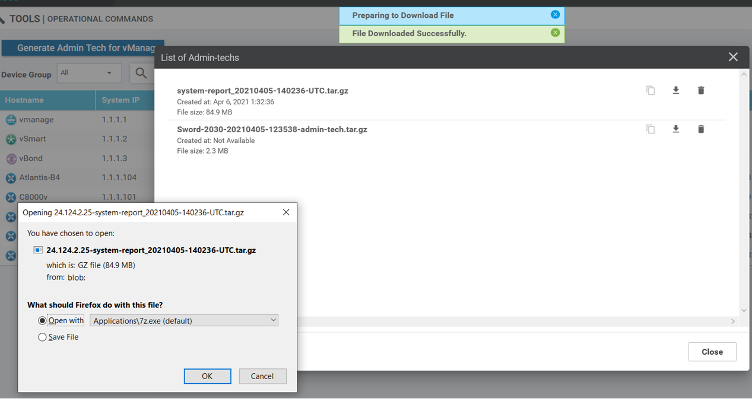 vManage에 저장된 파일 업로드 및 열기
vManage에 저장된 파일 업로드 및 열기
5단계: 삭제를 선택하면 아래와 같은 추가 옵션이 표시됩니다. 이렇게 하면 bootflash에서 여유 공간을 확보할 수 있습니다. UI 자체에서
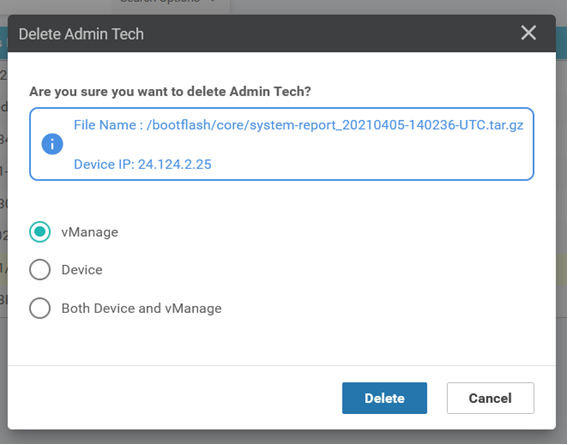 사용자는 vManage, Device 또는 둘 다에서 파일을 삭제할 수 있습니다.
사용자는 vManage, Device 또는 둘 다에서 파일을 삭제할 수 있습니다.
추가 참고 사항
참고: Release 20.1.x 이상에서는 CLI에서 admin-tech의 특정 파일을 제외하는 옵션을 사용할 수 있습니다.
vEdge:

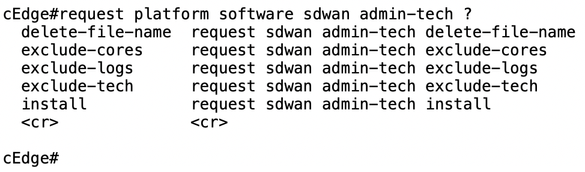
Admin-Tech를 Cisco SR로 직접 전송
SD-WAN 관련 문제를 해결하려면 vManage에서 Cisco SR로 직접 admin-tech를 업로드합니다. 컨트롤러에서 멀리 떨어져 있을 때 자신의 워크스테이션에 다소 큰 파일을 다운로드하는 것은 어렵습니다. 느린 다운로드 후 파일을 SR에 업로드해야 합니다. 다시 말해, 느린 프로세스입니다. 이 절차에서는 vManage에서 GUI 및 CLI를 통해 수행하는 방법을 설명합니다.
사전 요구 사항
업로드가 작동하려면 vManage에서 공용 인터넷에 연결해야 합니다. Cisco 클라우드 호스팅 vManage 컨트롤러에는 이러한 기능이 있습니다. 사용자가 admin-tech를 요청하려면 netadmin 권한이 필요합니다. 한 번에 하나의 admin-tech만 SR로 전송할 수 있습니다. SR에 업로드하려면 SR 번호와 업로드 토큰이 필요합니다. 다양한 업로드 방법에 대한 자세한 내용은 Customer File Uploads to Cisco Technical Assistance Center에서 설명합니다. 이 예에서는 Customer eXperience Drive(CXD) 절차가 사용됩니다.
SR에 대한 업로드 토큰 검색
SCM을 사용하여 토큰 가져오기
SR이 열리면 CXD는 자동으로 업로드 토큰을 생성하고 이 토큰과 서비스 사용 방법에 대한 세부 정보가 포함된 메모를 SR에 삽입합니다.
업로드 토큰을 검색하려면 다음 단계를 완료합니다.
1단계. SCM에 로그인합니다.
2단계. 원하는 케이스를 열어 업로드 토큰을 가져옵니다.
3단계. 첨부 탭을 클릭합니다.
4단계. Generate Token(토큰 생성)을 클릭합니다. 토큰이 생성되면 Generate Token(토큰 생성) 버튼의 오른쪽에 표시됩니다.
참고:
-사용자 이름은 항상 SR 번호입니다. 비밀번호 및 토큰은 업로드 토큰을 가리킵니다. 업로드 토큰은 CXD에서 요청할 때 비밀번호로 사용됩니다.
- 메모가 몇 분 내에 SR에 자동으로 첨부됩니다. 사용자가 메모를 찾을 수 없는 경우, SR 소유자에게 문의할 수 있으며 토큰은 수동으로 생성될 수 있습니다.

SR에 Admin-Tech 업로드
vManage GUI
vManage 20.7.x 이상의 경우 시나리오 1. From vManage for Device Online에서 1-7단계를 수행합니다.
7단계가 완료되고 admin-tech가 생성되면 클라우드 아이콘을 클릭하고 정보(SR 번호, 토큰, VPN 0 또는 512)를 입력한 후 Upload(업로드)를 클릭합니다.
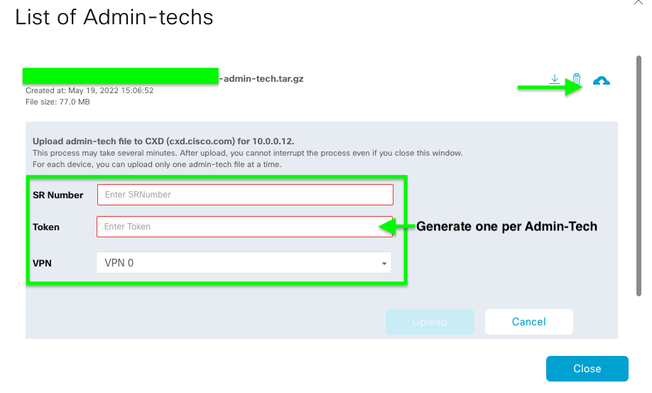
Upload(업로드)를 클릭하면 Upload successful(업로드 성공) 메시지가 표시되어 admin-tech가 SR에 성공적으로 업로드되었음을 알려줍니다.

또한 이제 vManage에서 Edge 디바이스에서 admin-tech를 가져올 수 있습니다. 관리자-tech가 이미 디바이스에 있는 경우 이를 가져올 수 있습니다. admin-tech가 디바이스의 CLI를 통해 생성되었을 수 있습니다. 이제 vManage에서 copy(복사) 옵션을 사용하여 이미지를 vManage에 복사한 다음 앞서 설명한 대로 Cisco SR 케이스에 직접 업로드하는 데 사용할 수 있습니다.
추가 정보가 여기에 제공됩니다.
다음을 통해 디바이스에서 admin-techs를 볼 수 있습니다.
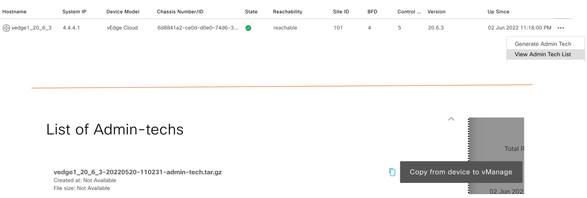
다운로드가 시작 / 완료되면:

admin-techs 목록에는 다운로드된 가 표시됩니다. 클라우드 아이콘을 사용하여 Cisco SR에 업로드할 수 있습니다.
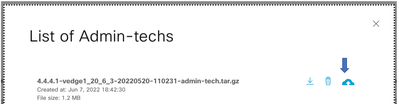
Release 20.6.x 이상에서 vManage가 클러스터 모드인 경우 Tools(툴) > Operational Commands(운영 명령) 아래의 Generate Admin Tech for vManage(vManage용 관리 기술 생성) 옵션을 사용하여 모든 vManage 노드에서 관리 기술을 생성할 수 있습니다.

생성된 후에는 이전 단계를 사용하여 admin-techs를 TAC 케이스에 직접 업로드할 수 있습니다.
vManage CLI
vManage에서만 요청 admin-tech를 CLI를 통해 사용하여 admin-tech를 생성한 후 이가 완료되면 request upload 명령을 입력할 수 있습니다. 이 예제에서는 이 구문을 사용합니다. 비밀번호를 입력하라는 메시지가 표시되면 이전에 검색한 토큰을 입력합니다.

케이스 첨부 확인
admin-tech가 SCM을 사용하여 케이스에 업로드되었는지 확인합니다.

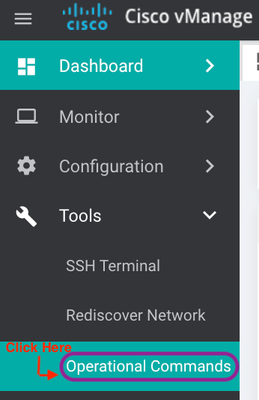


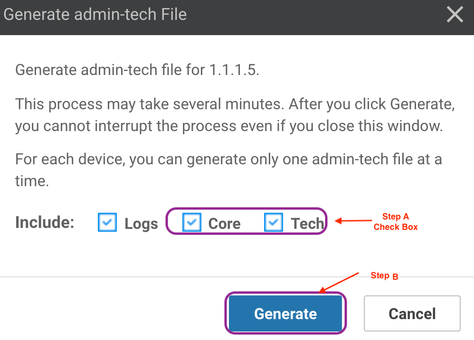



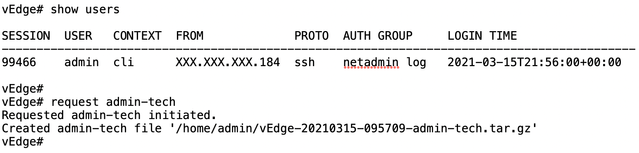


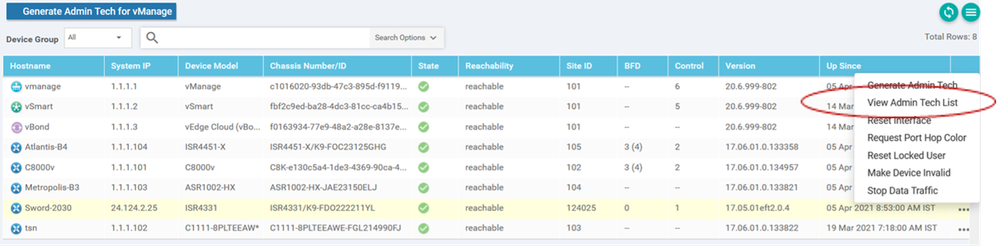
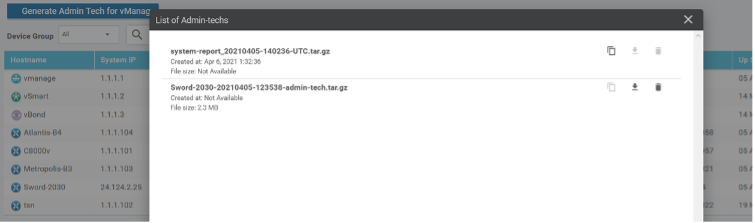
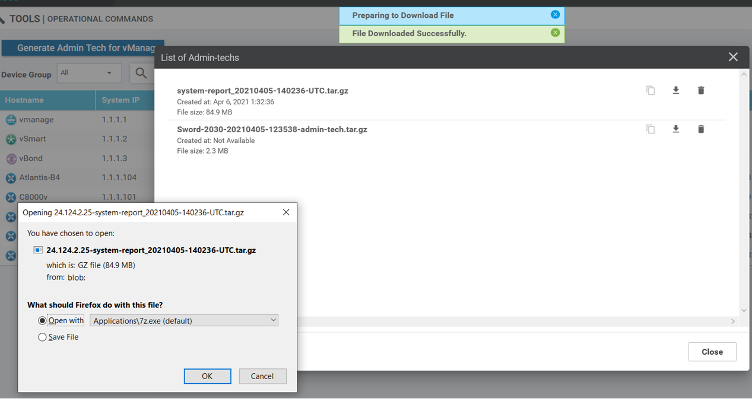
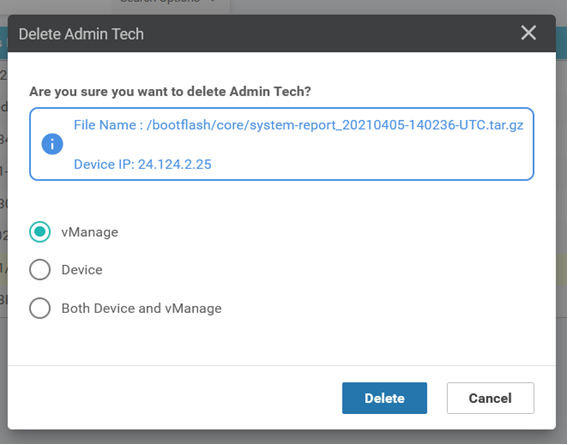

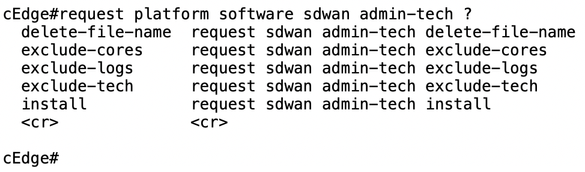

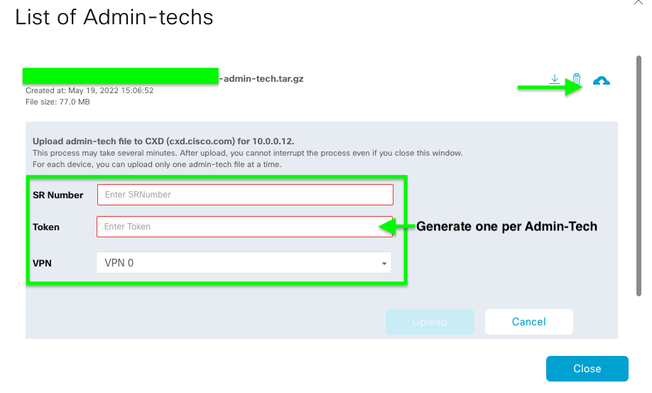

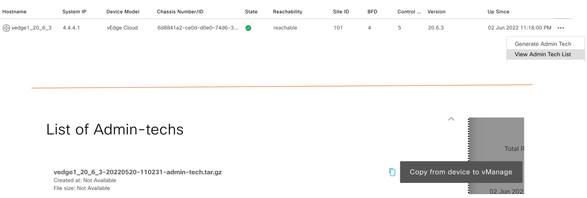

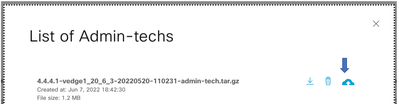



 피드백
피드백