コンピューティングノードカバーの取り外しと取り付け
Cisco UCS X210c M7 コンピューティングノードの上部カバーを取り外して、内部コンポーネント(一部は現場交換可能)にアクセスできます。上部カバーの緑色のボタンはコンピューティングノードを解放し、シャーシから取り外すことができるようにします。
コンピューティングノードカバーの取り外し
UCS X210c M7 コンピューティングノードのカバーを取り外すには、次の手順を実行します。
手順
|
ステップ 1 |
ボタンを押し、押し続けます(次の図の 1)。 |
|
ステップ 2 |
カバーの後ろ端をつかんでカバーを後方に引き、引き上げます(2)。 カバーを後方にスライドさせると、前面メザニンモジュールの背面にある金属製の縁が前面エッジから外れるようになります。 
|
コンピューティングノードカバーの取り付け
UCS X210c M7 コンピューティングノードの取り外した上部カバーを取り付けるには、次の作業を実行します。
手順
|
ステップ 1 |
カバーをベースのストッパに当たるように角度を付けて挿入します。 |
|
ステップ 2 |
コンピューティングノードのカバーを下まで下げます。  |
|
ステップ 3 |
コンピューティングノードのカバーを平らにしたまま、リリースボタンがカチッと音がするまで前方にスライドさせます。 |
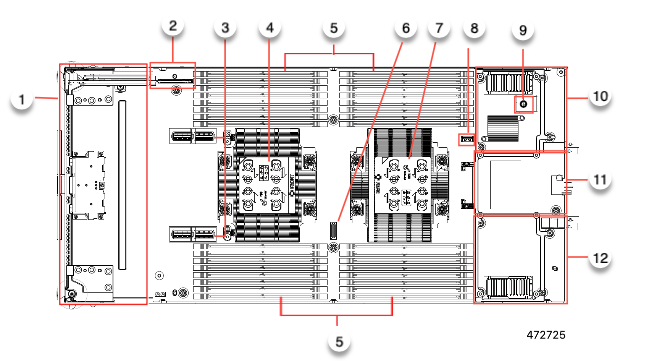







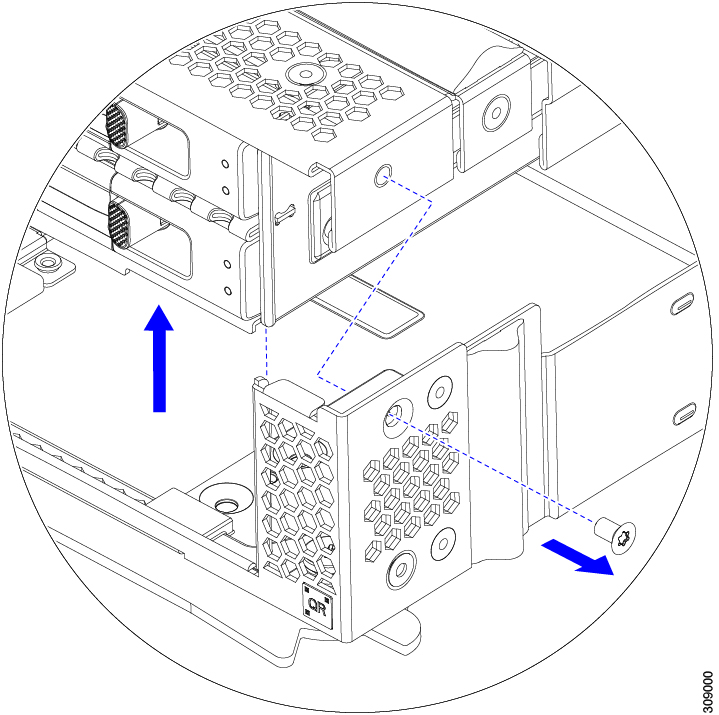

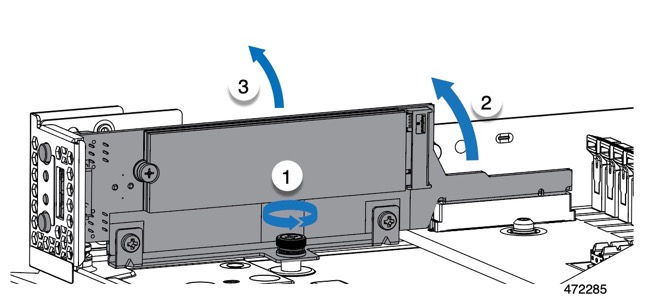
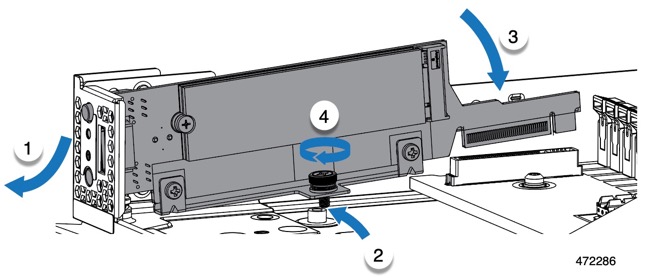
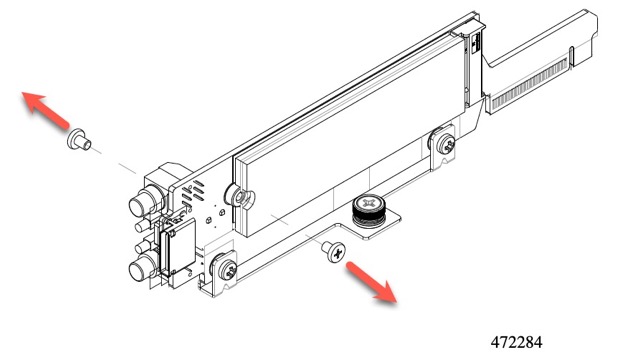

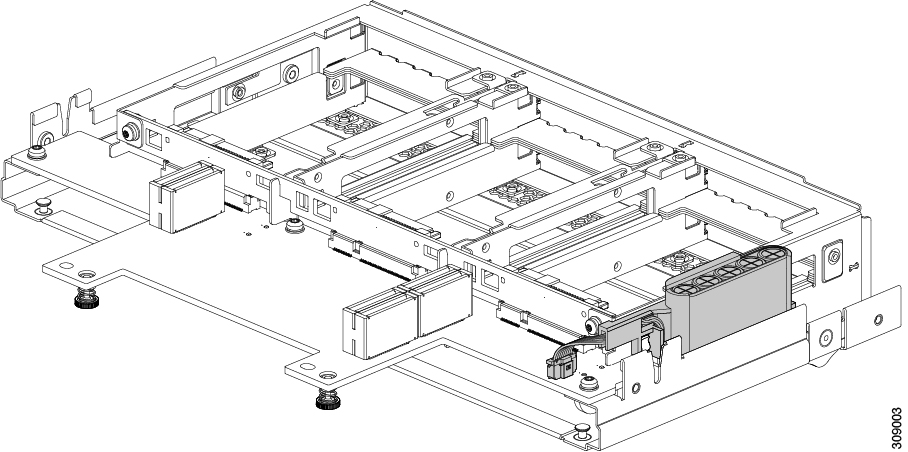









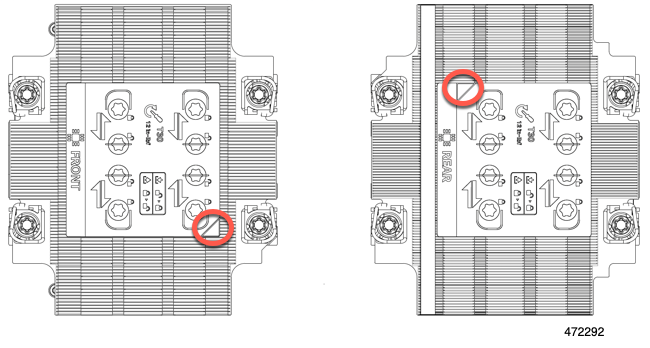

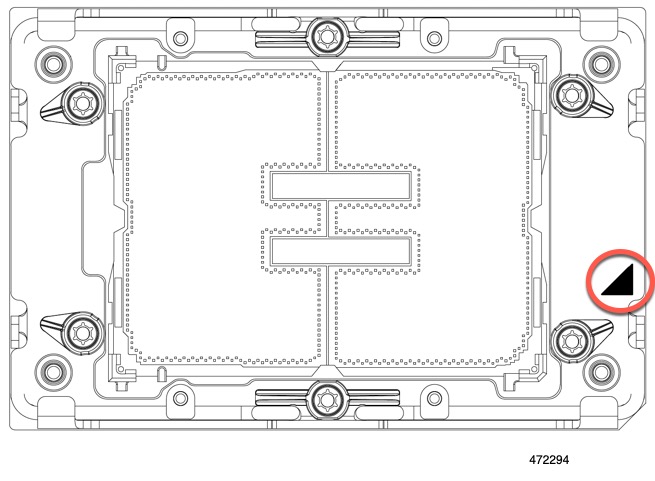
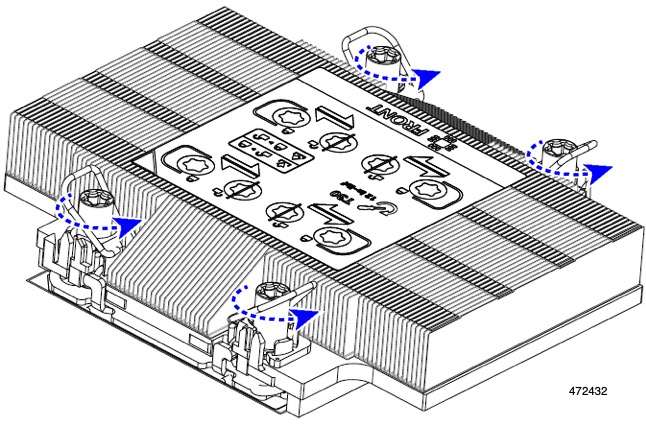





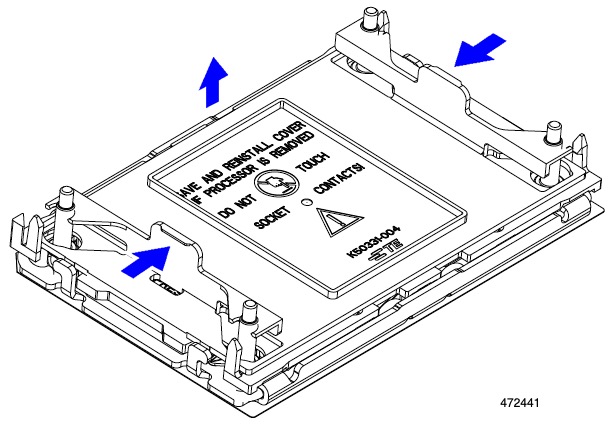

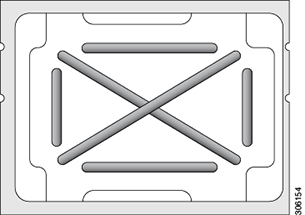
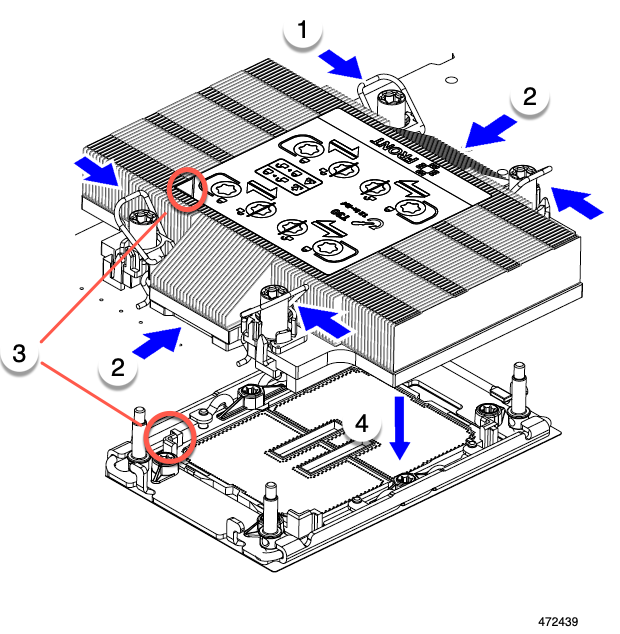

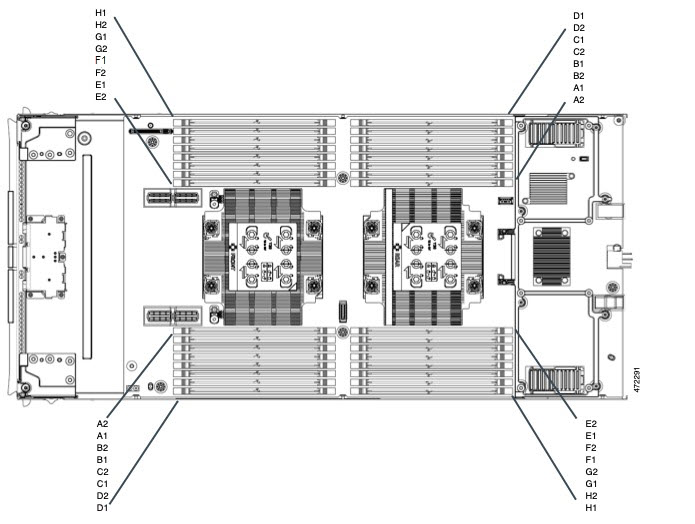

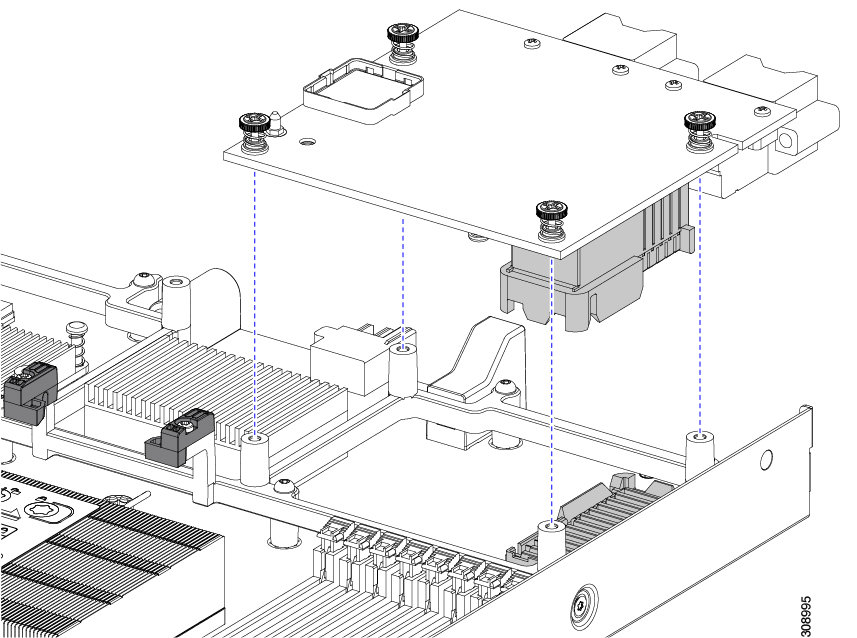
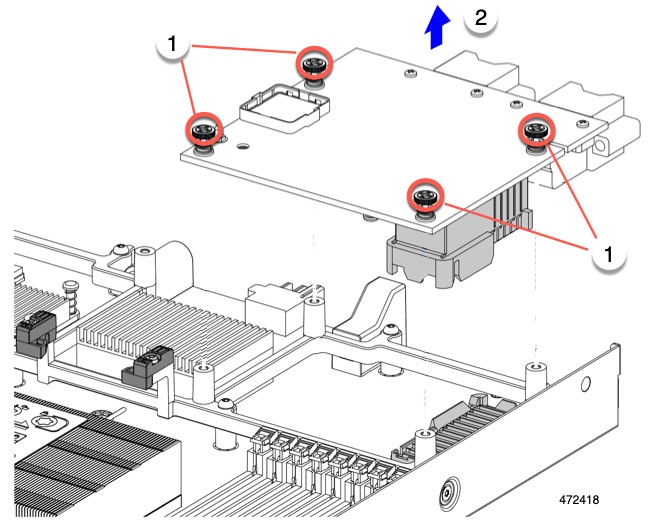

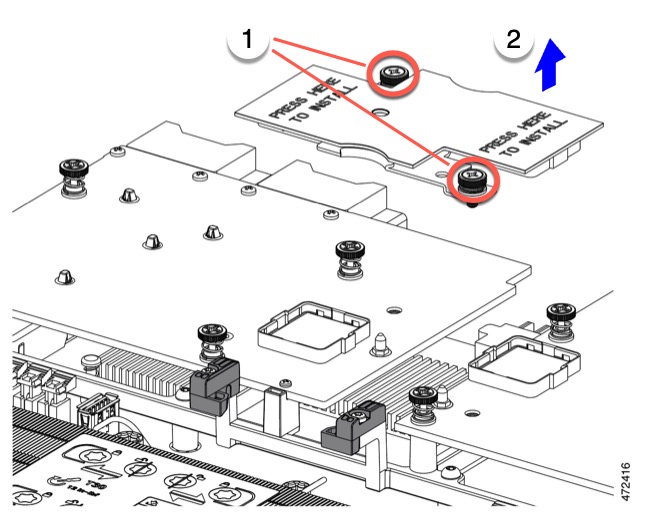


 フィードバック
フィードバック