Cisco Industrial Network Director リリース 1.0.x インストール ガイド
Table of Contents
Cisco Industrial Network Director リリース 1.0.x インストール ガイド
Cisco Industrial Network Director リリース 1.0.x インストール ガイド
このインストレーション ガイドには、Cisco Industrial Network Director(IND)アプリケーションの Microsoft Windows オペレーティング システム(OS)へのインストールに関する最新情報や、インストール後のアプリケーションへのアクセスに関する詳細情報が含まれます。
Organization
■![]() 表記法
表記法
インストール上の注意事項
1.![]() 以下の IND ソフトウェアへのパスに従って、Cisco Download Software ページ( https://software.cisco.com/download/navigator.html )から Cisco Industrial Network Director(IND)のソフトウェア パッケージをお使いのシステムにダウンロードします。
以下の IND ソフトウェアへのパスに従って、Cisco Download Software ページ( https://software.cisco.com/download/navigator.html )から Cisco Industrial Network Director(IND)のソフトウェア パッケージをお使いのシステムにダウンロードします。
[製品(Products)] > [クラウドおよびシステム管理(Cloud and Systems Management)] > [IoT の管理とオートメーション(IoT Management and Automation)] > [Cisco Industrial Network Director]
重要:IND ソフトウェア パッケージをインストールする前に、以下を確認してください。
■![]() ポート 21 で他の FTP サーバが稼働およびリッスンしていない
ポート 21 で他の FTP サーバが稼働およびリッスンしていない
■![]() ファイアウォール上で次のポートがインバウンド トラフィックでもアウトバウンド トラフィックでも開いていることを確認します。
ファイアウォール上で次のポートがインバウンド トラフィックでもアウトバウンド トラフィックでも開いていることを確認します。
–![]() TCP ポート 8443、443、80、21、50000 ~ 50050
TCP ポート 8443、443、80、21、50000 ~ 50050
2.![]() インストーラ ファイル(たとえば、ind-1.0.0.-254.installer)、または [ダウンロード(Download)] ボタンをダブルクリックして、システムへの IND アプリケーションのインストールを開始します。
インストーラ ファイル(たとえば、ind-1.0.0.-254.installer)、または [ダウンロード(Download)] ボタンをダブルクリックして、システムへの IND アプリケーションのインストールを開始します。
3.![]() 表示されるセットアップ ウィザード画面で、[次へ(Next)] をクリックします。
表示されるセットアップ ウィザード画面で、[次へ(Next)] をクリックします。
4.![]() [ライセンス契約(License Agreement)] ページで、[契約に同意する(I accept the agreement)] オプション ボタンをクリックし、その後 [次へ(Next)] をクリックします。
[ライセンス契約(License Agreement)] ページで、[契約に同意する(I accept the agreement)] オプション ボタンをクリックし、その後 [次へ(Next)] をクリックします。
5.![]() [インストール ディレクトリ(Installation Directory)] ページで、[次へ(Next)] をクリックして宛先のディレクトリを確認します(デフォルトまたはユーザによる選択)。
[インストール ディレクトリ(Installation Directory)] ページで、[次へ(Next)] をクリックして宛先のディレクトリを確認します(デフォルトまたはユーザによる選択)。
6.![]() インストールの準備画面で、[次へ(Next)] をクリックして、システムへの IND アプリケーションのインストールを開始します。
インストールの準備画面で、[次へ(Next)] をクリックして、システムへの IND アプリケーションのインストールを開始します。
Cisco IND アプリケーションへのログイン
注:初回インストール、アップグレードまたは再起動を行った後、ユーザ インターフェイスにログインする前に、システムが起動するまで約 8 分間お待ちください。
IND とはサーバ アプリケーションであり、IND がインストールされたシステムに接続しているすべてのクライアント コンピュータからアクセスできます。
サポートされるブラウザは Chrome および Firefox です。システム要件を参照してください。
1.![]() クライアント マシンでブラウザ ウィンドウを開きます。
クライアント マシンでブラウザ ウィンドウを開きます。
2.![]() IND のインストールの終了時に提示される URL <https://a.b.c.d:8443> を入力します。<a.b.c.d> は、IND がインストールされたシステムの IP アドレスです。
IND のインストールの終了時に提示される URL <https://a.b.c.d:8443> を入力します。<a.b.c.d> は、IND がインストールされたシステムの IP アドレスです。
3.![]() 表示されるログイン ウィンドウで、アプリケーションのインストール完了時に入力した最初のログイン情報およびパスワードを入力します。
表示されるログイン ウィンドウで、アプリケーションのインストール完了時に入力した最初のログイン情報およびパスワードを入力します。
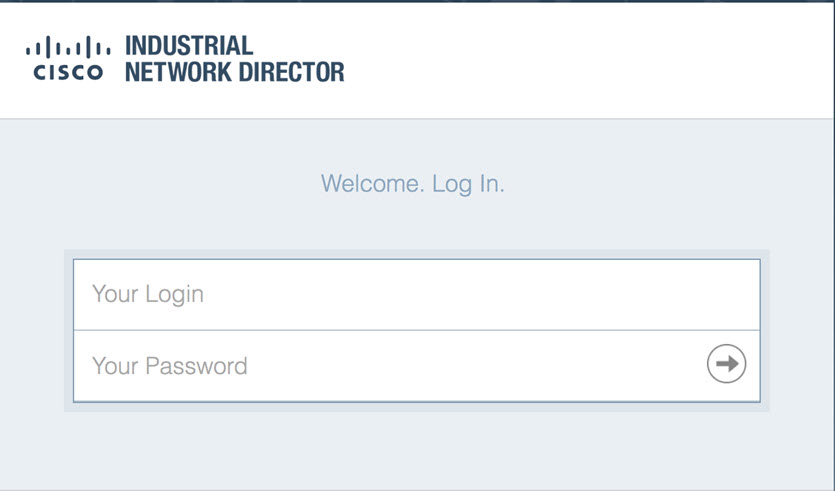
4.![]() 矢印をクリックします。新しいパスワードを定義するように要求するウィンドウが表示されます。
矢印をクリックします。新しいパスワードを定義するように要求するウィンドウが表示されます。
5.![]() 新しいパスワードを定義すると、アプリケーションから自動的にログアウトされます。アプリケーションに再びログインするには、ログイン情報とパスワードを再入力する必要があります。
新しいパスワードを定義すると、アプリケーションから自動的にログアウトされます。アプリケーションに再びログインするには、ログイン情報とパスワードを再入力する必要があります。
6.![]() システムに正常にログインすると、Cisco Active Advisor のポップアップが表示されます。
システムに正常にログインすると、Cisco Active Advisor のポップアップが表示されます。
–![]() Cisco Active Advisor の詳細については、[詳細を見る(Learn More)] をクリックします。[設定(Settings)] > [システム設定(System Settings)] > [Cisco Active Advisor] ページを開きます。IND アプリケーションに戻るには、ページ左上の Industrial Network Director をクリックします。
Cisco Active Advisor の詳細については、[詳細を見る(Learn More)] をクリックします。[設定(Settings)] > [システム設定(System Settings)] > [Cisco Active Advisor] ページを開きます。IND アプリケーションに戻るには、ページ左上の Industrial Network Director をクリックします。
–![]() IND での作業を直接続行するには、[後で(Not Now)] をクリックします。
IND での作業を直接続行するには、[後で(Not Now)] をクリックします。
7.![]() IND を開くと、[運用(Operate)] > [インベントリ(Inventory)] ページが表示されます。
IND を開くと、[運用(Operate)] > [インベントリ(Inventory)] ページが表示されます。
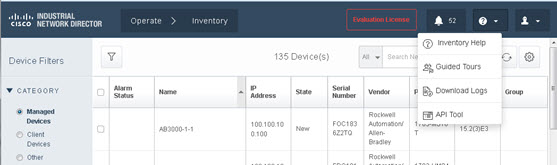
a.![]() 画面の右上にあるオンライン ヘルプの疑問符(?)記号をクリックしてメニュー オプションを表示します。
画面の右上にあるオンライン ヘルプの疑問符(?)記号をクリックしてメニュー オプションを表示します。
b.![]() [ガイド ツアー(Guided Tours)] をクリックします。ガイド ツアーのポップアップに記載されている手順に従って、システムをセットアップします。
[ガイド ツアー(Guided Tours)] をクリックします。ガイド ツアーのポップアップに記載されている手順に従って、システムをセットアップします。

IND デバイス パックのインストール
注: IND デバイス パックは、バージョン番号が一致する IND アプリケーションに対してのみ併せてインストールすることができ、そのリリース番号は IND のリリース番号以上でなければなりません。
たとえば、リリース 1.0.1-3 では、1.0.1 がバージョン番号であり、3 がリリース番号です。
新しいデバイス パックのバージョン番号は 1.0.1、リリース番号は 3 以上でなければなりません。
注:デバイスのバージョン番号と PID は、[設定(Settings)] > [デバイス パック(Device Pack)] ページで確認できます。
インストール オプション
IND デバイス パックは、IND アプリケーションの Web ユーザ インターフェイスを通じて、または IND アプリケーションがインストールされた Windows システムに存在する実行可能ファイルから直接インストールできます。Web ユーザ インターフェイスを使用してデバイス パックをインストールすることの利点は、IND アプリケーションを再起動せずにデバイスのサポートがすぐに利用可能になることです。
オプション 1:IND アプリケーション ユーザ インターフェイスを使用してデバイス パックをインストールするには:
1.![]() [設定(Settings)] > [デバイス パック(Device Pack)] ページを選択します。
[設定(Settings)] > [デバイス パック(Device Pack)] ページを選択します。
このページには、インストールされたデバイス パックのインストール時点での最新のバージョン番号とリリース番号、および PID のリストが表示されます。
2.![]() 新しいデバイス パックをインストールするには、[新しいデバイス パックをインストール(Install New Device Pack)] をクリックします。IND デバイス パックの実行可能ファイルのリストを参照し、必要なデバイス パックを選択して、[アップロードしてインストール(Upload and Install)] をクリックします。
新しいデバイス パックをインストールするには、[新しいデバイス パックをインストール(Install New Device Pack)] をクリックします。IND デバイス パックの実行可能ファイルのリストを参照し、必要なデバイス パックを選択して、[アップロードしてインストール(Upload and Install)] をクリックします。
インストールが完了すると、IND アプリケーションで新規デバイスのサポートがすぐに利用可能になります。アプリケーションの再起動は不要です。
オプション 2:デバイス パックの実行可能ファイルを Windows システムから直接インストールするには:
1.![]() 実行可能ファイルをクリックして、デバイス パックのインストールを開始します。
実行可能ファイルをクリックして、デバイス パックのインストールを開始します。
2.![]() インストールが正常に完了したら、Cisco IND アプリケーションを再起動して新しいデバイス パックを有効にします。
インストールが正常に完了したら、Cisco IND アプリケーションを再起動して新しいデバイス パックを有効にします。
 フィードバック
フィードバック