- スタートアップ ガイド
- セットアップ、インストール、および基本設定
- レポートでの作業
- 中央集中型電子メール セキュリティ レポーティングの使用
- 中央集中型 Web レポーティングおよびトラッキングの使用
- 電子メール メッセージのトラッキング
- Cisco IronPort スパム隔離の管理
- 集約ポリシー、ウイルス、およびアウトブレイク隔離
- Web セキュリティ アプライアンスの管理
- システム ステータスのモニタリング
- LDAP との統合
- SMTP ルーティングの設定
- 管理タスクの分散
- 一般的な管理タスク
- ロギング
- トラブルシューティング
- IP インターフェイスおよびアプライアンスへのアクセス
- ネットワークと IP アドレスの割り当て
- ファイアウォール情報
- 例
- End User License Agreement
- 索引
AsyncOS 8.1.1 for Cisco Content Security Management ユーザ ガイド
偏向のない言語
この製品のマニュアルセットは、偏向のない言語を使用するように配慮されています。このマニュアルセットでの偏向のない言語とは、年齢、障害、性別、人種的アイデンティティ、民族的アイデンティティ、性的指向、社会経済的地位、およびインターセクショナリティに基づく差別を意味しない言語として定義されています。製品ソフトウェアのユーザーインターフェイスにハードコードされている言語、RFP のドキュメントに基づいて使用されている言語、または参照されているサードパーティ製品で使用されている言語によりドキュメントに例外が存在する場合があります。シスコのインクルーシブランゲージに対する取り組みの詳細は、こちらをご覧ください。
翻訳について
このドキュメントは、米国シスコ発行ドキュメントの参考和訳です。リンク情報につきましては、日本語版掲載時点で、英語版にアップデートがあり、リンク先のページが移動/変更されている場合がありますことをご了承ください。あくまでも参考和訳となりますので、正式な内容については米国サイトのドキュメントを参照ください。
- Updated:
- 2017年6月12日
章のタイトル: 例
例
この付録は、シスコのコンテンツ セキュリティ管理アプライアンス機能を導入する一般的な方法について数例を説明しています。これらには、次の項を含みます。
Web セキュリティ アプライアンスの例
ここでは、セキュリティ管理アプライアンスおよび Web セキュリティ アプライアンスを使用した例について説明します。

(注) これらのシナリオはすべて、セキュリティ管理アプライアンスおよび Web セキュリティ アプライアンスで Web レポーティングおよび Web トラッキングをイネーブルがイネーブルにされていることを前提としています。Web トラッキングおよび Web レポーティングをイネーブルにする方法については、「中央集中型 Web レポーティングおよびトラッキングの使用」 を参照してください。
例 1:ユーザの調査
次に、システム管理者が会社で特定のユーザを調査する例を示します。
このシナリオでは、ある従業員が勤務中に不適切な Web サイトにアクセスしている、という苦情を管理者が受け取っています。それを調査するには、システム管理者が Web アクティビティの詳細をトラッキングする必要があります。
Web アクティビティがトラッキングされると、従業員の参照履歴に関する情報が記載された Web レポートが作成されます。
ステップ 1![]() セキュリティ管理アプライアンスで、[Web] > [レポート(Reporting)] > [ユーザ(Users)] を選択します。
セキュリティ管理アプライアンスで、[Web] > [レポート(Reporting)] > [ユーザ(Users)] を選択します。
ステップ 2![]() [ユーザ(Users)] テーブルで、調査する [ユーザ ID(User ID)] または [クライアント IP アドレス(Client IP address)] をクリックします。
[ユーザ(Users)] テーブルで、調査する [ユーザ ID(User ID)] または [クライアント IP アドレス(Client IP address)] をクリックします。
ユーザ ID またはクライアント IP アドレスがわからない場合は、ユーザ ID またはクライアント IP アドレスをわかる範囲でテキスト フィールドに入力し、[ユーザ ID またはクライアント IP アドレスの検索(Find User ID or Client IP Address)] をクリックします。IP アドレスが正確に一致していなくても結果は返されます。[ユーザ(Users)] テーブルに、指定したユーザ ID およびクライアント IP アドレスが入力されます。この例では、クライアント IP アドレス 10.251.60.24 の情報について検索しています。
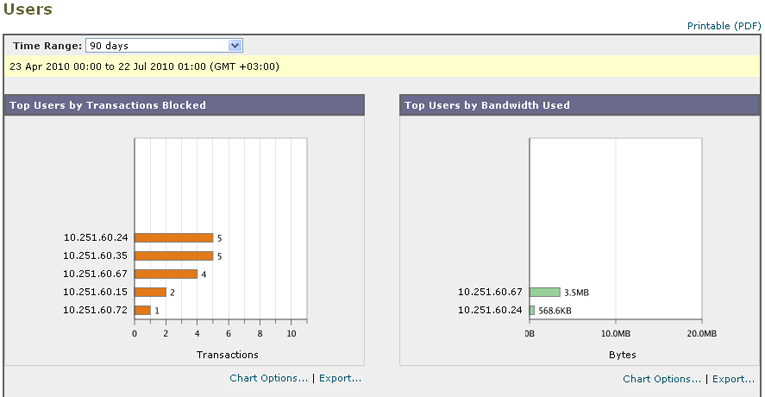
ステップ 3![]() IP アドレス [10.251.60.24] をクリックします。
IP アドレス [10.251.60.24] をクリックします。
10.251.60.24 のユーザの詳細ページが表示されます。
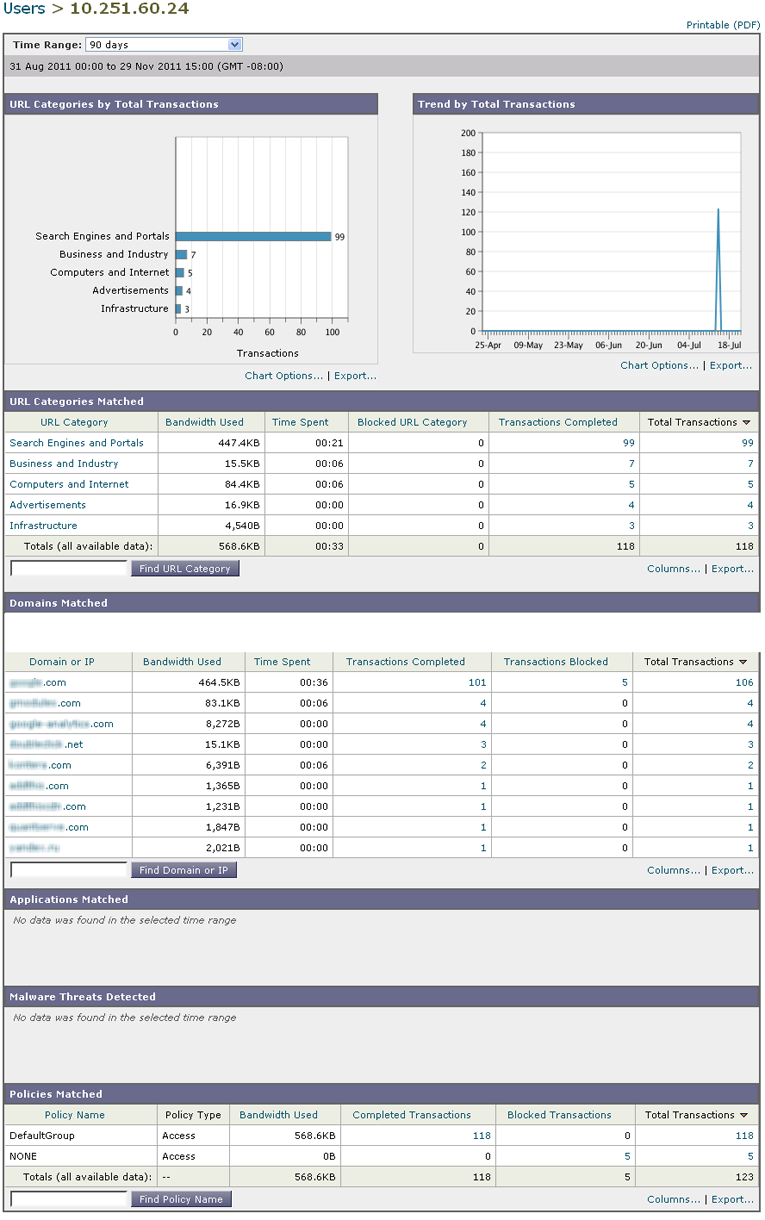
ユーザの詳細ページから総トランザクション別の URL カテゴリ、総トランザクション別のトレンド、一致する URL カテゴリ、一致するドメイン、一致するアプリケーション、検出されたマルウェアの脅威、および一致するポリシーを確認できます。
これらのカテゴリによって、10.251.60.24 のユーザがブロックされている URL(ページの [ドメイン(Domains)] セクションに含まれる [ブロックされたトランザクション(Transactions Blocked)] カラムに表示)にアクセスしようとしていたことなどがわかります。
ステップ 4![]() [一致したドメイン(Domains Matched)] テーブルの下の [エクスポート(Export)] をクリックし、ユーザがアクセスしようとしていたドメインおよび URL のリストを表示します。
[一致したドメイン(Domains Matched)] テーブルの下の [エクスポート(Export)] をクリックし、ユーザがアクセスしようとしていたドメインおよび URL のリストを表示します。
図 D-1 に、ユーザからエクスポートされた情報のリストを示します。
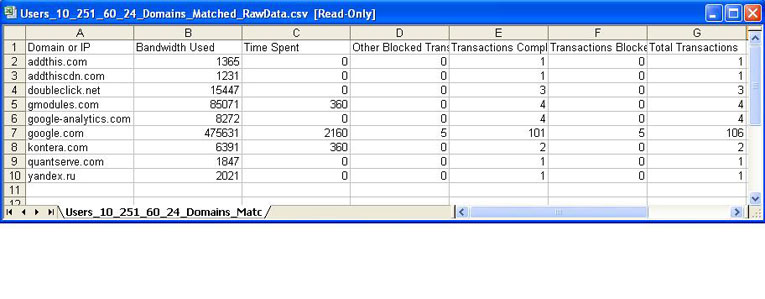
ここから Web トラッキング機能を使用して、この特定のユーザの Web 使用状況をトラッキングし、表示することができます。

(注) Web レポーティングでは、アクセスされる特定の URL に限らず、ユーザがアクセスするすべてのドメイン情報を取得できる点に注意してください。ユーザがアクセスしている特定の URL、その URL にアクセスした時刻、その URL が許可されているかどうかなどの情報を得るには、[Web トラッキング(Web Tracking)] ページの [プロキシ サービス(Proxy Services)] タブを使用します。
ステップ 5![]() [Web] > [レポート(Reporting)] > [Web トラッキング(Web Tracking)] を選択します。
[Web] > [レポート(Reporting)] > [Web トラッキング(Web Tracking)] を選択します。
ステップ 6![]() [プロキシ サービス(Proxy Services)] タブをクリックします。
[プロキシ サービス(Proxy Services)] タブをクリックします。
ステップ 7![]() [ユーザ/クライアント IP アドレス(User/Client IP Address)] テキスト フィールドにユーザ名または IP アドレスを入力します。
[ユーザ/クライアント IP アドレス(User/Client IP Address)] テキスト フィールドにユーザ名または IP アドレスを入力します。
この例では、ユーザ 10.251.60.24 の Web トラッキング情報を検索します。
このページから、IP アドレス 10.251.60.24 に割り当てられているコンピュータのユーザがアクセスしたトランザクションおよび URL のすべてのリストを確認できます。
関連項目
表 D-1 に、この例で説明した項目を示します。各項目の詳細については、リンクをクリックしてください。
|
|
|
|---|---|
[Web トラッキング(Web Tracking)] ページの [プロキシ サービス(Proxy Services)] タブ |
例 2:URL のトラッキング
このシナリオでは、セールス マネージャが、会社のサイトへのアクセスで、先週の上位 5 位を知りたい場合を考えます。さらに、どのユーザがこれらの Web サイトにアクセスしているかについても知りたいとします。
ステップ 1![]() セキュリティ管理アプライアンスで、[Web] > [レポート(Reporting)] > [Web サイト(Web Sites)] を選択します。
セキュリティ管理アプライアンスで、[Web] > [レポート(Reporting)] > [Web サイト(Web Sites)] を選択します。
ステップ 2![]() [時間範囲(Time Range)] ドロップダウン リストから [週(Week)] を選択します。
[時間範囲(Time Range)] ドロップダウン リストから [週(Week)] を選択します。
ステップ 3![]() [ドメイン(Domains)] セクションをスクロール ダウンすると、アクセスされているドメインまたは Web サイトが表示されます。
[ドメイン(Domains)] セクションをスクロール ダウンすると、アクセスされているドメインまたは Web サイトが表示されます。
アクセス上位 25 位までの Web サイトは、[一致したドメイン(Domains Matched)] テーブルに表示されます。同じテーブルで [ドメイン(Domain)] または [IP] カラムのリンクをクリックすると、特定のアドレスまたはユーザが参照した実際の Web サイトを確認できます。
関連項目
表 D-2 に、この例で説明した項目を示します。各項目の詳細については、リンクをクリックしてください。
|
|
|
|---|---|
例 3:アクセス数の多い URL カテゴリの調査
このシナリオでは、従業員が最近 30 日間にアクセスした上位 3 位までの URL を、人事部長が知りたい場合を考えます。また、ネットワーク管理者が、帯域幅の使用上をモニタしたり、ネットワークで最も帯域幅を使用している URL を特定したりするためにこの情報を取得するとします。
次の例は、複数の観点を持つ複数の人のためにデータを収集するが、生成するレポートは 1 つだけで済む方法を示します。
ステップ 1![]() セキュリティ管理アプライアンスで、[Web] > [レポート(Reporting)] > [URL カテゴリ(URL Categories)] を選択します。
セキュリティ管理アプライアンスで、[Web] > [レポート(Reporting)] > [URL カテゴリ(URL Categories)] を選択します。

この例の [URL カテゴリ(URL Categories)] ページによると、総トランザクション別の上位 10 の URL カテゴリ グラフから、Instant Messaging、Hate Speech、Tattoo サイトなどの他に、282 k の未分類の URL にアクセスしていることがわかります。
ここで、[エクスポート(Export)] リンクをクリックして raw データを Excel スプレッドシートにエクスポートすると、このファイルを人事部長に送信できます。ネットワーク マネージャに URL ごとの帯域幅の使用量を知らせる必要があります。
ステップ 2![]() [一致した URL カテゴリ(URL Categories Matched)] テーブルをスクロールダウンし、[使用済み帯域幅(Bandwidth Used)] カラムを表示します。
[一致した URL カテゴリ(URL Categories Matched)] テーブルをスクロールダウンし、[使用済み帯域幅(Bandwidth Used)] カラムを表示します。
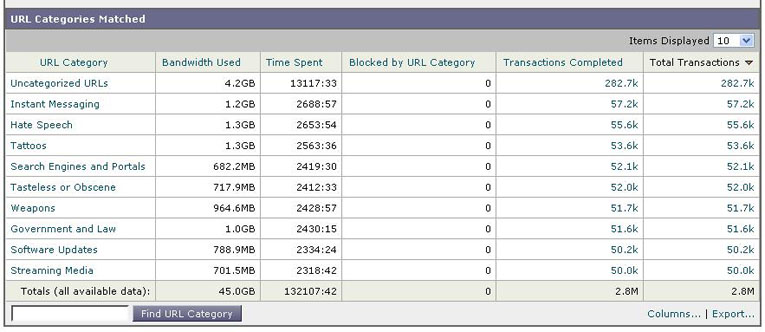
[一致した URL カテゴリ(URL Categories Matched)] テーブルで、すべての URL カテゴリの帯域幅の使用量を確認することができます。もう一度 [エクスポート(Export)] リンクをクリックして、このファイルをネットワーク管理者に送信します。さらに細かく調べるには、[インスタント メッセージ(Instant Messaging)] リンクをクリックすると、どのユーザが帯域幅を大量に使用しているかが特定されます。次のページが表示されます。
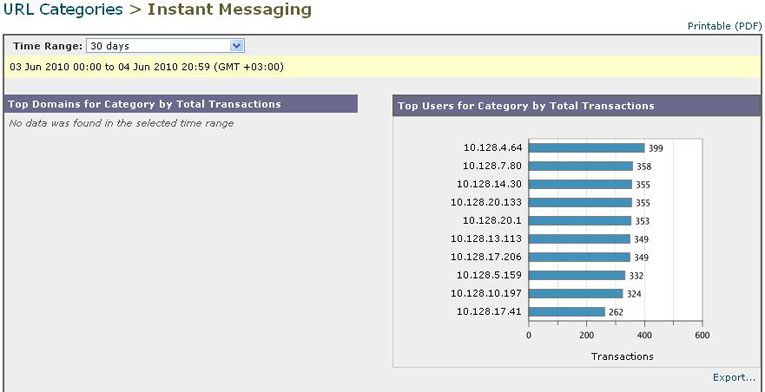
このページから、ネットワーク管理者が Instant Messaging サイトの上位 10 ユーザを知ることができます。
このページから、最近 30 日間で 10.128.4.64 のユーザが Instant Messaging サイトに 19 時間 57 分アクセスしており、この期間の帯域幅の使用量が 10.1 MB であることがわかります。
関連項目
表 D-3 に、この例で説明した項目を示します。各項目の詳細については、リンクをクリックしてください。
|
|
|
|---|---|
 フィードバック
フィードバック