前提条件とガイドライン
Linux KVM で Nexus ダッシュボード クラスタを展開する前に、次の作業を行う必要があります。
-
ファクターから KVM が拡張性とサービス要件をサポートしていることを確認します。
クラスタ フォーム ファクタに基づいて、拡張性とサービス サポートおよび共同ホストは異なります。Nexus ダッシュボード キャパシティ プラン二ング ツールを使用して、仮想フォーム ファクタが展開要件を満たすことを確認できます。
-
前提条件:Nexus Dashboard に記載されている一般的な前提条件を確認して完了します。
-
展開予定のサービスのリリース ノートに説明されている追加の前提条件を確認し、条件を満たすようにしてください。
-
十分なシステム リソースをもつことを確認します。
表 1. 導入要件 要 件 -
KVM の展開は、Nexus Dashboard ファブリック コントローラでのみサポートされます。
-
CentOS 7.9 または Red Hat Enterprise Linux 8.6 に展開する必要があります。
-
Kernel および KVM のサポートされるバージョンが必要です。
-
CentOS 7.9 の場合、Kernel バージョン
3.10.0-957.el7.x86_64および KVM バージョンlibvirt-4.5.0-23.el7_7.1.x86_64 -
RHEL 8.6 の場合、Kernel バージョン
4.18.0-372.9.1.el8.x86_64および KVM バージョンlibvert 8.0.0
-
-
16 vCPU
-
64 GB の RAM
-
550 GBのディスク
各ノードには専用のディスク パーティションが必要です。
-
ディスクの I/O 遅延は 20 ミリ秒以下である必要があります。
I/O レイテンシを確認するには:
-
テスト ディレクトリを作成します。
test-dataのような名前にします。 -
次のコマンドを実行します。
# fio --rw=write --ioengine=sync --fdatasync=1 --directory=test-data --size=22m --bs=2300 --name=mytest -
コマンドの実行後に、
fsync/fdatasync/sync_file_rangeセクションの99.00th=[<value>]が 20 ミリ秒未満であることを確認します。
-
-
各 Nexus Dashboard ノードは異なる KVM ハイパーバイザに展開することを推奨します。
-

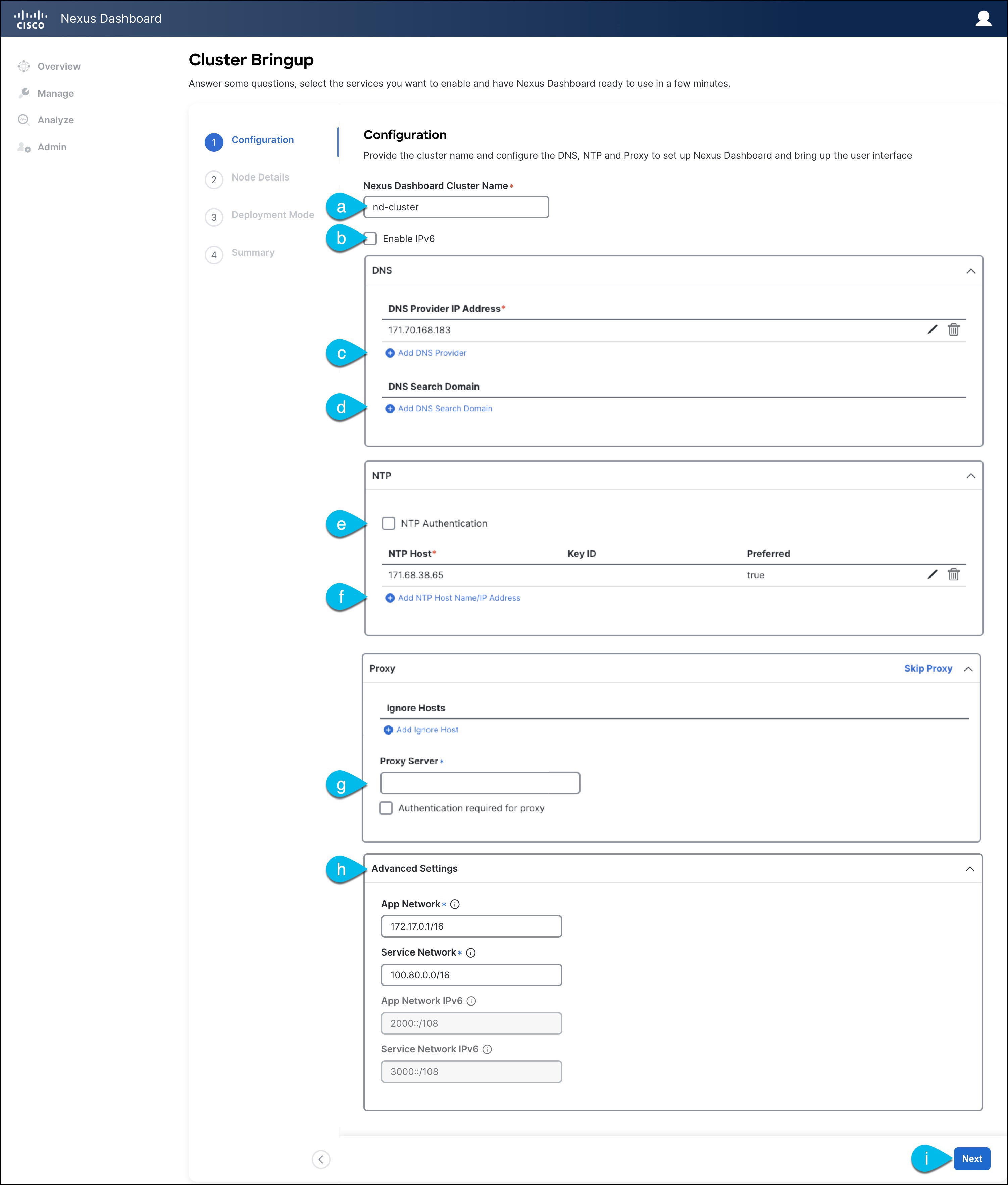


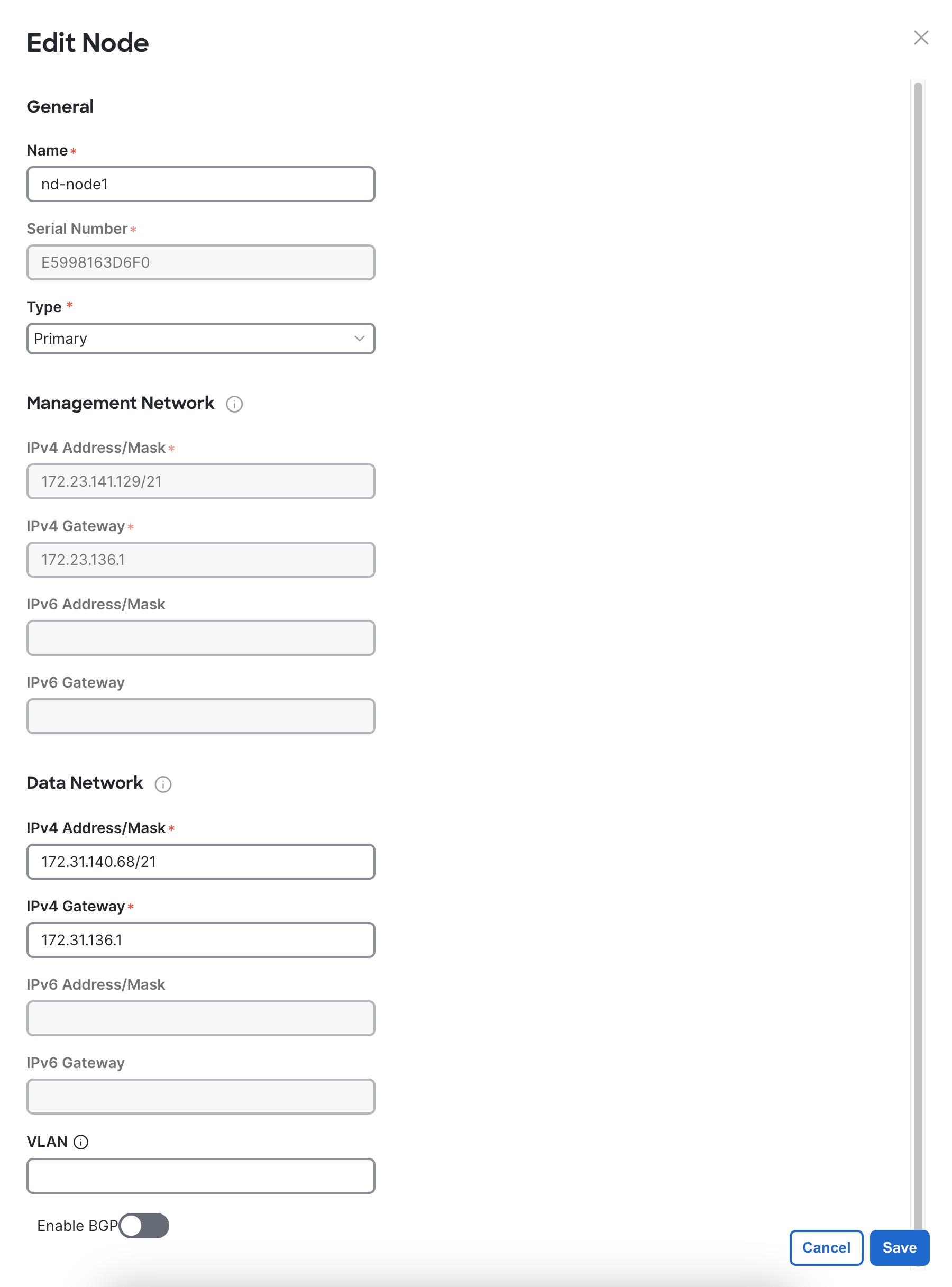

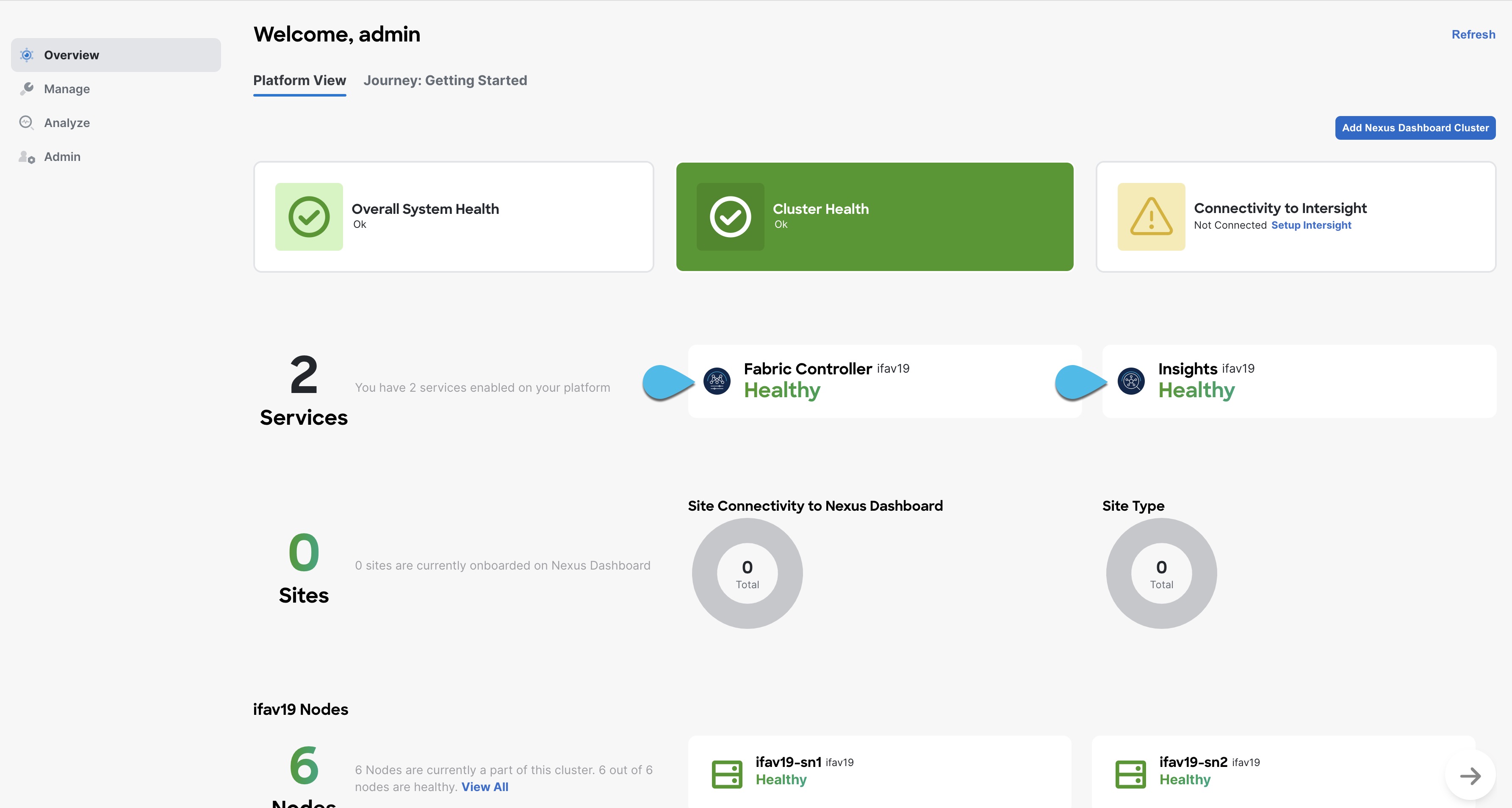
 フィードバック
フィードバック