概要
この資料はセッション開始プロトコル(SIP)の使用の Cisco Unity Connection (CUC)と Cisco Unified 通信マネージャ(CUCM)を統合ためにプロシージャを記述したものです。 この例では、SIP 統合は非セキュアです。
前提条件
要件
次の項目に関する知識が推奨されます。
使用するコンポーネント
このドキュメントの情報は、次のソフトウェアとハードウェアのバージョンに基づくものです。
- CUCM 8.x およびより高く
- CUC 8.x およびより高く
本書の情報は、特定のラボ環境にあるデバイスに基づいて作成されたものです。 このドキュメントで使用するすべてのデバイスは、初期(デフォルト)設定の状態から起動しています。 対象のネットワークが実稼働中である場合には、どのような作業についても、その潜在的な影響について確実に理解しておく必要があります。
設定
CUCM の設定
ステップ 1: CUCM 管理者ページ、システム > Security > SIP トランク セキュリティプロファイルへのナビゲート。 利用可能 な プロファイルのコピーを撮って下さい。 既定値のプロファイルは非セキュア SIP トランク プロファイルです。 新しいプロファイルで、これらのオプションをチェックして下さい; のダイアログを参照し、受け入れ、非送信要請通知を受け入れます取り替えますヘッダを受け入れて下さい。
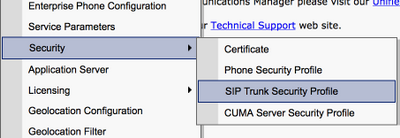
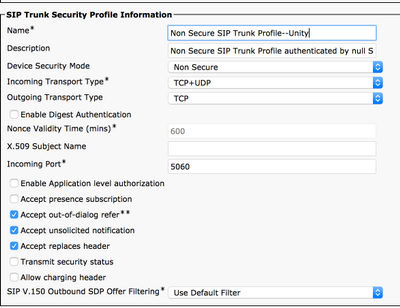
ステップ 2. SIP トランクを作成するために、デバイス > トランクにナビゲート し、『Add New』 を選択 して下さい。
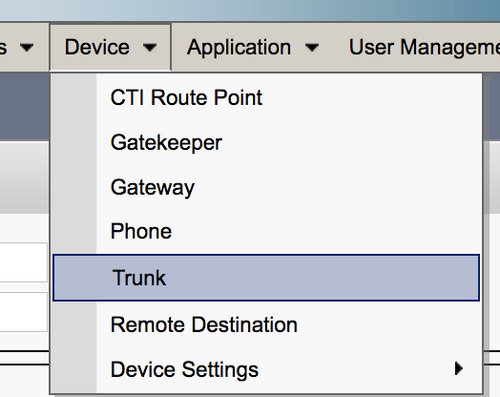
ステップ 3. SIP トランクとして型を選択して下さい。 フィールド自動にデータを入力するの他。
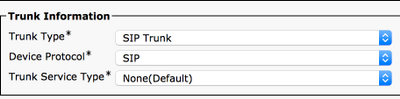
ステップ 4.名前をトランクにつけ、適切なデバイス プールを割り当てて下さい。
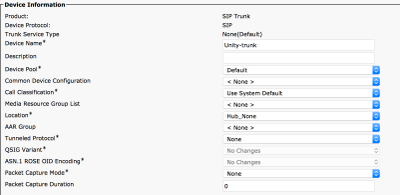
ステップ 5: インバウンドコール設定に関しては、電話にアクセスできる適切な CSS を選択して下さい。 また、配信受信転換ヘッダをリダイレクトするボックスをチェックして下さい。
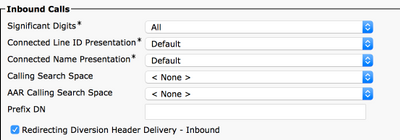
ステップ 6 アウトバウンドコール設定に関しては、転換ヘッダ配信をリダイレクトするボックスを–発信チェックして下さい。

ステップ 7 宛先 アドレス フィールドでは、CUCM が接続する Unity Connection サーバの IP アドレスを入力して下さい。

注: Unity Connection クラスタ(パブリッシャ および サブスクライバ)に関しては、2 つの SIP トランクを作成して下さい。 各 SIP トランクは 1 Unity Connection サーバを指します。
ステップ 8.廃棄メニューから SIP トランク セキュリティプロファイルを選択して下さい。 選り抜きステップ 1.で作成される新しいセキュリティプロファイルを再ルーティング CSS 選択して下さい。 この CSS は Unity Connection から CUCM に戻って転送されるコールのためのピクチャに入って来、ユーザの電話にアクセスできなければなりません。 SIP プロファイルに関しては、ドロップするから標準 SIP プロファイルを選択して下さい。
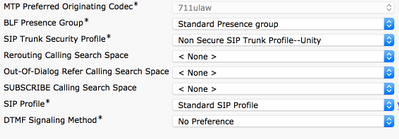
ステップ 9.ルート グループを作成して下さい。 呼ルーティング > ルート/ハントする > ルート グループにナビゲート して下さい。 新しいルート グループを追加し、それに適切な名前をつけて下さい。 ステップ 2 で作成される SIP トランクを選択し、ルート グループに『Add』 をクリック して下さい。 [Save] をクリックします。
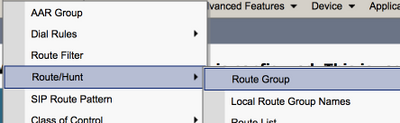
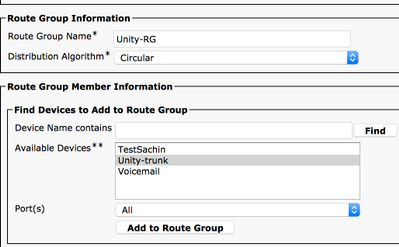
注: Unity Connection クラスタの場合には、作成される第 2 SIP トランクのための別途のルート グループを追加できます。 また、同じルート グループに第 2 SIP トランクを追加することを選択できます。 順序はディストリビューションアルゴリズム廃棄メニューから選択されます: 循環、ラウンドロビン、先祖など
ステップ 10. Route リストを作成して下さい。 呼ルーティング > ルート/ハントする > Route リストにナビゲート して下さい。 Route リストに適切な名前を『Add New』 をクリック し、つけて下さい。 CUC サーバが SIP 中継接続を確立する CUCM サーバが含まれている廃棄メニューから CUCM グループを選択して下さい。
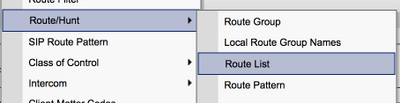
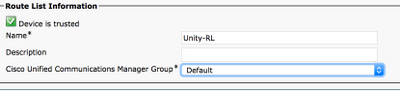
ステップ 11. 『SAVE』 をクリック して下さい。 そこにこれをですこの Route リストにルート グループを選択するオプション掲示して下さい。 ルート グループを『Add』 をクリック し、ステップ 9.で作成したルート グループを選択して下さい。

注: 1 トランクのためのいくつものルート グループを、それぞれ作成したら、すべてのルート グループを選択し、プリファレンスの順でそれらを配列して下さい。 CUCM は上でルート グループをコールをルーティングするために最初に選択します。
ステップ 12 ルートパターンを追加して下さい。 呼ルーティング > ルート/ハントする > ルートパターンにナビゲート して下さい。 単一性接続に音声メール パイロット番号を『Add New』 をクリック し、提供して下さい。 これは Unity 接続サーバに呼出すべき数ユーザ 使用です。 ステップ 10 でドロップする作成されるから Route リストをオプション ゲートウェイ/Route リスト選択して下さい。
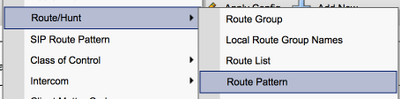
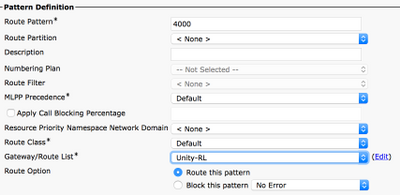
ステップ 13 音声メール パイロット番号を、ナビゲート 進んだ機能 > 音声メール > 音声メール パイロットに追加するため。
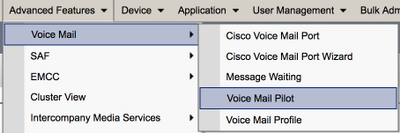
ステップ 14: 音声メール パイロット番号を『Add New』 をクリック し、提供して下さい。 この数はステップ 12 で作成されるルートパターンを一致する必要があります。 これに全体の CUCM クラスタのためのデフォルト音声メール パイロット番号をすることを選択できます。 これをするために、チェックはこれにシステムのためのデフォルト音声メールパイロットをします。
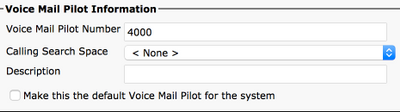
ステップ 15: このボイスメール システムのための音声メール プロファイルを追加して下さい。 進んだ機能 > 音声メール > 音声メール プロファイルへのナビゲート。

ステップ 16: 適切な名前を『Add New』 をクリック し、つけて下さい。 ステップ 13 で作成される音声メールパイロットを選択して下さい。 ドロップするから。 これにシステムのためのデフォルト音声メール プロファイルをすることを選択できます。 これをするために、チェックはこれにシステムのためのデフォルト音声メール プロファイルをします。
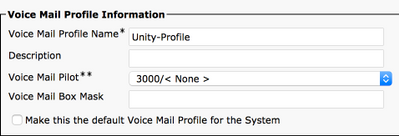
Unity Connection の設定
ステップ 1. CUC 管理者ページへのナビゲートはテレフォニー 統合を拡張し。 優先買受権を、電話 システム選択して下さい。
ステップ 2.電話 システムに名前を『Add New』 をクリック し、つけて下さい。
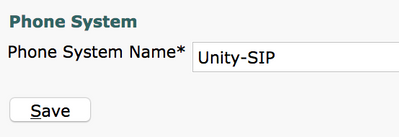
ステップ 3: デフォルトは電話 システム 基本 ページで使用されます。 電話 システムのための追加設定についての情報を助けるために表示するために、ナビゲート > このページ。
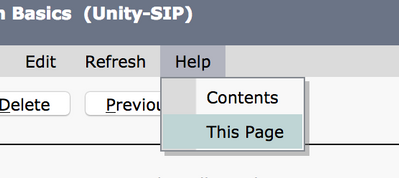
ステップ 4. [オプションの] CUCM ユーザを CUC にインポートするために、電話 システムの AXL サーバを設定します。 編集するべきナビゲート > Cisco Unified Communications Manager AXL サーバ。
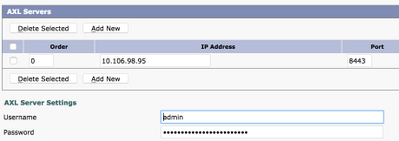
ステップ 5.電話 システム基本ページに戻るナビゲート。 右上隅で、関連リンク メニューからのポートグループを『Add』 を選択 して下さい。

ステップ 6.ポートグループを作成して下さい。 ポートグループに表示名を提供します。 SIP にポートグループ型を変更して下さい。 この SIP トランクが登録する CUCM サーバの FQDN IP アドレスを入力して下さい。
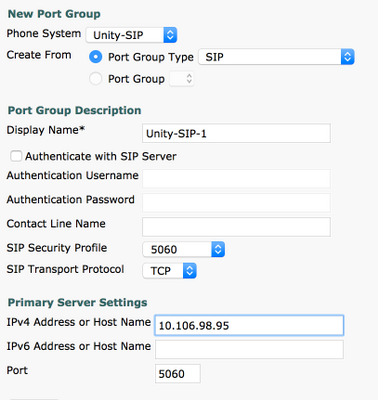
ステップ 7.右上隅の関連リンクに行き、ポートを『Add』 を選択 して下さい。

ステップ 8.望まれるポートの数を入力して下さい。 適切な電話 システムおよびポートグループ名前を選択し、保存を見つけて下さい。
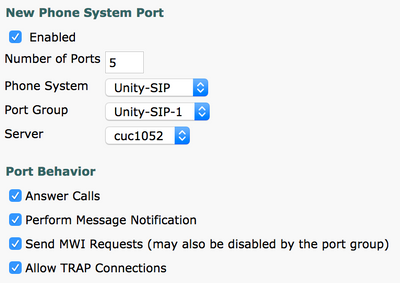
注: サーバ廃棄メニューから、パブリッシャ CUC サーバを選択し、ポートを作成して下さい。 サブスクライバ CUC サーバのためのポートを追加するために、同じ ポート グループ Unity-SIP-1 にナビゲート し、右上隅の関連リンク メニューからポートを『Add』 を選択 して下さい。 Port ページ新しい電話 システムでサーバ廃棄メニューから加入者サーバを選択して下さい。 また、サブスクライバ ポートのためのさまざまなデバイス ネーム プレフィックスで同じ電話 システムの新しいポートグループを作成して下さい。
ステップ 9.テレフォニー 統合 > ポートグループに戻ってナビゲート し、SIP ポートグループを選択して下さい。 > サーバは編集し、フェールオーバーのための同じクラスタの追加 CUCM サーバを追加するためにナビゲート します。 注文番号の助けによってプリファレンスを割り当てて下さい。 順序 0 に 1 に、2 等先行している最も高いプリファレンスがあります。 ポートは順序 0 の CUCM サーバに登録します。 このサーバが利用できない場合、ポートはリストのそれに続くサーバに登録します。
ポートのために利用可能 な場合 Higher Order CUCM サーバに戻って落ちるために高位 Cisco Unified Communications Manager への再接続をチェックして下さい一度によって利用可能になる。 さもなければ、ポートはより低い 優先度 サーバに登録済みに残ります。
確認
このセクションでは、設定が正常に機能していることを確認します。
ポートが登録を解除されれば、
ステップ 1: ポートが Unity Connection で正常に作成されるかどうか確認して下さい。 テレフォニー 統合 > ポートへの Nagivate。

ステップ 2.テレフォニー 統合 > ポートグループへのナビゲート。 SIP ポートグループを選択して下さい。 関連リンク ドロップダウン リストで、チェック テレフォニーの設定を選択し、電話システム統合設定を確認するために『Go』 を選択 して下さい。 テストが正常ではない場合、タスクの実行はディスプレイ 1つ以上のメッセージがとのステップを解決する生じます。 問題を訂正し、接続を再度テストして下さい。
トラブルシューティング
現在のところ、この設定に関する特定のトラブルシューティング情報はありません。