Prime Collaboration 導入による CUCM/CUC/CUPS アップグレード
概要
このドキュメントでは、Prime Collaboration Deployment(PCD)を使用して Cisco Unified Communications Manager/Cisco Unity Connection/Cisco Unified Presence Server(CUCM/CUC/CUPS)をアップグレードする方法について説明します。
前提条件
要件
このドキュメントに特有の要件はありません。
使用するコンポーネント
このドキュメントの情報は、次のソフトウェアとハードウェアのバージョンに基づいています。
- CUCM リリース 10.0
- PCD リリース 10.5
このドキュメントの情報は、特定のラボ環境にあるデバイスに基づいて作成されました。このドキュメントで使用するすべてのデバイスは、初期(デフォルト)設定の状態から起動しています。ネットワークが稼働中の場合は、潜在的な影響を十分に理解しておく必要があります。
背景説明
Cisco PCD は、Unified Communications アプリケーションの管理を支援するために設計されたアプリケーションです。クラスタの古いソフトウェアバージョンから新しい仮想マシンへの移行、新規インストール、現在のクラスタでのアップグレードなどのタスクを実行できます。要約すると、アップグレードと移行のタスクが自動化されます。
このドキュメントでは、PCD リリース 10.5 でのアップグレード タスクについて説明します。
PCD バージョン 10.5 のアップグレード タスクのためのサポートされているリリース
アップグレード タスク(アプリケーション サーバのアップグレードまたは COP ファイルのインストール)がサポートされるリリースは次のとおりです。
- サポートされる CM リリース:8.6(1-2)、9.0.(1)、9.1(1)、9.1(2)、10.x
- サポートされる Cisco Unified Presence(CUP)リリース:8.6(3)、8.6(4)、8.6(5)
- Cisco Unified CM:サポートされる IM and Presence リリース:9.0(1)、9.1(1)、10.x
- サポートされる Cisco Unified Contact Center Express リリース:9.0(2)、10.x
- サポートされる Cisco Unity Connection のリリース:
- 8.6(x) から 8.6(x)
- 8.6(x) から 9.x
- 9.x から 9.x
- 10.0(1) から 10.x
設定
サーバを設定するには、次の手順を実行します。
- クラスタ内のアプリケーション サーバをアップグレードするには、そのサーバ上で Platform Administrative Web Service(リリース 9.x 以降)または Platform Simple Object Access Protocol(SOAP)Services(リリース 8.6)が実行されている必要があります。

- Linux シェルから、sftp adminsftp@<Cisco Prime Collaboration Deployment server> と入力し、パスワードを指定します(パスワードは CLI と GUI の両方で同じです)。
- ディレクトリを upgrade ディレクトリに変更します。たとえば、Linux シェルから cd upgrade と入力し、Return キーを押します。

- ISO ファイルまたは COP ファイルをアップロードします。たとえば、put UCSInstall_UCOS_10.0.x.xxx.sgn.iso と入力します。

- PCD 管理ページにログインします。
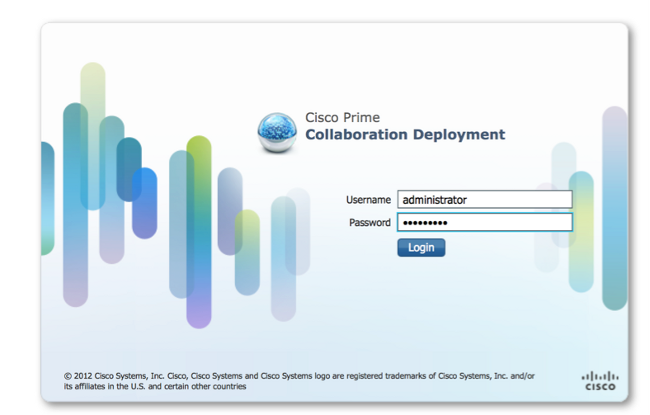
- Cisco PCD アプリケーションのメニューから、[Inventory] > [Clusters] を選択して [Clusters] ページにアクセスします。

- 現在のクラスタを検出するために、[Clusters] ページの最上部にある [Discover Cluster] をクリックします。

[Discover Cluster(クラスタの検出)] ウィザードが表示されます。
- ウィザードの手順 1 で、必要な情報を入力し、[Next] をクリックします。

検出の過程で、COP ファイル(ciscocm.ucmap_platformconfig.cop)がクラスタ内のすべてのノードのアクティブなパーティションに自動的にインストールされます。この COP ファイルはクラスタ検出プロセスに対してのみ使用され、コール マネージャにその他の影響を及ぼしません。
- ウィザードの手順 2 で、Cisco PCD は、パブリッシャのサーバ インベントリからクラスタ ノードのリストを生成します。この処理には数分かかります。リストが完全に生成された時点で、「Cluster Discovery Process is complete. 」メッセージが表示されます。完了したら、[Next] をクリックしてウィザードの手順 3 に進みます。

- オプションで各クラスタ ノードに機能を割り当てるには、[Assign Functions] ボタンをクリックします。[機能の割り当て(Assign Functions)] ダイアログボックスが表示されます。必要なすべての機能を割り当てたら、[OK] をクリックします。

- [Finish] をクリックします。

[Clusters] ページにクラスタが表示され、クラスタ名、製品およびバージョン、そして [Discovered] に設定されたクラスタ タイプが示されます。 [Discovery Status] には、「Successful」とリストされているはずです。
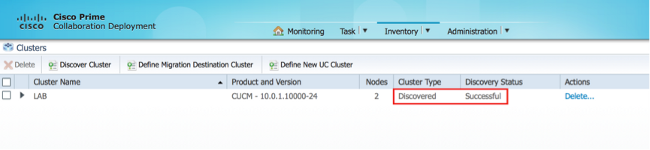
- メイン メニューから [Tasks] > [Upgrade] を選択します。
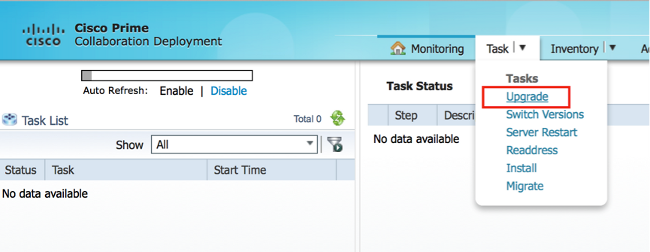
- [Add]、[Upgrade Task] の順にクリックします。
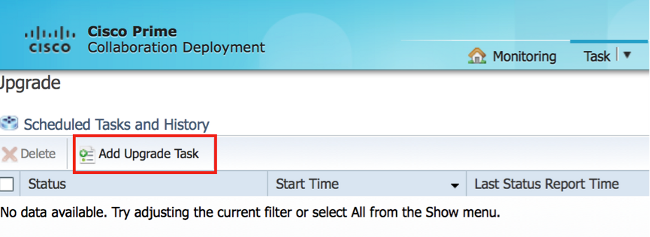
[Add Upgrade Task(アップグレード タスクの追加)] ウィザードが表示されます。
- [Cluster] ドロップダウン リストからクラスタを選択し、[Product] ドロップダウン リストからノードをアップグレードする製品を選択します。ノードのリストで、アップグレードに含める [Cluster Nodes] チェック ボックスをそれぞれオンにします。[next] をクリックします。

- [Browse] をクリックし、ファイル サーバからアップグレード ファイルを選択します。
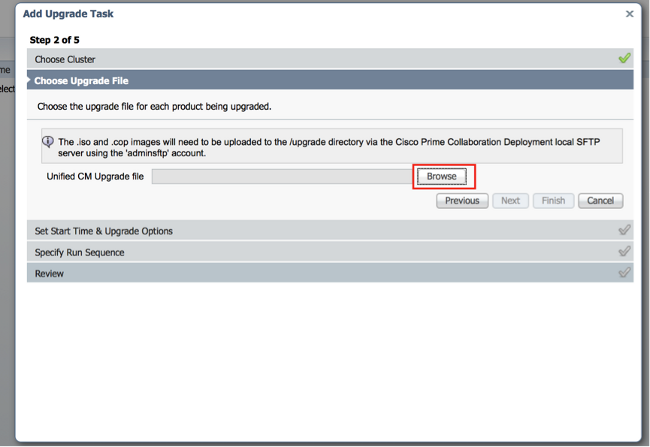
- [Choose File] をクリックし、[Next] をクリックします。
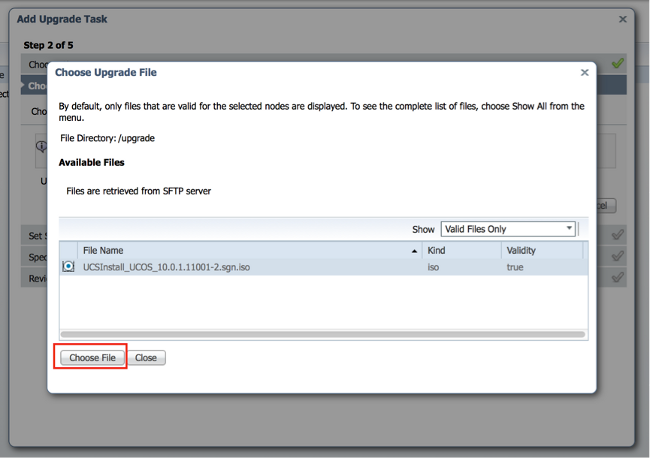
- アップグレードをスケジュールするには、以下のオプションがあります。該当するオプションのラジオボタンをクリックします。この例では、[Start task manually] を選択しています。[next] をクリックします。
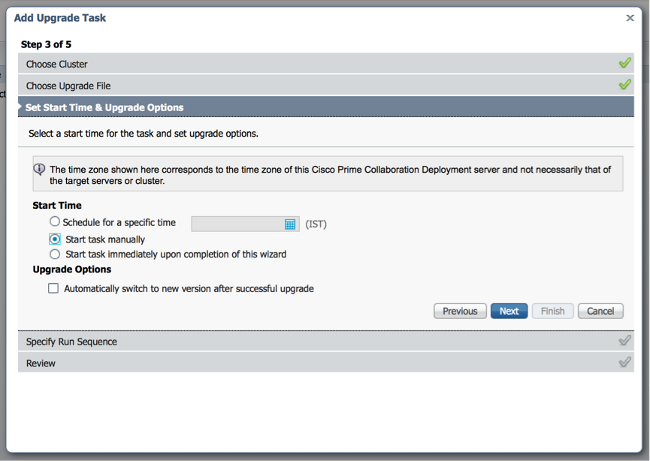
- (オプション)タスクを完了するための一連の手順を指定します。これが指定されていない場合は、デフォルト オプションが使用されます。
- [next] をクリックします。

- 作成したタスクの詳細を確認するには、[Review] セクションを使用します。必要に応じてタスクにメモを追加できます。メモはタスクと共に保存され、タスクが完了前に編集された場合は表示されます。[Finish] をクリックすると、タスクがスケジュールされます。
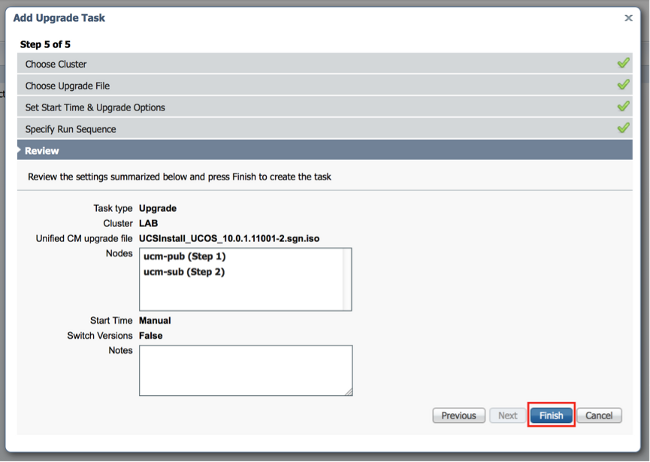
- 手動開始でタスクを保持するには [Start task manually] を選択します。

確認
ここでは、設定が正常に機能しているかどうかを確認します。
- [Monitoring] ページを表示するには、メイン メニューで [Monitoring] をクリックします。
- [View Log] をクリックします。
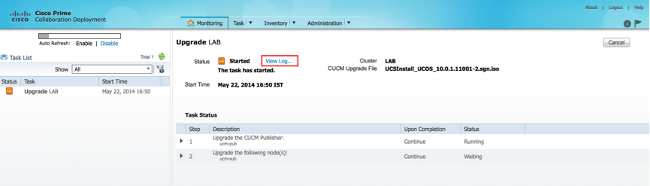
[View Task Log] が表示されます。

トラブルシュート
ここでは、設定のトラブルシューティングに使用できる情報を示します。
アップグレード タスクの各手順の成功または失敗は、PCD サーバがアップグレード プロセスでクラスタ内のすべてのサーバから応答を受信できるかどうかによって決まります。アップグレードが失敗した場合は、Unified Communications ノードで直接 COP ファイルのインストール状態を確認します。その後のステップは、インストール ログとアップグレード ログを収集して、失敗の原因を確認することです。
インストール ログは、CLI から file get install /* コマンドを使用して収集することもできます。
また、PCD のメイン アプリケーション ログは、file get activelog tomcat/logs/ucmap/log4j/* コマンドを使用して取得できます。
 フィードバック
フィードバック