概要
このドキュメントでは、グラフィカルユーザインターフェイス(GUI)とコンソールを使用して、Cisco Basic Paging(InformaCast)のネットワーク設定を変更し、トラブルシューティングする方法について説明します。
前提条件
要件
次の項目に関する知識があることが推奨されます。
使用するコンポーネント
このドキュメントの情報は次のソフトウェア バージョンに基づいています。
- Informacast basic Pagingバージョン11.0.5 - 11.3
このドキュメントの情報は、特定のラボ環境にあるデバイスに基づいて作成されました。このドキュメント内で使用されているデバイスはすべて、クリアな設定(デフォルト)から作業を始めています。本稼働中のネットワークでは、各コマンドによって起こる可能性がある影響を十分確認してください。
設定
方法1または2を使用して、SinglewireサーバのIPアドレス、マスク、DNS、およびゲートウェイを変更できます。
警告:Basic InformaCastとAdvanced InformaCastを切り替え、IPアドレスを変更する場合は、InformaCast OVAを再展開する必要があります。
警告:現在ライセンスされているアプリケーションがある場合は、IPアドレスを変更すると、新しいライセンスが必要になることがあります。
注:InformaCast SIP証明書は、InformaCastがインストールされるか、そのIPアドレスが変更されるたびに再生成されます。そのため、SIPでTransport Layer Security(TLS)プロトコルを使用する場合は、InformaCast環境のすべてのCisco Unified Communications Manager(CUCM)にに証明書をインストールする必要があります。
方法1. GUI
ステップ1:GUIでWebブラウザを開いてネットワーク設定を行うには、InformaCast仮想アプライアンスのIPアドレス(https://<informacast_IP>:10000)を入力し、Enterキーを押します。Singlewireスタートページが表示されます。
ステップ2:[Access Application Management Tools with Control Center]リンクをクリックします。図に示すように、[Control Center]メニュー・ページに別のタブ/ウィンドウが開きます。

ステップ3:認証情報を入力し、[ログイン]ボタンをクリックします。デフォルトでは、ユーザ名はadminで、パスワードはchangeMeです。Webminホームページが図のように表示されます。

ステップ4:IPアドレスを変更するには、次の手順に従って、[System] > [Bootup and Shutdown]に移動します。
ステップ5:サービスのリストから、図に示すようにsinglewireInformaCastを選択します。

ステップ6:Informacastサービスを停止するには、[Stop Now]をクリックし、図に示すように、すべての子プロセスでサービスが停止するまで待ちます。

ステップ7:メインメニューに戻り、[Networking] > [Network Configuration]に移動します。ネットワーク設定オプションを図に示します。

ステップ8:[Network Interfaces]を選択し、eth0をクリックします。

ステップ9:新しいIPアドレスでeth0インターフェイスを編集し、[Save]をクリックします。この時点で、サーバへの接続が失われることが予想されます。サーバに再度ログインするには、新しいIPアドレスを使用します。

ステップ10:ブートアップインターフェイスを編集するには、[Networking] > [Network Configuration] に移動し、[Activated at Boot] タブをクリックし、図に示すようにIPアドレス、ネットマスク、ブロードキャストIPを編集します。

ステップ11:singlewireInformaCastを再起動するには、[System] > [Bootup and Shutdown]に移動します。
ステップ12:サービスのリストからsinglewireInformacastを選択し、Start Nowをクリックします。サービスの開始には数分かかることがあります。

ステップ13:DNSとホスト名を変更するには、[System] > [Bootup and Shutdown]に移動します。
ステップ14:サービスのリストから、図に示すようにsinglewireInformaCastを選択します。

ステップ15:[Stop Now]をクリックし、図に示すように、すべての子プロセスでサービスが停止するまで待ちます。

ステップ16:メインメニューに戻るには、[Networking] > [Network Configuration]に移動します。
ステップ17:[Hostname]と[DNS Client]を選択します。

ステップ18:DNSエントリを編集し、[Save]をクリックします。
ステップ19:[システム(System)] > [ブートアップとシャットダウン(Bootup and Shutdown)]の順に選択します。
ステップ20: singlewireInformaCastを選択し、Start Nowをクリックします。サービスの開始には数分かかることがあります。

ステップ21:サービスがオンラインに戻るまで数分かかります。
ステップ22:ゲートウェイを変更するには、[Network configuration] > [Routing and gateways]に移動し、図に示すように設定を編集します。[Save] をクリックします。

方法2.コンソール
コンソールでInformaCastサーバのIPアドレス、マスク、DNS、およびゲートウェイを変更するには、次の手順を実行します。
ステップ1:vSphereクライアントを開き、ログインします。
ステップ2:インベントリから仮想マシンを選択します(デフォルトでは、これはSinglewire InformaCast VMです)。
ステップ3:[Open Console]をクリックします。図に示すように、Singlewire InformaCast VMコンソールウィンドウが表示されます。

ステップ4:SinglewireのInformaCast VMコンソールのウィンドウでAlt + F2キーを押します。Singlewire InformaCast VMコンソールウィンドウが更新されます。
ステップ5:singlewireログインプロンプトでadminと入力し、Enterキーを押します。
ステップ6:パスワードプロンプトでOSパスワードを入力し、Enterキーを押します。図に示すように、Singlewire InformaCast VMコンソールウィンドウが更新されます。

ステップ7:現在の設定を確認するには、次の図に示すようにコマンド/etc/network/interfacesを使用します。

ステップ8:Informacastサーバの現在のIPを変更するには、change-ip-addressコマンドを入力し、図に示すようにEnterキーを押します。

ステップ9:次に、Yと入力し、Enterキーを押します。
ステップ10:現在使用されていないネットワーク上のルーティング可能なIPアドレスを入力し、Enterキーを押します。
ステップ11:そのIPアドレスの有効なネットマスクを入力し、Enterキーを押します。
ステップ12:指定したIPアドレスのデフォルトゲートウェイを入力し、Enterキーを押します。
ステップ13:ネットワーク上のDNSサーバのIPアドレスを入力し、Enterキーを押して、図に示すように出力を取得します。

ステップ14:Yと入力し、Enterキーを押します。ネットワークパラメータを変更し、セキュアソケット層(SSL)証明書を再生成するスクリプトは、図に示すように自動的に起動します。

ステップ15:「Change IP address process completed successfully」というメッセージは、変更が適用されたことを示します。新しいIPアドレスにpingを送信して、到達可能性を確認します。
ステップ16:変更が正しく行われたことを確認するには、次の図に示すようにコマンド/etc/network/interfacesを実行します。

新しいIPアドレスを以前に使用したIPで設定すると、「No changes was made your system.このコマンドを再度実行するか、図に示すようにSinglewire supportに連絡してください。

この場合、サーバのIPを新しいIPに変更し(未使用)、必要なIPとゲートウェイを使用してプロセスを繰り返します。
警告:コンソールではなくSSH経由でInformaCast IPアドレスを変更する場合は、「If you are running this command over ssh, change your IP address will result in your connection been dropped Singlewire recommended this command from the console」というメッセージが表示されます。
確認
現在、この設定に使用できる確認手順はありません。
トラブルシュート
サーバがスタティックIPまたはダイナミックIPを使用しているかどうかを確認するには、図に示すようにコマンド/etc/network/interfacesを実行します。

図に示すように、他にも/sbin/ifconfig eth0コマンドを使用できます。

マルチキャスト、ネットワーク設定、およびその他の問題をトラブルシューティングするには、次のようにInformacastサーバからログを収集します。
ステップ1:Webブラウザでinformacast IPを開き、https://<informacast_IP>を選択します。

ステップ2:図に示すように、クレデンシャルを使用してログインします。

ステップ3:[Help] > [Support]に移動します。
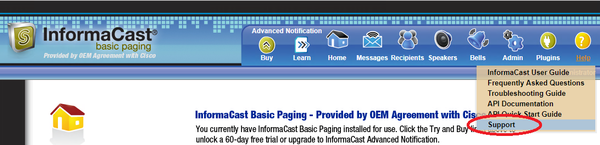
ステップ4:[ドキュメントとツール]メニューが表示されます。図に示すように、Informacastのバージョンごとに異なる場合があります。

マルチキャストの問題をトラブルシューティングするには、[Informacast Logs Directory]をクリックし、パフォーマンスログとサマリーログを収集します。
ステップ5:ネットワーク設定をトラブルシューティングするには、メッセージログを取得する必要があります。SSH経由で管理者クレデンシャルを使用してサーバに接続し、次のコマンドを実行します。
tar -zcf messages.tgz /var/log/* /usr/local/singlewire/SwiftStart/server/jetty/webapps/SwiftStart/WEB-INF/data/* /etc/network/interfaces
ステップ6:コマンドラインには多くのアクセス許可が拒否されたメッセージが表示されますが、トレースは収集され、図に示すようにcompressed.tgzファイルに保存されます。
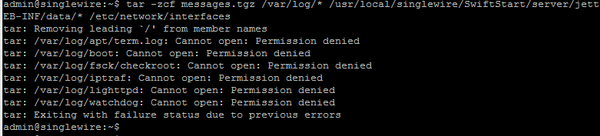
ステップ7:messages.tgzが生成されたことを確認するために、図に示すようにコマンドls -laを使用します。
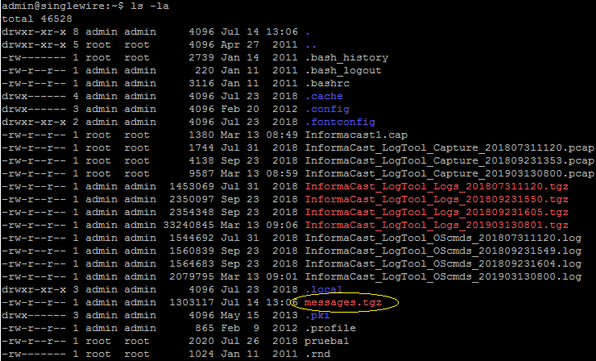
ステップ8:messages.tgzファイルを外部SFTPサーバにエクスポートするには、コマンドsftp <user>@<sftp_ip_address>を使用します。SFTPの認証情報を入力し、接続が完了したらput messages.tgzと入力してファイルをエクスポートします(図を参照)。

ステップ9:TACケースをオープンしている場合は、messages.tgzをサービスリクエストに添付するために、リンクhttps://cway.cisco.com/csc/を使用してください。

ステップ10:daemon.logファイルを使用すると、問題の根本原因を特定できます。
関連情報
InformaCast仮想アプライアンスの基本ページング:https://www.cisco.com/c/dam/en/us/td/docs/voice_ip_comm/cucm/cisco_paging_server/11_0_5/CiscoPagingServerInstallandUserGuide_1105.pdf