概要
この documet は Cisco Unified Contact Center Express (UCCX)でエージェント メール 機能のための Gmail の SocialMiner の統合を記述します。 バージョン 11.6(1)から始まって、SocialMiner は SOCKS5 プロキシを使用して Gmail と統合できます(Gmail 特定のメールボックスのための IMAP:993 および SMTP:587 IMAP によって安全に達するため)
前提条件
要件
次の項目に関する知識が推奨されます。
使用するコンポーネント
このドキュメントの情報は、次のソフトウェアとハードウェアのバージョンに基づくものです。
- SocialMiner 11.6(1)
- UCCX 11.6(1)
- SOCK5 プロキシ IMAP(993) および SMTP(587) のためのセキュア TCP 通信を Gmail への接続可能にする
- Gmail はたらくアカウント。
注: 達できるおよび逆ルックアップことをのエントリを CCX が DNS 順方向に追加することによって FQDN によってソックス プロキシにことを確認して下さい。
サーバに解像度および reacheability をチェックするこれらの CLI コマンドを使用できます。
CLI: utils network ping <SOCKS.FQDN>
CLI: utils network host <SOCKS.FQDN>
CLI: utils network host <SOCKS.IP.ADDRESS>
本書の情報は、特定のラボ環境にあるデバイスに基づいて作成されたものです。 このドキュメントで使用するすべてのデバイスは、初期(デフォルト)設定の状態から起動しています。 対象のネットワークが実稼働中である場合には、どのような作業についても、その潜在的な影響について確実に理解しておく必要があります。
Google アカウントの設定
Gmail アカウントへの割り当て IMAP 要求
ステップ 1. Gmail アカウントへのログイン。 ページの上右側にあるイメージに示すようにアイコンを『Settings』 をクリック して下さい。
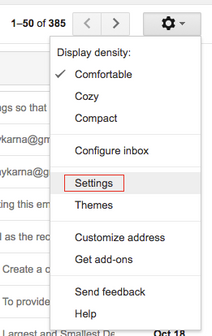
呼び出します。 フォワーディングおよび POP/IMAP の下で、示されていたイメージとして有効 IMAP ボックスを、チェックして下さい。
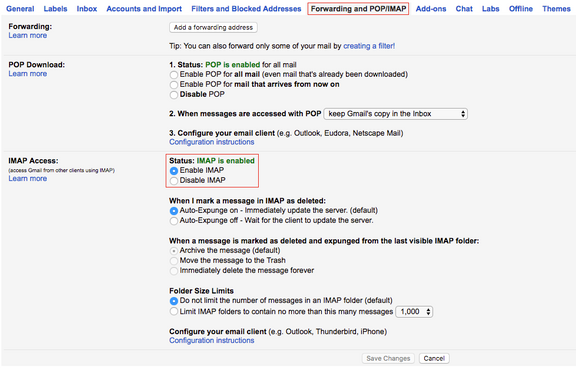
SocialMiner が Gmail アカウントにアクセスするようにして下さい
ステップ 1. Gmail アカウントへのログイン。 イメージに示すようにアカウントをページの上右側にあるクリックして下さい。

呼び出します。 それは広範囲の New タブの設定オプションを開きます。 イメージに示すようにサインイン及びセキュリティセクションの下でアクティビティ及びセキュリティイベントを、『Device』 をクリック して下さい。
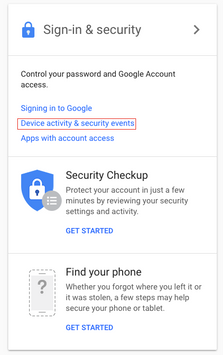
ステップ 3.イメージに示すように、Find オプション割り当てより少なくセキュア アプリケーションにスクロールして下さい: OFF.

ステップ 4.イメージに示すように、オプション割り当てより少なくセキュア アプリケーションを有効に して下さい: ON に設定します。
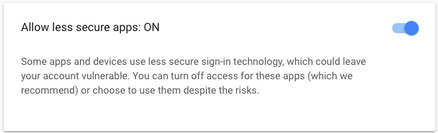
ソックス プロキシを設定して下さい
ステップ 1. System > System パラメータへの移動は端にスクロールし、HTTP を入力し、達するのに使用されるべきプロキシを強打し。
ソックス プロキシは必要セキュア IMAP/SMTP 通信のためのセキュア TCP ポート 993/587 上の Gmail に達するためにです。
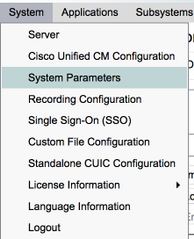

設定 エージェント メール
ステップ 1. UCCX Appadmin にログインし、サブシステム > RmCm > スキルに行って下さい。
 ステップ 2. Gmail エージェントのためのメール スキルを作成して下さい、エージェントにこれらを割り当てて下さい。
ステップ 2. Gmail エージェントのためのメール スキルを作成して下さい、エージェントにこれらを割り当てて下さい。
ステップ 3.サブシステム > チャットおよびメール > SocialMiner 設定にナビゲートし、今 SocialMiner FQDN を、username password 入力し、イメージに示すように、『SAVE』 をクリック して下さい。

ステップ 4.サブシステム > チャットおよびメール > メール サーバ 設定への移動は FQDN で、今 IMAP および SMTP アドレスを入力します。
ソックス プロキシを有効に し、第 2 イメージに示すように、『Save/Update』 をクリック して下さい。
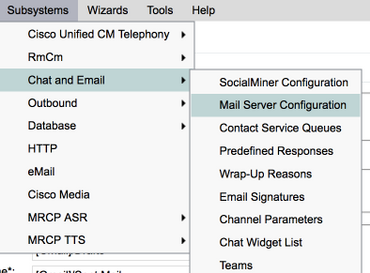
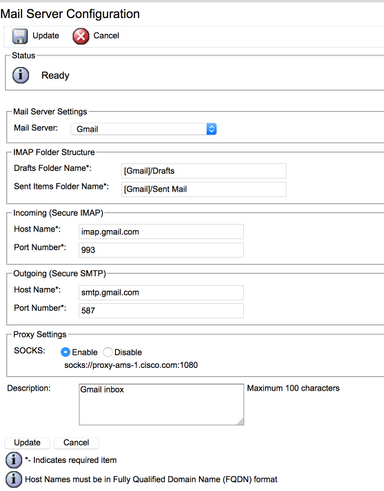
ステップ 5.サブシステム > 新しいチャットおよびメール > 連絡先サービス キュー > Add への移動は今名前を、『Type』 を選択 します メールを > 入力します <username>@gmail.com を、パスワード > クリックします TestConfiguration を入力します。
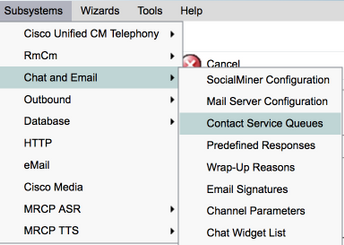

ステップ 6.これを、テスト設定成功しますべきです掲示して下さい。

ステップ 7. 『Next』 をクリック し、この CSQ に選択されるべきエージェントのための必須技術を追加し『Finish』 をクリック して下さい。
確認
メールを着きますエージェントデスクトップにチェックして下さい

トラブルシューティング
時々設定をテストしている間、ユーザがここに示されているようにエラーに出会うことができる。
「CSQ Configuration エラー
メール ユーザ名 および パスワードはマッチしません「
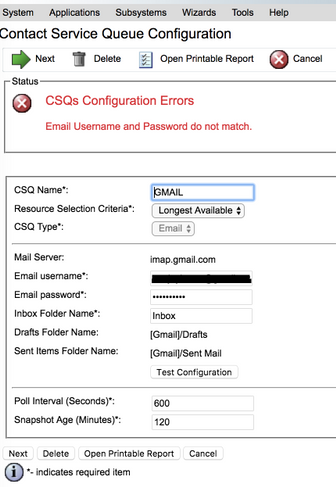
SocialMiner 動作時ログをチェックするので、表示されます結果{FAILURE=AUTHENTICATION_FAILURE}を用いるこれらのメッセージが
0000311932: 10.78.91.156: Oct 31 2017 10:27:59.305 +0530: %CCBU_________CCPAPI-6-REST_API_INFO: Checking smtp connection for smtp.gmail.com:587with user:<mailbox>@gmail.com
0000311935: 10.78.91.156: Oct 31 2017 10:28:04.806 +0530: %CCBU_________CCPAPI-6-REST_API_INFO: smtp connection check for smtp.gmail.com:587 Result {FAILURE=AUTHENTICATION_FAILURE}
0000311936: 10.78.91.156: Oct 31 2017 10:28:04.806 +0530: %CCBU_________CCPAPI-6-REST_API_INFO: Checking IMAP connection for imap.gmail.com:993with user:<mailbox>@gmail.com
0000311941: 10.78.91.156: Oct 31 2017 10:28:09.160 +0530: %CCBU_________CCPAPI-6-REST_API_INFO: IMAP connection check imap.gmail.com:993 Result {[Gmail]/Sent Mail={FAILURE=AUTHENTICATION_FAILURE}, [Gmail]/Drafts={FAILURE=AUTHENTICATION_FAILURE}, Inbox={FAILURE=AUTHENTICATION_FAILURE}}
疑わしい Gmail アカウントを見ますこれらのアカウント ログオンは Gmail セキュリティ設定によって防がれたことを示すバナーをチェックして下さい。

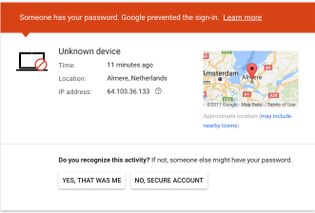
手順
- 適切な資格情報が入るようにして下さい。
- Google アカウントの必要な設定によってがきちんと整っているセクションの下で述べられるすべての設定を再確認して下さい。
- 、それでしたリビュー最近のアクティビティ タブの ME 『Yes』 をクリック して下さい。
- 上記のステップが両方ともチェックする場合、Google がこれらの新しいセキュリティ設定をリフレッシュするのに時間をかけがちであるように、いつかの後でテスト設定を再試行して下さい。
この問題の根本的な原因は Gmail インボックスのための厳密なセキュリティポリシーです。