概要
このドキュメントでは、Unified Contact Center Express(Unified CCX)でのカレンダーの設定とその使用例について説明します。これにより、スクリプトからではなく、administration/Finesse Desktopページからコンタクトセンターのスケジュールを変更できます。現在、カレンダー機能はUCCXリリース12.0以降の音声およびチャットチャネルに統合されています。
前提条件
要件
次の項目に関する知識があることが推奨されます。
- スクリプト
- バブルチャット
- UCCX 12.0以降
- CCP 12.0以降
使用するコンポーネント
このドキュメントの情報は、UCCXバージョン12.0以降に基づくものです。
このドキュメントの情報は、特定のラボ環境にあるデバイスに基づいて作成されました。このドキュメントで使用するすべてのデバイスは、クリアな(デフォルト)設定で作業を開始しています。本稼働中のネットワークでは、各コマンドによって起こる可能性がある影響を十分確認してください。
設定
カレンダーの作成
カレンダーの設定例:
図に示すように、UCCX Administrator > Applications > Calendar Management > Add Newの順に選択してログインします。

サンプルカレンダーの要件は次のとおりです。
- 営業時間は、月曜から金曜までの午前5:30 ~ 9:30、および午前10:30 ~ 1:30(固定時間を使用)
- 月の初日が営業時間の短縮化(カスタム営業日)
- 祝日リストに追加された標準の祝日
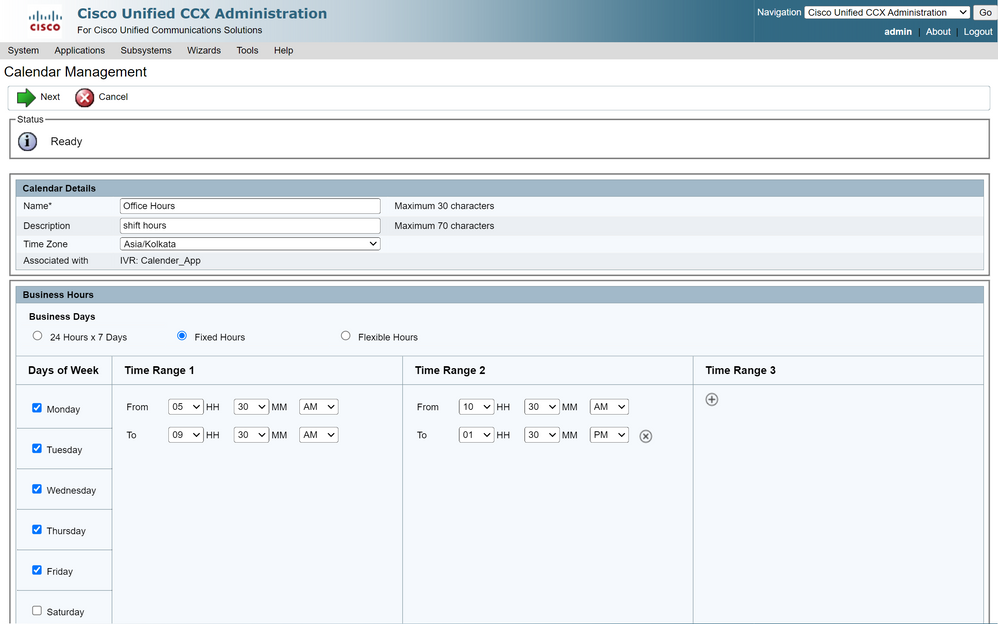
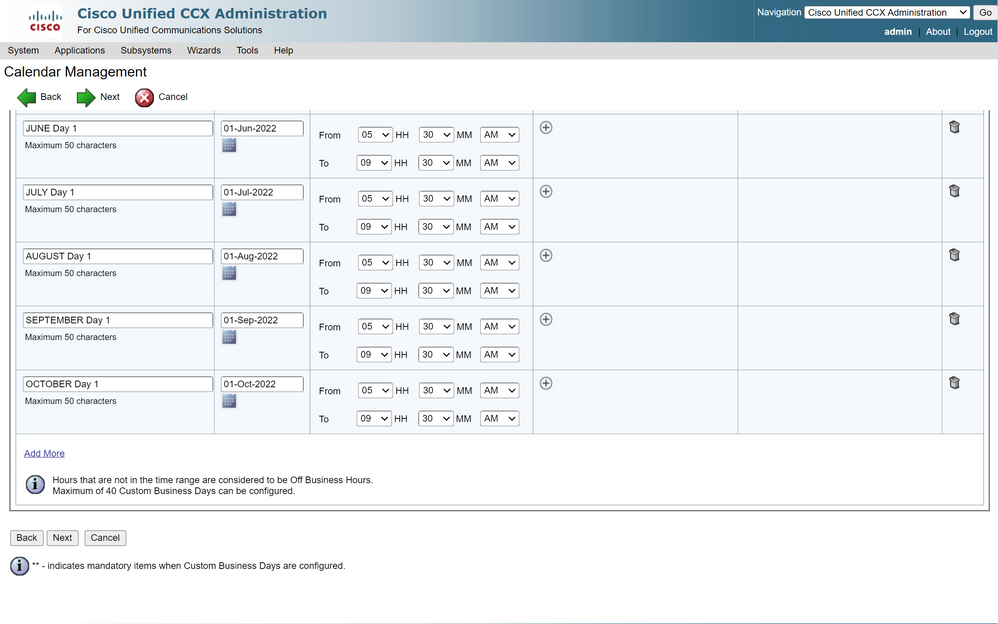
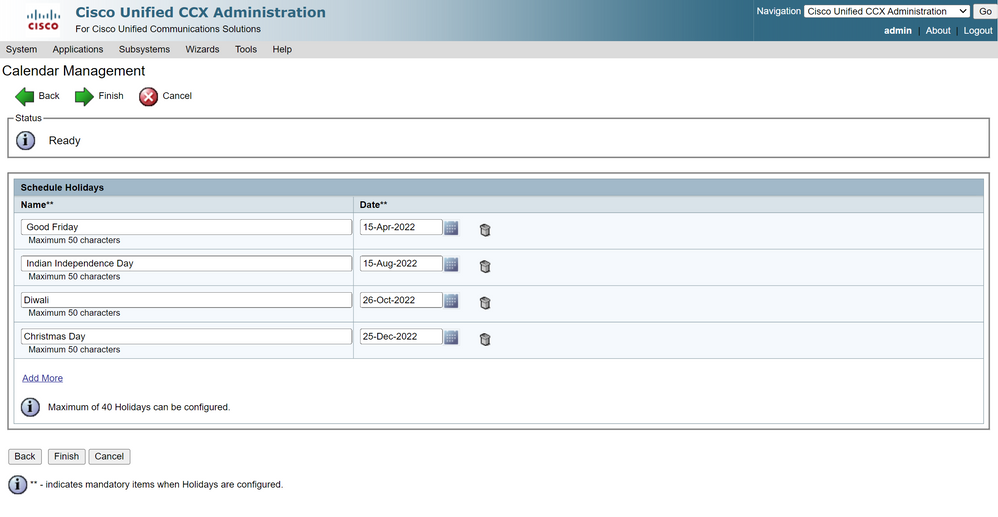
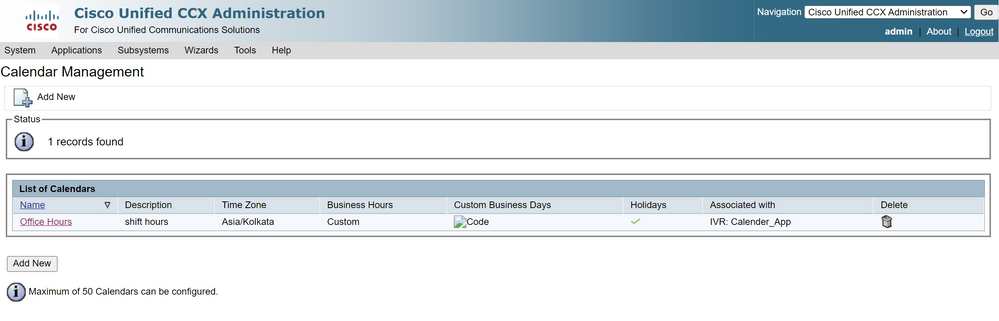
これでカレンダーが設定されました。使い方は次のセクションで説明します。
カレンダーの使用
カレンダーは、スクリプト(音声パス)とバブルチャット(マルチチャネルパス)で使用できます。
1.スクリプトアプリケーションを使用
- CCX Editorバージョン12.0以降を開きます。
- (File > New > Queuing > Sample_Queueing_WithCalendar)を使用して、スクリプトまたは事前設定されたカレンダースクリプトを開きます
- 設定済みのカレンダースクリプトを使用する場合、設定はすでにスクリプトに適用されています
- 既存のスクリプトにカレンダー機能を追加するには、図に示すように、CCCalendarタイプの変数ペインから新しい変数を作成します。
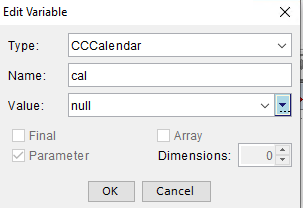
- スクリプトにCalendarステップを追加する
- Calendarステップを右クリックし、前に作成したcalendar変数を割り当てます
- カレンダーステップの各ブランチに適切なロジックを割り当てる
- Business Hours and Holidaysステップは、CCX Administrationページのカレンダー設定から取得されます
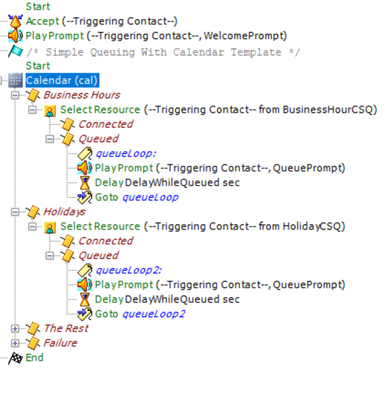
- スクリプトを保存し、CCX AdministrationのScript Managementにアップロードします
- アプリケーションを作成し、アップロードしたスクリプトとトリガーを割り当てます
- calendar変数の下に、カレンダー記号とともにドロップダウンが表示されます
- このケースで設定されているカレンダー(営業時間)を選択し、アプリケーションを保存します
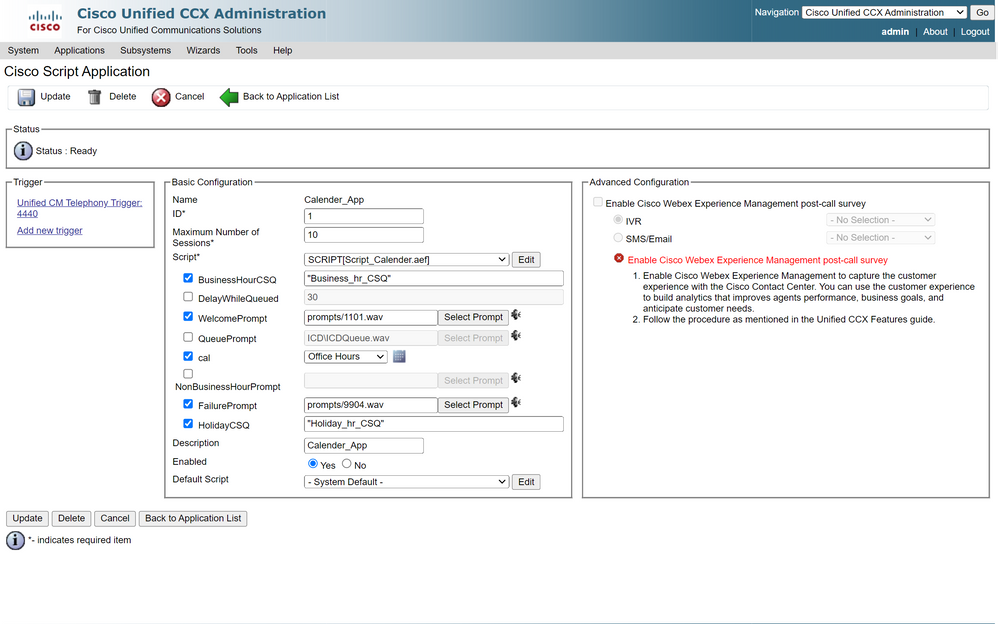
トリガーにコールを発信すると、カレンダーで設定された時間に基づいてコールがルーティングされます。
- 前提条件として、CCXはCCPと統合する必要があります
- エージェントを選択するようにチャットCSQを作成します。
- チャットウィジェットを作成し、最後のセクションに移動してカレンダーを選択します
- 以前に作成したカレンダーを選択します(営業時間)
- 右側は、休日および営業時間外のプレビューです
- チャットウィジェットを保存し、コードを展開します。
バブルチャットを使用:
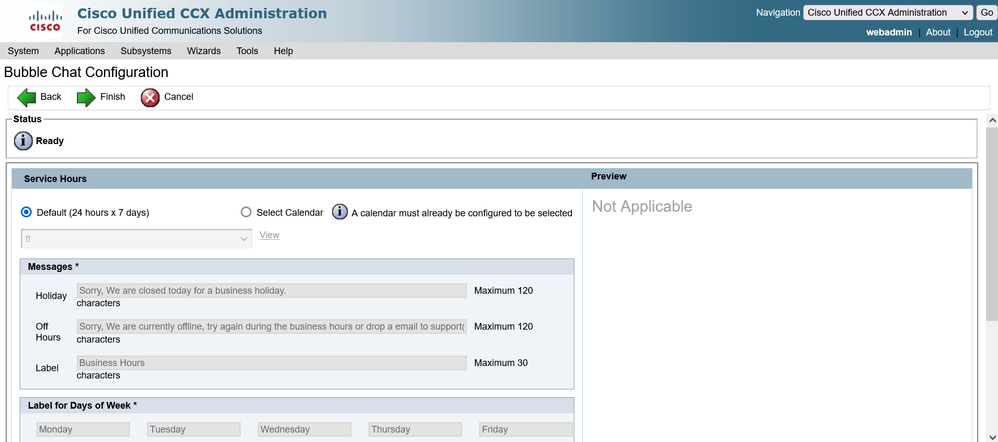
カレンダーの編集
カレンダー設定は、次の方法で編集できます。
CCX管理
- CCX Administration > Applications > Calendar Managementにログインします。
- このウィンドウから予定表を編集します
高度なスーパーバイザ機能ガジェット
- スーパーバイザは、Finesseページからカレンダーを編集することもできます
- CCX Administration > Tools > User Management > Supervisor Capability Viewにログインします。
- リストからスーパーバイザを選択します
- このボックスをオンにして、カレンダー(営業時間)とアプリケーション(CalendarApp)をスーパーバイザに関連付けます。設定を保存します。
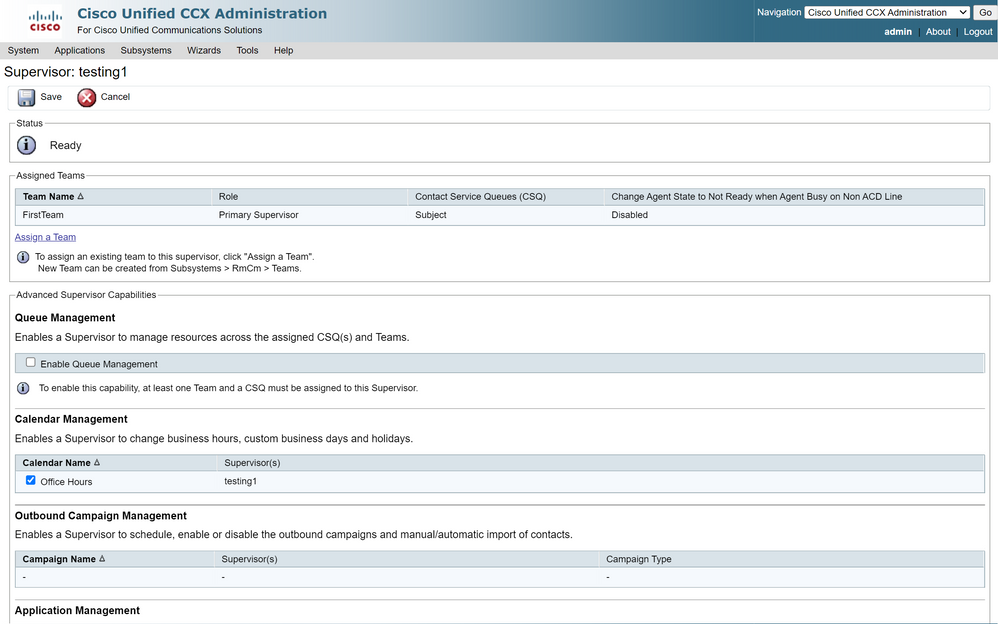
- データをスーパーバイザに割り当てた後、Finesseレイアウトを編集してカレンダー管理設定を表示する必要があります。
- Finesse Administrationにログインします。デスクトップのレイアウトは、チーム単位で編集することも([チームリソース] > [チームの選択] > [デスクトップレイアウト設定] > [システムデフォルトを上書き])、デスクトップのレイアウト設定を使用してグローバルに編集することもできます。
- XML Layout > Supervisor section > ASC Gadget sectionの順に移動し、コードスニペットをコメントアウトしてSaveします。
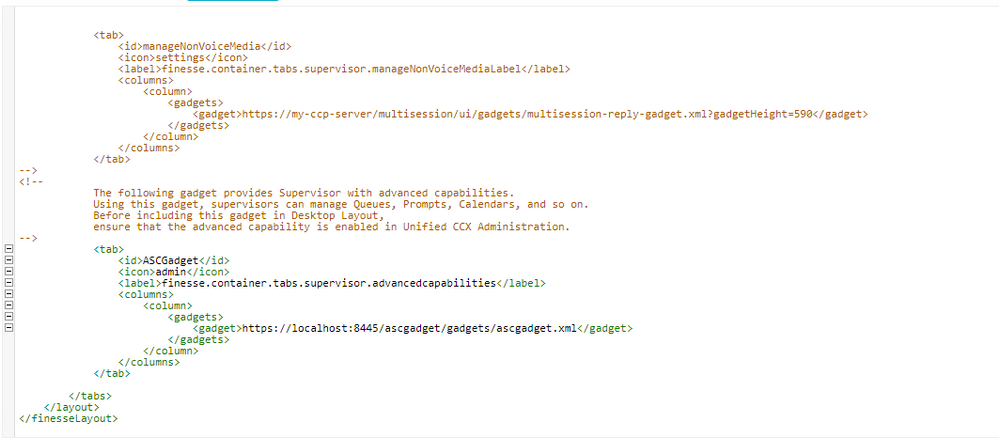
- スーパーバイザのクレデンシャルを使用してFinesseデスクトップにログインします。左側に表示されている拡張機能の新しいペインに移動します
- 「アプリケーション管理」>「アプリケーションの管理」>「カレンダ」にナビゲートします。ここでは、ドロップダウンからカレンダーを変更したり、カレンダーアイコンからカレンダーをプレビューしたりできます。
- Calendar Management > Manage Calendarの順に移動します。CCX Administrationページと同じ編集機能が用意されています。
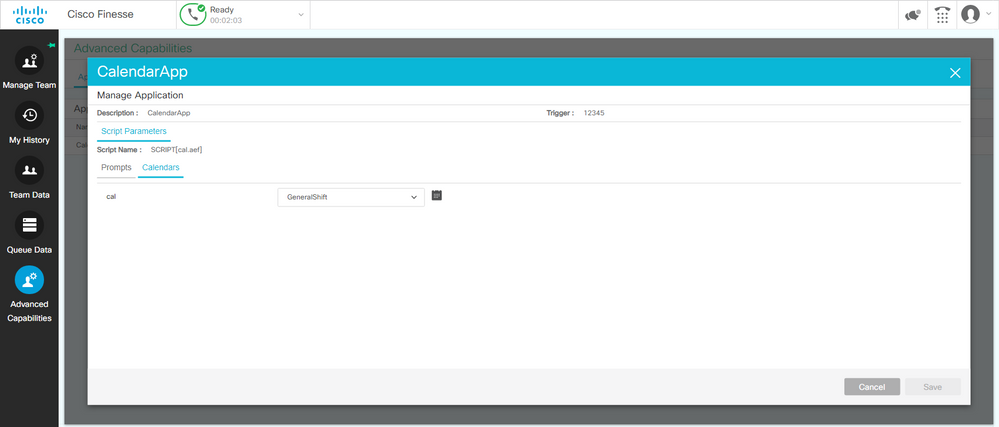
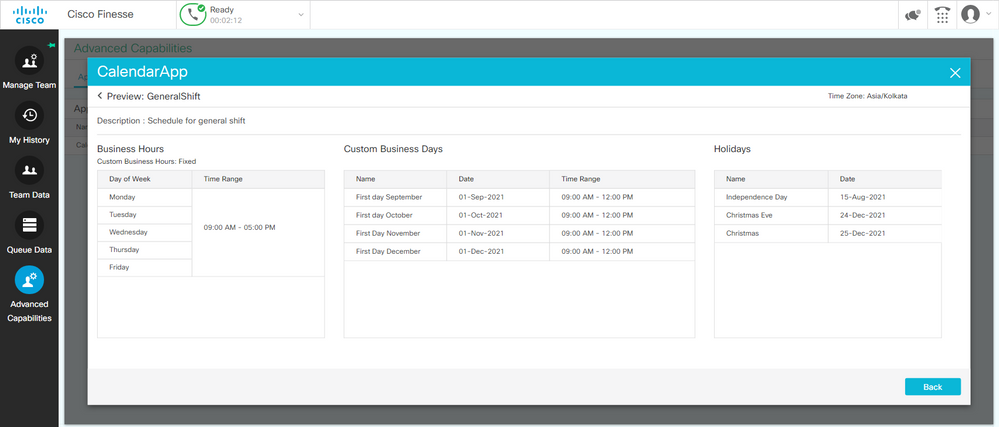
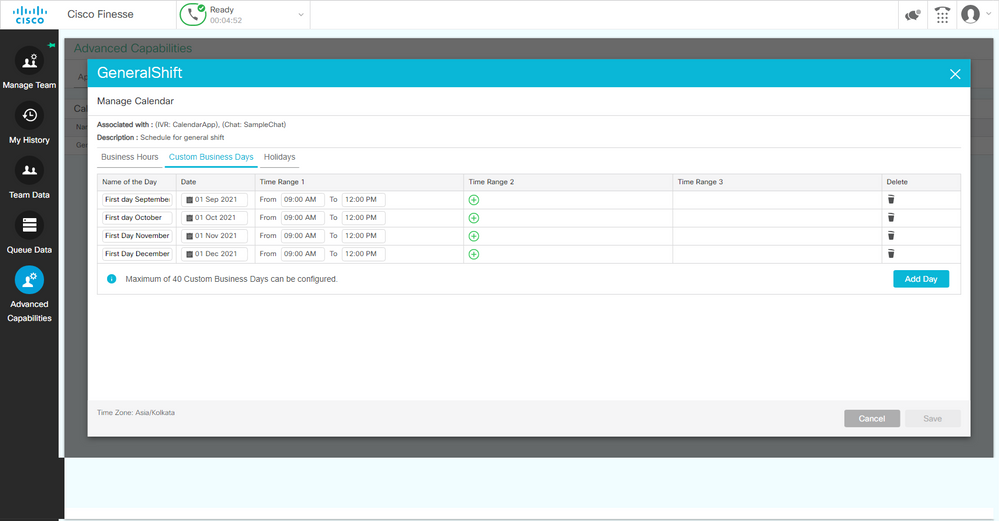
REST API
- CCXで提供されるREST APIを使用してカレンダー設定を編集する機能もあります。
- APIの構造と形式については、https://developer.cisco.com/docs/contact-center-express/#!calendarを参照してください。
- カレンダーを作成するためのPOSTMANによるクエリの例は次のようになります。
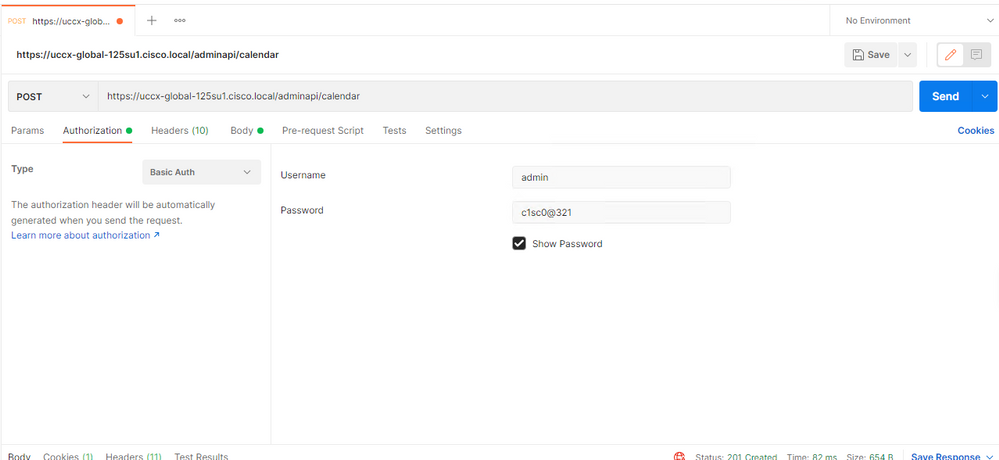
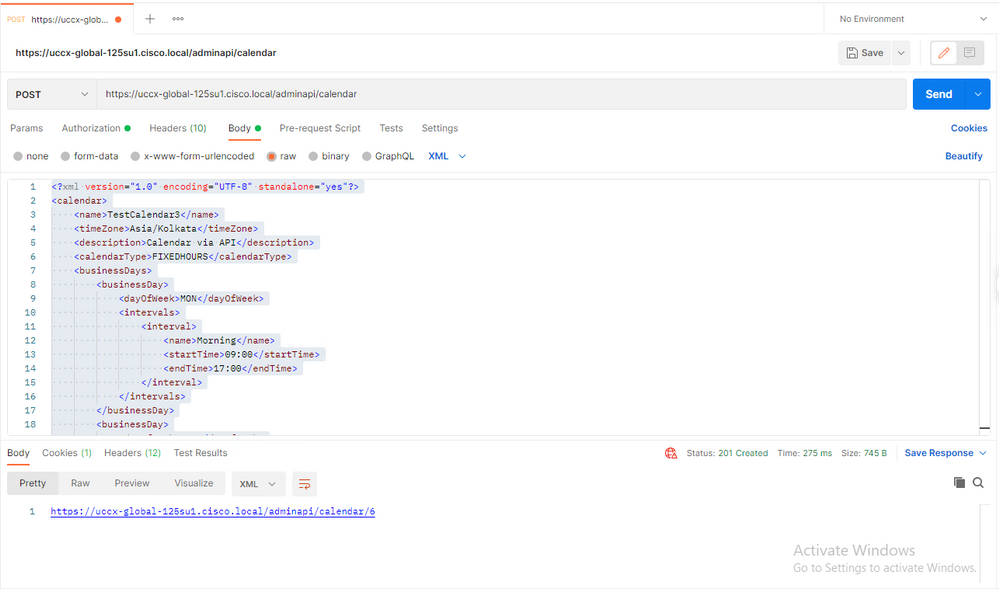
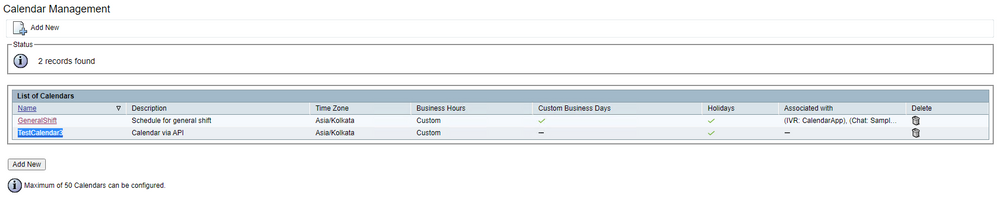
FIXED HOURSのカレンダーを作成するサンプルXML本文。
TestCalendar3
Asia/Kolkata
Calendar via API
FIXEDHOURS
MON
Morning
09:00
17:00
TUE
Morning
09:00
17:00
NewYear
2022-01-01
Christmas
2021-12-25
確認
ここでは、設定が正常に機能しているかどうかを確認します。
テストコールを発信し、設定された時間範囲に基づいて、エージェントはコールを受信します。
トラブルシュート
ここでは、設定のトラブルシューティングに使用できる情報を示します。
- トラブルシューティングを進めるためにCCXエンジンのログを収集する
- SS _RM、SS_CM、SS_TEL、SS_RMCMをCCXエンジンのデバッグレベルにマークします。
- ServiceabilityページのCCX EngineサービスはINSERVICEでなければなりません。