CCE Virtual Agent音声クラウドベースコネクタの設定
ダウンロード オプション
偏向のない言語
この製品のドキュメントセットは、偏向のない言語を使用するように配慮されています。このドキュメントセットでの偏向のない言語とは、年齢、障害、性別、人種的アイデンティティ、民族的アイデンティティ、性的指向、社会経済的地位、およびインターセクショナリティに基づく差別を意味しない言語として定義されています。製品ソフトウェアのユーザインターフェイスにハードコードされている言語、RFP のドキュメントに基づいて使用されている言語、または参照されているサードパーティ製品で使用されている言語によりドキュメントに例外が存在する場合があります。シスコのインクルーシブ ランゲージの取り組みの詳細は、こちらをご覧ください。
翻訳について
シスコは世界中のユーザにそれぞれの言語でサポート コンテンツを提供するために、機械と人による翻訳を組み合わせて、本ドキュメントを翻訳しています。ただし、最高度の機械翻訳であっても、専門家による翻訳のような正確性は確保されません。シスコは、これら翻訳の正確性について法的責任を負いません。原典である英語版(リンクからアクセス可能)もあわせて参照することを推奨します。
内容
はじめに
このドキュメントでは、Contact Center Enterprise(CCE)Virtual Agent Voice(VAV)クラウドベースコネクタを設定する方法について説明します。
著者:Ciscoエンジニア、Ramiro Amaya、Anjum Jeelani、Adithya Udupa、およびRaghu Guvvala
前提条件
要件
次の項目に関する知識があることが推奨されます。
- Cisco Unified Contact Center Enterprise(UCCE)リリース12.6.2
- Cisco Package Contact Center Enterprise(PCCE)リリース12.6.2
- Customer Voice Portal(CVP)
- Virtual Voice Browser(VVB)
- Google Dialogflow CX
- Control Hub
使用するコンポーネント
このドキュメントの情報は、次のソフトウェアのバージョンに基づいています。
- PCCEリリース12.6.2
- CVP 12.6.2
- クラウドコネクト12.6.2
- Google Dialogflow CX
- Webex Control Hub
このドキュメントの情報は、特定のラボ環境にあるデバイスに基づいて作成されました。このドキュメントで使用するすべてのデバイスは、クリアな(デフォルト)設定で作業を開始しています。本稼働中のネットワークでは、各コマンドによって起こる可能性がある影響を十分確認してください。
背景
CCE 12.5(1)リリースでCustomer Virtual Assistant(CVA)と呼ばれていたVirtual Agent-Voice(VAV)機能を使用すると、音声自動応答装置(IVR)プラットフォームをクラウドベースの音声サービスと統合できます。
この機能は、ユーザと同様のインタラクションをサポートします。これにより、IVR内で迅速かつ効率的に問題を解決し、エージェント宛てのコールを削減できます。これにより、物理エージェントを使用せずにセルフサービスソリューションを提供するVirtual Agentと最初にやり取りできます。
VVBは、次のいずれかのコネクタを使用してAIサービスを活用します。
- プレミスベースのコネクタ:VVBは、ネイティブコネクタを使用してGoogle Dialogflowサービスに接続します。このサービスは、Cisco Unified Call StudioのDialogflow ESまたはDialogflowCX要素を介して有効になります。VAVは現在、プレミスベースのコネクタを介してGoogle Dialogflow ESおよびCXサービスをサポートしています。
- クラウドベースのコネクタ:VVBは、クラウドベースのコネクタを使用してCisco CCAIサービスに接続します。このサービスは、Cisco Unified Call StudioのVirtual Agent Voice要素を介して有効になります。VAVは現在、クラウドベースのコネクタを介してGoogle Dialogflow CXサービスをサポートしています。
このドキュメントでは、クラウドベースのコネクタの設定についてのみ説明します。
重要な考慮事項
クラウドベースのコネクタを使用してVAVを設定する前に、次の点を考慮してください。
-
サポートされるコーデックはu-lawです。
-
音声アクティビティ検出はGoogleによって実行されます。
- ポート443およびHTTP/2をプロキシおよびファイアウォールで有効にする必要があります。
-
ネットワーク内の許可リストには、次のURLを含める必要があります。
- U2C(ポート443):https://u2c-a.wbx2.com/u2c/api/v1/user/catalog - US
-
U2C(ポート443):https://u2c-r.wbx2.com/u2c/api/v1/user/catalog – アジア
-
U2C(ポート443):https://u2c-k.wbx2.com/u2c/api/v1/user/catalog – ヨーロッパ
-
Orchestrator(ポート443):https://insight-orchestrator.wxcc-us1.cisco.com
-
IDブローカ(ポート443):https://idbroker.webex.com
-
WSコネクタ(ポート443):https://wsconnector.wxcc-us1.cisco.comおよびhttps://wsconnector.prod-us1.rtmsprod.net
-
ネットワーク内の許可リストには、次のURLのグループも含まれている必要があります。
-
*.google.com
-
*.googleapis.com
-
*.gcr.io
-
*.cisco.com
-
*.wbx2.com
-
*.ciscoccservice.com
-
設定
これらは、クラウドベースコネクタ経由でVAVを設定するために必要な手順です。

ステップ1:自己署名証明書を交換するか、CA署名付き証明書を実装します。
ステップ 2:プロキシサーバを設定します。
ステップ 3:Googleプロジェクトを作成します。
ステップ 4:Googleプロジェクトとクラウド組織をシスコとプロビジョニングします。
ステップ 5:Dialogflow CXエージェントを作成および設計します。
手順 6:エージェント会話プロファイルを作成します。
手順 7:Webex Control HubでCCAIを設定します。
-Cloud Connect
-コネクタ
-機能
ステップ 8:UCCEおよびPCCE(SPOG)でのCCAIの設定
ステップ 9:CVP Call Studioアプリケーションの作成と設計
自己署名証明書の交換またはCA署名証明書の実装。
VAV用VAV機能が動作するには、CA署名付き証明書を実装するか、またはVAVに関連するCCEコンポーネントと自己署名証明書を交換する必要があります。PCCE証明書の交換またはCA署名付きの証明書は、AW、VVB、およびCloud Connectで必要です。UCCE証明書は、AW、VVB、NOAMP、およびCloud Connectで必要です。UCCE Exchange証明書:UCCE 12.6のExchange自己署名証明書、CA署名付き実装:12.6のCA署名付き証明書の実装、およびPCCE Exchange証明書:PCCE 12.6のExchange自己署名証明書について、このドキュメントを確認してください。
プロキシサーバの設定
VVB Speech Server(SS)とWebex CAIサービス間で直接通信できない場合は、プロキシサーバが必要です。
プロキシサーバを設定するには、次のコマンドを使用します。
speechserver httpsProxy Hostを設定します
speechserver httpsProxyポートの設定
speechserver httpsProxy nonProxyHostsを設定します
speechserver httpsProxy Hostを設定します
このコマンドは、音声サーバのプロキシホストを設定します。また、必要に応じてクレデンシャルも要求されます。
コマンド構文:
set speechserver httpsProxy host <ホスト名/ip>
プロキシには資格情報が必要ですか?[Y/N] y
ユーザ名を入力:ユーザ名
パスワードの入力:****
例:
admin:speechserver httpsProxy host abc.comを設定します。
プロキシには資格情報が必要ですか?[Y/N] y
ユーザ名を入力:ユーザ名
パスワードの入力:****
コマンドは成功しました。
speechserver httpsProxyポートの設定
このコマンドは、音声サーバのプロキシポートを設定します。
コマンド構文:
set speechserver httpsProxy port <ポート番号>
例:
admin:speechserver httpsProxy port 80を設定します。
コマンドは成功しました。
このコマンドは、音声サーバのnonProxyHostsを設定します。トラフィックは、これらのホストにプロキシ経由で送信されません。
speechserver httpsProxy nonProxyHostsを設定します
コマンド構文:
set speechserver httpsProxy nonProxyHosts <パラメータ>
例:
admin:set speechserver httpsProxy nonProxyHosts <コンマで区切られたnonProxyHostsのリスト>
コマンドは成功しました。
このパラメータは、単一のホストまたは複数のホストをカンマで区切って指定できます
このドキュメントの詳細:VVB操作ガイド
注:値を反映するには、Speech Serverを停止してから開始する必要があります。
Speech Serverを停止する構文:utils service stop Cisco Speech Server
Speech Serverを起動するための構文:utils service start Cisco Speech Server
Googleプロジェクトの作成 – プロジェクトと組織のプロビジョニング
Google AIとCCEの統合にはGoogleプロジェクトの作成が必要であり、このプロジェクトはシスコがプロビジョニングする必要があります。さらに、Cisco WebExクラウド内の組織を自分またはシスコパートナー向けに作成する必要があります。このドキュメントでは、プロジェクトと組織の作成およびプロビジョニングに必要な手順について説明します。
CCEを使用したGoogle CCCAIハイブリッドサービスのプロビジョニング
Dialogflow CXエージェントの作成
VAVは現在、クラウドベースのコネクタを介してGoogle Dialogflow CXサービスをサポートしています。
Dialogflow CXエージェントは、エンドユーザとの同時カンバセーションを処理する仮想エージェントです。Dialogflowは、会話中のエンドユーザのテキストや音声を、アプリケーションやサービスが理解できる構造化されたデータに変換します。Dialogflowエージェントを設計および構築して、システムに必要なカンバセーションのタイプを処理します。Dialogflow CXの詳細については、「Dialogflow CXの基本」を参照してください。
Dialogflow CXエージェントを作成する手順を次に示します。
ステップ 1:https://dialogflow.cloud.google.com/cx/projectsに移動し、プロジェクトの作成時に使用したGoogleアカウントでログインして、プロジェクトを選択します。
ステップ 2:場所を選択し、Create agentをクリックします。
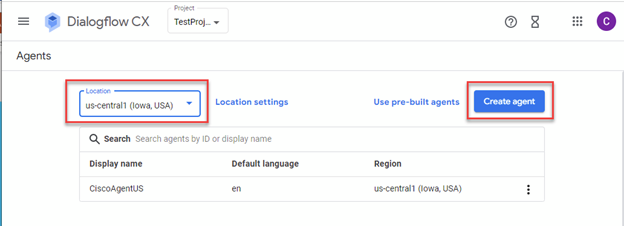
ステップ 3:名前を追加し、タイムゾーンと言語を選択します。[Create] をクリックします。
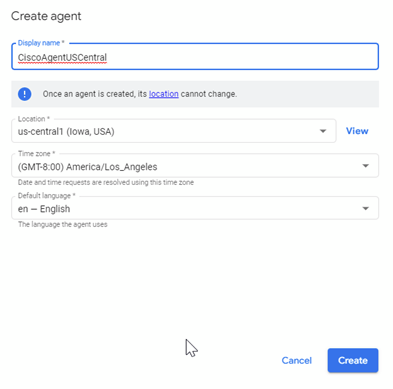
ステップ 4:エージェントが作成され、最初のページにデフォルトの開始フローが表示されます。
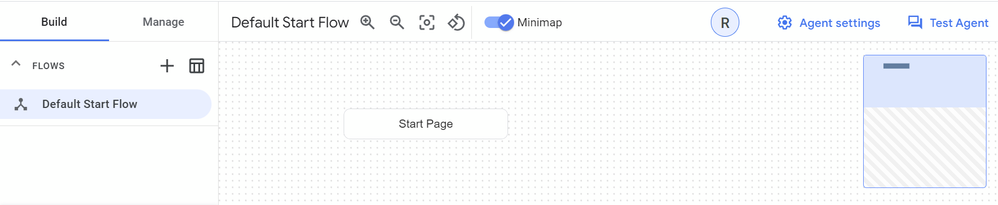
エージェントを作成すると、デフォルトのフローが開始ページに自動的に作成されます。エージェントの作成後にデフォルト設定を変更するには、エージェント設定を選択します。
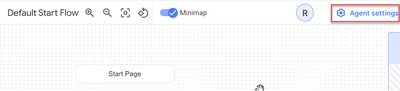
「音声とIVR」セクションで、音声適応、音声設定の詳細設定、および割り込みを有効にします。
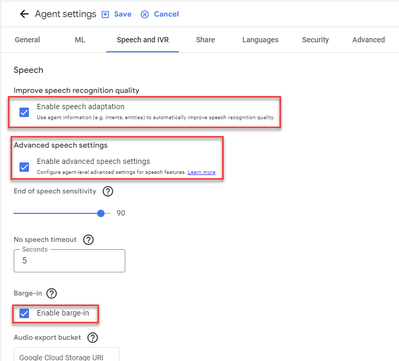
Dialogflow CXエージェントのセットアップ方法については、次のGoogleビデオを参照してください。
Dialogflow CXエージェントのインポート
Dialogfow CXエージェントを最初から作成する代わりに、エージェントをインポートできます。エージェントを作成した後、以前に作成して構築したDialogflow CXエージェントをインポートできます。この例では、シスコのエンジニアリングチームによって作成されたDialogflow CXエージェントを使用します。
ステップ 1:Agentセクションで、View all agentsを選択します。
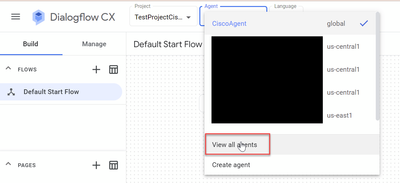
ステップ 2: 作成したエージェントを選択し、Restoreをクリックします。
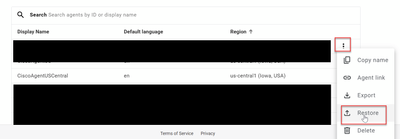
ステップ 3:Restoreウィンドウで、Uploadをクリックしてから、ダウンロードファイルを選択し、Restoreをクリックします。

これで、エージェントがインポートされたことが確認できます。

Cisco Dialogflow CXエージェントサンプル(exported_agent_Travel_ flight information_VAV.blob)は、VAV Call Studio Application and Dialogflow CX Agent Sampleからダウンロードできます。
Dialogflow CXエージェントの作成 – 構築済みエージェント
Dialogflow CXエージェントの構築時に設計時間を短縮するには、Googleの構築済みエージェントテンプレートを使用できます。
以下は、事前に構築されたエージェントを使用する手順です。
ステップ 1:Dialogflow CXページでプロジェクトを選択し、次にUse pre-built agentsを選択します。
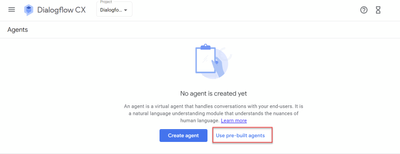
ステップ 2:使用するビルド済みエージェントを選択します。この例では、Travel: car rentalエージェントが使用されます。
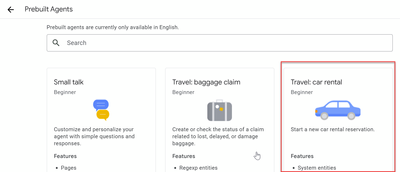
ステップ 3:[Import] をクリックします。
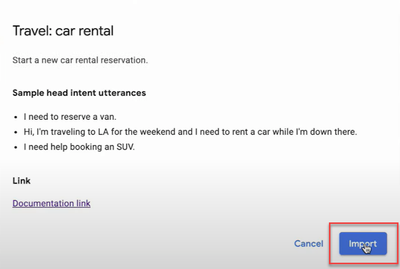
ステップ 4:場所を選択します。作成された新しいエージェントが表示されます。

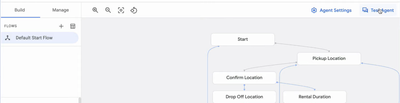
このGoogleビデオの詳細:組み込みのエージェントテンプレートを使用したDialogflow CXエージェントの作成
エージェント会話プロファイルの作成
エージェント会話プロファイルは、発信者との会話におけるDialogflowエージェントの動作を定義する一連の設定パラメータです。
ここでは、エージェントのカンバセーションプロファイルを作成する手順を示します。
ステップ 1:Google Agent Assist にログインします(日本での対応時期未定)。Conversation profileを選択し、Dialogflow CXエージェントで以前作成したプロジェクトを選択します。
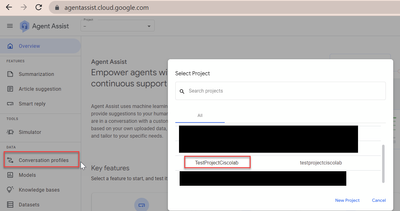
ステップ 2:[Create] をクリックします。

ステップ 3:エージェントアシストURLが、カンバセーションプロファイルを作成するエージェントと同じ場所を使用していることを確認します。この例では、URLがグローバルな場所にあることがわかります。

先ほど作成したエージェントはus-central1にあるため、続行するにはロケーションを置き換える必要があります。

ステップ 4:名前と言語を追加します。
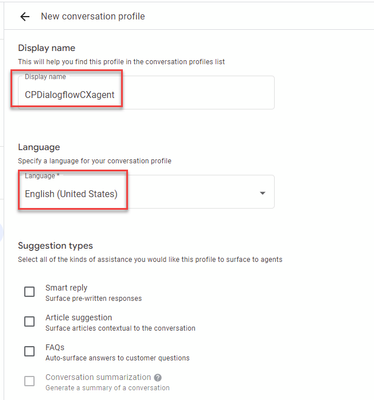
ステップ 5:スクロールダウンしてEnable Virtual agentを選択してから、Dialogflow CXエージェントを選択します。
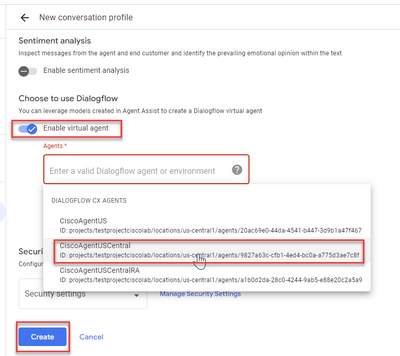
これで、エージェントのカンバセーションプロファイルが作成されました。
Webex Control HubでのCCAIの設定
ステップ 1:Cloud Connectパブリッシャとサブスクライバがインストールされていることを確認します。詳細については、『Cisco Unified Contact Center Enterpriseインストレーションおよびアップグレードガイド12.6.2』の「Cloud Connectのインストール」セクションを参照してください。.
ステップ 2:Webex Control Hub(admin.webex.com)にログインします。 Contact Centerに移動し、Cloud Connectをクリックします。
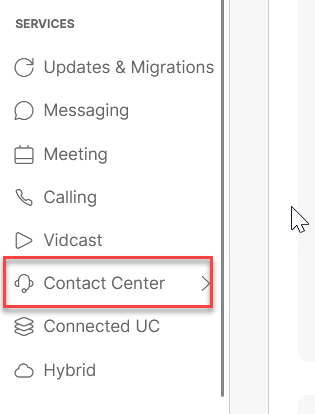
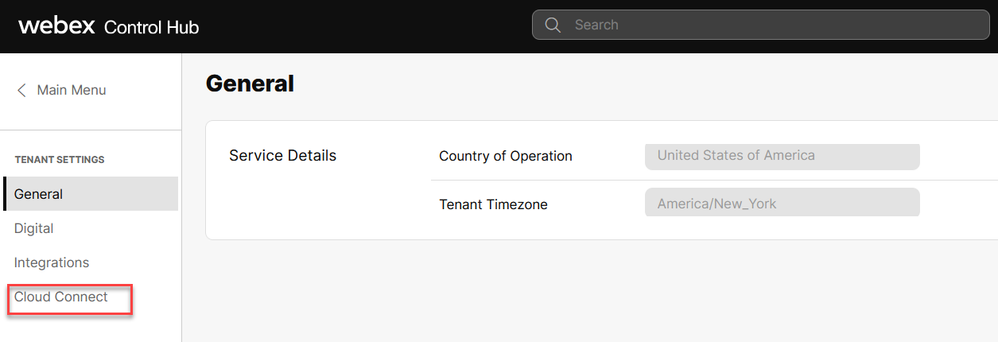
ステップ 3:Cloud Connectウィンドウで、Primary Cloud Connectとクロック登録の名前と完全修飾ドメイン名(FQDN)を入力します。
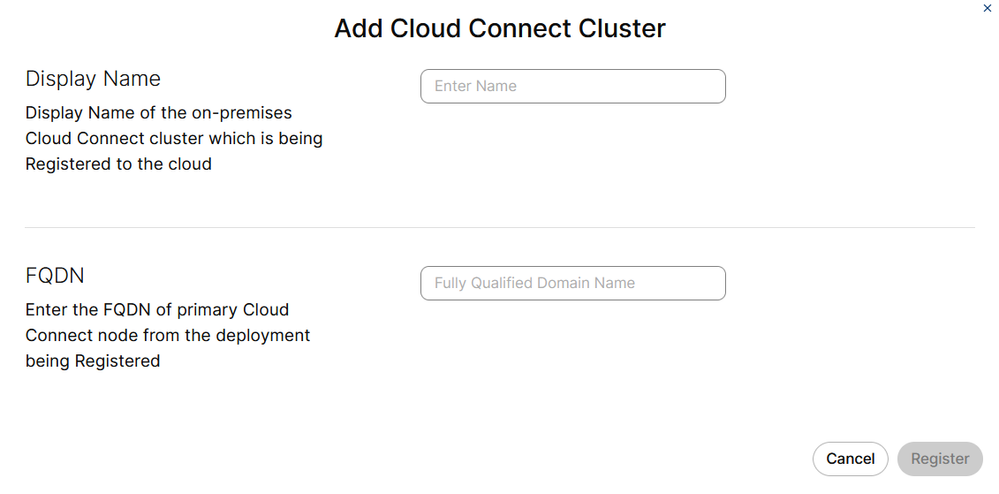
注:Webex Control HubにCloud Connectを追加する場合、Control Hubが開いているPCからCloud Connect FQDNにアクセスできることを確認します。
ステップ 4:Allow access to the Cloud Connect nodeを選択し、Continueをクリックします。

Cloud Connectの登録が完了したことが表示されます。
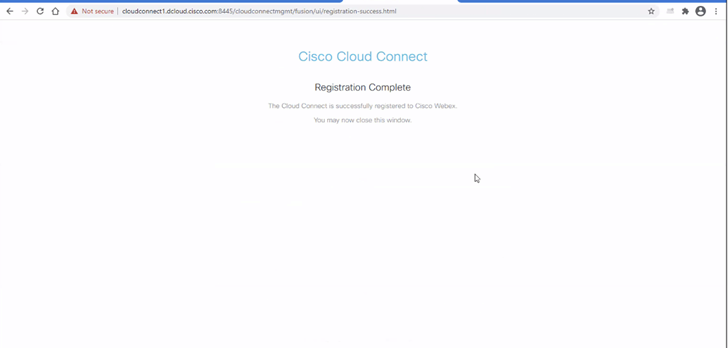
ステップ 5:コネクタを追加します。Contact Centerウィンドウで、Integrations、Connectorsタブの順に選択します。
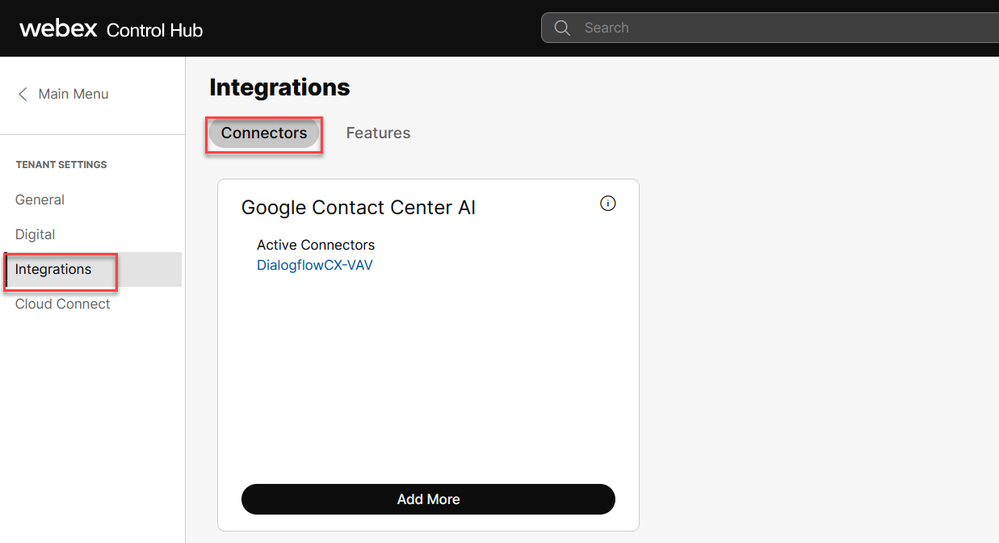
手順 6:コネクタが既に追加されていて、さらに1つ追加する必要がある場合は、[追加]をクリックします。Googleでサインインし、指示に従って続行します。
注:Googleでサインインするユーザアカウントは、Googleプロジェクトの所有者ロールを持っている必要があります。

手順 7:Googleプロジェクト、シスコプロジェクト、およびGoogleプロジェクトのプロビジョニング時にシスコが提供するGoogleサービスアカウントを提供します。[Save] をクリックします。

ステップ 8:次に、機能を追加します。Contact Centerページで、Integrations and Featuresをクリックし、Newをクリックします。
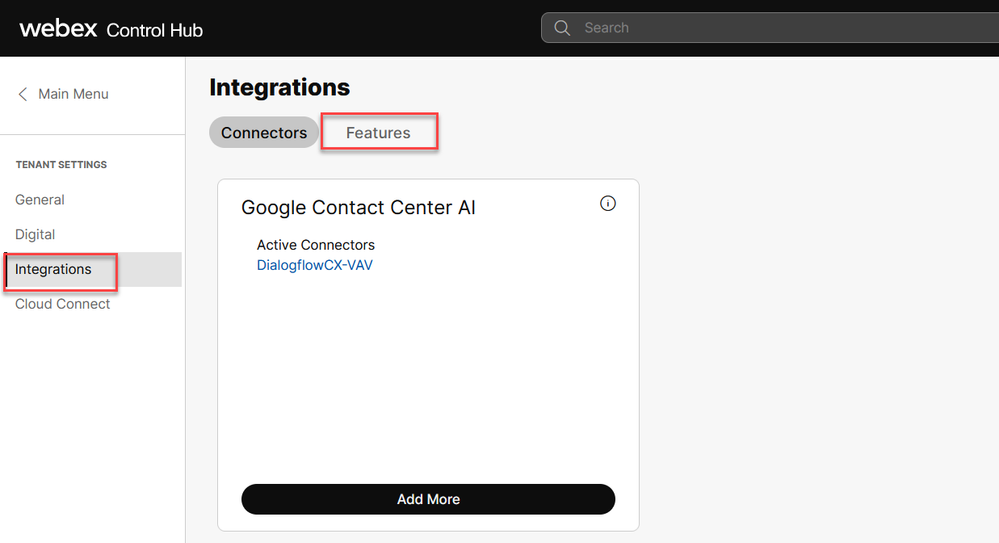
ステップ 9:これで、新しいコンタクトセンター機能の作成ページが表示されます。 [New] をクリックします。Contact Center AI Config」を参照してください。
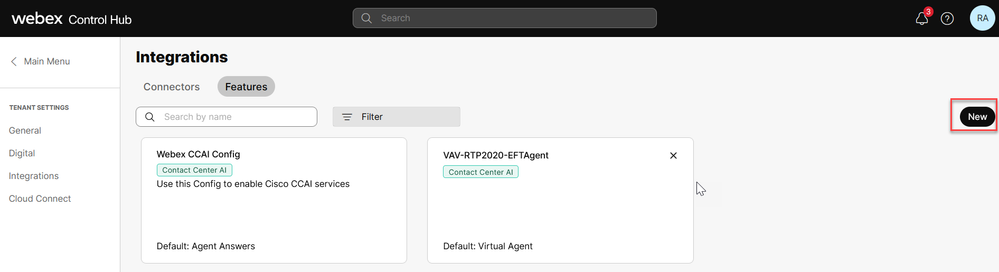
ステップ 10:コンタクトセンターの機能ページが表示されます。 Contact Center AI Configをクリックします。
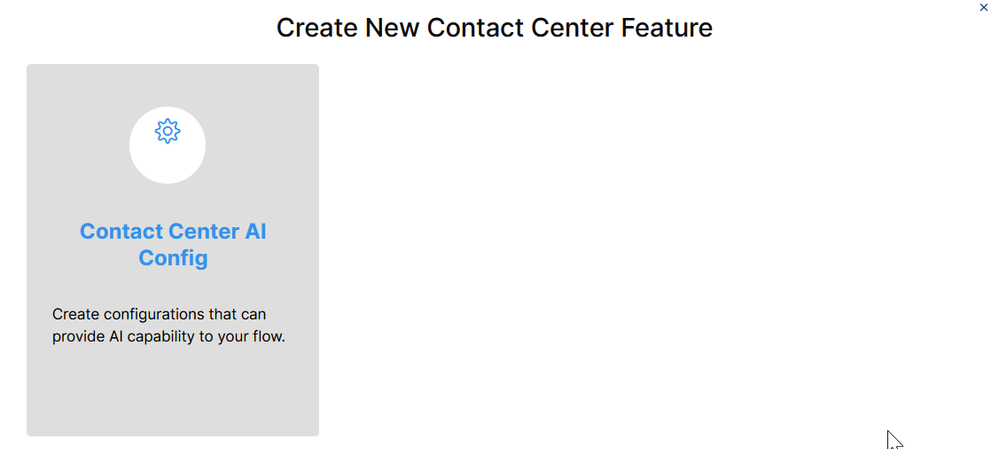
ステップ 11機能情報を入力し、すでに追加されているコネクタを選択し、Googleエージェントの会話プロファイルを作成します。
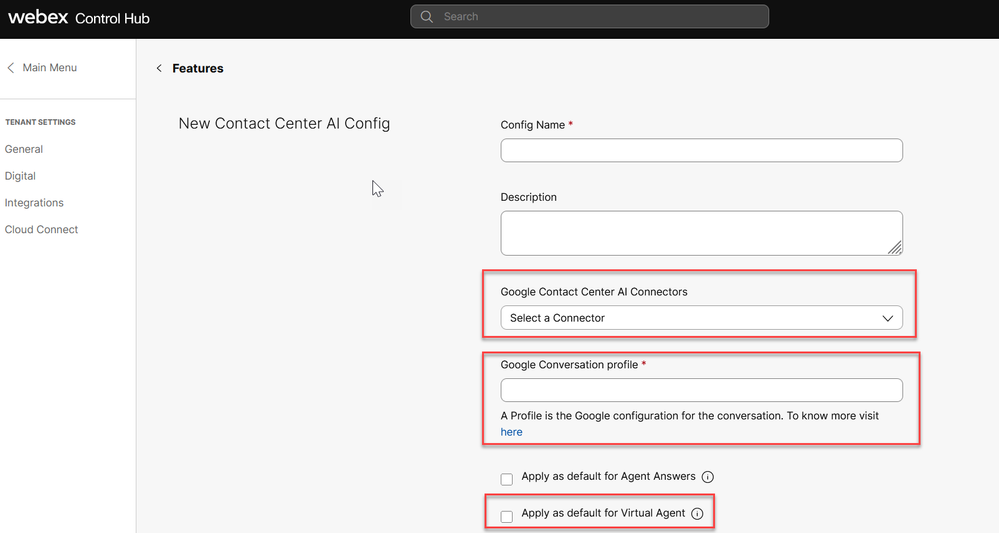
UCCEおよびPCCEでのCCAIの設定(SPOG)
PCCEの設定
ステップ 1:CCE AWで、Unified CCE Administrationツールを開き、Inventoryに移動します。
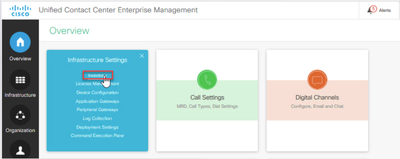
ステップ 2:下にスクロールして、外部マシンをクリックします。
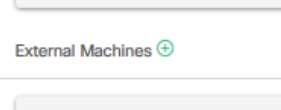
ステップ 3:Cloud Connect Publisherを選択し、完全修飾ドメイン名(FQDN)、ユーザ名、およびパスワードを入力します。
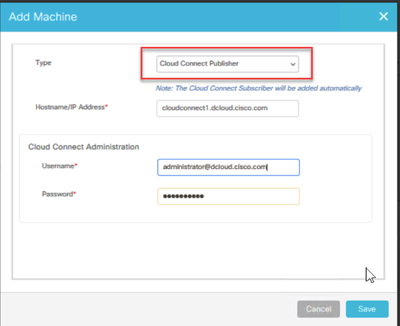
Cloud Connectが追加され、同期されます。

注:CCEコンポーネント間で証明書を交換したことがあるか、またはCA署名付き証明書を実装していることを確認してください。PCCE証明書の交換と実装については、『PCCE 12.6のExchange自己署名証明書』および『12.6のCA署名証明書の実装』を参照してください。
ステップ 4:デフォルト設定を検証します。デフォルトのCCAI設定(Webex Control HubのCCAI設定の一部として作成)を表示します。 必要に応じて、CCE Adminで設定を同期します(Syncオプションを使用)。
ステップ4a:CCE Adminで、機能カードに移動し、Contact Center AIを選択します。
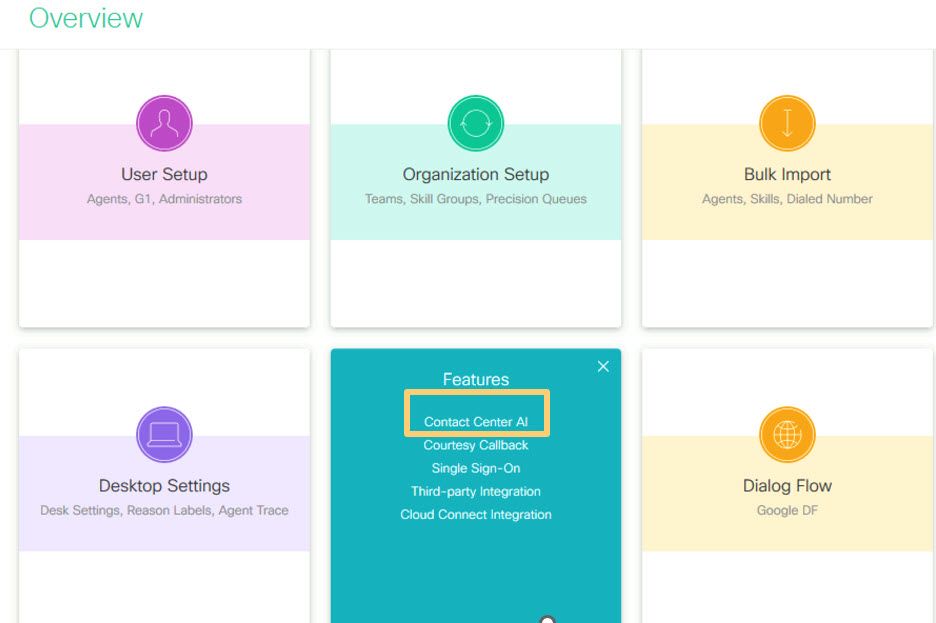
ステップ4b:シスコが請求するAIサービスの選択
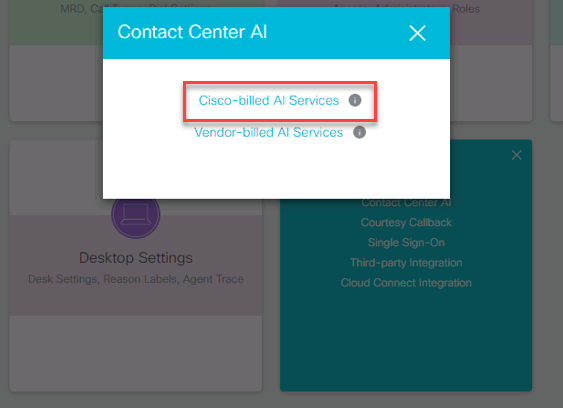
ステップ4c:仮想エージェントのデフォルト設定が表示されます。
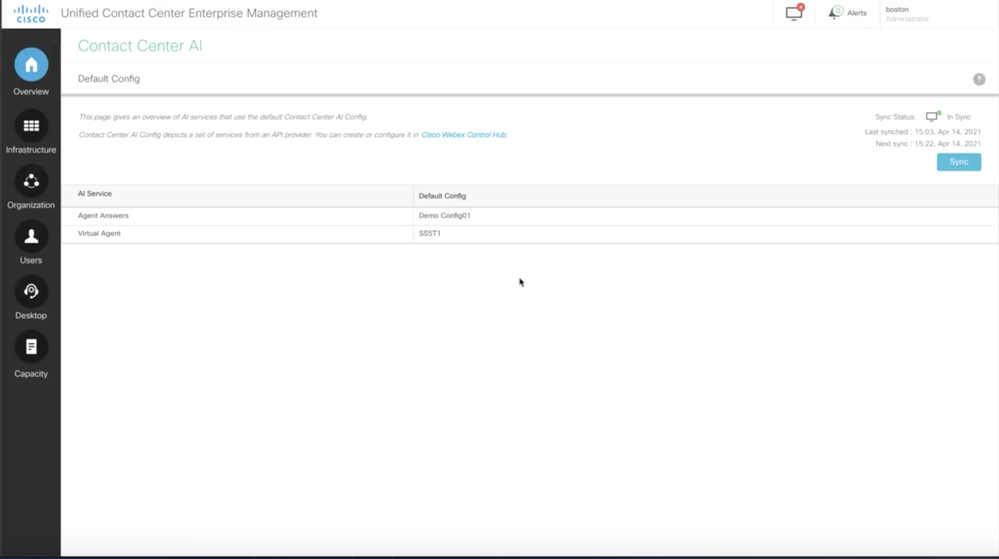
UCCEの設定
ステップ 1:CCE AWで、Unified CCE Administrationツールを開き、Inventoryに移動します。[New] をクリックします。
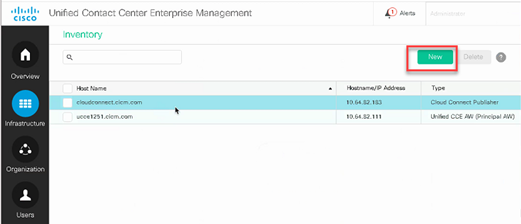
ステップ 2:Cloud Connectを追加し、FQDNと資格情報を入力します。
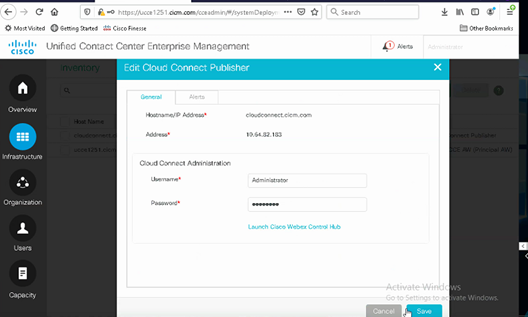
注:CCEコンポーネント間で証明書を交換したことがあるか、またはCA署名付き証明書を実装していることを確認してください。UCCE証明書の交換と実装については、UCCE 12.6のExchange Self-Signed Certificates、および実装については12.6のCA-Signed Certificatesの実装を参照してください。
ステップ 3:CVP Operations Console(OAMP)でCloud Connectを設定します。 詳細については、『Administration Guide for Cisco Unified Customer Voice Portal』の「Configure CVP Devices for Cloud Connect」を参照してください。
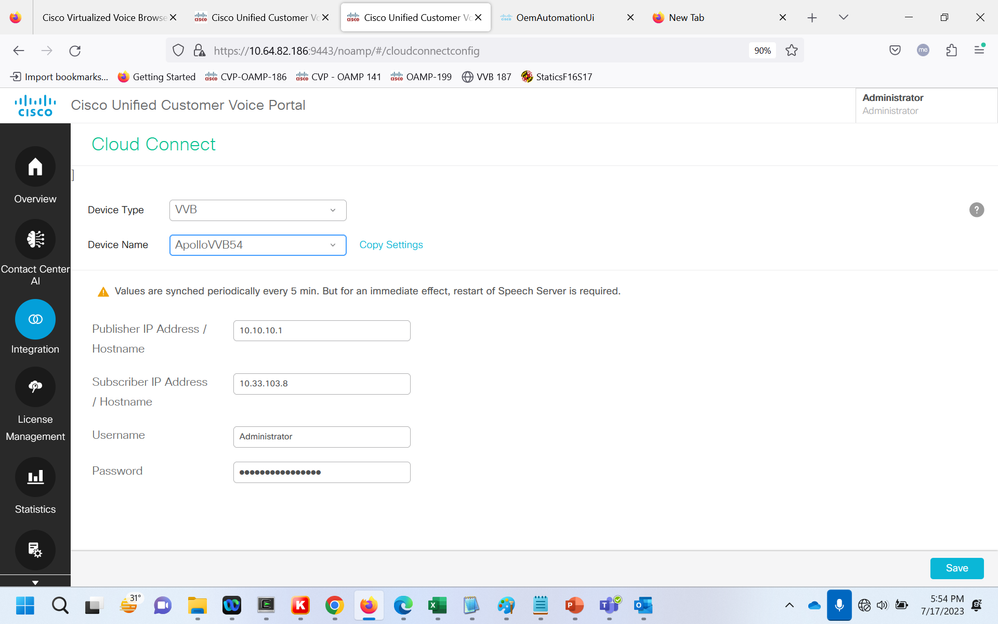
ステップ 4:Google CCAIのデフォルト設定を検証します。デフォルトのCCAI設定(Webex Control HubでCCAIの設定の一部として作成)を表示します。 必要に応じて、CVP Operations Console(NOAMP for Cisco Unified CCE)で設定を同期します(Syncオプションを使用)。
ステップ4a:CCE Adminで、機能カードに移動し、Contact Center AIを選択します。
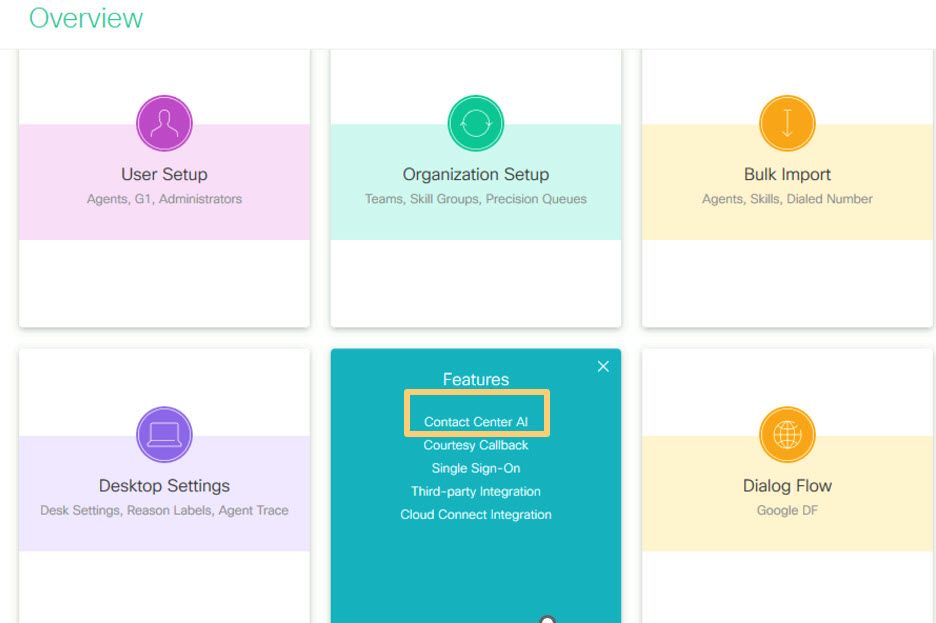
ステップ4b:シスコが請求するAIサービスを選択します。
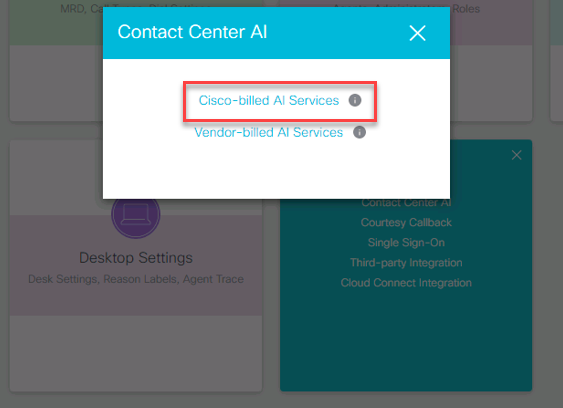
ステップ4c:仮想エージェントのデフォルト設定が表示されます。
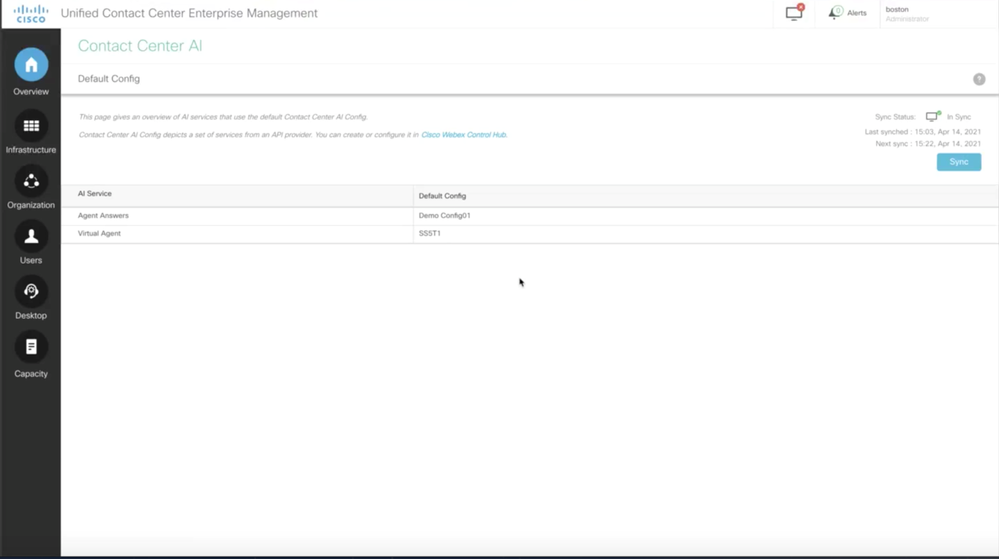
CVPの設定
ステップ 1:CVP Call Studioで、call studioアプリケーションを開きます。ラボ環境でのテストには、Cisco Sample Call Studioアプリケーションを使用できます。Call Studio VAV Sample Applicationからダウンロードできます。
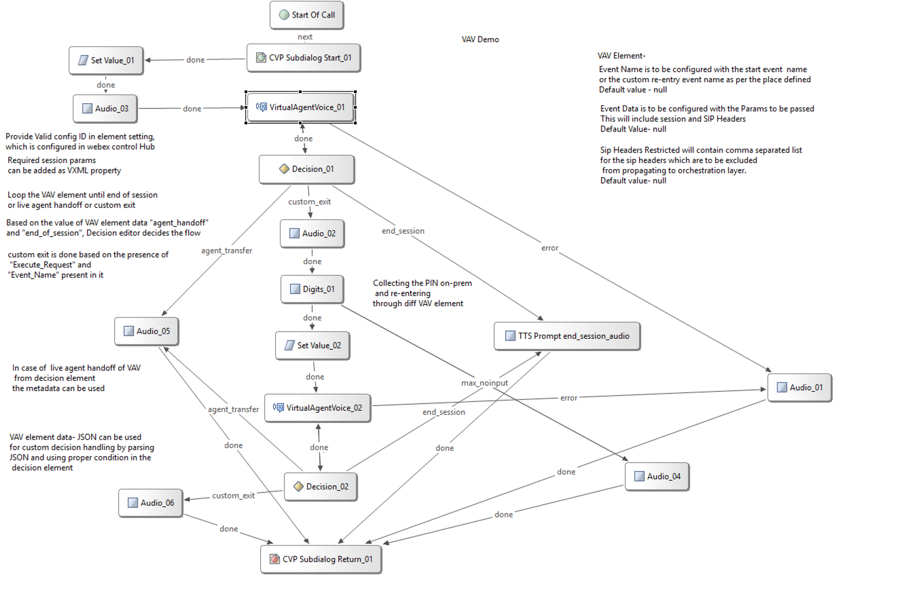
ステップ 2:Virtual Agent Voice要素をクリックし、settingsタブを選択して要素設定を開きます。
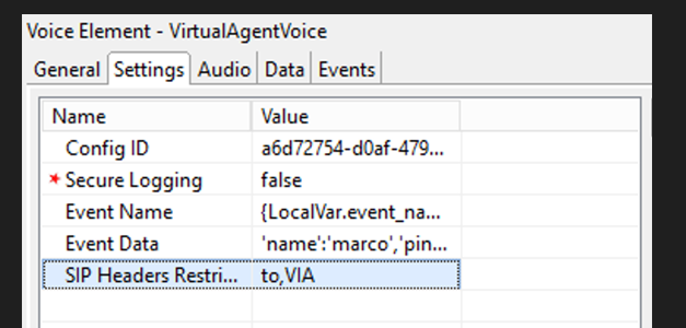
ステップ 3:Config IDで、作成したWebex Control Hub CCAI機能からIDをコピーします。Webex Control Hub機能の設定でデフォルトの仮想エージェントを選択した場合は、空欄のままにします。
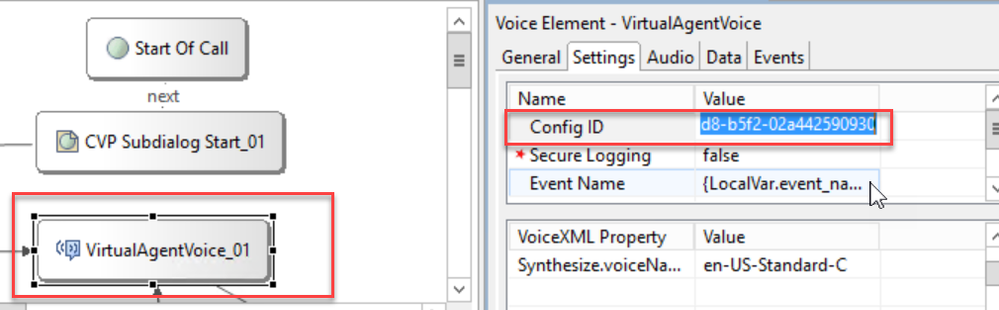
ステップ 4:以前のDialogflow CXとCisco Contact Centerの統合では、ウェルカムイベントを作成する必要がありました。オンプレミスベースのコネクタを使用している場合は、CCE 12.6.2バージョンでも必要です。ただし、クラウドベースのコネクタの場合は、独自のイベントとGoogle Dialogflowに渡されるパラメータを指定するオプションがあります。イベント名をクリックし、Google Dialogflowに渡すイベントの名前を指定します。このイベントは、必ずDialogflow CXエージェントで作成してください。
この例では、イベント名は、前の要素で定義されたローカル変数として渡されます。
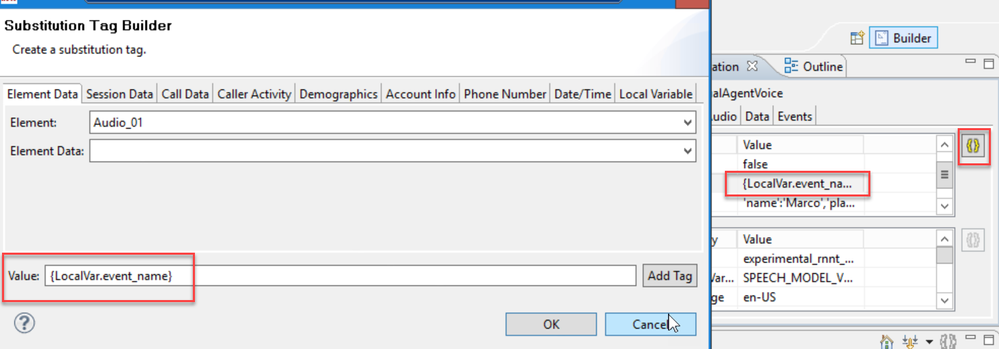
変数は、変数の設定イベントで定義されています。

Dialogflow CXエージェントのイベント。
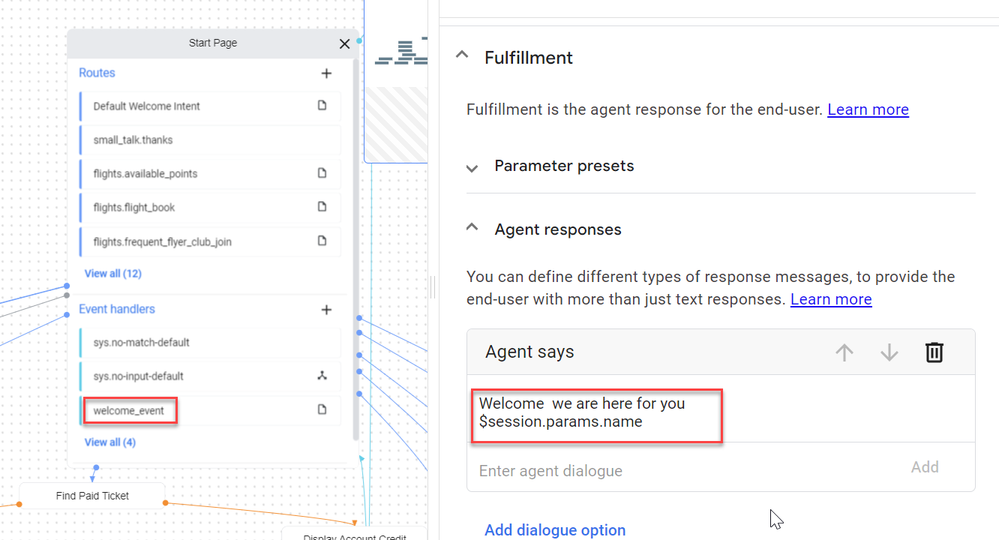
ステップ 5:イベントデータで、イベント名と共に渡すパラメータをGoogle Dialogflow CXに追加します。 ...をクリックしてEvent Dataフィールドを開きます。この例では、Name、Place、およびjson typeフィールドの値という3つの変数が渡されます。
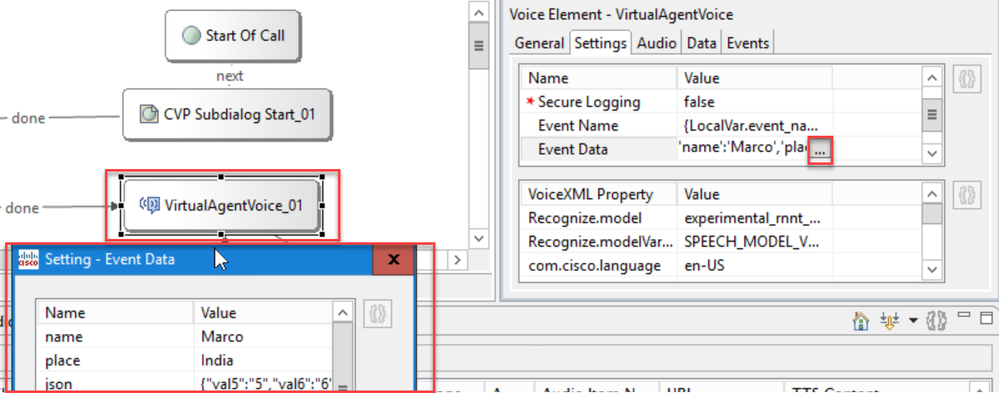
手順 6:SIPヘッダー制限を使用すると、SIPメッセージからGoogle Dialogflow CXエージェントに送信される情報をフィルタリングできます。これは、個人情報や重要な情報がクラウド経由で送信されることを防ぐためです。
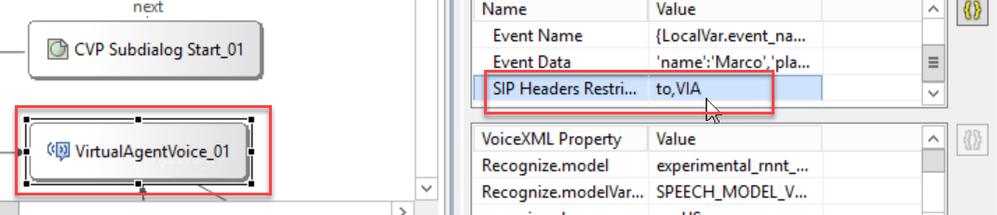
手順 7:自動音声認識(ASR)、音声合成(TTS)、および自然言語理解(NLU)とGoogle Dialogflowとの相互作用を改善するために、一連のVXMLパラメータが追加されました。
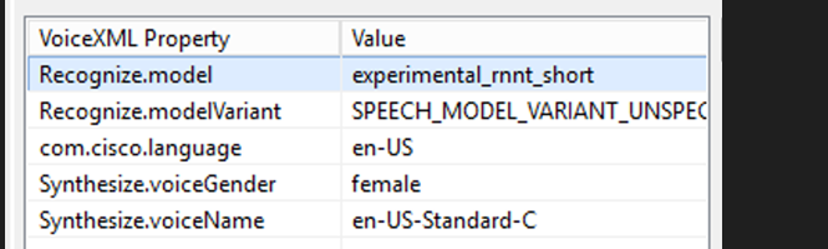
モデルの認識
これは、認識結果を改善するためにクラウドの音声テキスト変換で使用される機械学習モデルを指定するために使用されます。
詳細については、次のドキュメントを参照してください。
モデルのバリアントを認識
モデルバリアント名.StringRecognize.modelVariantを含みます。たとえば、この4つの値はモデルとしてサポートされています。
・ USE_STANDARD
・ SPEECH_MODEL_VARIANT_UNSPECIFIED
・ USE_ENHANCED
・ USE_BEST_AVAILABLE(デフォルト)
音声の性別を統合
Synthesize操作のジェンダータイプを設定します。
音声名の統合
Synthesize操作の音声名を設定します。音声ガイダンスを再生する際のアクセントを選択します。
Googleがサポートしている音声と言語はGoogle Voice and Language Supportです。
Dialogflow CXでの部分応答の設定
部分応答機能は、WebHook応答がバックグラウンドで要求を処理している間、暫定メッセージを再生し、発信者を呼び出します。Dialogflow CXのwebhook要求は、多くの場合、応答の受信に時間がかかります。webhook応答が要求を処理している間に発信者への暫定応答がない場合、発信者は完全にサイレント状態になり、電話を切る可能性があります。これを回避するには、部分応答を使用して、要求がまだ処理中であることを発信者に通知します。
- Webhookが部分的な応答の前または途中に実際の応答を返した場合、システムは部分的な応答を停止し、発信者に対して最終的な応答を再生します。
- Dialogflow CXエージェントから受信した最初のプロンプト応答は、部分応答をサポートしていません。
- 部分応答プロンプトに対して割り込みを有効にして、発信者がエージェント応答を中断できるようにすることはできません。
注:部分応答はGoogle Dialogflow CXエージェントで設定されます。このサポートは、12.6(2) VVBベースリリースのES1からのみ利用可能です。詳細については、次のドキュメントを参照してください。Google部分応答
部分応答の詳細については、次のドキュメントを参照してください。https://help.webex.com/en-us/article/nzlot2u/Configure-Partial-Response-in-Dialogflow-CX
確認
現在、この設定に使用できる確認手順はありません。
トラブルシュート
現在のところ、この設定にトラブルシューティングを行う手順はありません。
関連情報
- UCCE機能ガイド12.6.2
- UCCE 12.6の自己署名証明書の交換
- 12.6でのCA署名付き証明書の実装
- PCCE 12.6での自己署名証明書の交換
- CCEを使用したGoogle CCCAIハイブリッドサービスのプロビジョニング
- Google:Dialogflow CXの概要
- Google:事前に作成されたエージェントテンプレートを使用してDialogflow CXエージェントを作成
- Google - Dialogflow CXのページと遷移の概要
- Google:単一フローの対話型エージェントを作成する
- Cisco Unified Contact Center Enterpriseインストールおよびアップグレードガイド12.6.2
- Call Studio VAVサンプルアプリケーション
- VXML要素仕様ガイド
- 拡張モデル
- 拡張モデルの選択
- Googleボイスおよび言語サポート
- テクニカル サポートとドキュメント - Cisco Systems
更新履歴
| 改定 | 発行日 | コメント |
|---|---|---|
2.0 |
09-Jan-2024 |
リリース 3 |
1.0 |
18-Aug-2023 |
初版 |
シスコ エンジニア提供
- ラミロ・アマヤシスコTAC
- Adithya UdupaおよびAnjum Jeelaniシスコのエンジニアリング
- Raghavendra Guvvala(ロシア語)シスコのエンジニアリング
シスコに問い合わせ
- サポート ケースをオープン

- (シスコ サービス契約が必要です。)
 フィードバック
フィードバック