IR800でプラグアンドプレイを使用するようにField Network Directorを設定します
ダウンロード オプション
偏向のない言語
この製品のドキュメントセットは、偏向のない言語を使用するように配慮されています。このドキュメントセットでの偏向のない言語とは、年齢、障害、性別、人種的アイデンティティ、民族的アイデンティティ、性的指向、社会経済的地位、およびインターセクショナリティに基づく差別を意味しない言語として定義されています。製品ソフトウェアのユーザインターフェイスにハードコードされている言語、RFP のドキュメントに基づいて使用されている言語、または参照されているサードパーティ製品で使用されている言語によりドキュメントに例外が存在する場合があります。シスコのインクルーシブ ランゲージの取り組みの詳細は、こちらをご覧ください。
翻訳について
シスコは世界中のユーザにそれぞれの言語でサポート コンテンツを提供するために、機械と人による翻訳を組み合わせて、本ドキュメントを翻訳しています。ただし、最高度の機械翻訳であっても、専門家による翻訳のような正確性は確保されません。シスコは、これら翻訳の正確性について法的責任を負いません。原典である英語版(リンクからアクセス可能)もあわせて参照することを推奨します。
内容
概要
このドキュメントでは、最小限のコンポーネントセットを使用して、Field Network Director(FND)およびプラグアンドプレイ(PNP)を使用する方法について説明します。
前提条件
要件
次の項目に関する知識があることが推奨されます。
- Linuxマシンで実行コンフィギュレーションファイルを編集するためのLinuxと知識の経験
- FNDによって管理されるサポート対象ルータの少なくとも1つ。例:IR809またはIR829。
- コンソールアクセス
- IOS®バージョン15.7(3)M1以降
- ハイパーバイザに展開されたOVAファイル(例:VMWare ESXi)。 OVAファイルは、https://software.cisco.com/download/home/286287993/type/286320249からダウンロードできます。
使用するコンポーネント
このドキュメントの情報は、次のソフトウェアとハードウェアのバージョンに基づいています。
- FNDバージョン4.5.0-122用のOVAファイル(CISCO-IOTFND-V-K9-4.5.0-122.zip)
- VMware ESX
- IOS®バージョン15.8(3)M2を搭載したIR809
このドキュメントの情報は、特定のラボ環境にあるデバイスに基づいて作成されました。このドキュメントで使用するすべてのデバイスは、初期(デフォルト)設定の状態から起動しています。本稼働中のネットワークでは、各コマンドによって起こる可能性がある影響を十分確認してください。
背景説明
FNDには多くの異なる導入オプションがあるため、FND用に最小限の機能を備えたインストールを設定することが目標です。この設定は、さらにカスタマイズを行うための開始点として、さらに機能を追加するために役立ちます。ここで説明するセットアップは、Open Virtual Appliance(OVA)パッケージFNDを出発点として使用し、公開キーインフラストラクチャ(PKI)とトンネルプロビジョニングを回避するために簡易モードを使用します。PNPを使用して、デバイスを簡単に追加します。
このガイドの結果は、プレーンテキストのパスワードとトンネルとPKIが存在しないことによるセキュリティリスクが存在する可能性があるため、実稼働環境での使用を意図したものではありません。
設定
FND OVAの導入と設定
ステップ1:FND OVAファイルをダウンロードし、ハイパーバイザに展開します。たとえば、VMWareの場合、図に示すように、[File] > [Deploy OVF Template]を使用します。

ステップ2:VMを導入したら、VMを起動できます。ログイン画面が表示されます(図を参照)。
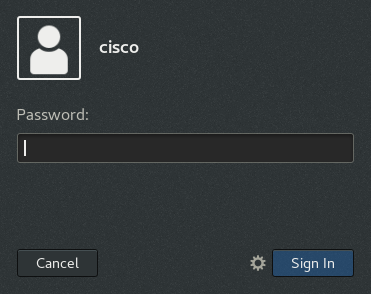
OVAファイルのデフォルトパスワードは次のとおりです。
- username:ルートパスワード:Cisco123
- username:cisco password:C_sco123
ステップ3:ciscoユーザとパスワードを使用してログインし、[Applications] > [System Tools] > [Settings] > [Network]に移動します。有線プロファイルを追加し、[IPv4]タブで、図に示すように目的のIPアドレスまたはDHCPを設定します。
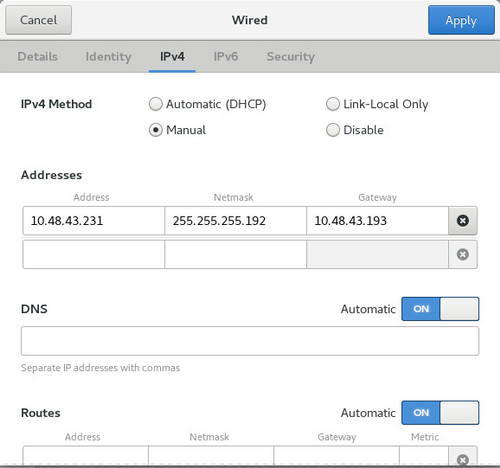
ステップ4:[Apply]をクリックし、接続をオフ/オンに切り替えて、新しい設定が適用されるようにします。
この時点で、図に示すように、ブラウザとIPアドレスが設定されたFND GUIに移動できます。
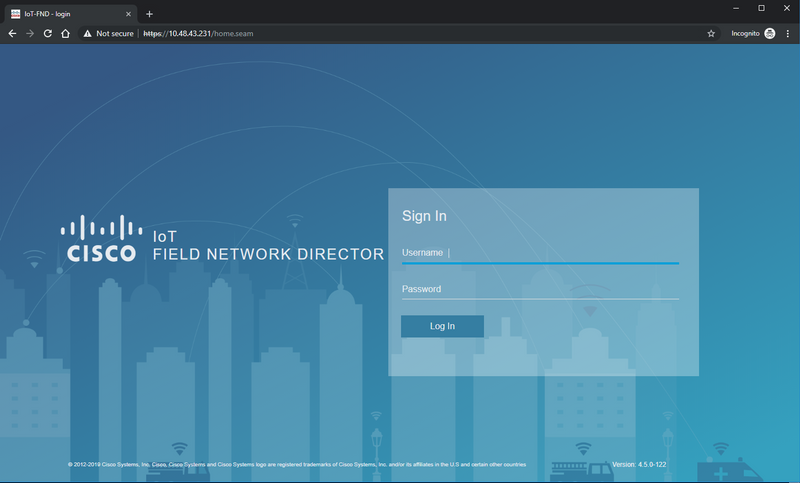
ステップ5:デフォルトのユーザ名とパスワードを使用してGUIにログインします。ルート/ルート123
すぐにパスワードを変更し、再度ログインにリダイレクトするように求められます。
すべてが正常に機能していれば、新しいパスワードでログインして、FND GUIをナビゲートできます。
さらに、PNPとデモモードについて説明し、その後FNDの設定を行います。
PNPについて
PNPは、ゼロタッチ導入(ZTD)を行うシスコの最新の方法です。PNPを使用すると、デバイスを完全に設定でき、手動で設定に触れる必要がなくなります。
FNDでは、PNPを使用することで、ルータを最初にブートストラップする必要がなくなります。実際には、PNPが行うすべてのことを、安全な方法でFNDにリダイレクトし、ブートストラップ設定を取得します。
ブートストラップ設定がデバイスに存在すると、残りのプロセスは従来のブートストラップされたデバイスと同様に続行されます。
PNPを使用する方法は次のとおりです。
- Cisco PNPサービス(devicehelper.cisco.com)を通じて、スマートアカウントを使用します。特定のデバイスで工場出荷時にデフォルトで有効
- DHCPオプション43を使用して、ブートストラッピングのために接続するIPまたはホスト名を指定する
- 設定でPNPサーバを手動で設定する
この設定では、PNPサーバのIPを手動で設定します。これはFNDサーバのIPであり、デバイスのポートです。DHCPでこれを行う場合は、次の情報を入力する必要があります。
Cisco IOS® の場合、DHCPサーバは次のように設定する必要があります。
ip dhcp pool pnp_pool network 192.168.10.0 255.255.255.248 default-router 192.168.10.1 dns-server 8.8.8.8 option 43 ascii "5A;K4;B2;I10.48.43.231;J9125" !
Linux上のDHCPdの場合:
[jedepuyd@KJK-SRVIOT-10 ~]$ cat /etc/dhcp/dhcpd.conf
subnet 192.168.100.0 netmask 255.255.255.0 {
option routers 192.168.100.1;
range 192.168.100.100 192.168.100.199;
option domain-name-servers 192.168.100.1;
option domain-name "test.dom";
option vendor-encapsulated-options "5A;K4;B2;I10.48.43.231;J9125";
}
オプション43またはvendor-encapsulated-optionsのこの設定では、次のASCII文字列を指定する必要があります。
"5A;K4;B2;I10.50.215.252;J9125"
次のようにカスタマイズできます。
- 5 - DHCPタイプコード5
- A – アクティブな機能操作コード
- K4:HTTPトランスポートプロトコル
- B2:PnPサーバ/TPS/FNDサーバのIPアドレスタイプはIPv4です。
- I10.48.43.231:FNDサーバのIPアドレス
- J9125 – ポート番号9125(FNDサーバのPNP用ポート)
DHCPを使用したPNPの詳細については、次のセクションのhttps://www.cisco.com/c/en/us/td/docs/routers/connectedgrid/iot_fnd/guide/4_3/iot_fnd_ug4_3/sys_mgmt.html#31568を参照してください。Cisco IOS® DHCPサーバでのDHCPオプション43の設定
EasyModeについて
EasyモードはFND 4.1以降に導入されましたが、当時はデモモードと呼ばれていましたが、FNDをよりセキュアな方法で実行できます。これは実稼働には推奨されませんが、開始する良い方法です。
簡易モードを使用すると、ルータのPNPプロセス、ブートストラップ、および設定に焦点を当てることができます。何かが機能しない場合は、トンネルの構築や証明書を疑う必要はありません。
簡易モードで実行するようにFNDを設定すると発生する変更:
- ヘッドエンドルータ(HER)やFNDサーバへのトンネルは不要です。
- 公開キーインフラストラクチャ(PKI)のセットアップとSimple Certificate Enrollment Protocol(SCEP)は不要です。
- ルータ証明書、トラストポイント、およびSSL証明書は不要です。
- すべての通信は、HTTPSではなくHTTPで行われます。
簡易モードの詳細については、次のリンクを参照してください。
PNPおよびEasy Mode用のFNDの設定
ここで、デモモード/PNPが何で、このコンテキストで使用される理由を確認できます。FND設定を変更して有効にします。
OVAファイルから生成されたFND VMで、SSHを使用して接続し、次のようにcgms.propertiesを編集します。
[root@iot-fnd ~]# cat /opt/fnd/data/cgms.properties cgms-keystore-password-hidden=dD5KmzJHa64Oyvpqdu8SCg== use-router-ip-from-db=true rabbit-broker-ip= rabbit-broker-port= rabbit-broker-username= rabbit-broker-password= fogd-ip=192.68.5.3 enable-reverse-dns-lookup=false enableApiAuth=false fnd-router-mgmt-mode=1 enable-bootstrap-service=true proxy-bootstrap-ip=10.48.43.231
コンフィギュレーションファイルで最後の3行が変更されました。
- 回線 10:イネーブルモードを有効にする
- 回線 11:PNPを有効にする
- 回線 12:接続するFNDサーバのIPを設定します
ファイルを変更した後、FNDコンテナを再起動して、変更を適用します。
[root@iot-fnd ~]# /opt/fnd/scripts/fnd-container.sh restart Stopping FND container... fnd-container [root@iot-fnd ~]# Starting FND container... fnd-container
再起動後、GUIを使用して残りの設定を行うことができます。
CSVの準備とFNDへのルータの追加
設定プロセスのこの時点でデバイスを追加することは少し論理的ではないように思えますが、残念ながら、特定のデバイスタイプが追加されるまで、設定の一部は使用できません。
これは、異なるデバイスが異なるオプションを導入する際に、GUIが過剰にならないようにするためです。
ここでは、IR809をFNDに追加してみましょう。
CSVは次のようになります。
deviceType,eid,adminUsername,adminPassword,ip ir800,IR809G-LTE-GA-K9+JMX2022X04S,fndadmin,C1sc0123!,10.48.43.250
CSVのフィールドは次のとおりです。
- deviceType:ir800
- eid:PIDとシリアル+
- adminUsername:このユーザ名はルータの設定に追加され、後で登録プロセスを完了するために使用されます
- adminPassword:adminUsernameのパスワード
- ip:導入後にデバイスの設定に代わるIPアドレス
このデバイスを追加するには、GUIに接続し、図に示すように[Devices] > [Field Devices] > [Inventory] > [Add Devices]に移動します。
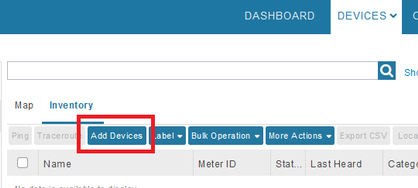
図に示すように、ダイアログでCSVファイルの場所を指定し、[追加]をクリックしてFNDに追加します。

すべてが正常に動作している場合は、「完了」をリストする履歴項目が表示されます。 ダイアログを閉じると、デバイスがインベントリに表示されます(図を参照)。

deviceType ir800のデバイスが追加されたため、この時点で該当するテンプレートとグループがGUIで使用できるようになります。
プロビジョニング設定、ブートストラップテンプレート、および設定テンプレートの準備
FNDはデモモードに設定されているため、代わりにHTTPを使用するようにプロビジョニングURLを変更する必要があります。[Admin] > [Provisioning Settings]に移動して、次の操作を行います。
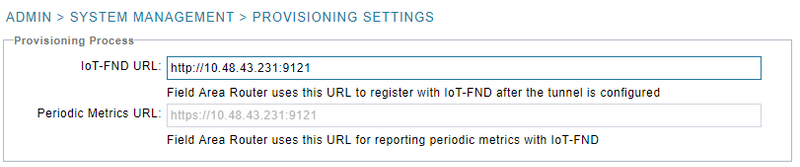
IoT-FND URLをhttp://<FND IP>:9121に変更します
次に、ブートストラッピングと設定用に2つの最小テンプレートを設定します。
1つ目の設定は、Router Bootstrap Configurationテンプレートと呼ばれ、PNPを使用してFNDに正常に接続できるようになった後にルータにプッシュされる設定です。
PNPが使用されていない場合は、ブートストラッププロセスの時点で手動または工場出荷時にルータに設定されます。この設定には、ルータがFNDで登録プロセスを開始するのに十分な情報が含まれています。
2つ目の設定テンプレートは、デバイスの現在実行されている設定に追加される設定です。実際には、既存の設定の増分として見ることができます。
ほとんどの場合、これは奇妙な状況を引き起こすため、ルータ上のすべての設定をFNDに追加する前に、最初に消去することを推奨します。
Router Factory Reprovisionテンプレートを設定するには、[Configure] > [Tunnel Provisioning] > [Router Bootstrap Configuration]に移動し、次のテンプレートに置き換えます。
<#if isBootstrapping = true>
<#assign mgmtintf = "GigabitEthernet0">
<#assign fndserver = "10.48.43.231">
<#assign sublist=far.eid?split("+")[0..1]>
<#assign pid=sublist[0]>
<#assign sn=sublist[1]>
<#-- General parameters -->
hostname ${sn}BS
ip domain-name ${sn}
ip host fndserver.fnd.iot ${fndserver}
service timestamps debug datetime msec localtime show-timezone
service timestamps log datetime msec localtime show-timezone
!
<#-- Users -->
username backup privilege 15 password C1sc0123!
username ${far.adminUsername} privilege 15 password ${far.adminPassword}
!
<#-- Interfaces -->
interface ${mgmtintf}
ip address ${far.ip} 255.255.255.192
exit
!
<#-- Clock -->
clock timezone UTC +2
!
<#-- Archive -->
file prompt quiet
do mkdir flash:archive
archive
path flash:/archive
maximum 8
exit
!
<#-- HTTP -->
ip http server
ip http client connection retry 5
ip http client connection timeout 5
ip http client source-interface ${mgmtintf}
ip http authentication local
ip http timeout-policy idle 600 life 86400 requests 3
ip http max-connections 2
!
<#-- WSMA -->
wsma profile listener exec
transport http path /wsma/exec
exit
!
wsma profile listener config
transport http path /wsma/config
exit
!
wsma agent exec
profile exec
exit
!
wsma agent config
profile config
exit
!
<#-- CGNA -->
cgna gzip
!
cgna profile cg-nms-register
add-command show hosts | format flash:/managed/odm/cg-nms.odm
add-command show interfaces | format flash:/managed/odm/cg-nms.odm
add-command show ipv6 dhcp | format flash:/managed/odm/cg-nms.odm
add-command show ipv6 interface | format flash:/managed/odm/cg-nms.odm
add-command show platform hypervisor | format flash:/managed/odm/cg-nms.odm
add-command show snmp mib ifmib ifindex | format flash:/managed/odm/cg-nms.odm
add-command show iox host list detail | format flash:/managed/odm/cg-nms.odm
add-command show version | format flash:/managed/odm/cg-nms.odm
interval 10
url http://fndserver.fnd.iot:9121/cgna/ios/registration
gzip
active
exit
!
<#-- Script to generate RSA for SSH -->
event manager applet genkeys
event timer watchdog name genkeys time 30 maxrun 60
action 10 cli command "enable"
action 20 cli command "configure terminal"
action 30 cli command "crypto key generate rsa modulus 2048"
action 80 cli command "no event manager applet genkeys"
action 90 cli command "exit"
action 99 cli command "end"
exit
end
</#if>
構成テンプレートを設定するには、[Config] > [Device Configuration] > [Edit Configuration Template]に移動して、次のテンプレートを追加します。
<#-- Enable periodic inventory notification every 1 hour to report metrics. -->
cgna profile cg-nms-periodic
interval 60
exit
<#-- Enable periodic configuration (heartbeat) notification every 15 min. -->
cgna heart-beat interval 15
<#-- Enable SSH access -->
line vty 0 4
transport input ssh
login local
exit
このテンプレートが、ルータの実行コンフィギュレーションになります。したがって、この設定グループの特定の設定をここに追加する必要があります。
最も簡単なのは、この最小限のテンプレートから開始することです。成功したら、必要に応じてテンプレートを更新およびカスタマイズします。
これでFNDの設定と準備が完了し、ルータの準備から始めることができます。
IR800のプロビジョニング/PNPの準備
プロビジョニングするデバイスにすでに設定が含まれているか、以前に使用されている場合は、PNPを使用してFNDに追加する前に、ルータの設定を完全に消去することをお勧めします。
新しいデバイスの場合は、この手順をスキップできます。
これを行う最も簡単な方法は、write eraseコマンドを使用し、コンソールを使用してルータをリロードすることです。
ir809kjk#write erase Erasing the nvram filesystem will remove all configuration files! Continue? [confirm] [OK] Erase of nvram: complete *Oct 18 11:42:54.367 UTC: %SYS-7-NV_BLOCK_INIT: Initialized the geometry of nvram ir809kjk#reload System configuration has been modified. Save? [yes/no]: no Proceed with reload? [confirm] Starting File System integrity check NOTE: File System will be deinited and later rebuilt
しばらくすると、IR800に初期設定ダイアログを実行するプロンプトが表示されます。
--- System Configuration Dialog --- Would you like to enter the initial configuration dialog? [yes/no]: no Press RETURN to get started!
以前のPNP/ZTDの試行が残っていないことを確認します。アーカイブとディレクトリを再作成し、ルータのbefore-registration-configも削除することをお勧めします。
IR800#delete /f before-* IR800#delete /f /r archive* IR800#mkdir archive Create directory filename [archive]? Created dir flash:/archive IR800#conf t Enter configuration commands, one per line. End with CNTL/Z. IR800(config)#archive IR800(config-archive)#path flash:/archive IR800(config-archive)#maximum 8 IR800(config-archive)#end
現在、新しいデバイスまたは空の設定のデバイスが存在するため、必要に応じて、ルータがFNDに到達するための最小限の設定を適用できる瞬間です。
DHCPサーバがある場合は、ほとんどの場合は自動的に行われます。
次の手動設定がデバイスで選択されます。
IR800>enable IR800#conf t Enter configuration commands, one per line. End with CNTL/Z. IR800(config)#int gi0 IR800(config-if)#ip addr dhcp IR800(config-if)#no shut IR800(config-if)#end *Aug 1 12:02:02.887: %SYS-5-CONFIG_I: Configured from console by console IR800#ping 10.48.43.231 Type escape sequence to abort. Sending 5, 100-byte ICMP Echos to 10.48.43.231, timeout is 2 seconds: !!!!! Success rate is 100 percent (5/5), round-trip min/avg/max = 1/1/2 ms IR800#
このように、適用されたIP設定でルータがFNDに到達できるかどうかをテストするために、迅速なpingが実行されました。
IR800ルータのプロビジョニング
これで、すべての前提条件が完了し、PNPプロセスを開始できます。この場合は手動で行います。
実稼働環境では、PNPがDHCPオプション43とともに使用される可能性が高くなります。つまり、ルータが起動すると、IPとPNPの設定が受信され、このステップと次のステップは省略できます。
DHCPを使用せずにIR800でPNPを手動で設定するには、要求の宛先(FNDサーバ)を指定する必要があります。
これは次のように行うことができます。
IR800(config)#pnp profile pnp-zero-touch IR800(config-pnp-init)#transport http ipv4 10.48.43.231 port 9125 IR800(config-pnp-init)#end
「transport」で始まる行を入力すると、ルータはPNPプロセスを開始し、指定されたIPおよびポート上のFNDに接続しようとします。
すべてが正常に動作している場合、デバイスは次を通過します。
- [UPDATING_ODM]:デバイスのODM(Operational Data Model)ファイルを、現在のFNDバージョンで有効なファイルと一致するように更新します
- [UPDATING_ODM_VERIFY_HASH]:更新されたファイルが正しいかどうかを確認する
- [UPDATED_ODM]
- [COLLECTING_INVENTORY]:現在の設定とデバイス情報の収集
- [COLLECTED_INVENTORY]
- [VALIDATING_CONFIGURATION]:ブートストラップ構成(代替ルータファクトリー再プロビジョンテンプレート)から構成を適用します
- [VALIDATED_CONFIGURATION]
- [PUSH_BOOTSTRAP_CONFIG_FILE]:検証済みの設定を適用する
- [PUSH_BOOTSTRAP_CONFIG_VERIFY_HASH]:適用された設定が正しいかどうかを確認する
- [PUSH_BOOTSTRAP_CONFIG_FILE]
- [CONFIGURING_STARTUP_CONFIG]:スタートアップコンフィギュレーションとして設定を書き込みます。
- [CONFIGURED_STARTUP_CONFIG]
- [APPLYING_CONFIG]:スタートアップコンフィギュレーションの適用
- [APPLIED_CONFIG]
- [TERMINATING_BS_PROFILE]:ブートストラップを停止します。
プロセスはFND server.logで追跡できます。
GUIでは、[Unheard] > [Boostrapping] > [Bootstrap]に移動すると、デバイスが移動します
ブートストラッピングが完了すると、ルータは代替のRouter Factory Reprovisionテンプレートを持ち、PNPのない通常のブートストラップデバイスのように動作します。
つまり、IR800上のCGNAプロファイルはFNDサーバへの登録を試みます。
CGNAプロファイルのステータスを確認します。
JMX2022X04SBS#sh cgna profile-state all
Profile 1:
Profile Name: cg-nms-register
Activated at: Thu Aug 1 15:31:14 2019
URL: http://fndserver.fnd.iot:9121/cgna/ios/registration
Payload content type: xml
Interval: 10 minutes
gzip: activated
Profile command:
show hosts | format flash:/managed/odm/cg-nms.odm
show interfaces | format flash:/managed/odm/cg-nms.odm
show ipv6 dhcp | format flash:/managed/odm/cg-nms.odm
show ipv6 interface | format flash:/managed/odm/cg-nms.odm
show platform hypervisor | format flash:/managed/odm/cg-nms.odm
show snmp mib ifmib ifindex | format flash:/managed/odm/cg-nms.odm
show iox host list detail | format flash:/managed/odm/cg-nms.odm
show version | format flash:/managed/odm/cg-nms.odm
State: Wait for timer for next action
Timer started at Thu Aug 1 15:31:14 2019
Next update will be sent in 9 minutes 30 seconds
Last successful response not found
Last failed response not found
指定された設定では、デバイスは10分後にFNDへの登録を試みます。この出力では、ルータが登録プロセスを開始するまでに9分30秒が残っていることがわかります。
タイマーが終了するのを待つか、またはcg-nms-registerプロファイルをすぐに手動で実行することができます。
IR800-Bootstrap#cgna exec profile cg-nms-register
確認
ここでは、設定が正常に機能しているかどうかを確認します。
図に示すように、デバイスはFNDのUPステータスに移動します。

トラブルシュート
ここでは、設定のトラブルシューティングに使用できる情報を示します。
ブートストラップ処理のトラブルシューティングを行うには、次の点を確認します。
- FNDサーバーログイン: /opt/fnd/logs/server.log
- ログインの冗長性を高めます。Admin > Logging > Log Level Settings > Router Bootstrap > Debug
- IR800コンソールから:show pnp ?またはdebug pnp ?
- FND GUIで次の操作を行います。[Devices] > [Inventory] > [Select Device] > [Events]
- この段階の問題のほとんどは、Router Factory Reprovisionテンプレートの(構文)エラーに関連しています
登録プロセスのトラブルシューティングを行うには、次の項目を確認します。
- FNDサーバーログイン:/opt/fnd/logs/server.log
- IR800コンソールから:
- show cgna profile-state all
- debug cgna logging?
- debug wsma agent
- FND GUIで次の操作を行います。[Devices] > [Inventory] > [Select Device] > [Events]
- FND VMからIR800へのHTTP経由のWSMA接続を確認します
- FNDで使用されるURI: http://10.48.43.231:80/wsma/exec
- Method:POST
- セキュリティ:基本認証
シスコ エンジニア提供
- Jens DepuydtCisco TAC Engineer
シスコに問い合わせ
- サポート ケースをオープン

- (シスコ サービス契約が必要です。)
 フィードバック
フィードバック