Introduzione
In questo documento viene descritto come configurare Single Sign-On (SSO) su Cisco Unified Communications Manager e Active Directory Federation Service.
Prerequisiti
Requisiti
Cisco raccomanda la conoscenza dei seguenti argomenti:
- Cisco Unified Communications Manager (CUCM)
- Conoscenze di base di Active Directory Federation Service (ADFS)
Per abilitare l'SSO nell'ambiente di emulazione, è necessario disporre della seguente configurazione:
- Windows Server con ADFS installato.
- CUCM con sincronizzazione LDAP configurata.
- Utente finale con il ruolo Utenti privilegiati CCM standard selezionato.
Componenti usati
Le informazioni fornite in questo documento si basano sulle seguenti versioni software e hardware:
- Windows Server con AD FS 2.0
- CUCM 10.5.2
Le informazioni discusse in questo documento fanno riferimento a dispositivi usati in uno specifico ambiente di emulazione. Su tutti i dispositivi menzionati nel documento la configurazione è stata ripristinata ai valori predefiniti. Se la rete è operativa, valutare attentamente eventuali conseguenze derivanti dall'uso dei comandi.
Premesse
Viene fornita la procedura per ADFS 2.0 con Windows Server 2008 R2. Questi passaggi funzionano anche per AD FS 3.0 in Windows Server 2016.
Scaricare e installare AD FS 2.0 sul server Windows
Passaggio 1. Passare a Scarica ADFS 2.0.
Passaggio 2. Assicurarsi di selezionare il download appropriato in base al server Windows in uso.
Passaggio 3. Spostare il file scaricato sul server Windows.
Passaggio 4. Procedere con l'installazione:
Passaggio 5. Quando richiesto, scegliere Server federativo:
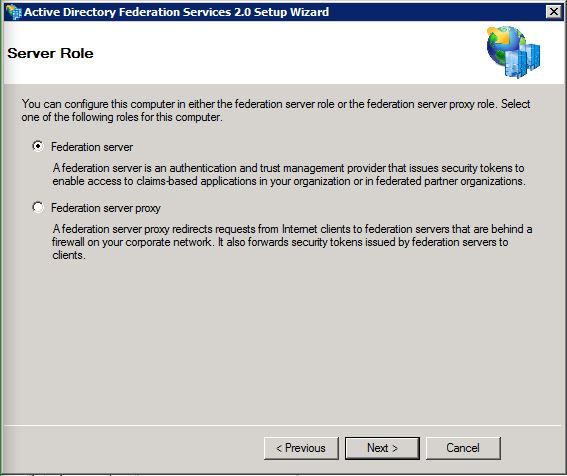
Passaggio 6. Alcune dipendenze vengono installate automaticamente. Al termine, fare clic su Fine.
Dopo avere installato ADFS 2.0 nel server, è necessario aggiungere alcune configurazioni.
Configurare AD FS 2.0 sul server Windows
Passaggio 1. Se dopo l'installazione la finestra di ADFS 2.0 non viene aperta automaticamente, fare clic su Start e cercare Gestione ADFS 2.0 per aprirla manualmente.
Passaggio 2. Scegliere Configurazione guidata server federativo ADFS 2.0.
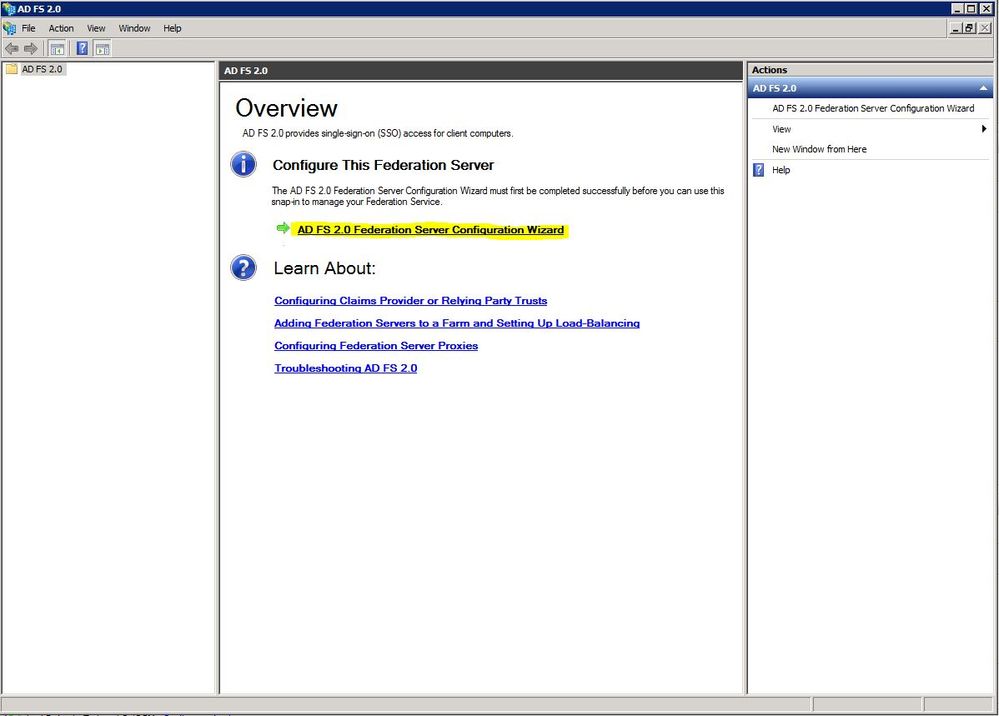
Passaggio 3. Fare quindi clic su Crea nuovo servizio federativo.

Passaggio 4. Per la maggior parte degli ambienti è sufficiente il server federativo autonomo.
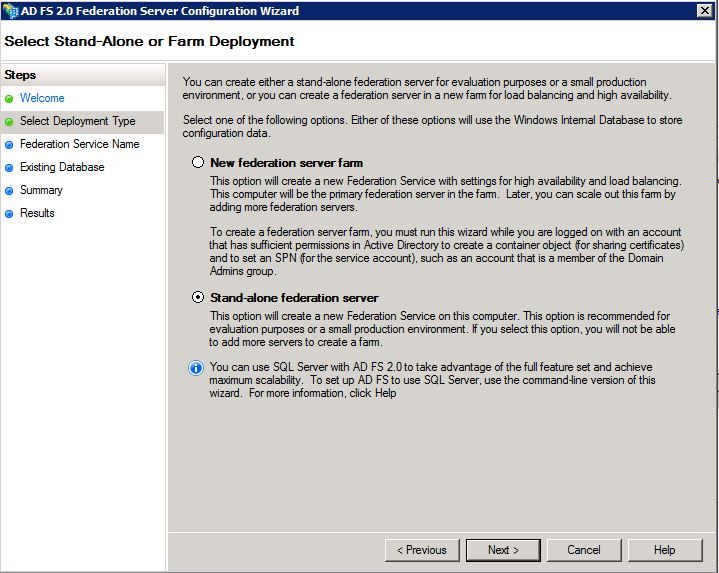
Passaggio 5. Successivamente, verrà richiesto di scegliere un certificato. Questo campo viene compilato automaticamente se il server dispone di un certificato.
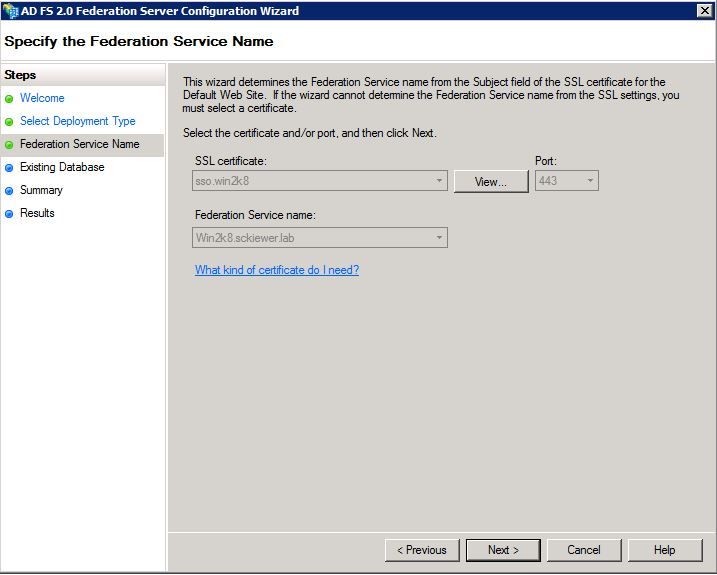
Passaggio 6. Se nel server è già presente un database ADFS, è necessario rimuoverlo per continuare.
Passaggio 7. Viene infine visualizzata una schermata di riepilogo in cui è possibile fare clic su Avanti.
Importa i metadati IdP in CUCM / Scarica i metadati CUCM
Passaggio 1. Aggiornare l'URL con il nome host/FQDN del server Windows e scaricare i metadati dal server AD FS - https://hostname/federationmetadata/2007-06/federationmetadata.xml
Passaggio 2. Passare a Cisco Unified CM Administration > System > SAML Single Sign-On (Amministrazione Cisco Unified CM > Sistema > SAML Single Sign-On).
Passaggio 3. Fare clic su Abilita SSO SAML.
Passaggio 4. Se viene visualizzato un avviso relativo alle connessioni al server Web, fare clic su Continua.
Passaggio 5. Successivamente, CUCM richiede di scaricare il file di metadati dal proprio IdP. In questo scenario, il server AD FS è l'IdP e i metadati sono stati scaricati nel passaggio 1, quindi fare clic su Avanti.
Passaggio 6. Fate clic su Sfoglia (Browse) > Seleziona il file .xml dal passo 1 > Fate clic su Importa metadati IdP (Import IdP Metadata).
Passaggio 7. Un messaggio indica che l'importazione è stata completata:
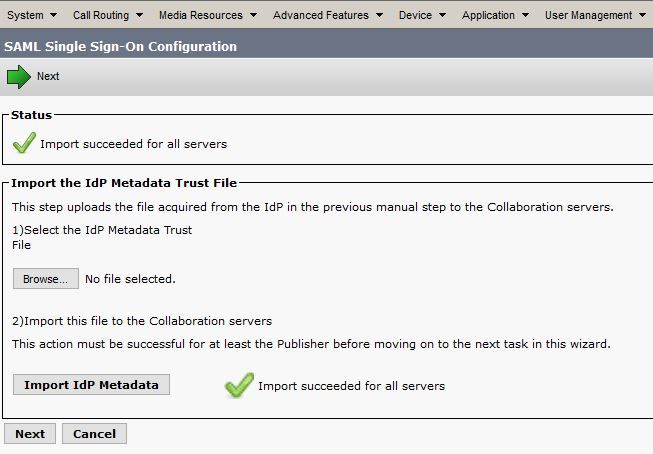
Passaggio 8. Fare clic su Next (Avanti).
Passaggio 9. Ora che i metadati IdP sono stati importati in CUCM, è necessario importare i metadati di CUCM nel proprio IdP.
Passaggio 10. Fare clic su Scarica file metadati attendibili.
Passaggio 11. Fare clic su Next (Avanti).
Passaggio 12. Spostare il file .zip sul server Windows ed estrarre il contenuto in una cartella.
Importa metadati CUCM nel server AD FS 2.0 e crea regole attestazione
Passaggio 1. Fare clic su Start e cercare Gestione AD FS 2.0.
Passaggio 2. Fare clic su Obbligatorio: aggiungere un componente attendibile.
Nota: se questa opzione non è visualizzata, è necessario chiudere la finestra ed aprirla di nuovo.
Passaggio 3. Dopo aver aperto Aggiunta guidata attendibilità componente, fare clic su Avvia.
Passaggio 4. È necessario importare i file XML estratti nel passaggio 12. Selezionare Importa i dati relativi al componente da un file, selezionare i file della cartella e scegliere il file XML per l'editore.
Nota: utilizzare i passaggi precedenti per qualsiasi server Unified Collaboration su cui si intende utilizzare SSO.
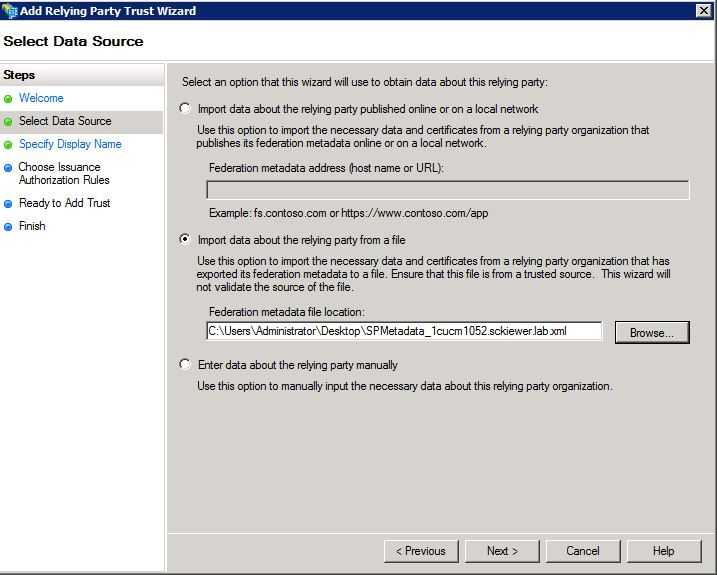
Passaggio 5. Fare clic su Next (Avanti).
Passaggio 6. Modificare il nome visualizzato e fare clic su Avanti.
Passaggio 7. Scegliere Consenti a tutti gli utenti di accedere a questo componente e fare clic su Avanti.
Passaggio 8. Fare di nuovo clic su Avanti.
Passaggio 9. In questa schermata assicurarsi di avere aperto la finestra di dialogo Modifica regole attestazione per l'attendibilità del componente quando la procedura guidata viene selezionata e quindi fare clic su Chiudi.
Passaggio 10. Viene visualizzata la finestra Modifica regole attestazione.
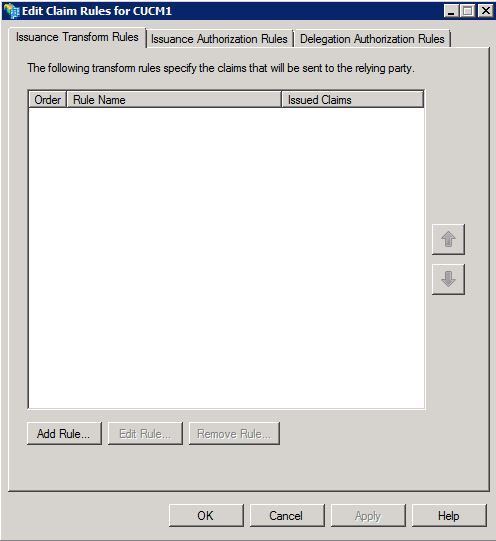
Passaggio 11. In questa finestra fare clic su Aggiungi regola.
Passaggio 12. Per il modello di regola attestazione, scegliere Invia attributi LDAP come attestazioni e fare clic su Avanti.
Passaggio 13. Nella pagina successiva immettere NameID per il nome della regola di attestazione.
Passaggio 14. Scegliere Active Directory per l'archivio attributi.
Passaggio 15. Scegliere SAM-Account-Name per l'attributo LDAP.
Passaggio 16. Immettere uid per il tipo di attestazione in uscita.
Nota: l'UID non è un'opzione dell'elenco a discesa, ma deve essere immesso manualmente.
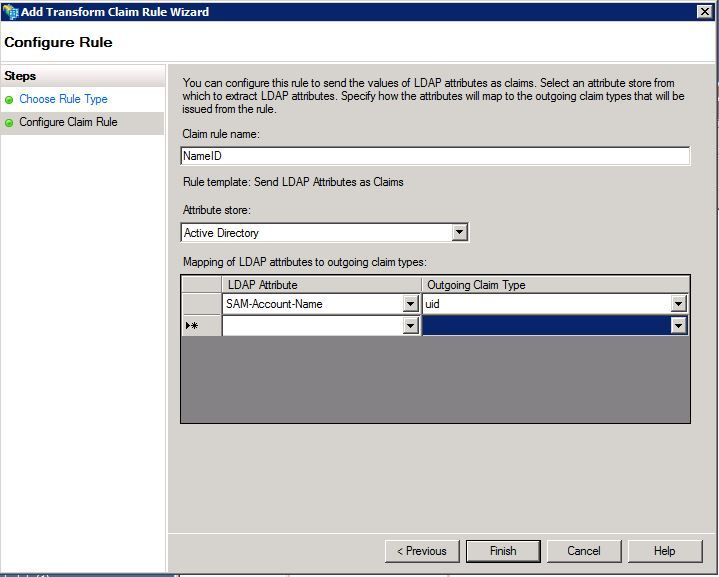
Passaggio 17. Fare clic su Finish (Fine).
Passaggio 18. La prima regola è stata completata. Fare nuovamente clic su Aggiungi regola.
Passaggio 19. Scegliere Invia attestazioni utilizzando una regola personalizzata.
Passaggio 20. Immettere il nome di una regola di attestazione.
Passaggio 21. Nel campo Regola personalizzata incollare il testo seguente:
c:[Tipo == "http://schemas.microsoft.com/ws/2008/06/identity/claim/nomecontabile"]
=> problema(Tipo = "http://schemas.xmlsoap.org/ws/2005/05/identity/claim/nameidentifier", Issuer = c.Issuer, OriginalIssuer = c.OriginalIssuer, Value = c.Value, ValueType = c.ValueType, Properties["http://schemas.xmlsoap.org/ws/2005/05/identity/claimproperties/format"] = "urn:oasis:names:tc:SAML:2.0:nameid-format:transient",Proprietà["http://schemas.xmlsoap.org/ws/2005/05/identity/claimproperties/namequalifier"] = "http://ADFS_FEDERATION_SERVICE_NAME/com/adfs/service/trust", Proprietà["http://schemas.xmlsoap.org/ws/2005/05/identity/claim properties/spnamequalifier"] = "CUCM_ENTITY_ID");
Passaggio 22. Assicurarsi di modificare AD_FS_SERVICE_NAME e CUCM_ENTITY_ID in base ai valori appropriati.
Nota: se non si è certi del nome del servizio ADFS, è possibile eseguire la procedura per individuarlo. È possibile estrarre l'ID entità CUCM dalla prima riga del file di metadati CUCM. Nella prima riga del file è presente un elemento entityID simile al seguente, entityID=1cucm1052.sckiewer.lab,. È necessario immettere il valore sottolineato nella sezione appropriata della regola attestazione.

Passaggio 23. Fare clic su Finish (Fine).
Passaggio 24. Fare clic su OK.
Nota: le regole di attestazione sono necessarie per qualsiasi server Unified Collaboration su cui si intende utilizzare SSO.
Completare l'abilitazione di SSO su CUCM ed eseguire il test SSO
Passaggio 1. Una volta completata la configurazione del server AD FS, è possibile tornare a CUCM.
Passaggio 2. Nella pagina di configurazione finale è stato visualizzato il messaggio:
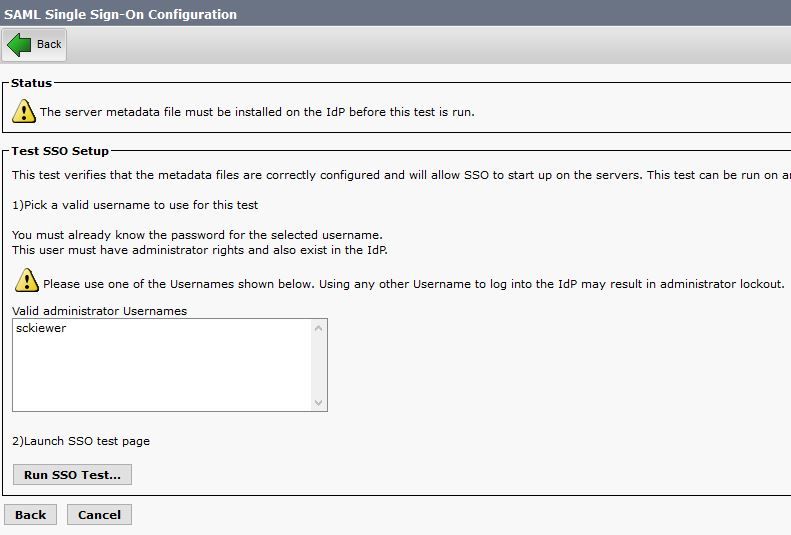
Passaggio 3. Selezionare l'utente finale con il ruolo Utenti privilegiati CCM standard selezionato e fare clic su Esegui test SSO...
Passaggio 4. Verificare che il browser consenta i popup e immettere le credenziali nella richiesta.
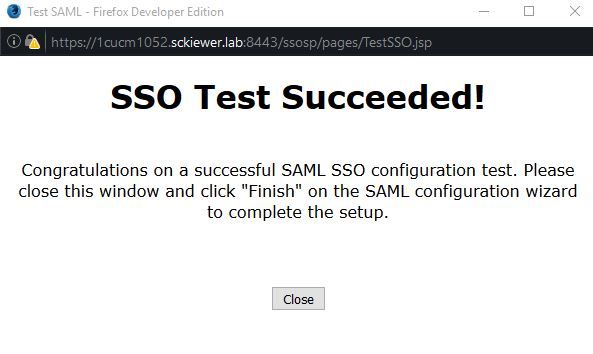
Passaggio 5. Fare clic su Close (Chiudi) nella finestra popup, quindi su Finish (Fine).
Passaggio 6. Dopo un breve riavvio delle applicazioni Web, l'SSO viene attivato.
Risoluzione dei problemi
Imposta log SSO su debug
Per impostare i log SSO su debug, eseguire questo comando nella CLI di CUCM: set samltrace level debug
I log SSO possono essere scaricati da RTMT. Il nome del set di registri è Cisco SSO.
Trova Nome Servizio Federativo
Per trovare il nome del servizio federativo, fare clic su Start e cercare Gestione AD FS 2.0.
· Fare clic su Modifica proprietà servizio federativo...
· Nella scheda Generale cercare nome servizio federativo
Nome Servizio Federativo E Certificato Senza Punto
Se viene visualizzato questo messaggio di errore nella configurazione guidata di AD FS, è necessario creare un nuovo certificato.
Impossibile utilizzare il certificato selezionato per determinare il nome del servizio federativo. Il nome del soggetto del certificato selezionato è senza punti (nome breve). Selezionare un altro certificato senza un nome soggetto (nome breve) senza punti, quindi riprovare.
Passaggio 1. Fare clic su Start e cercare iis, quindi aprire Gestione Internet Information Services (IIS)
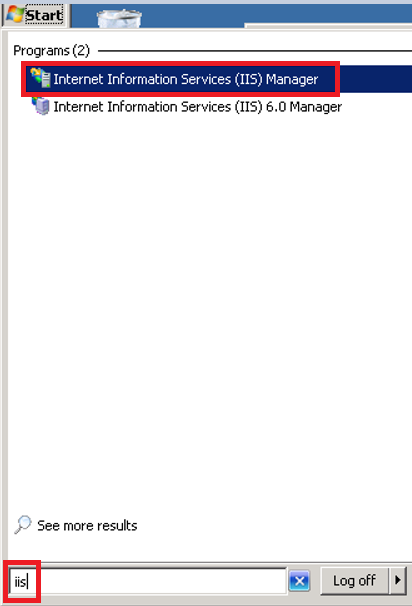
Passaggio 2. Fare clic sul nome del server.
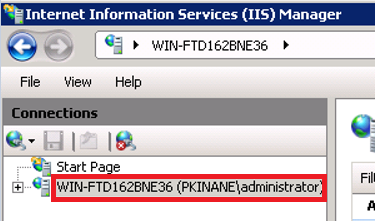
Passaggio 3. Fare clic su Certificati server.
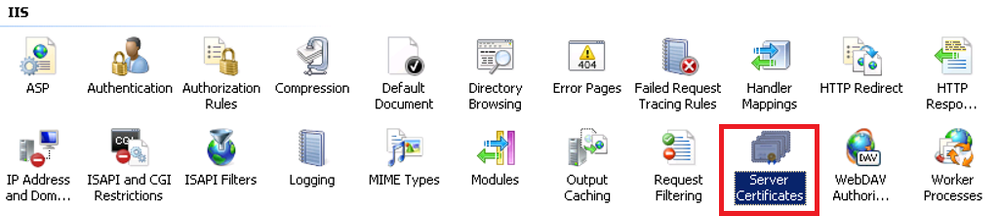
Passaggio 4. Scegliere Crea certificato autofirmato.
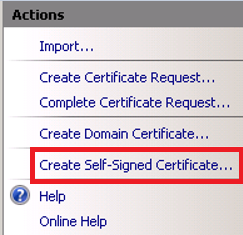
Passaggio 5. Immettere il nome desiderato per l'alias del certificato.
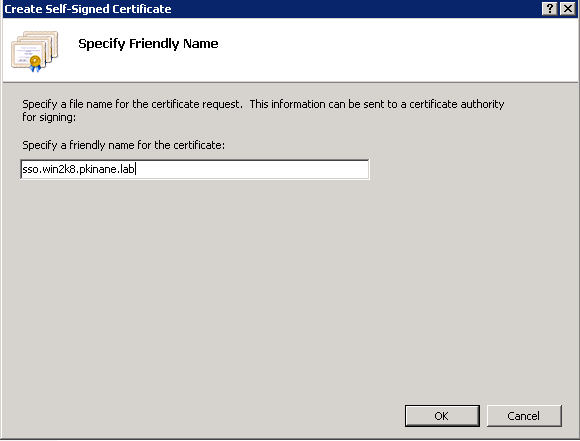
Tempo non sincronizzato tra i server CUCM e IdP
Se questo errore si verifica quando si esegue il test SSO da CUCM, è necessario configurare Windows Server in modo che utilizzi gli stessi server NTP di CUCM.
Risposta SAML non valida. Questa situazione può verificarsi quando il tempo non è sincronizzato tra Cisco Unified Communications Manager e i server IDP. Verificare la configurazione NTP su entrambi i server. Eseguire "utils ntp status" dalla CLI per verificare questo stato su Cisco Unified Communications Manager.
Dopo aver specificato i server NTP corretti per Windows Server, è necessario eseguire un altro test SSO e verificare se il problema persiste. In alcuni casi, è necessario distorcere il periodo di validità dell'asserzione. Qui maggiori dettagli su questo processo.
Informazioni correlate
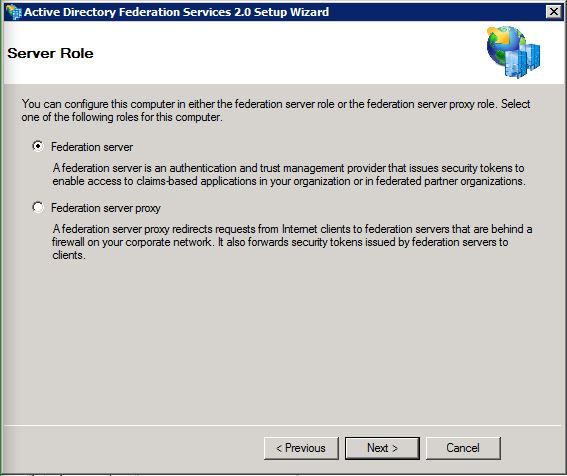
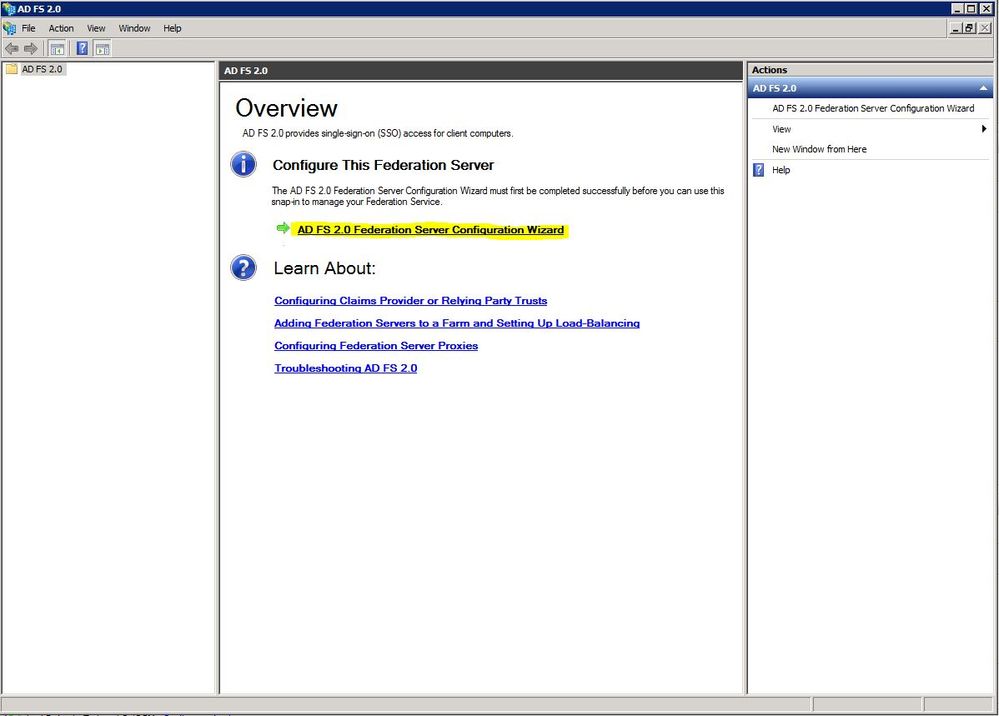

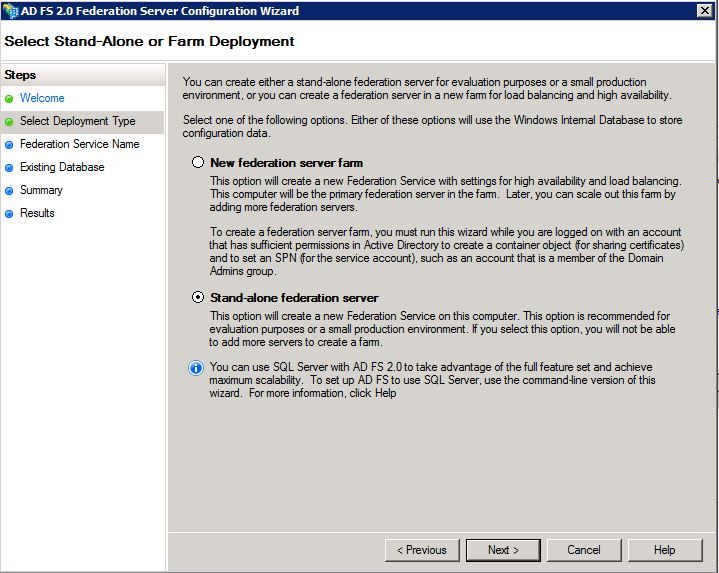
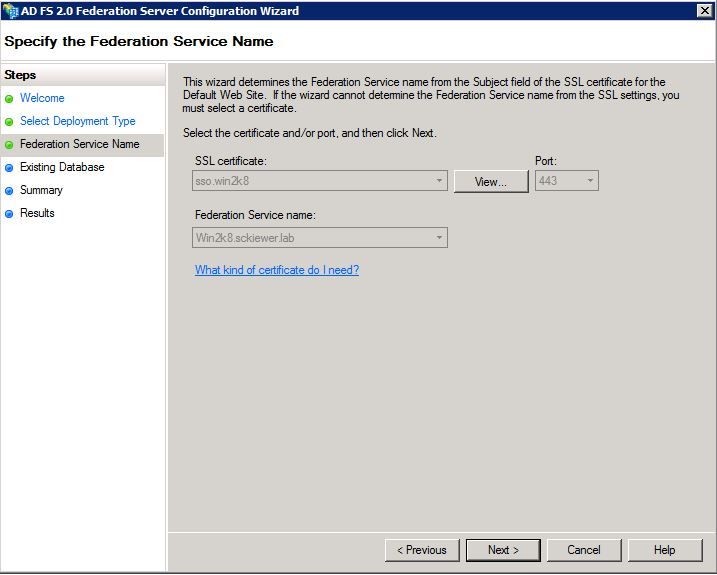
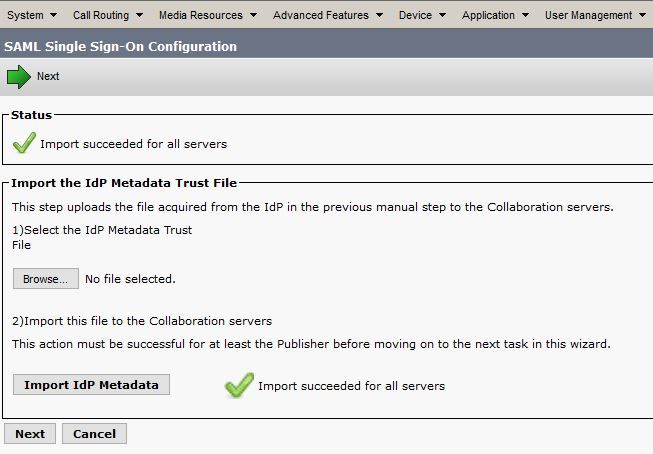
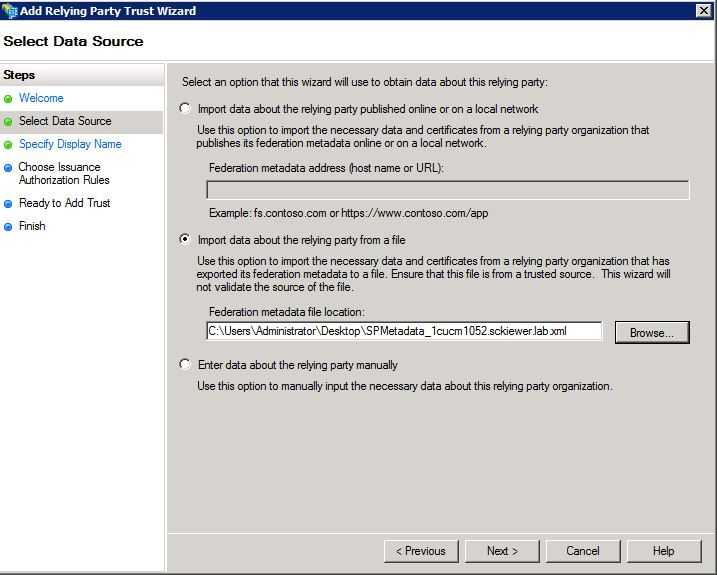
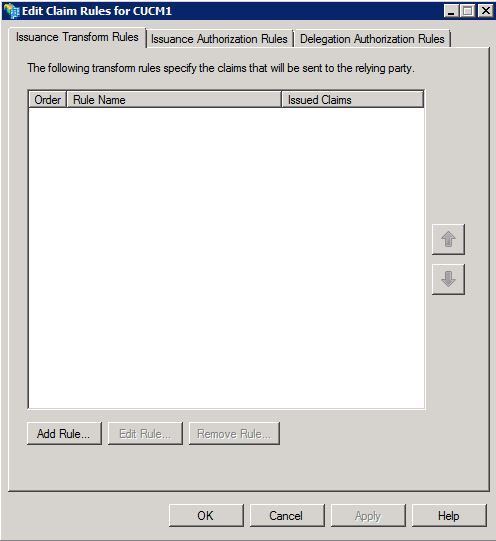
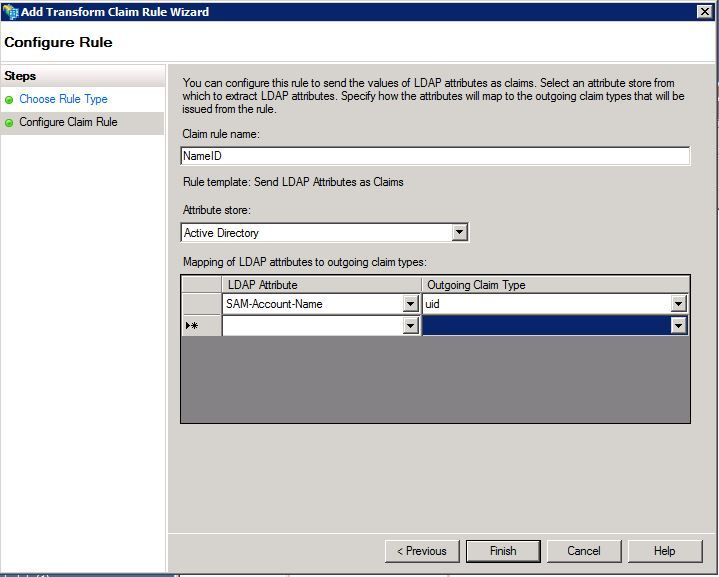

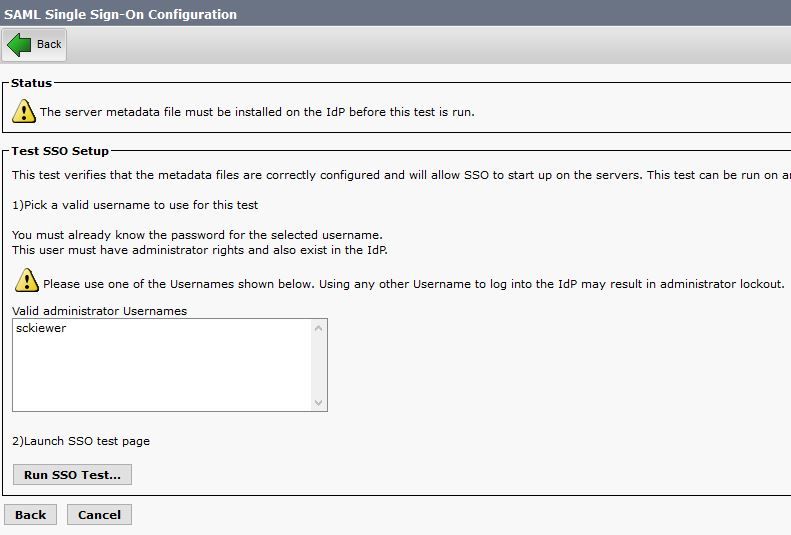
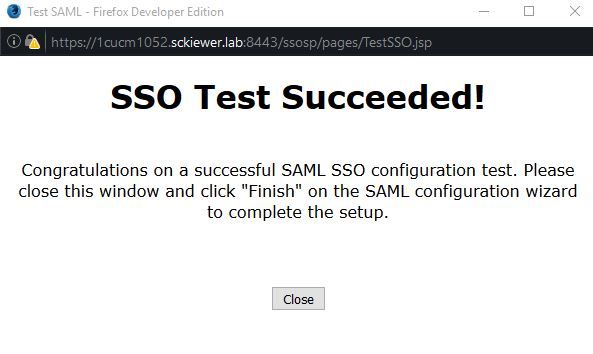
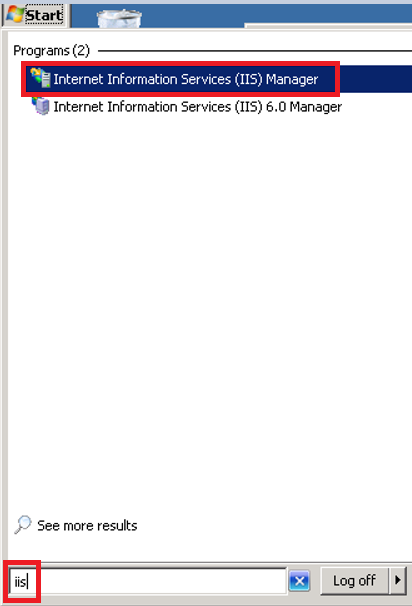
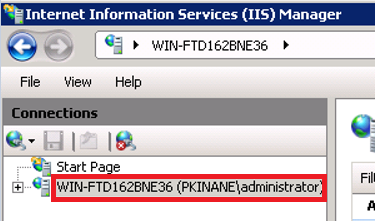
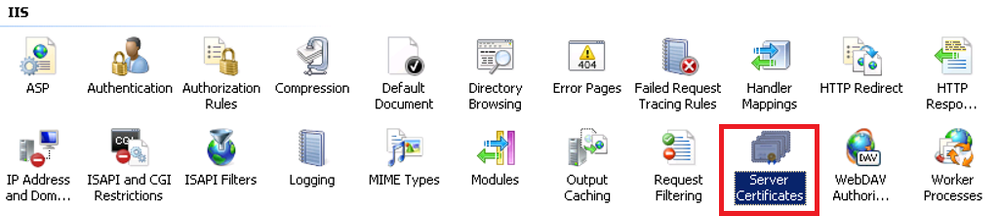
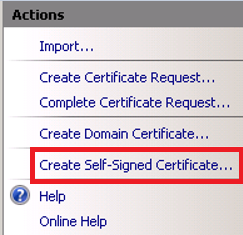
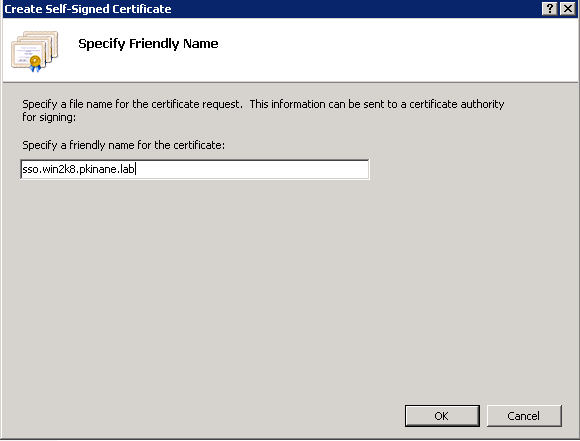
 Feedback
Feedback