Introduzione
In questo articolo viene descritto il processo di prenotazione delle licenze come parte di una prenotazione delle licenze specifica (SLR) in Cisco Smart Software Manager (CSSM).
Prerequisiti
Requisiti
Prima di iniziare, verificare di disporre dei seguenti elementi:
Poiché non tutti i prodotti supportano la SLR, Cisco raccomanda la conoscenza dei seguenti argomenti:
Riserva delle licenze (SLR)
Passaggio 1:
Vai a Cisco Software Central ed eseguire l'accesso con il proprio account Cisco.com.
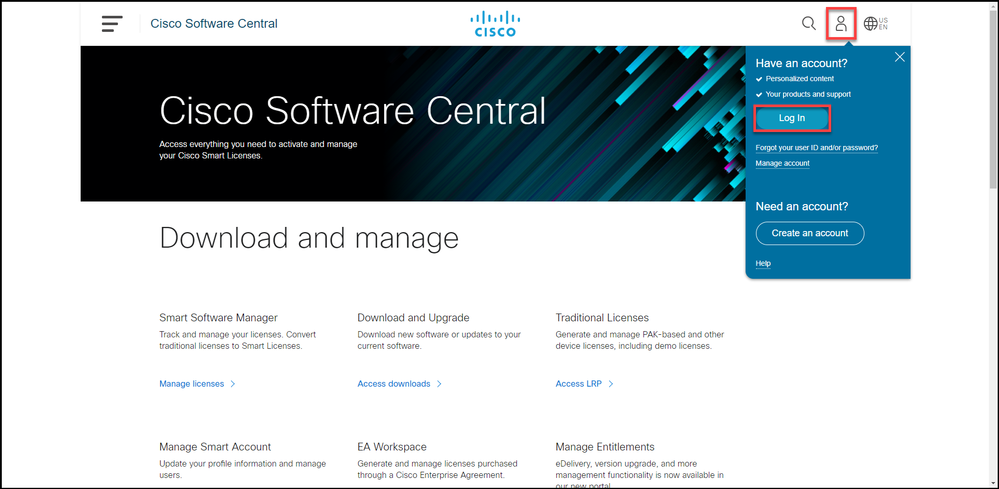
Passaggio 2:
Nella sezione Smart Software Manager, fare clic su Gestisci licenze.
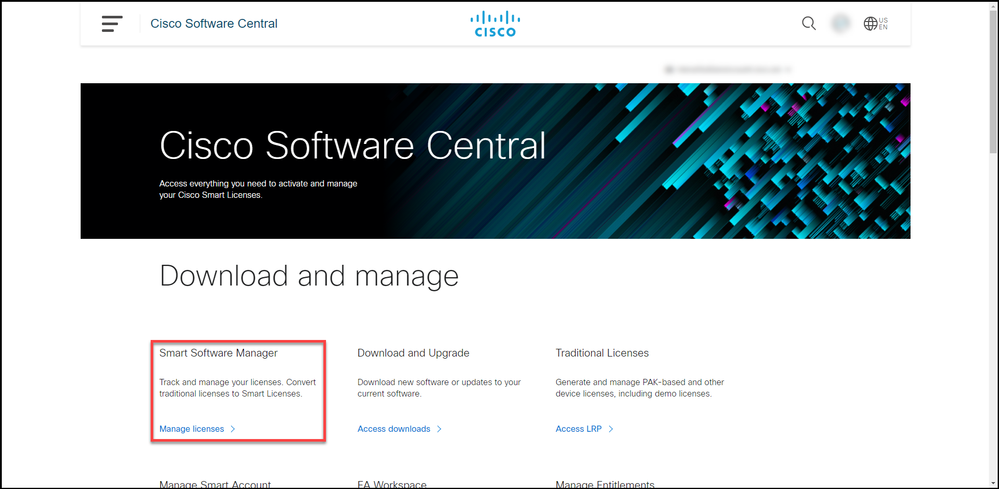
Passaggio 3:
Nella scheda Inventario selezionare l'account virtuale, fare clic su Licenze e quindi sul pulsante Prenotazione licenza.
Risultato passaggio: Viene visualizzata la finestra di dialogo Prenotazione Smart License.
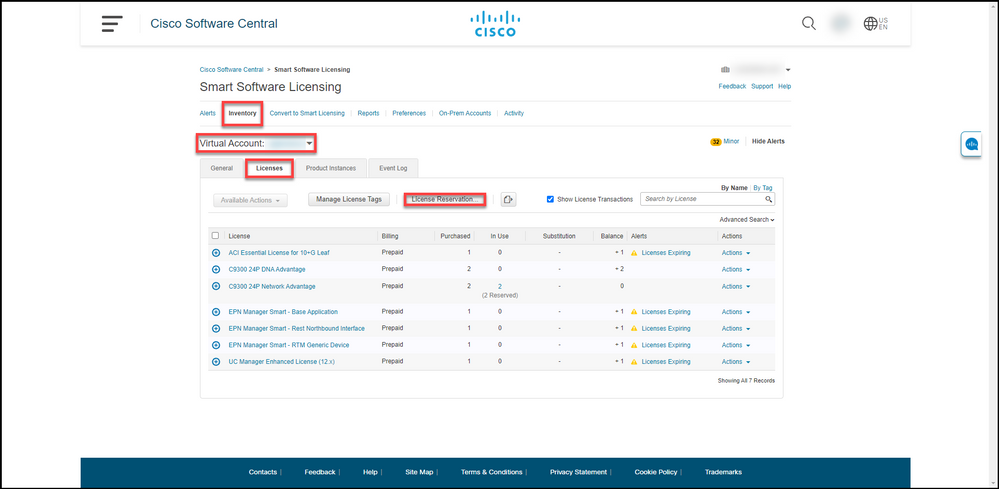
Passaggio 4:
Nel Passaggio 1 della finestra di dialogo Prenotazione licenza Smart, Immettere codice richiesta, nella casella di testo Codice richiesta di prenotazione, immettere il codice della richiesta di prenotazione. Fare clic su Next (Avanti).
Risultato passaggio: Viene visualizzato il Passo 2: Selezionare Licenze.
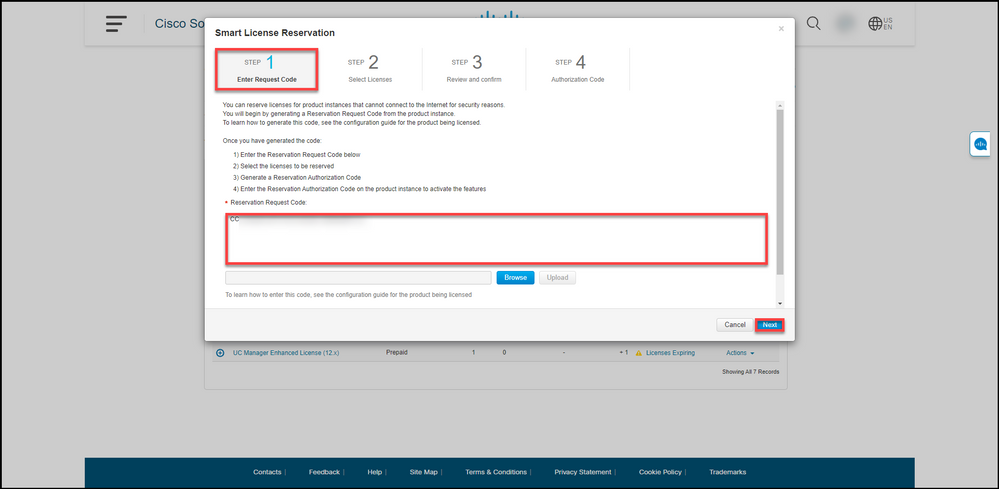
Passaggio 5:
Nel Passaggio 2: Selezionare Licenze, fare clic sul pulsante di opzione Riserva una licenza specifica e quindi nell'elenco delle licenze immettere la quantità delle licenze in uno dei modi seguenti:
| Se il valore nella colonna Scade è: |
Quindi: |
| r. Data di scadenza singola |
Nella colonna Riserva immettere il numero di licenze che si desidera riservare e quindi fare clic su Avanti. |
| b. Termini multipli |
Nella colonna Scade, fare clic sul pulsante più termini. Il sistema visualizza una finestra di dialogo con una panoramica delle date di scadenza di ciascun diritto. Nella colonna Quantità da impegnare della finestra di dialogo immettere la quantità e quindi fare clic su Salva. Il sistema aggiorna la quantità di licenze nella Fase 2 Seleziona licenze. Fare clic su Next (Avanti). Nota: Se non si specifica la quantità, per impostazione predefinita il sistema seleziona il diritto con il tempo rimanente più lungo prima della scadenza. |
Risultato passaggio: Il sistema visualizza il Passo 3: Rivedere e confermare.
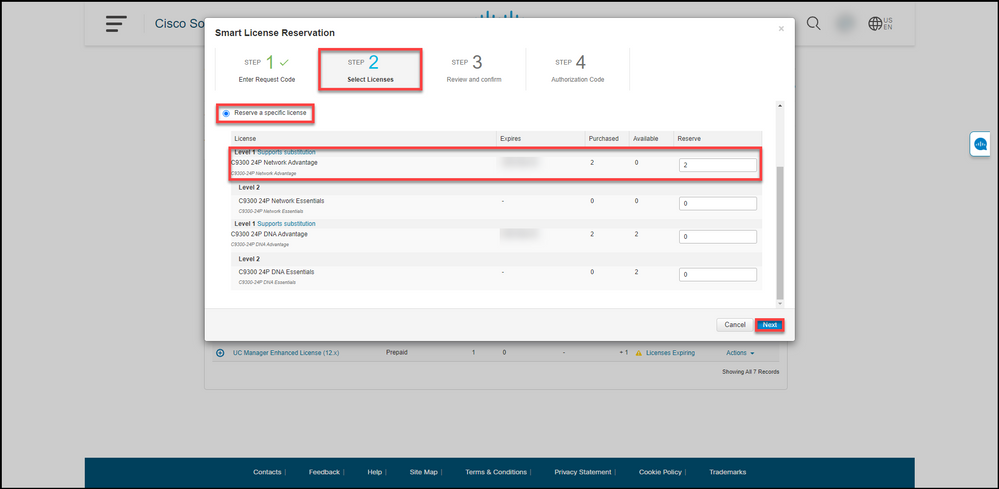
Passaggio 6:
Al passo 3: Esaminare e confermare, esaminare le informazioni nelle sezioni Dettagli istanza prodotto e Licenze da riservare. Se le informazioni visualizzate sono corrette, fare clic sul pulsante Genera codice di autorizzazione.
Risultato passaggio: Viene visualizzato il Passo 4: Codice di autorizzazione.

Passaggio 7:
Al Passaggio 4: Codice autorizzazione, il sistema conferma che il codice di autorizzazione prenotazione è stato generato per questa istanza del prodotto. Fare clic sul pulsante Scarica come file per salvare il codice di autorizzazione come file nel computer. Tenere presente che è necessario trasferire il file salvato con il codice di autorizzazione su un'unità flash o una risorsa di rete (ad esempio, un server TFTP) per poter installare il codice di autorizzazione su un dispositivo. Fare clic su Chiudi.
Risultato passaggio: Il sistema visualizza il messaggio di notifica che conferma che il file è stato scaricato correttamente con il codice di autorizzazione.
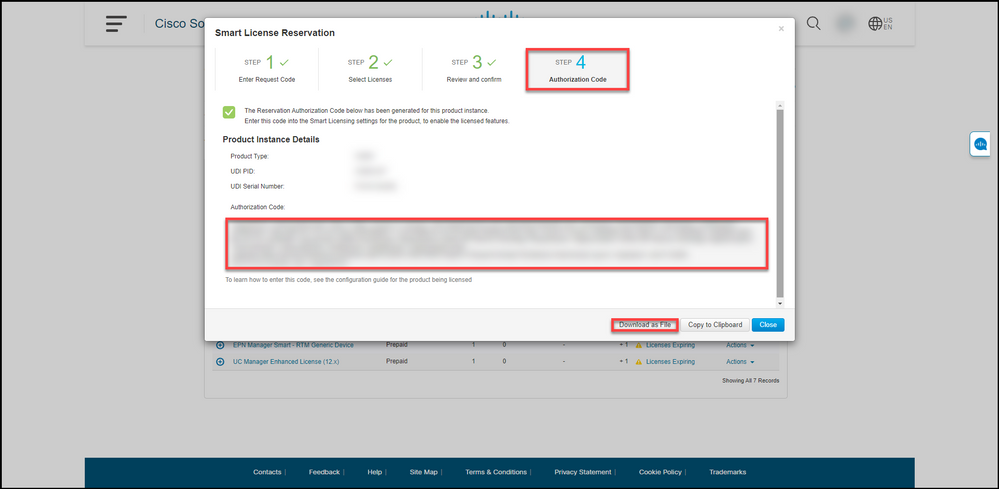
Verifica
È possibile confermare che le licenze sono state prenotate correttamente usando una delle seguenti opzioni:
Opzione 1
Passaggio di verifica: nella scheda Inventario, selezionare l'account virtuale, fare clic su Licenze e nella colonna In uso accanto alla licenza riservata, il sistema visualizza tra parentesi la quantità di licenze riservate. Per visualizzare informazioni dettagliate sulle licenze riservate, espandere la licenza prenotata facendo clic sull'icona + cerchiata.
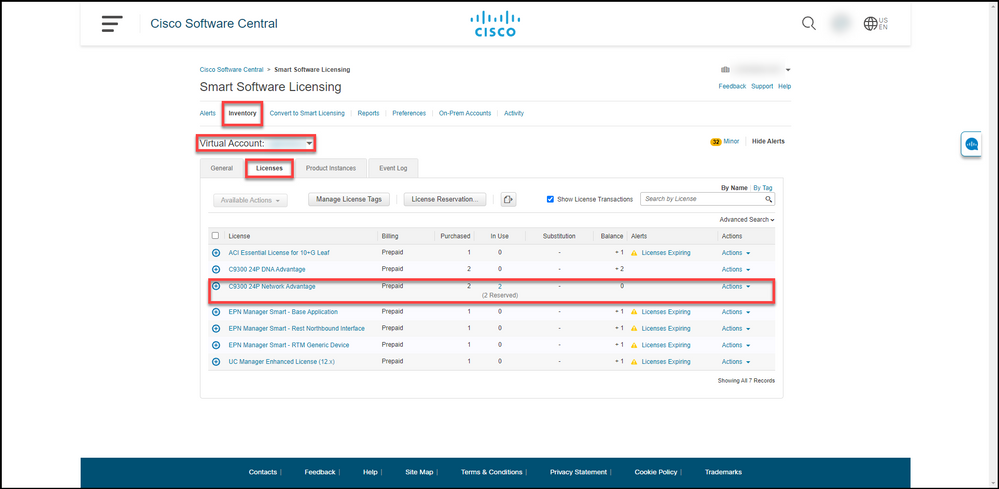
Opzione 2
Passaggio di verifica 1: nella scheda Inventario, selezionare l'account virtuale, fare clic su Istanze prodotto, cercare per dispositivo o tipo di prodotto e quindi premere Invio.
Risultato passaggio: Il sistema visualizza l'istanza del prodotto e nella colonna Ultimo contatto è possibile visualizzare la data e l'ora insieme a (Licenze riservate).
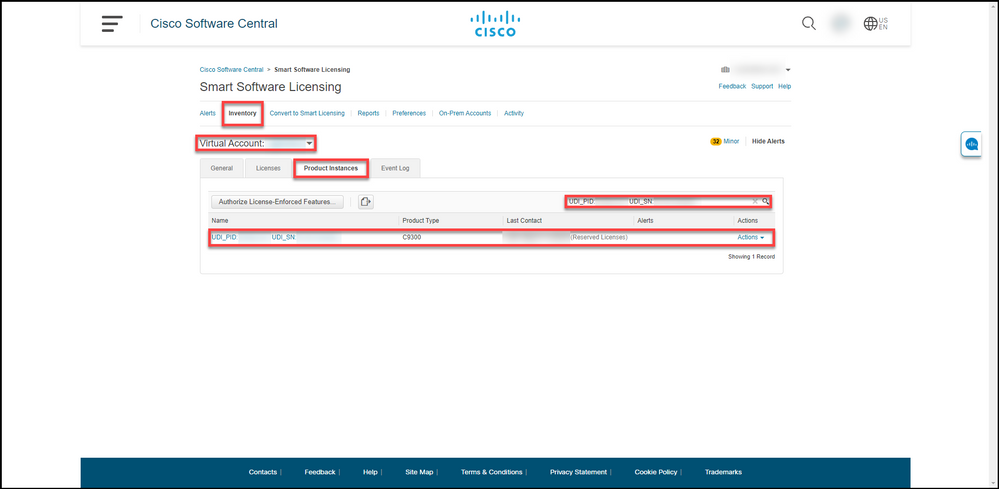
Fase di verifica 2: Per una panoramica dell'utilizzo della licenza, fare clic sul collegamento ipertestuale nella colonna Nome.
Risultato passaggio: Viene visualizzata la finestra di dialogo dell'istanza del prodotto.
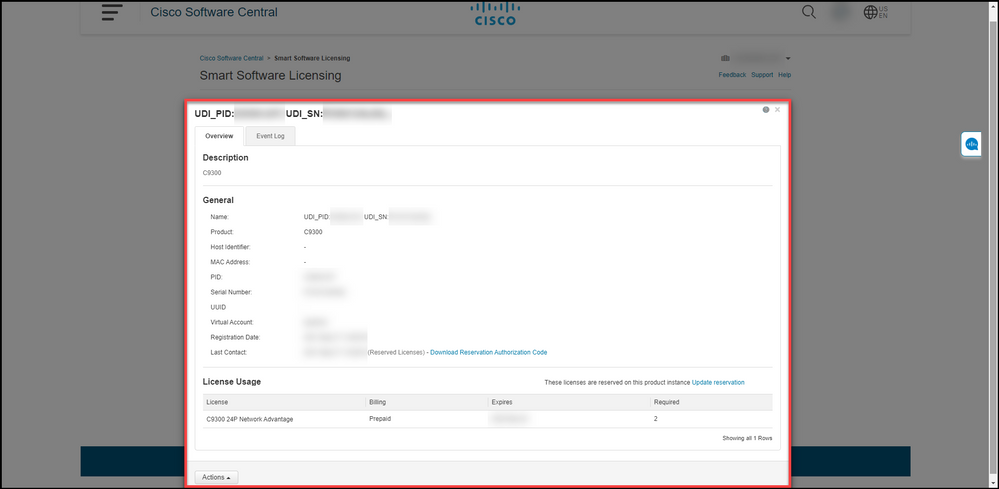
Opzione 3
Passaggio di verifica: nella scheda Inventario, selezionare l'account virtuale, fare clic su Registro eventi, cercare per licenza o prodotto e quindi premere Invio.
Risultato fase: il sistema visualizza un messaggio con informazioni sulla prenotazione della licenza.
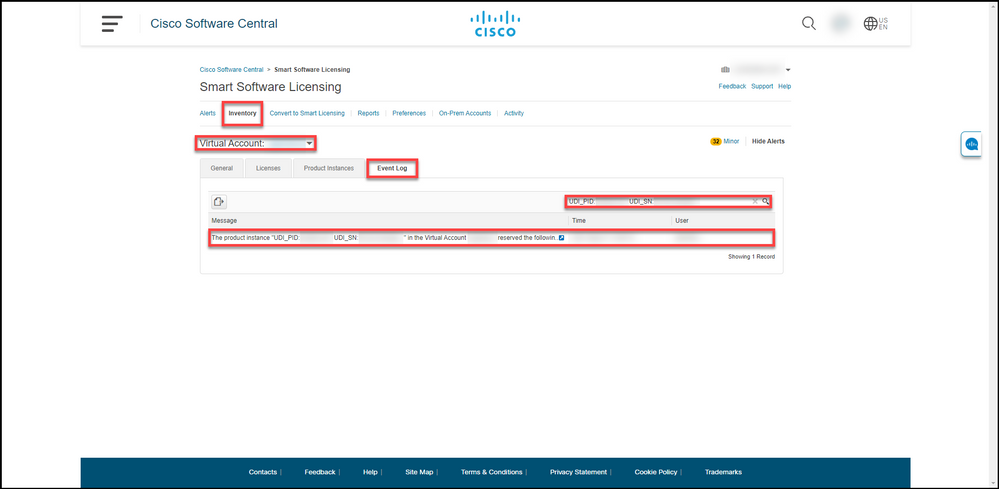
Risoluzione dei problemi
Se si verifica un problema durante il processo di riserva delle licenze, aprire una richiesta di assistenza in Support Case Manager (SCM).
Fasi successive
Dopo aver riservato le licenze, è necessario installare il codice di autorizzazione in un dispositivo.
Informazioni correlate
Come abilitare SLR preinstallato in fabbrica su uno Smart Account
Come identificare che lo Smart Account è abilitato per SLR
Come identificare i prodotti che supportano SLR
Come ottenere il codice della richiesta di prenotazione
Installazione del codice di autorizzazione su un dispositivo
Come aggiornare la prenotazione delle licenze (SLR)
Come trasferire un'istanza del prodotto (SLR)
Come trasferire le licenze tra account virtuali (SLR)
Come riattivare le licenze da un prodotto guasto (SLR)
Come ottenere il codice restituito della prenotazione
Come rimuovere un'istanza del prodotto (SLR)
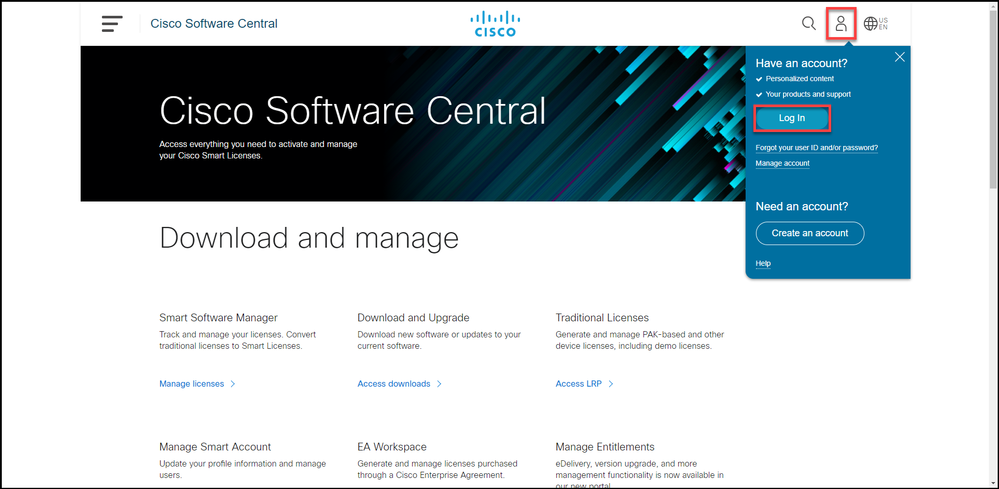
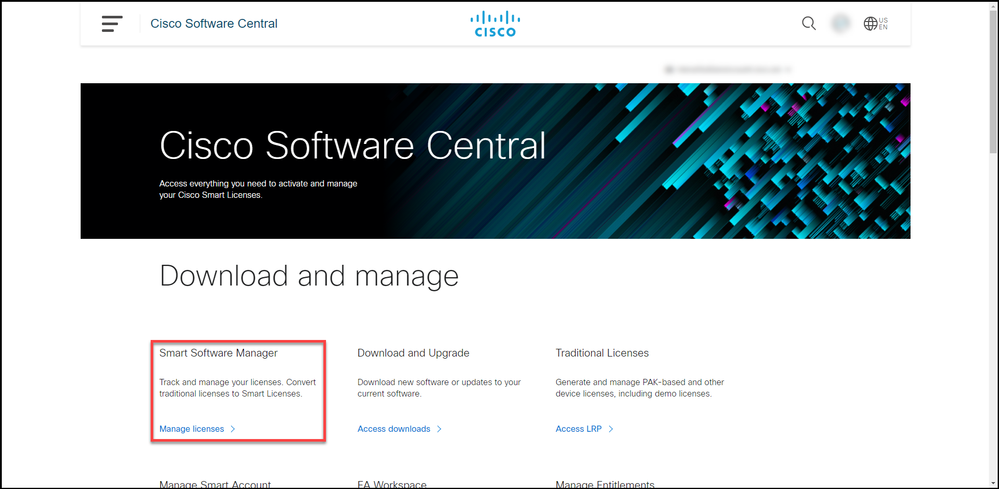
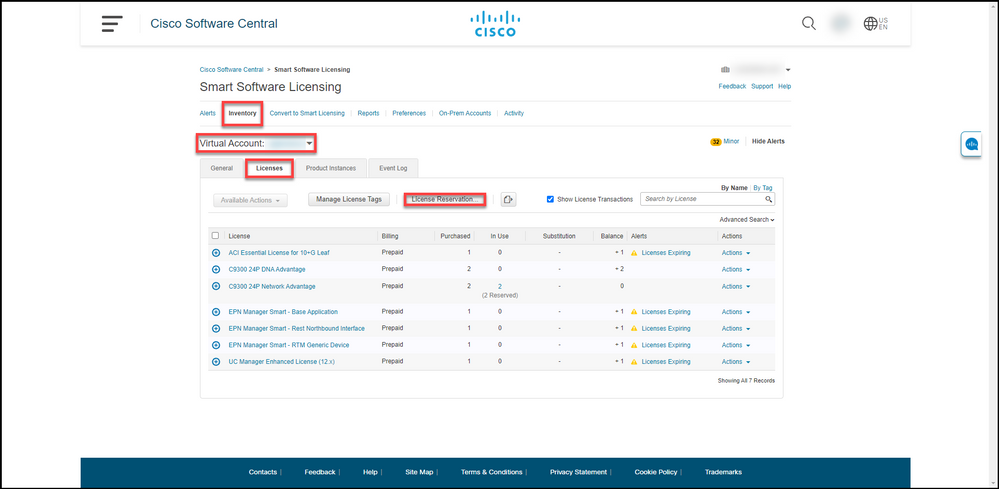
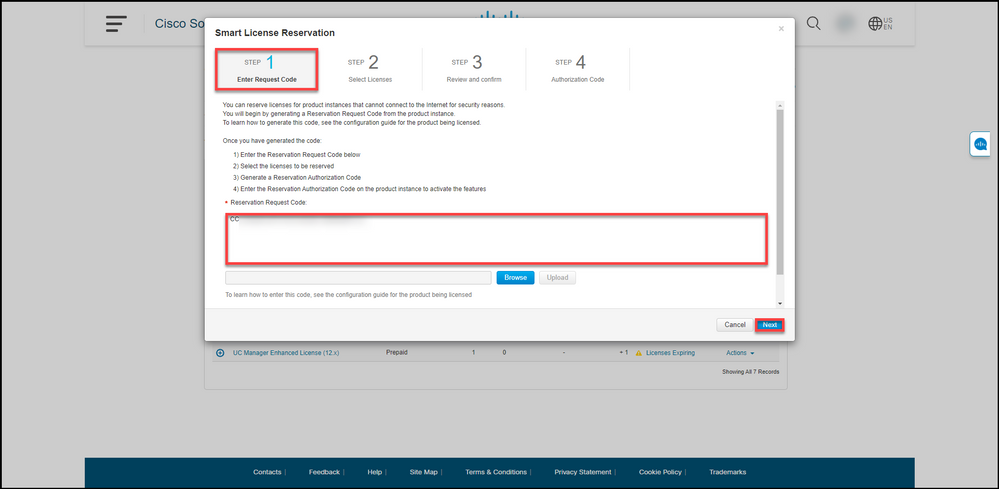
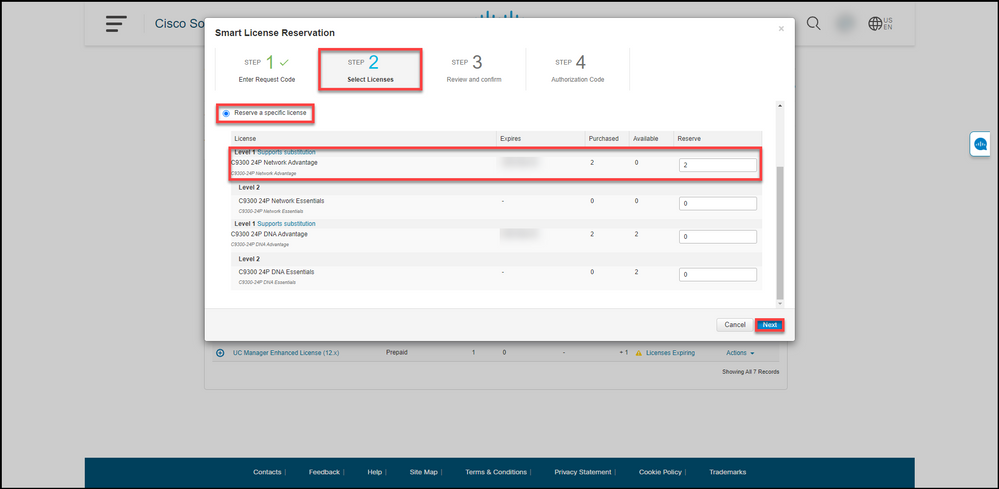

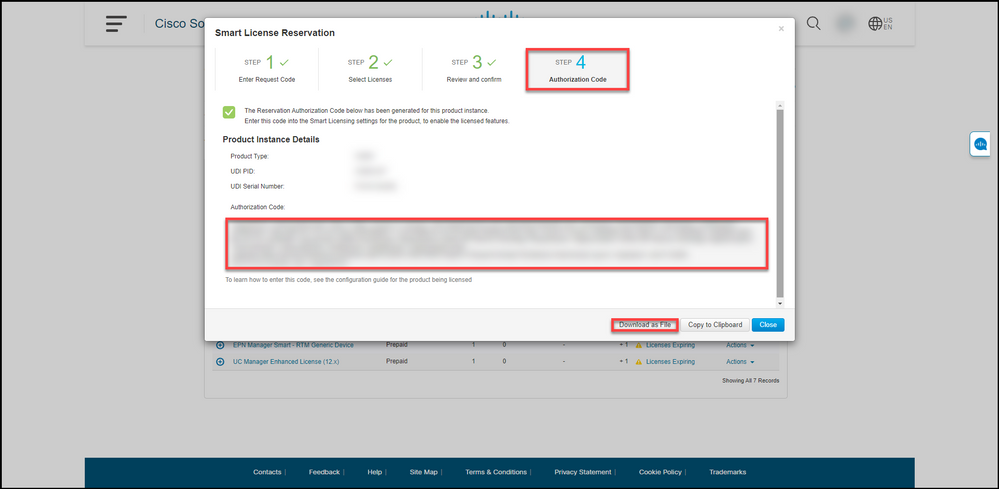
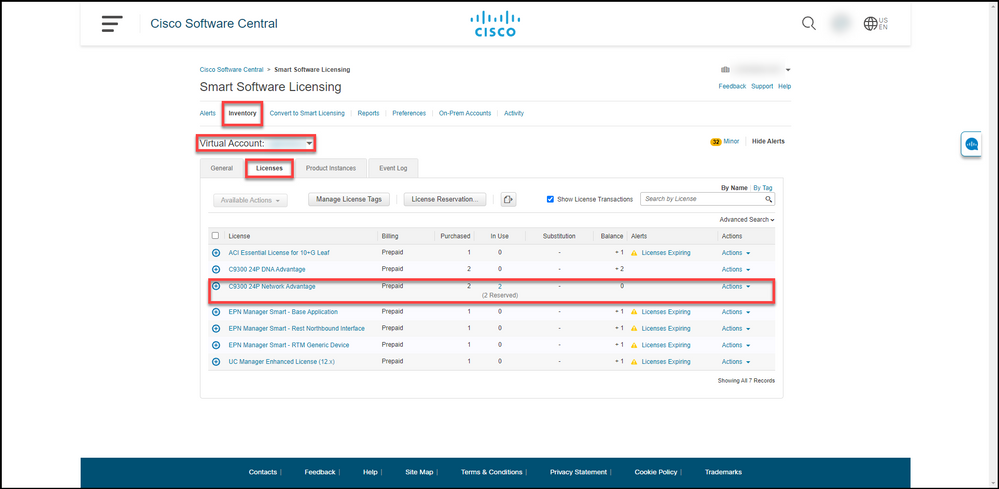
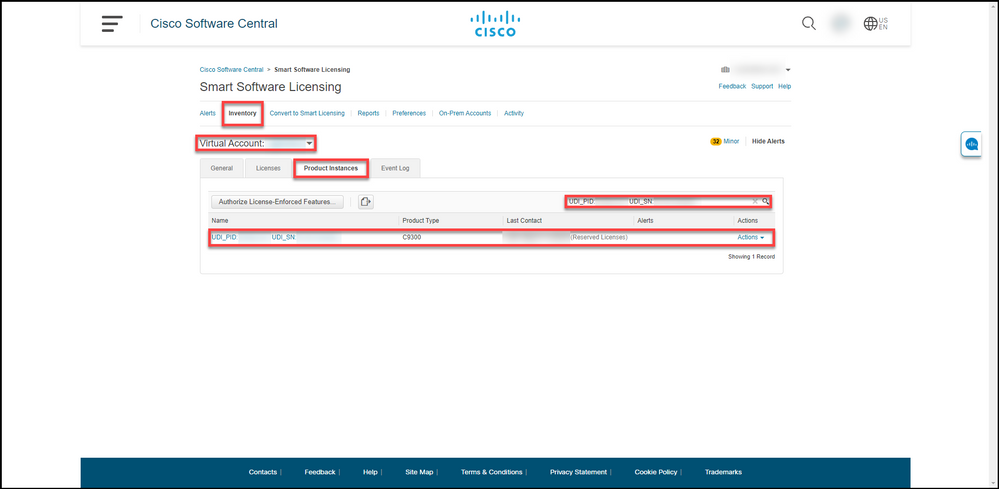
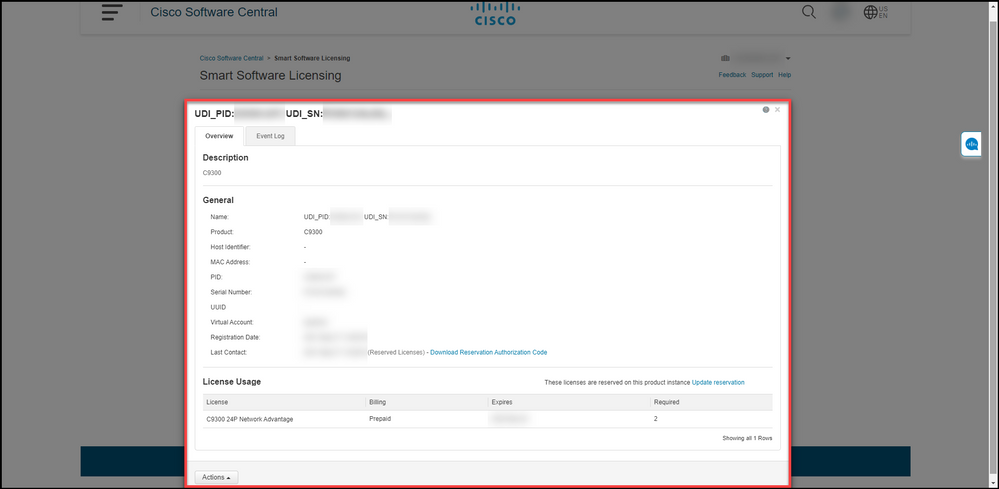
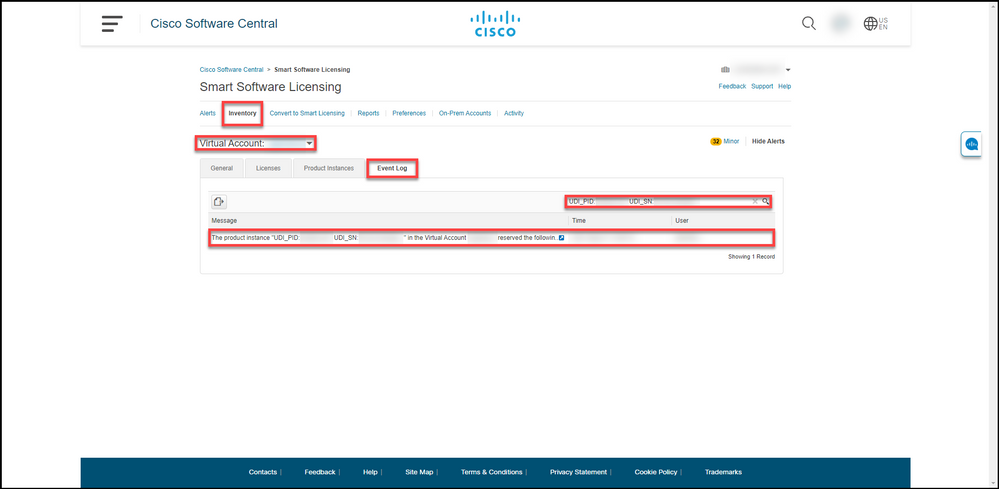
 Feedback
Feedback