Introduction
Ce document décrit une procédure pas à pas pour créer des modèles de certificats sur les Autorités de certification Windows Server.
Conditions préalables
Exigences
Cisco vous recommande de prendre connaissance des rubriques suivantes :
- CUCM version 11.5(1).
- Connaissances de base de l'administration de Windows Server
Composants utilisés
Les informations contenues dans ce document sont basées sur les versions de matériel et de logiciel suivantes :
- CUCM version 11.5(1).
- Microsoft Windows Server 2012 R2 avec services AC installés.
The information in this document was created from the devices in a specific lab environment. All of the devices used in this document started with a cleared (default) configuration. Si votre réseau est en ligne, assurez-vous de bien comprendre l’incidence possible des commandes.
Informations générales
Ces modèles de certificats sont conformes aux exigences d'extension X.509 pour chaque type de certificat Cisco Unified Communications Manager (CUCM).
Il existe cinq types de certificats qui peuvent être signés par une autorité de certification externe :
| Certificat |
Utilisation |
Services affectés |
| CallManager |
Présenté lors de l'enregistrement sécurisé des périphériques et peut signer les fichiers CTL (Certificate Trust List)/ITL (Internal Trust List), utilisés pour des interactions sécurisées avec d'autres serveurs tels que les liaisons SIP (Session Initiation Protocol) sécurisées. |
· Cisco Call Manager · Cisco CTI Manager ·Cisco TFTP |
| tomcat |
Présenté pour les interactions HTTPS (Secure Hypertext Transfer Protocol). |
· Cisco Tomcat · Authentification unique (SSO) · Extension Mobility ·Répertoire d'entreprise |
| ipsec |
Utilisé pour la génération de fichiers de sauvegarde, ainsi que pour l'interaction IPsec (IP Security) avec le protocole MGCP (Media Gateway Control Protocol) ou les passerelles H323. |
· Cisco DRF - Principal · Cisco DRF Local |
| CAPF |
Utilisé pour générer des certificats LSC (Locally Significative Certificates) pour les téléphones. |
· Fonction Proxy Cisco Certificate Authority |
| TVS |
Utilisé pour créer une connexion au service de vérification de la confiance (TVS) lorsque les téléphones ne sont pas en mesure d'authentifier un certificat inconnu. |
· Service de vérification Cisco Trust |
Remarque : le certificat ipsec n'est pas associé à Cisco DRF Primary et Cisco DRF Local puisque 14, dans les versions plus récentes, le certificat Tomcat est utilisé à la place. Il n'est pas prévu d'ajouter cette modification à la version 12.5 ou aux versions antérieures.
Chacun de ces certificats a des exigences d'extension X.509 qui doivent être définies, sinon, vous pouvez rencontrer un mauvais comportement sur l'un des services mentionnés ci-dessus :
| Certificat |
Utilisation de la clé X.509 |
Utilisation de la clé étendue X.509 |
| CallManager |
· Signature numérique · Chiffrement clé · Chiffrement des données |
· Authentification du serveur Web · Authentification du client Web |
| tomcat |
· Signature numérique · Chiffrement clé · Chiffrement des données |
· Authentification du serveur Web · Authentification du client Web |
| ipsec |
· Signature numérique · Chiffrement clé · Chiffrement des données |
· Authentification du serveur Web · Authentification du client Web · Système final IPsec |
| CAPF |
· Signature numérique · Signe du certificat · Chiffrement clé |
· Authentification du serveur Web · Authentification du client Web |
| TVS |
· Signature numérique · Chiffrement clé · Chiffrement des données |
· Authentification du serveur Web · Authentification du client Web |
Pour plus d'informations, consultez le Guide de sécurité de Cisco Unified Communications Manager
Configurer
Étape 1. Sur le serveur Windows, accédez à Gestionnaire de serveur > Outils > Autorité de certification, comme indiqué dans l'image.
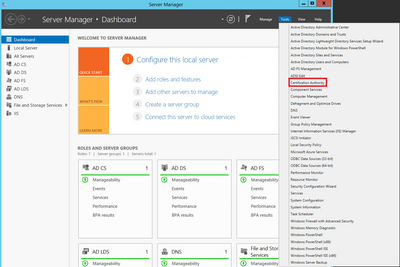
Étape 2. Sélectionnez votre autorité de certification, puis accédez à Modèles de certificat, cliquez avec le bouton droit sur la liste et sélectionnez Gérer, comme illustré dans l'image.
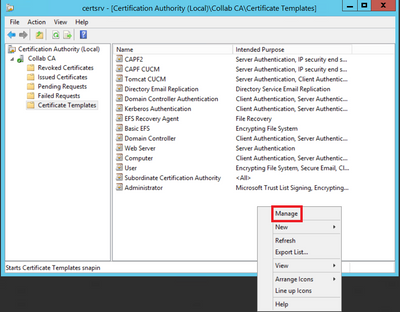
Modèle Callmanager / Tomcat / TVS
Les images suivantes affichent uniquement la création du modèle CallManager, mais les mêmes étapes peuvent être suivies pour créer les modèles de certificats pour les services Tomcat et TVS. La seule différence est de s'assurer que le nom de service correspondant est utilisé pour chaque nouveau modèle à l'étape 2.
Étape 1. Recherchez le modèle Web Server, cliquez dessus avec le bouton droit et sélectionnez Duplicate Template, comme illustré dans l'image.
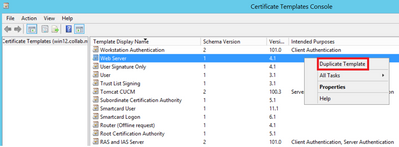
Étape 2. Sous Général, vous pouvez modifier le nom, le nom d'affichage, la validité et d'autres variables du modèle de certificat.
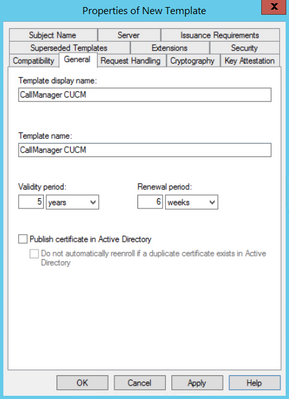
Étape 3. Accédez à Extensions > Key Usage > Edit, comme indiqué dans l'image.
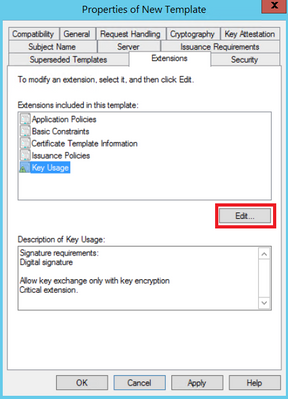
Étape 4. Sélectionnez ces options et cliquez sur OK, comme illustré dans l'image.
- Signature numérique
- Autoriser l'échange de clés uniquement avec le chiffrement de clés (chiffrement de clés)
- Autoriser le chiffrement des données utilisateur
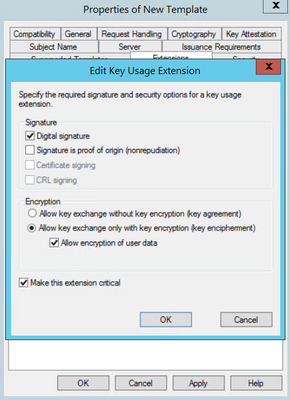
Étape 5. Accédez à Extensions > Application Policies > Edit > Add, comme indiqué dans l'image.
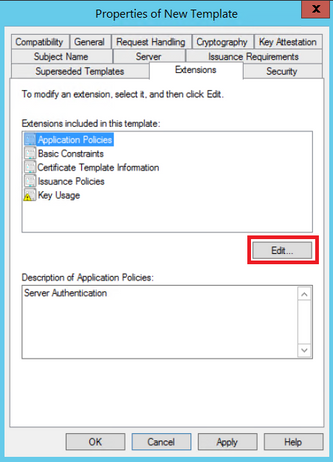
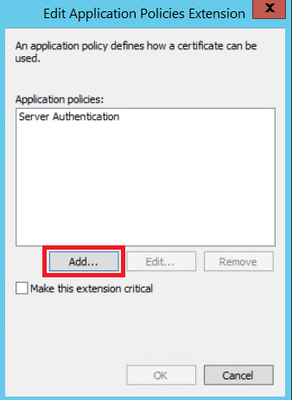
Étape 6. Recherchez Client Authentication, sélectionnez-le et sélectionnez OK sur cette fenêtre et sur la précédente, comme illustré dans l'image.
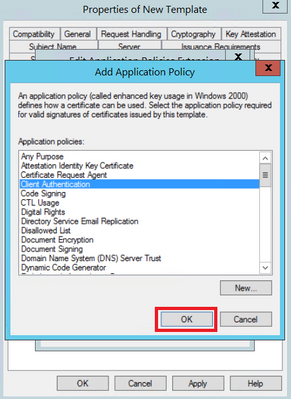
Étape 7. Retournez sur le modèle, sélectionnez Apply, puis OK.

Étape 8. Fermez la fenêtre Certificate Template Console et, de retour dans la toute première fenêtre, accédez à New > Certificate Template to Issue, comme indiqué dans l'image.
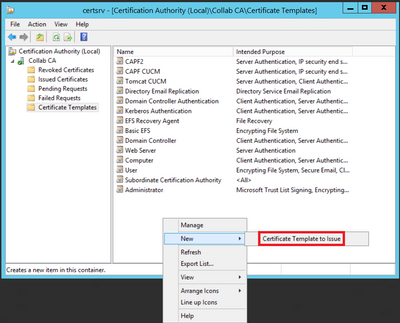
Étape 9. Sélectionnez le nouveau modèle CallManager CUCM et cliquez sur OK, comme illustré dans l'image.
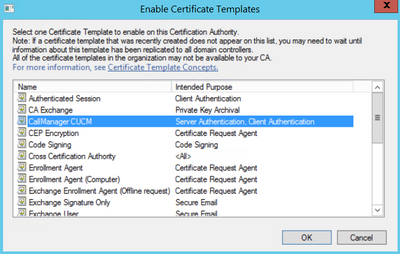
Étape 10. Répétez toutes les étapes précédentes pour créer des modèles de certificats pour les services Tomcat et TVS, le cas échéant.
Modèle IPsec
Étape 1. Recherchez le modèle Web Server, cliquez dessus avec le bouton droit et sélectionnez Duplicate Template, comme illustré dans l'image.
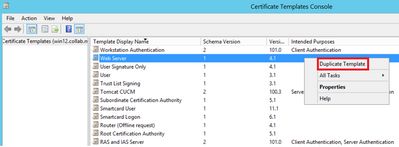
Étape 2. Sous Général, vous pouvez modifier le nom, le nom d'affichage, la validité et d'autres variables du modèle de certificat.
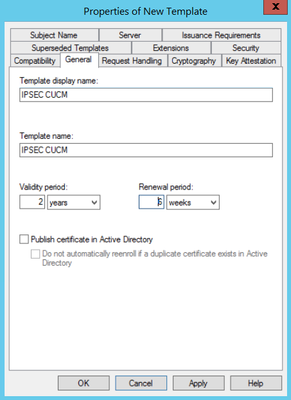
Étape 3. Accédez à Extensions > Key Usage > Edit, comme indiqué dans l'image.
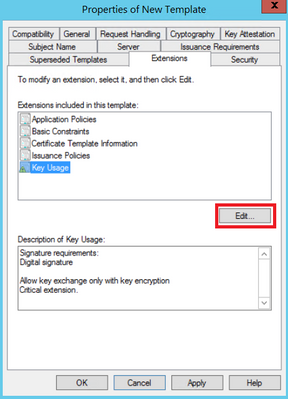
Étape 4. Sélectionnez ces options et cliquez sur OK, comme illustré dans l'image.
- Signature numérique
- Autoriser l'échange de clés uniquement avec le chiffrement de clés (chiffrement de clés)
- Autoriser le chiffrement des données utilisateur
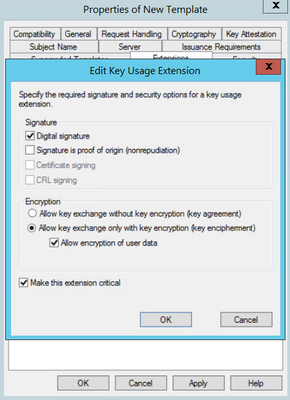
Étape 5. Accédez à Extensions > Application Policies > Edit > Add, comme indiqué dans l'image.
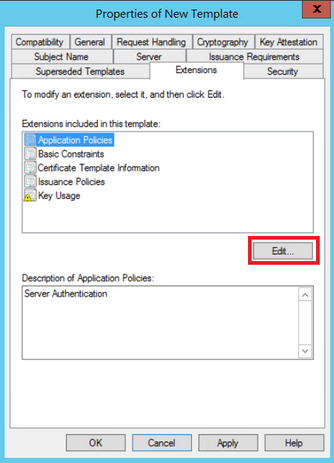
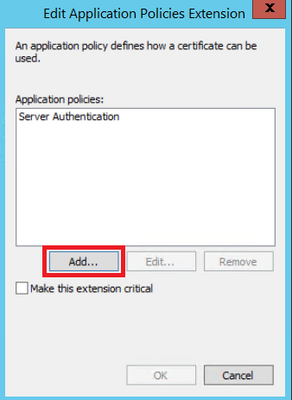
Étape 6. Recherchez Client Authentication, sélectionnez-le, puis OK, comme indiqué dans l'image.

Étape 7. Sélectionnez Add à nouveau, recherchez IP security end system, sélectionnez-le, puis sélectionnez OK sur ce et sur la fenêtre précédente ainsi.
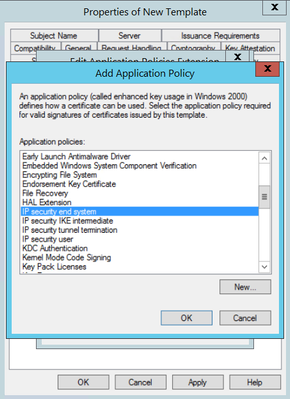
Étape 8. De retour sur le modèle, sélectionnez Apply puis OK, comme indiqué dans l'image.
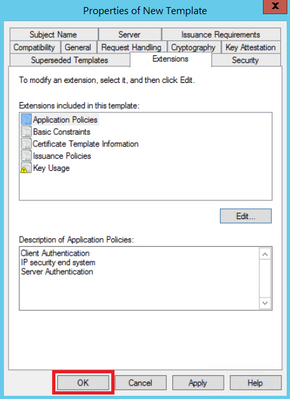
Étape 9. Fermez la fenêtre Certificate Templates Console et, de retour dans la toute première fenêtre, accédez à New > Certificate Template to Issue, comme illustré dans l'image.
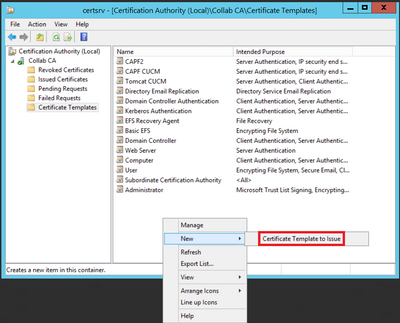
Étape 10. Sélectionnez le nouveau modèle IPSEC CUCM et cliquez sur OK, comme illustré dans l'image.
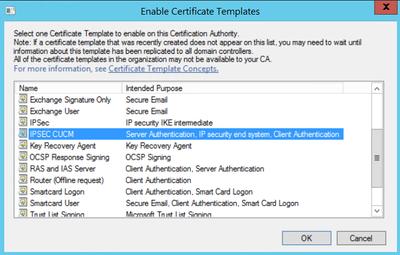
Modèle CAPF
Étape 1. Recherchez le modèle Root CA et cliquez dessus avec le bouton droit. Sélectionnez ensuite Duplicate Template, comme indiqué dans l'image.
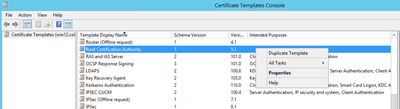
Étape 2. Sous Général, vous pouvez modifier le nom, le nom d'affichage, la validité et d'autres variables du modèle de certificat.
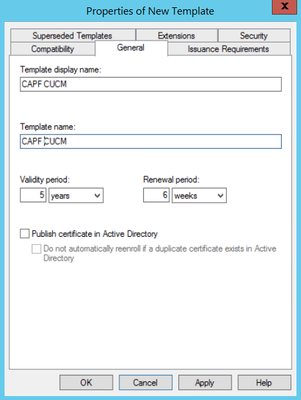
Étape 3. Accédez à Extensions > Key Usage > Edit, comme indiqué dans l'image.
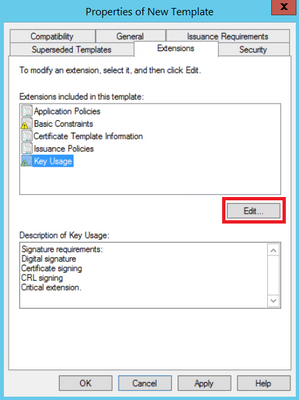
Étape 4. Sélectionnez ces options et cliquez sur OK, comme illustré dans l'image.
- Signature numérique
- Signature de certificat
- signature CRL
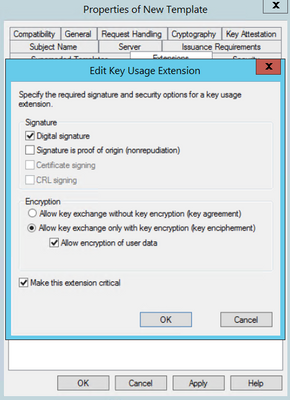
Étape 5. Accédez à Extensions > Application Policies > Edit > Add, comme indiqué dans l'image.
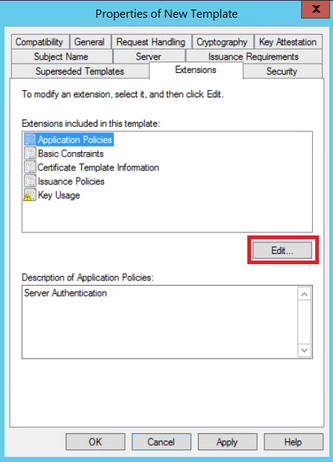
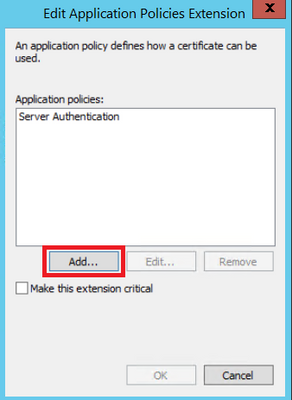
Étape 6. Recherchez Client Authentication, sélectionnez-le, puis sélectionnez OK, comme indiqué dans l'image.
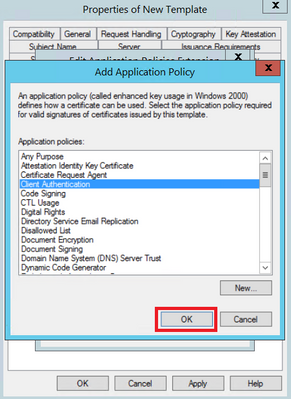
Étape 7. Sélectionnez Add à nouveau, recherchez IP security end system, sélectionnez-le, puis sélectionnez OK sur cette fenêtre et sur la fenêtre précédente ainsi que, comme illustré dans l'image.

Étape 8. De retour sur le modèle, sélectionnez Apply puis OK, comme indiqué dans l'image.
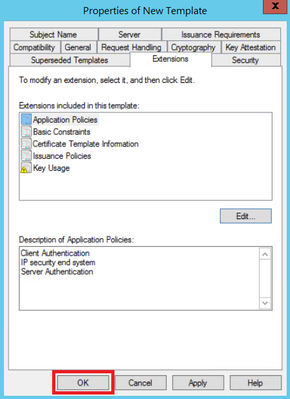
Étape 9. Fermez la fenêtre Certificate Templates Console et, de retour dans la toute première fenêtre, accédez à New > Certificate Template to Issue, comme illustré dans l'image.
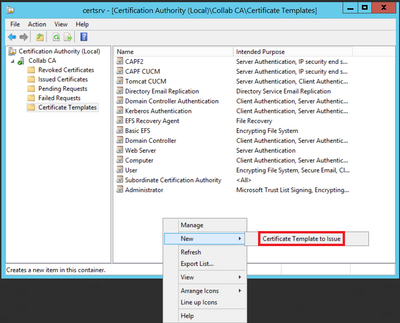
Étape 10. Sélectionnez le nouveau modèle CAPF CUCM et cliquez sur OK, comme illustré dans l'image.

Générer une demande de signature de certificat
Utilisez cet exemple afin de générer un certificat CallManager avec l'utilisation des modèles nouvellement créés. La même procédure peut être utilisée pour n'importe quel type de certificat. Il vous suffit de sélectionner les types de certificat et de modèle en conséquence :
Étape 1. Sur CUCM, accédez à OS Administration > Security > Certificate Management > Generate CSR.
Étape 2. Sélectionnez ces options et sélectionnez Generate, comme indiqué dans l'image.
- Objectif du certificat : CallManager
- Distribution : <il peut s'agir d'un seul serveur ou de plusieurs réseaux SAN>
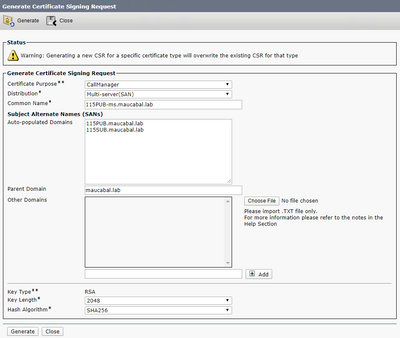
Étape 3. Un message de confirmation est généré, comme illustré dans l'image.
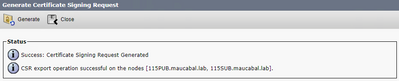
Étape 4. Dans la liste des certificats, recherchez l'entrée avec le type CSR Only et sélectionnez-la, comme indiqué dans l'image.
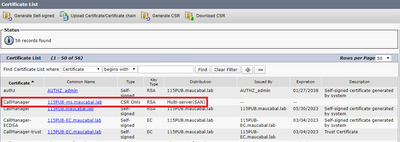
Étape 5. Dans la fenêtre contextuelle, sélectionnez Download CSR, et enregistrez le fichier sur votre ordinateur.
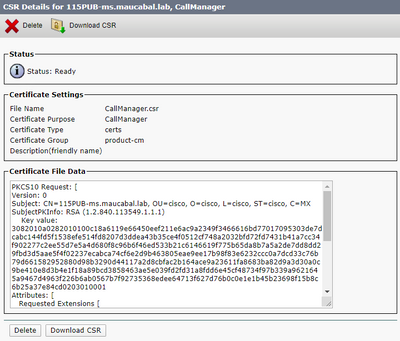
Étape 6. Dans votre navigateur, accédez à cette URL et entrez vos informations d'identification d'administrateur de contrôleur de domaine : https://<votreWindowsServerIP>/certsrv/.
Étape 7. Naviguez jusqu'à Request a certificate > advanced certificate request, comme indiqué dans l'image.
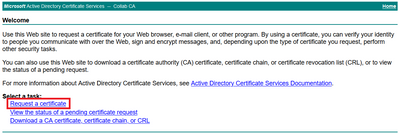

Étape 8. Ouvrez le fichier CSR et copiez tout son contenu :
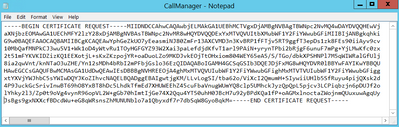
Étape 9. Collez le CSR dans le champ de demande de certificat codé en base 64. Sous Modèle de certificat, sélectionnez le modèle correct et sélectionnez Envoyer, comme illustré dans l'image.

Étape 10. Enfin, sélectionnez Base 64 encoded et Download certificate chain. Le fichier généré peut maintenant être téléchargé sur le CUCM.

Vérifier
La procédure de vérification fait en fait partie du processus de configuration.
Dépannage
Aucune information de dépannage spécifique n'est actuellement disponible pour cette configuration.

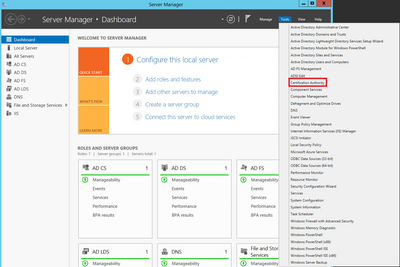
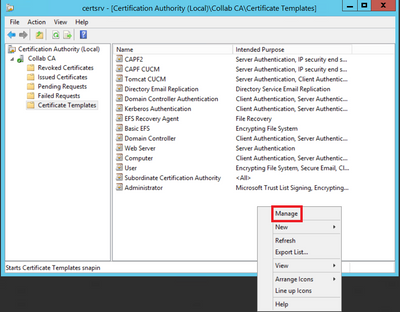
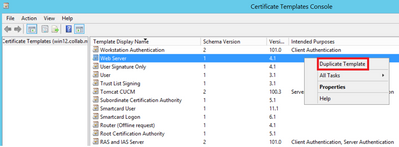
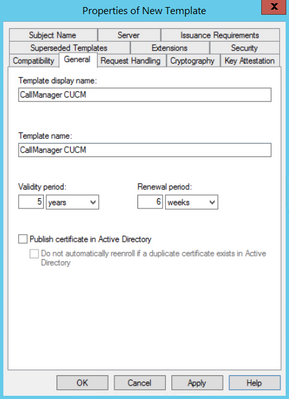
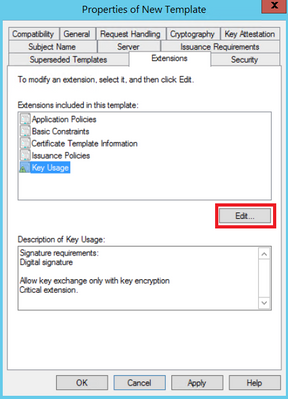
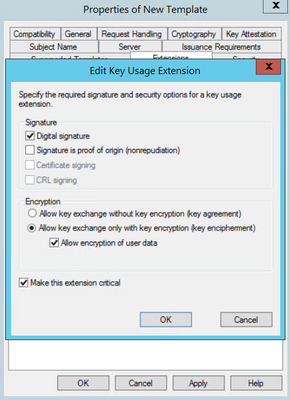
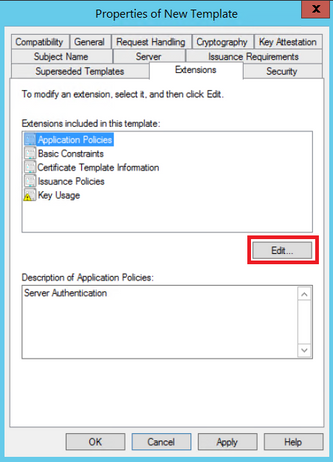
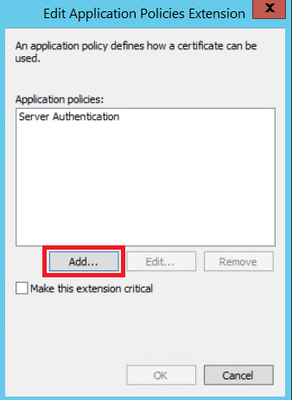
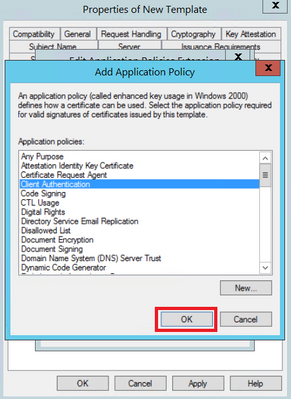

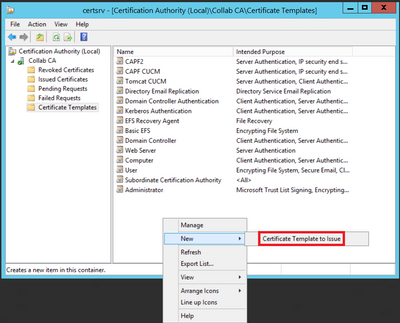
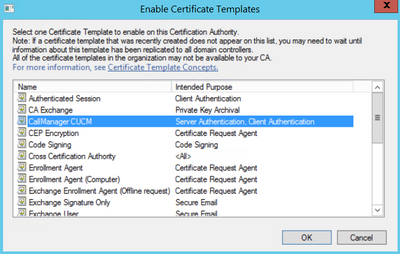
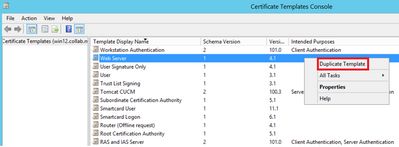
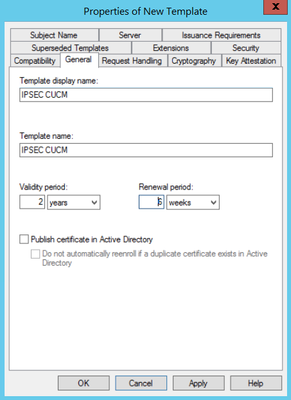
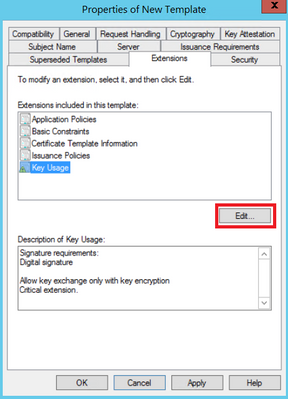
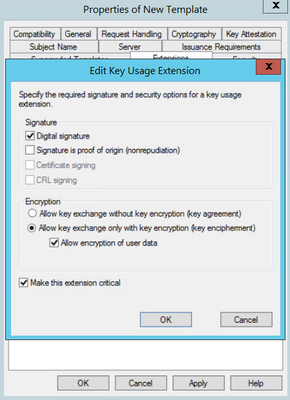
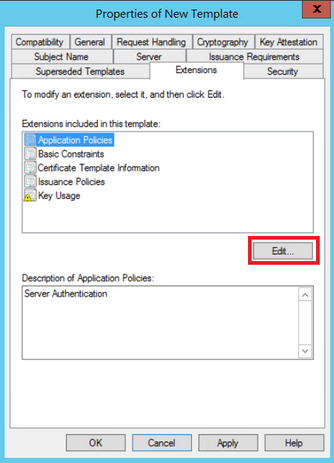
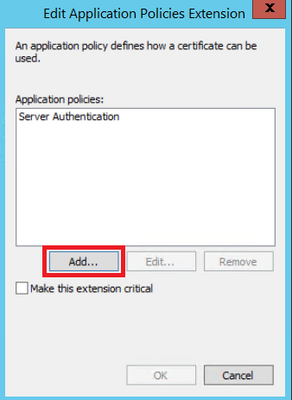

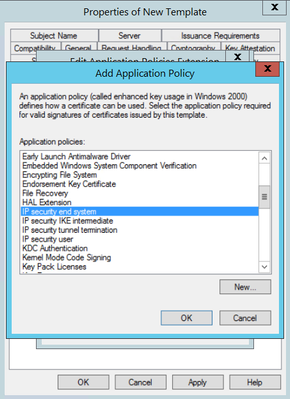
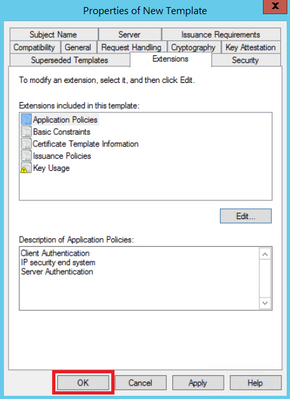
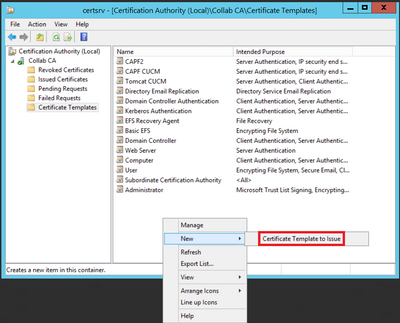
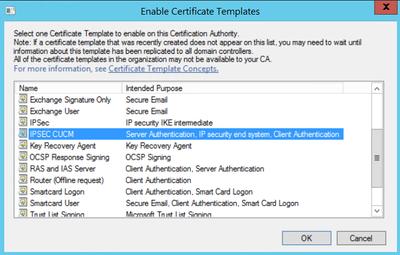
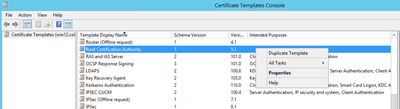
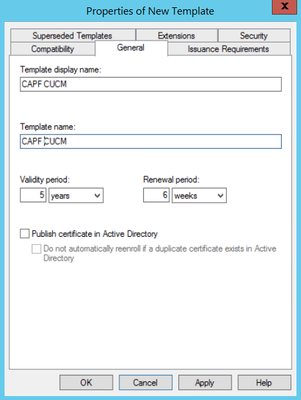
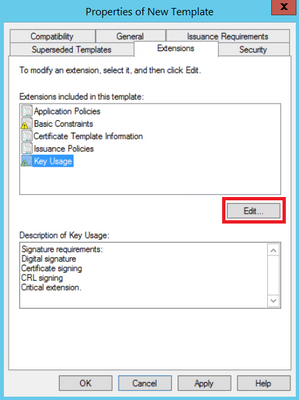
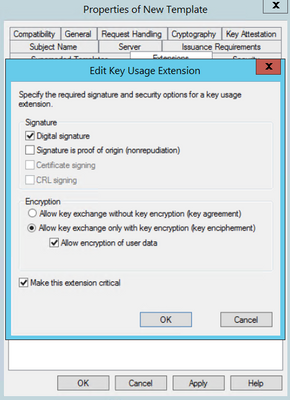
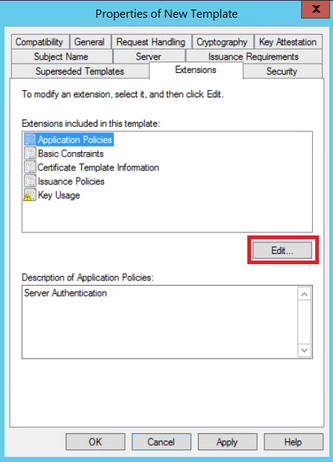
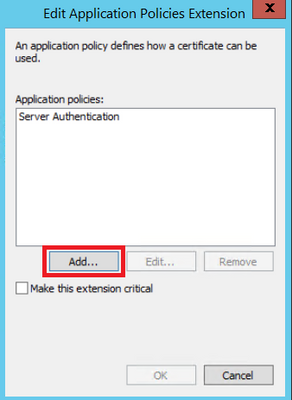
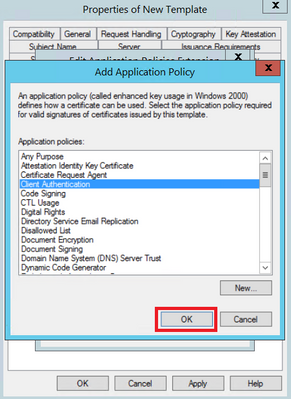

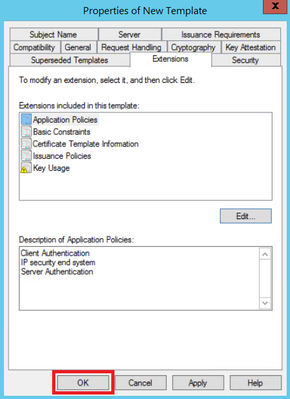
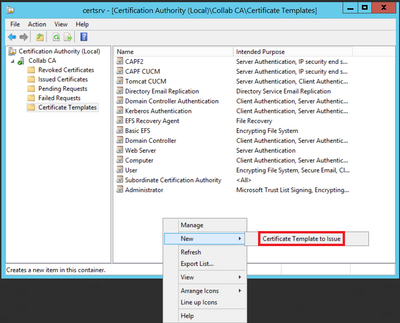

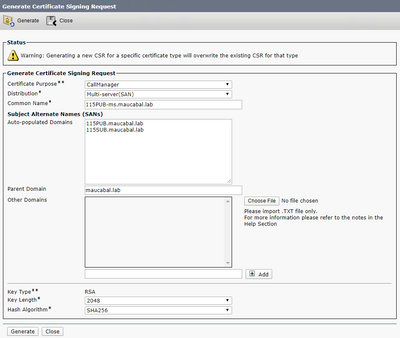
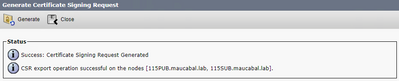
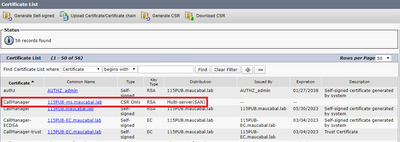
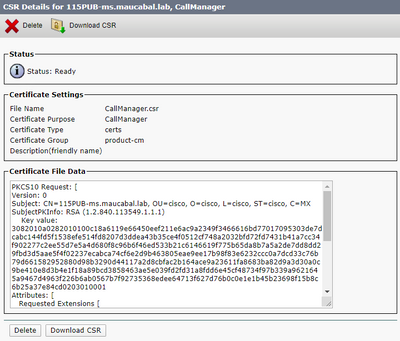
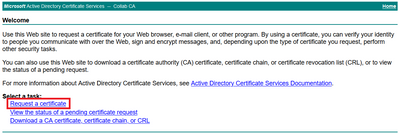

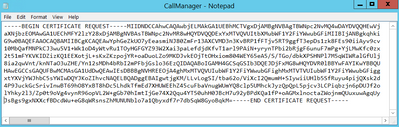


 Commentaires
Commentaires