Mise à niveau de CUCM/CUC/CUPS avec déploiement Prime Collaboration
Contenu
Introduction
Ce document décrit comment mettre à niveau Cisco Unified Communications Manager/Cisco Unity Connection/Cisco Unified Presence Server (CUCM/CUC/CUPS) avec Prime Collaboration Deployment (PCD).
Conditions préalables
Conditions requises
Aucune spécification déterminée n'est requise pour ce document.
Components Used
Les informations contenues dans ce document sont basées sur les versions de matériel et de logiciel suivantes :
- CUCM version 10.0
- PCD version 10.5
The information in this document was created from the devices in a specific lab environment. All of the devices used in this document started with a cleared (default) configuration. Si votre réseau est actif, assurez-vous de bien comprendre son impact potentiel.
Informations générales
Cisco PCD est une application conçue pour faciliter la gestion des applications de communications unifiées. Il permet à l'utilisateur d'effectuer des tâches telles que la migration de versions logicielles anciennes de clusters vers de nouvelles machines virtuelles, de nouvelles installations et des mises à niveau sur les clusters actuels.En résumé, il automatise les tâches de mise à niveau et de migration.
Ce document est axé sur la tâche de mise à niveau sur PCD version 10.5.
Versions prises en charge pour la tâche de mise à niveau sur PCD version 10.5
Il s'agit notamment des versions de la tâche de mise à niveau sur le serveur d'applications de mise à niveau ou d'installer les fichiers COP :
- Versions de Cisco Unified CM prises en charge : 8.6(1-2), 9.0.1(1), 9.1(1), 9.1(2), 10.x
- Versions de Cisco Unified Presence (CUP) prises en charge : 8.6(3), 8.6(4), 8.6(5)
- Cisco Unified CM - Versions de messagerie instantanée et de présence prises en charge : 9.0(1), 9.1(1), 10.x
- Versions de Cisco Unified Contact Center Express prises en charge : 9.0(2), 10.x
- Versions de Cisco Unity Connection prises en charge :
- De 8.6(x) à 8.6(x)
- De 8.6(x) à 9.x
- De 9.x à 9.x
- De 10.0(1) à 10.x
Configuration
Complétez ces étapes afin de configurer votre serveur :
- Pour que les serveurs d'applications du cluster soient mis à niveau, assurez-vous que le service Web d'administration de la plate-forme (version 9.x ou ultérieure) ou les services SOAP (Platform Simple Object Access Protocol) (version 8.6) s'exécutent sur ce serveur.

- À partir d'un interpréteur de commandes Linux, entrez sftp adminsftp@<serveur de déploiement Cisco Prime Collaboration> puis indiquez le mot de passe (identique dans l'interface de ligne de commande et dans l'interface utilisateur graphique).
- Remplacez le répertoire par le répertoire de mise à niveau. Par exemple, à partir d'un shell Linux, entrez cd upgrade et appuyez sur Return.

- Téléchargez le fichier ISO ou le fichier COP. Par exemple, entrez put UCSInstall_UCOS_10.0.x.xxx.sgn.iso.

- Connectez-vous à la page d'administration PCD.
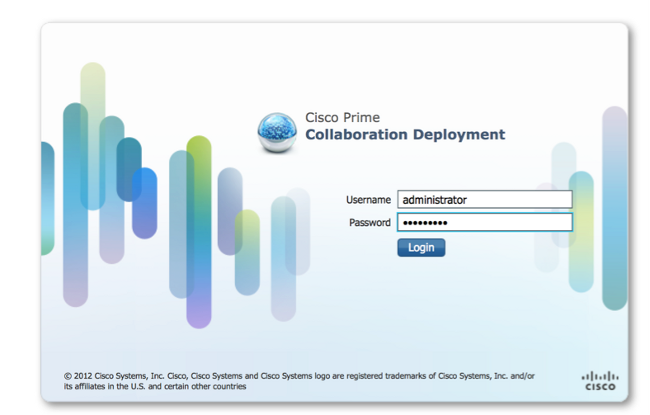
- Choisissez Inventory > Clusters dans le menu de l'application Cisco PCD afin d'accéder à la page Clusters.

- Cliquez sur Discover Cluster en haut de la page Clusters afin de découvrir les clusters actuels.

L'assistant Découvrir le cluster s'affiche.
- Sous Étape 1 de l'Assistant, saisissez les informations requises et cliquez sur Suivant.

Lors du processus de découverte, un fichier COP (ciscocm.ucmap_platformconfig.cop) est installé automatiquement sur la partition active de tous les noeuds du cluster. Ce fichier COP est utilisé uniquement pour le processus de découverte de cluster et n'a pas d'impact sur le gestionnaire d'appels.
- À l'étape 2 de l'assistant, Cisco PCD génère une liste de noeuds de cluster à partir de l'inventaire des serveurs de l'éditeur. Cela peut prendre plusieurs minutes. Une fois la liste entièrement générée, le "Processus de découverte de cluster est terminé." apparaît. Une fois terminé, cliquez sur Suivant pour passer à l'étape 3 de cet Assistant.

- Cliquez sur le bouton Affecter des fonctions afin d'affecter des fonctions (facultatives) à chacun des noeuds de cluster. La boîte de dialogue Affecter des fonctions s'affiche. Une fois toutes les fonctions que vous souhaitez assigner affectées, cliquez sur OK.

- Cliquez sur Finish.

Le cluster apparaît sur la page Clusters, et affiche le nom du cluster, le produit et la version, ainsi qu'un type de cluster de « Découvert ». L'état de la découverte doit indiquer « Réussite ».
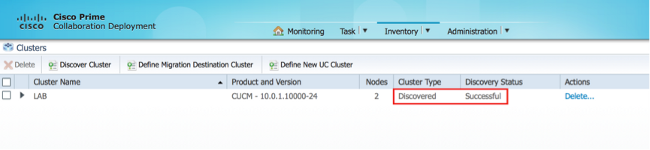
- Choisissez Tâches > Mettre à niveau dans le menu principal.
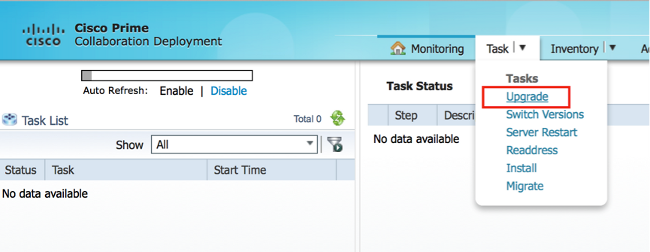
- Cliquez sur Ajouter une tâche de mise à niveau.
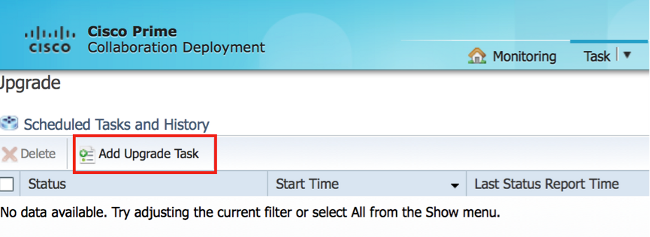
L'assistant Ajouter une tâche de mise à niveau s'affiche.
- Dans la liste déroulante Cluster et la liste déroulante Product, sélectionnez le cluster et le produit sur lesquels les noeuds doivent être mis à niveau. Cochez les cases Noeuds de cluster qui font partie de la mise à niveau à partir de la liste des noeuds. Cliquez sur Next (Suivant).

- Cliquez sur Parcourir afin de sélectionner les fichiers de mise à niveau à partir du serveur de fichiers.
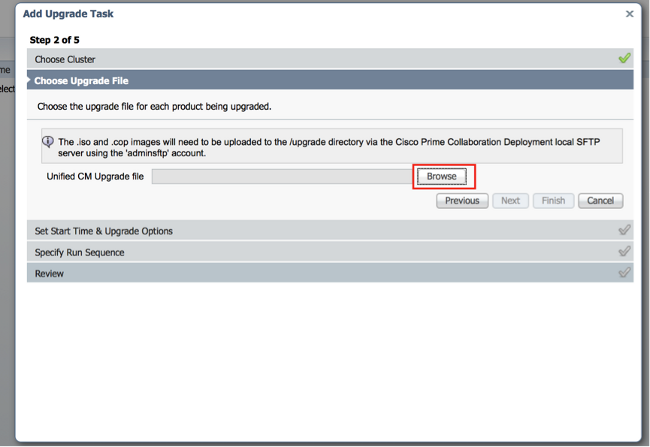
- Cliquez sur Choose File et sur Next.
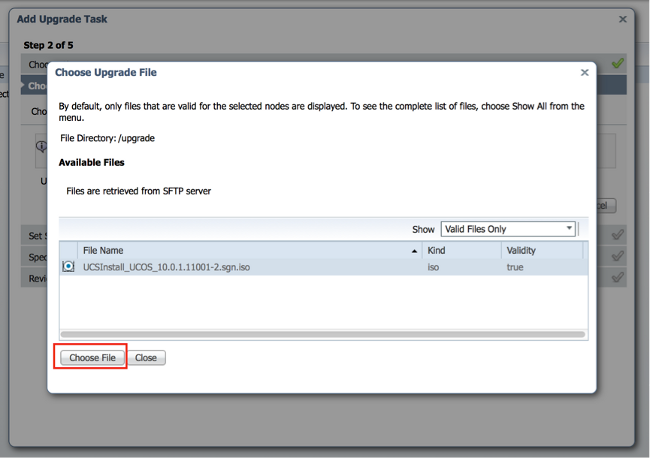
- Vous avez plusieurs options pour planifier les mises à niveau. Sélectionnez la case d'option appropriée. Dans cet exemple, « Démarrer la tâche manuellement » a été sélectionné. Cliquez sur Next (Suivant).
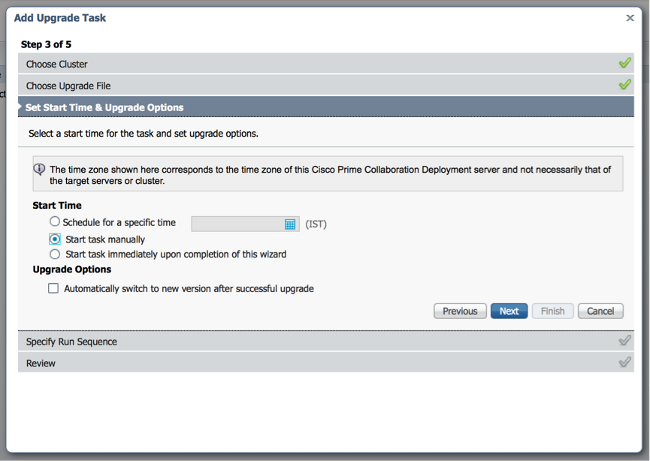
- [Facultatif] Spécifiez la séquence d'étapes pour terminer la tâche. Si ce paramètre n'est pas spécifié, il utilise l'option par défaut.
- Cliquez sur Next (Suivant).

- Utilisez la section Vérifier afin de vérifier les détails de la tâche que vous avez créée. Vous pouvez ajouter des notes pour la tâche si nécessaire. Les notes sont enregistrées avec la tâche et sont visibles si la tâche est modifiée avant d'être terminée. Cliquez sur Terminer afin de planifier la tâche.
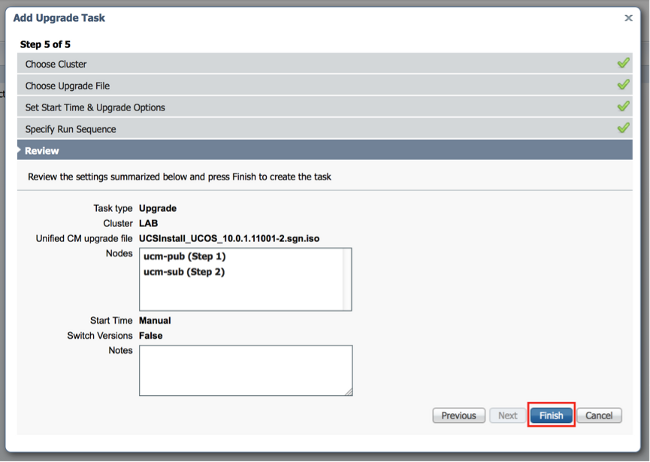
- Cliquez sur Démarrer la tâche manuellement afin de conserver la tâche dans un démarrage manuel.

Vérification
Utilisez cette section pour confirmer que votre configuration fonctionne correctement.
- Cliquez sur Surveillance dans le menu principal afin d'afficher la page Surveillance.
- Cliquez sur Afficher le journal.
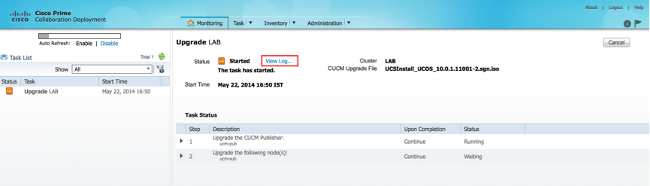
Le journal des tâches d'affichage apparaît.

Dépannage
Cette section fournit des informations que vous pouvez utiliser pour dépanner votre configuration.
La réussite ou l'échec de chaque étape de la tâche de mise à niveau dépend de la capacité du serveur PCD à recevoir une réponse de chaque serveur du cluster dans le processus de mise à niveau. En cas d'échec de la mise à niveau, vérifiez l'état d'installation du fichier COP directement sur le noeud Communications unifiées. Une autre étape est de collecter les journaux d'installation et de mise à niveau et de vérifier la raison de l'échec.
Les journaux d'installation peuvent également être collectés à partir de l'interface de ligne de commande à l'aide de la commande fichier get install /*.
En outre, vous pouvez obtenir les journaux de l'application principale PCD avec la commande get activelog tomcat/logs/ucmap/log4j/*.
Contacter Cisco
- Ouvrir un dossier d’assistance

- (Un contrat de service de Cisco est requis)
 Commentaires
Commentaires