Introduction
Ce document décrit comment configurer un PC Windows pour vider des paquets audio vers un emplacement de fichier afin d'aider à dépanner les problèmes de qualité audio de Jabber pour Windows. Souvent, les administrateurs et les ingénieurs du centre d'assistance technique Cisco (TAC) résolvent les problèmes lorsque les utilisateurs de Jabber ne peuvent pas entendre clairement l'appelant ou vice versa. Tous ces problèmes ne correspondent pas à une défaillance de Jabber. Ces problèmes peuvent se produire en raison du système d'exploitation Windows, de la carte réseau ou des pilotes audio de l'ordinateur personnel. Le document ci-dessous permet à un administrateur ou à un ingénieur du centre d'assistance technique d'isoler le problème de qualité audio Jabber.
Étapes à effectuer
Étape 1. Commencez par créer un répertoire sur le PC de l'utilisateur final dans lequel enregistrer le fichier de vidage audio.
- Exemple : C:\JabberAudioDump
Étape 2 : définition d’une variable d’environnement nommée PME_AUDIO_DUMP_DIR sur le PC de l’utilisateur
- Définissez la valeur de la variable d'environnement sur le répertoire dans lequel vous souhaitez stocker les vidages. Par exemple, C:\JabberAudioDump
- Démarrer > Cliquez avec le bouton droit sur Ordinateur > Sélectionnez Propriétés > Sélectionnez Paramètres système avancés.
- Dans la fenêtre Propriétés système, sélectionnez l'onglet Avancé
- Sélectionner les variables d'environnement
- Sélectionnez Nouveau
Pour les versions précédentes de Windows :

Pour les nouvelles versions de Windows :
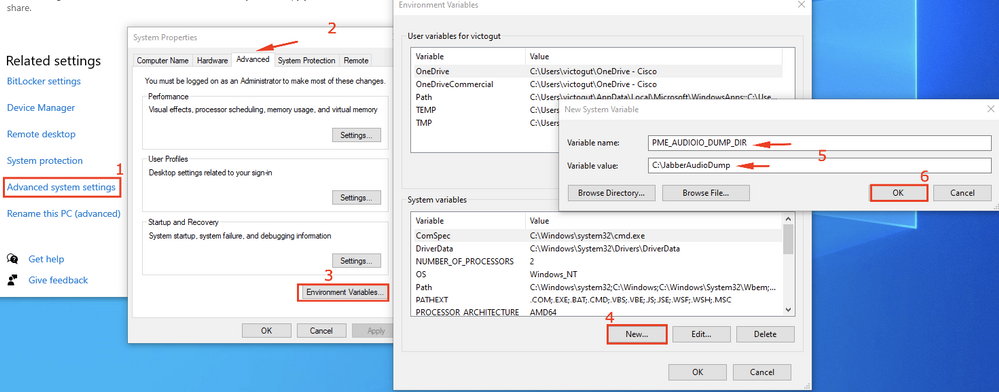
Étape 3. Vérifiez que Jabber n'est pas en cours d'exécution sur le PC.
Étape 4. Lancez Jabber et reproduisez le problème audio
Étape 5. Accédez au répertoire créé à l’étape 1 et vérifiez que ces fichiers existent.
- Le vidage contient sept fichiers.
- Audioiostatistics.txt
- ringbuffer_capture.txt
- ringbuffer_playout.txt
- mInFromMic.raw (voix locale côté jabber)
- mInFromNetwork.raw (voix du côté distant)
- mOutToSpeaker.raw (voix du côté distant)
- mOutToNetwork.raw (voix locale côté jabber)
Étape 6. Si vous travaillez avec le TAC et que tous les fichiers ont été créés correctement, vous voudrez compresser le répertoire car les fichiers .raw peuvent devenir assez gros. Téléchargez le rapport de problème Jabber et les fichiers de vidage audio dans le Case File Uploader.
Comment lire Audio dans Audacity
Étape 1. Audace de lancement
Étape 2. Importer les fichiers .raw dans Audacity
- Dans Audacity, accédez à Fichier > Importer > Données brutes.
- Accédez au répertoire dans lequel les fichiers .raw sont enregistrés et sélectionnez le fichier .raw que vous souhaitez écouter.
- Vous serez invité à saisir les paramètres de l'importation, généralement les valeurs par défaut suffiront.

Étape 3. Ensuite, vous pouvez lire l'audio en appuyant sur le bouton de lecture.

Remarque : si la lecture audio est trop rapide ou trop lente, vous pouvez la lire avec le niveau Hz situé au bas de l'application pour accélérer ou ralentir la lecture

