Intégration des requins cloud sur un WAP571 ou WAP571E
Objectif
Cet article explique l'intégration d'un compte CloudShark dans un point d'accès pour gérer les captures de paquets.
Introduction
Une capture de paquets, également appelée fichier PCAP, est un outil qui peut être utile pour le dépannage. Il enregistre chaque paquet envoyé entre les périphériques de votre réseau, en temps réel. La capture de paquets vous permet de creuser les détails du trafic réseau, qui peuvent inclure tout, de la découverte de périphériques, des conversations de protocole, l'échec de l'authentification et le transfert d'informations sensibles. Vous pouvez voir le chemin des flux de trafic spécifiques et chaque interaction entre les périphériques sur des réseaux sélectionnés. Ces paquets peuvent être enregistrés pour une analyse plus approfondie si nécessaire. C'est comme une radiographie du fonctionnement interne du réseau via le transfert de paquets.
CloudShark est un service tiers payant qui fournit un stockage cloud pour télécharger, stocker ou partager des paquets. En outre, CloudShark fournit des outils d'analyse pour dépanner les paquets contenus dans un fichier PCAP. Un administrateur qui gère plusieurs réseaux indépendants peut voir, partager et analyser toutes les captures de paquets en un seul endroit central.
Note: Comme pour toute capture de paquets, les données sensibles doivent être étroitement protégées lors du partage.
Pour plus d'informations et de détails, consultez le site Web de Cloudshark ici.
Si vous souhaitez lire un article sur l'intégration de CloudShark sur un WAP125 ou WAP581, cliquez ici.
Note: Si vous utilisez un autre périphérique que le WAP571 ou le WAP571E et qu'il n'est pas fourni avec des capacités de capture de paquets, vous pouvez le remplacer par WireShark.
Périphériques pertinents
- WAP571
- WAP571E
Version du logiciel
- 1.1.0.3
Configurer CloudShark en ligne et sur le WAP
Étape 1. Accéder à : Site Web CloudShark. Sous l'onglet Produits, sélectionnez CS Personal SaaS dans le menu déroulant.

Étape 2. CloudShark offre un essai gratuit de 30 jours. Sélectionnez l'essai gratuit sauf si vous avez un compte existant.

Étape 3. Créez un compte. Entrez votre adresse e-mail pour obtenir des informations d'inscription ou utilisez un autre compte pour obtenir une autorisation de tiers.

Étape 4. Une fois votre compte créé, vous entrez l'écran de bienvenue.

Étape 5. En haut à droite de l'écran, cliquez sur Préférences > Jetons API.

Étape 6. Votre jeton API s'affiche. Il est très important que vous le mettiez en surbrillance, copiez-le et enregistrez-le dans un fichier texte pour une utilisation future.

Étape 7. Dans votre navigateur Web, saisissez l'adresse IP du point d'accès sans fil (WAP). Entrez dans vos informations d'identification. Si vous accédez à ce périphérique pour la première fois ou si vous avez effectué une réinitialisation en usine, le nom d'utilisateur et le mot de passe par défaut sont cisco.

Étape 8. Dans le volet de navigation, sélectionnez Dépannage > Capture de paquets.
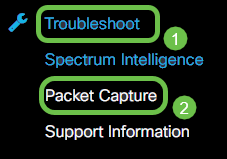
Étape 9. Cliquez sur le menu déroulant Packet Capture Method > Stream to Cloudshark.
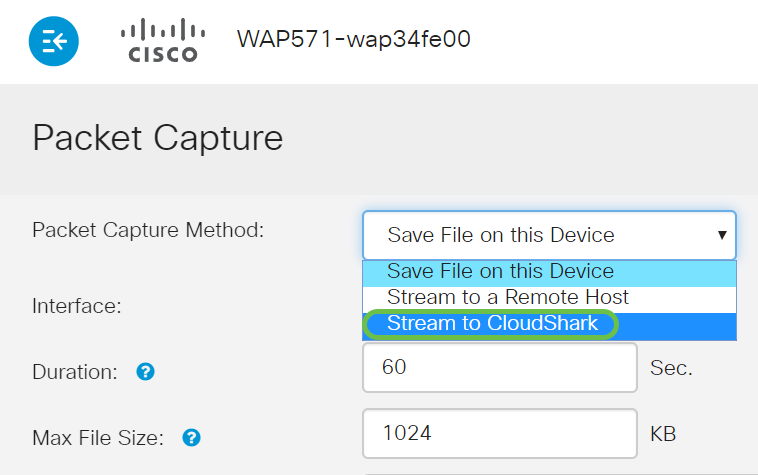
Étape 10. Entrez la clé API de l'étape 6.

Étape 11. Cliquez sur le bouton Enregistrer dans le coin supérieur droit de l'écran.
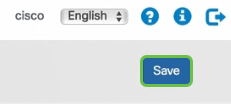
Étape 12. En bas de la page Packet Capture, cliquez sur l’icône de lecture pour lancer une capture de paquets.
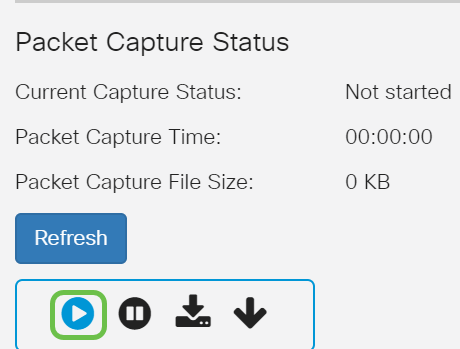
Étape 13. Une fenêtre de confirmation s'ouvre. Pour lancer une capture de paquets, cliquez sur OK.

Étape 14. Cliquez une fois de plus sur Actualiser pour afficher la taille et l'heure finales.
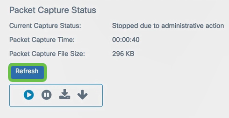
Étape 15. Pour arrêter la capture, cliquez sur l'icône de pause en bas de l'écran.
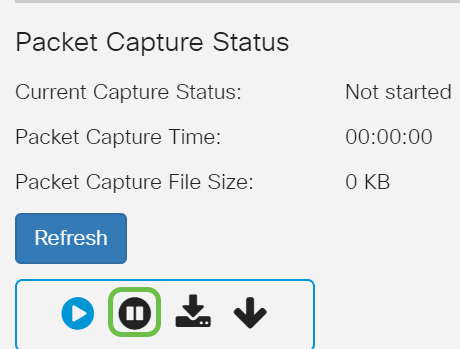
Étape 16. Une fenêtre de confirmation s'ouvre. Pour arrêter la capture, cliquez sur le bouton OK.
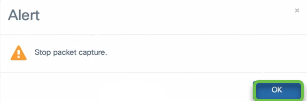
Étape 17.Pour vérifier que la capture a été reçue, connectez-vous à votre compte CloudShark. Votre paquet doit s'y afficher pour que vous puissiez le consulter. Cliquez sur le nom du fichier pour voir les détails.

Options d'analyse sur CloudShark
Une fois que les fichiers PCAP sont sur CloudShark, vous disposez de différents outils que vous pouvez utiliser pour répondre à vos besoins. Certains domaines ont été mis en évidence ci-dessous.
Étape 1. Cliquez sur plus d'informations pour plus de détails sur la capture.

Les détails s'affichent dans une nouvelle fenêtre contextuelle avec différentes options.

Étape 2. Cliquez sur le nom du fichier pour voir les détails.

Étape 3. Cliquez sur le nom du fichier et les détails apparaîtront. Cet écran contient des détails sur les options de capture de paquets pour le filtrage, l'analyse, la création de graphiques et l'exportation.
- Sélectionnez cette option pour entrer et appliquer un filtre d'affichage.
- Explorez divers outils d'analyse.
- Créez des graphiques.
- Exporter les fichiers PCAP.

Étape 5. Pour télécharger d'autres fichiers PCAP ou à partir d'une URL, ou pour appliquer des filtres, accédez à gauche de l'écran principal et sélectionnez vos options.

Étape 6. Cet écran met en surbrillance les zones à rechercher et à fusionner des groupes de fichiers. Vous pouvez également créer des collections, partager ou ajouter des balises à partir d'ici.

Conclusion
Vous devez maintenant avoir terminé la configuration et vous être familiarisé avec l'intégration de votre WAP571 ou WAP571E à CloudShark.
 Commentaires
Commentaires