Configuration de plusieurs adresses IP publiques dans une zone démilitarisée (DMZ) sur les routeurs VPN RV042, RV042G et RV082
Objectif
La zone démilitarisée (DMZ) est un réseau interne d'une organisation, qui est mis à la disposition d'un réseau non fiable. En termes de sécurité, la DMZ se situe entre les réseaux sécurisés et non sécurisés. La maintenance de la zone DMZ permet d'améliorer la sécurité de l'accès au réseau interne d'une entreprise. Lorsqu'une liste de contrôle d'accès (ACL) est liée à une interface, ses règles d'élément de contrôle d'accès (ACE) sont appliquées aux paquets qui arrivent à cette interface. Les paquets qui ne correspondent à aucune des entrées ACE de la liste de contrôle d'accès sont mis en correspondance avec une règle par défaut dont l'action est d'abandonner les paquets sans correspondance.
L'objectif de ce document est de vous montrer comment configurer le port DMZ pour autoriser plusieurs adresses IP publiques et définir la liste de contrôle d'accès (ACL) pour les adresses IP sur le périphérique du routeur.
Périphériques pertinents
•RV042
•RV042G
•RV082
Version du logiciel
•v 4.2.2.08
Configuration DMZ
Étape 1. Connectez-vous à la page Web Configuration Utility et choisissez Setup > Network. La page Network s'ouvre :

Étape 2. Dans le champ IP Mode, cliquez sur la case d'option Dual-Stack IP pour activer la configuration des adresses IPv6.

Étape 3. Cliquez sur l'onglet IPv6 situé dans le champ LAN Setting pour être en mesure de configurer DMZ sur l'adresse IPv6.
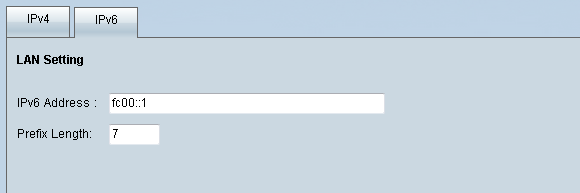
Étape 4. Faites défiler jusqu’à la zone DMZ Setting et cochez la case DMZ pour activer DMZ

Étape 5. Dans le champ WAN Setting, cliquez sur le bouton Edit pour modifier les paramètres IP Static des paramètres WAN1.

La page Réseau s'ouvre :
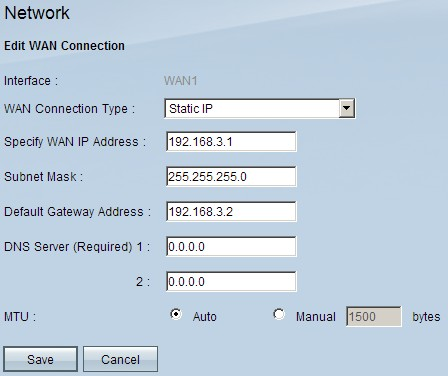
Étape 6. Sélectionnez Static IP dans la liste déroulante WAN Connection Type.
Étape 7. Saisissez l'adresse IP WAN affichée sur la page System Summary dans le champ Specify WAN IP Address.
Étape 8. Saisissez l'adresse du masque de sous-réseau dans le champ Subnet Mask.
Étape 9. Saisissez l'adresse de la passerelle par défaut dans le champ Default Gateway Address.
Étape 10. Saisissez l'adresse du serveur DNS affichée sur la page System Summary dans le champ DNS Server (Required) 1.
Remarque : l'adresse 2 du serveur DNS est facultative.
Étape 11. Choisissez l'unité de transmission maximale (MTU) Auto ou Manual. Si vous choisissez Manual, saisissez les octets pour le MTU manuel.
Étape 12. Cliquez sur l'onglet Save pour enregistrer vos paramètres.
Définition ACL
Étape 1. Connectez-vous à la page Web Configuration Utility et choisissez Firewall > Access Rules. La page Access Rules s'ouvre :

Remarque : lorsque vous accédez à la page Règles d'accès, les règles d'accès par défaut ne peuvent pas être modifiées.
Étape 2. Cliquez sur le bouton Add pour ajouter une nouvelle règle d'accès.
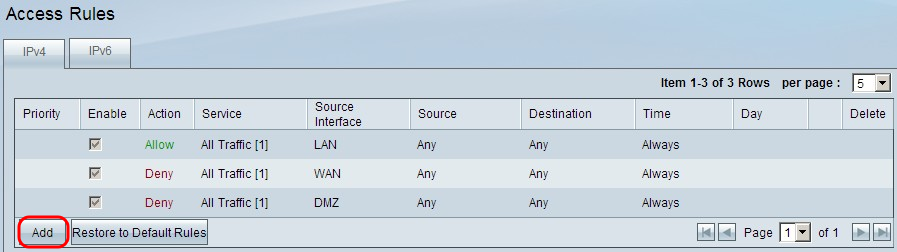
La page Règles d'accès affiche désormais les options des zones Service et Planification.

Étape 3. Choisissez Allow dans la liste déroulante Action pour autoriser le service.
Étape 4. Choisissez All Traffic [TCP&UDP/1~65535] dans la liste déroulante Service pour activer tous les services pour la DMZ.
Étape 5. Choisissez Log packets match this rule dans la liste déroulante Log pour sélectionner uniquement les journaux qui correspondent à la règle d'accès.
Étape 6. Sélectionnez DMZ dans la liste déroulante Source Interface. C'est la source des règles d'accès.
Étape 7. Choisissez Any dans la liste déroulante Source IP.
Étape 8. Choisissez Single dans la liste déroulante Destination IP.
Étape 9. Saisissez les adresses IP de la destination à autoriser selon les règles d'accès dans le champ Destination IP.
Étape 10. Dans la zone Scheduling, choisissez Always dans la liste déroulante Time pour que la règle d'accès soit active en permanence.
Remarque : si vous sélectionnez Toujours dans la liste déroulante Heure, la règle d'accès sera définie par défaut sur Tous les jours dans le champ Effectif sur.
Remarque : vous pouvez choisir un intervalle de temps spécifique (pour lequel les règles d'accès sont actives) en sélectionnant Interval dans la liste déroulante Time. Vous pouvez ensuite choisir les jours d'activation des règles d'accès à partir des cases à cocher Effectif le.
Étape 11. Cliquez sur Save pour enregistrer vos paramètres.
Remarque : si une fenêtre contextuelle apparaît, appuyez sur OK pour ajouter une autre règle d'accès ou sur Annuler pour revenir à la page des règles d'accès.
La règle d'accès que vous avez créée à l'étape précédente s'affiche

Étape 12. Cliquez sur l'icône Edit pour modifier la règle d'accès créée.
Étape 13. Cliquez sur l'icône Supprimer pour supprimer la règle d'accès créée.
Historique de révision
| Révision | Date de publication | Commentaires |
|---|---|---|
1.0 |
11-Dec-2018 |
Première publication |
 Commentaires
Commentaires