Introduction
Ce document décrit comment installer et désinstaller un agent utilisateur sur le système d'exploitation Microsoft Windows. Sourcefire User Agent surveille les serveurs Microsoft Active Directory et signale les connexions et déconnexions authentifiées via le protocole LDAP (Lightweight Directory Access Protocol). FireSIGHT System intègre ces enregistrements aux informations collectées via l'observation directe du trafic réseau par les périphériques gérés.
Conditions préalables
Cisco vous recommande de connaître FireSIGHT Management Center, Sourcefire User Agent et Active Directory.
Exigences d'installation
- Accès TCP/IP aux serveurs Active Directory
- Microsoft .NET Framework version 4.0 (inclut toutes les dépendances de .NET Framework)
Installation de Sourcefire User Agent
- Téléchargez le fichier d'installation à partir du site d'assistance.
- Copiez le fichier setup.exe sur le système Windows où vous souhaitez installer l'agent utilisateur.
- Double-cliquez sur le fichier d'installation de Sourcefire User Agent. L'assistant de configuration apparaît.
Remarque : si vous ne disposez pas des autorisations nécessaires pour installer de nouvelles applications sur l'hôte Windows, vous pouvez transmettre le problème à un administrateur disposant des autorisations appropriées afin de démarrer l'installation. Afin d'accéder à l'option d'escalade, cliquez avec le bouton droit sur le fichier d'installation de Sourcefire User Agent 2.0 et choisissez Run As. Sélectionnez un utilisateur administrateur et indiquez le mot de passe approprié.
Si les conditions d'installation ne sont pas remplies, vous recevrez ce message avant que l'Assistant de configuration ne télécharge et installe Microsoft .NET Framework Version 4.0. Cliquez sur Yes afin d'accéder à la page de téléchargement. Suivez les instructions pour installer Microsoft .NET Framework version 4.0.
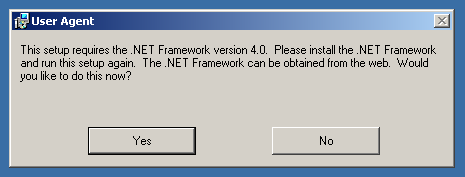
- Une fois l'installation de Microsoft .NET Framework version 4.0 terminée, double-cliquez à nouveau sur le fichier d'installation de Sourcefire User Agent. L'assistant de configuration apparaît.
Si vous exécutez une version de Microsoft Windows avec le contrôle de compte d'utilisateur (UAC) activé, cette boîte de dialogue s'affiche lorsque vous double-cliquez sur le fichier d'installation de l'agent utilisateur Sourcefire. Cliquez sur Yes pour permettre au programme d'installation de Sourcefire User Agent d'apporter des modifications au système. Cliquez sur No pour annuler et quitter le programme d'installation de Sourcefire User Agent.

- Cliquez sur Next pour poursuivre avec l'Assistant de configuration de Sourcefire User Agent. Cliquez sur Cancel pour quitter l'Assistant de configuration de Sourcefire User Agent.

- Cliquez sur Browse pour sélectionner le dossier où vous voulez installer l'agent utilisateur Sourcefire, puis cliquez sur Next. Cliquez sur Cancel pour quitter l'Assistant de configuration de Sourcefire User Agent.

- Cliquez sur Next pour démarrer l'installation. Cliquez sur Cancel pour quitter l'Assistant de configuration de Sourcefire User Agent.

- Cliquez sur Fermer une fois l'Assistant de configuration de Sourcefire User Agent terminé. L'agent utilisateur Sourcefire est maintenant installé. L'agent utilisateur Sourcefire démarre en tant que service sur le système Windows.

- Sourcefire User Agent ajoute une icône de lancement rapide sur le bureau du système Windows.

Désinstallation de l'agent utilisateur Sourcefire
Pour désinstaller Sourcefire User Agent 2.x, procédez de l'une des façons suivantes :
- Accédez à Panneau de configuration > Programmes > Programmes et fonctionnalités, choisissez Sourcefire User Agent dans la liste, puis cliquez sur Désinstaller.
- Accédez à l'emplacement où se trouve le fichier d'installation de Sourcefire User Agent, cliquez avec le bouton droit de la souris et sélectionnez Désinstaller.

- Afin de désinstaller via l'interface de ligne de commande, ouvrez une invite de commande (vous devrez peut-être l'exécuter en tant qu'administrateur), changez de répertoire à l'emplacement où se trouve le fichier .msi, et entrez cette commande :
msiexec /x Sourcefire_User_Agent_2.0.0-34_Setup.msi
Remarque : dans l'exemple précédent, le numéro de build est 34. Ce numéro de build change lorsque l'agent utilisateur Sourcefire est mis à jour. Vérifiez le numéro de build avant d'entrer la commande.
Résolution des problèmes de désinstallation
Symptôme
- La désinstallation de User Agent échoue.
- Les services sont toujours affichés comme en cours d'exécution après sa désinstallation.
Solution
Si l'agent utilisateur n'est pas affiché sous Programmes et fonctionnalités dans le Panneau de configuration, vous pouvez simplement supprimer le service Agent utilisateur. Afin de supprimer le service, ouvrez une invite de commandes en tant qu'Administrateur et entrez cette commande :
C:\Users\Administrator>sc query type= service | findstr /spinl "Sourcefire RUA AgentService"
Attention : utilisez un espace après le '='. Ce n'est pas une faute de frappe.

Vous pouvez également effectuer ces étapes dans la console de gestion des services. Afin d'ouvrir la console :
- Accédez au menu Démarrer.
- Exécutez services.msc.
- Affichez les propriétés de l'agent utilisateur Sourcefire.
Une fois les noms de service affichés, entrez ces commandes afin de supprimer le service :
C:\Users\Administrator>sc delete "Sourcefire RUA Agent"
C:\Users\Administrator>sc delete "AgentService"

Remarque : tous les fichiers associés au système FireSIGHT peuvent toujours être présents sur l'ordinateur et doivent être supprimés.

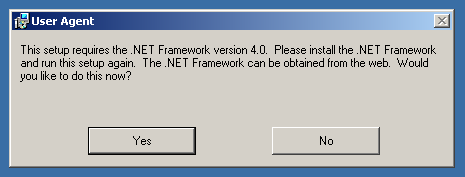









 Commentaires
Commentaires