Introduction
Ce document décrit comment lancer une admin-tech dans un environnement de réseau étendu défini par logiciel (SD-WAN).
Conditions préalables
Exigences
Cisco recommande que vous ayez connaissance de Cisco SD-WAN.
Composants utilisés
Les informations contenues dans ce document sont basées sur Cisco vManage.
The information in this document was created from the devices in a specific lab environment. All of the devices used in this document started with a cleared (default) configuration. Si votre réseau est en ligne, assurez-vous de bien comprendre l’incidence possible des commandes.
Informations générales
Lorsque vous lancez un admin-tech dans un environnement de réseau étendu défini par logiciel (SD-WAN), cela permet de capturer des informations pour le centre d'assistance technique (TAC) afin de l'aider à résoudre un problème. Il permet de capturer la technologie d'administration dans l'état de problème. Il couvre l'utilisation de l'interface graphique et de l'interface de ligne de commande de vManage, l'interface de ligne de commande du périphérique Edge et le téléchargement de la technologie d'administration directement dans le cas du centre d'assistance technique Cisco avec l'utilisation du mécanisme de jeton.
Générer Admin-Tech
Scénario 1. À partir de vManage pour Device Online
Étape 1 : connexion à vManage
Étape 2. Accédez à Outils > Commandes opérationnelles.
Remarque : Admin-Tech est généré par un utilisateur disposant des droits netadmin ou par un utilisateur de groupe d'utilisateurs personnalisé disposant d'un accès en écriture aux Outils.
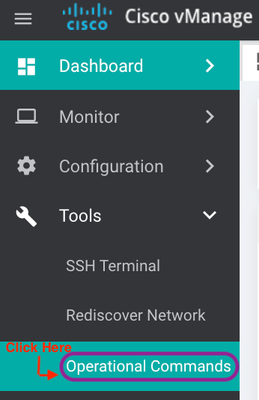
 vManage 20.7.x et versions ultérieures
vManage 20.7.x et versions ultérieures
Étape 3. Cliquez sur ... (trois points) pour le périphérique pour lequel admin-tech doit être généré (Étape A).
Étape 4. Cliquez sur Admin Tech (Étape B) comme indiqué dans l'image.

Étape 5. Cochez les cases appropriées, comme illustré dans l’image.
Remarque : Si le périphérique est tombé en panne, choisissez l'option Core comme illustré. Les fichiers de base, une fois collectés par admin-tech, peuvent être supprimés du périphérique en question. S'il ne s'agit pas d'une panne, Logs et Tech sont le minimum qui doivent être sélectionnés afin de générer un admin-tech.
Étape 6. Cliquez sur Generate.
Remarque : Fermez la fenêtre contextuelle, car la génération d'un composant admin-tech prend du temps. La durée dépend de la taille du journal de chaque périphérique.
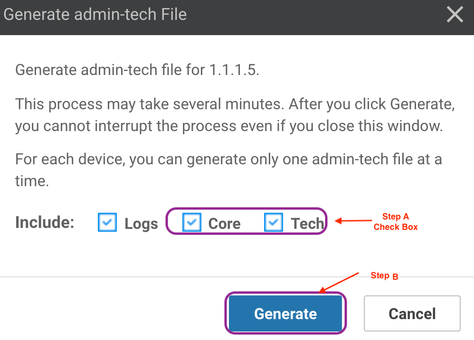
Étape 7. Cliquez sur Show Admin Tech List comme indiqué dans l'image.


Étape 8. Cliquez sur l’icône Télécharger.

Téléchargez-le à partir du système local et téléchargez-le vers une demande de service (SR).
Scénario 2. À partir de l'interface de ligne de commande pour le périphérique inaccessible depuis vManage
Étape 1 : connexion à vEdge via Secure Shell (SSH)
ssh -l
Remarque : Admin-tech est généré par un utilisateur disposant des droits netadmin. Entrez la commande show users dans la CLI afin d'afficher le groupe auquel l'utilisateur appartient.
Étape 2. Entrez la commande request admin-tech comme illustré dans cette image.
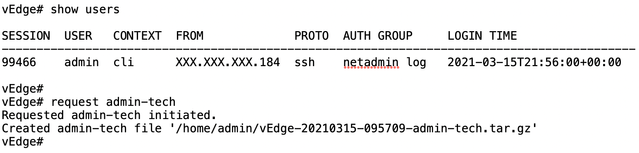
Étape 3. Copiez admin-tech à partir du répertoire /home/admin/<daté-time-admin-tech.tar.gz>.
Par exemple, si l'utilisateur local est johndoe, admin-tech est placé dans le répertoire /home/johndoe/. Si l'utilisateur netadmin est authentifié sur le serveur d'authentification central RADIUS ou TACACS, admin-tech est trouvé dans le répertoire strong>/home/basic/ par défaut.
Remarque : Les utilisateurs de Windows utilisent l'application WINSCP afin de copier sur le système local.
Remarque : Les utilisateurs de Linux utilisent la commande scp afin de copier le admin-tech vers un système accessible. La syntaxe de commande est la suivante : scp /home/admin/ @
Scénario 3. À partir de l’interface de ligne de commande du routeur de périphérie Cisco
Étape 1. Connexion au routeur de périphérie Cisco via SSH
ssh -l
Étape 2. Entrez la commande request platform software sdwan admin-tech.

Étape 3. Copiez le admin-tech vers TFTP, FTP, SCP vers le serveur externe.
Un exemple de SCP du système local est présenté ici.

Scénario 4. Télécharger la technologie d'administration générée sur le routeur de périphérie Cisco vers vManage
Lorsque le périphérique devient accessible, vManage dispose d'une option nommée View Admin Tech List (Retrieve Admin Tech from Device dans les versions plus récentes). La liste des admin-tech disponibles sur le routeur de périphérie peut être téléchargée vers vManage. Les étapes mentionnées plus loin dans ce document peuvent donc être utilisées pour télécharger les admin-tech vers une demande de service (SR).
Pour ce faire, procédez comme suit.
Étape 1 : Accédez à Outils -> Commandes opérationnelles et sélectionnez un périphérique spécifique en cliquant sur «... ». Vous voyez une nouvelle option « View Admin Tech List »
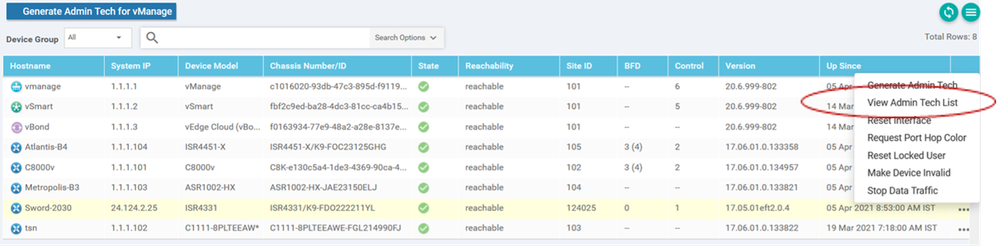 Afficher la liste des techniciens admin
Afficher la liste des techniciens admin
Étape 2 : Cliquez dessus pour afficher la liste des technologies d'administration disponibles pour le téléchargement vers vManage.
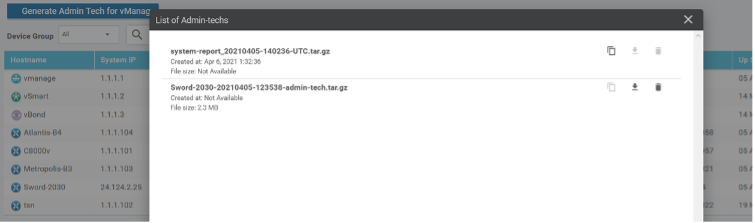 Fichiers sur le routeur de périphérie pouvant être téléchargés vers vManage
Fichiers sur le routeur de périphérie pouvant être téléchargés vers vManage
Une icône « Copier » s'affiche. Cliquez dessus.
Étape 3 : Attendez que le fichier soit copié dans le stockage vManage.
Étape 4 : Maintenant, vous pouvez télécharger le fichier comme n'importe quel autre admin-tech
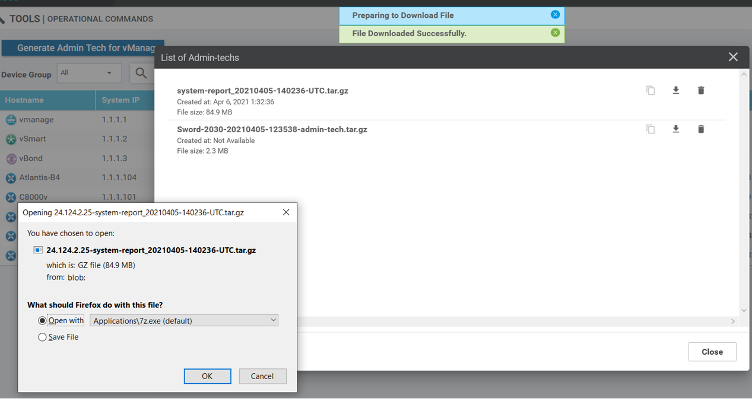 Télécharger et ouvrir le fichier maintenant stocké sur vManage
Télécharger et ouvrir le fichier maintenant stocké sur vManage
Étape 5 : Lorsque vous sélectionnez supprimer, des options supplémentaires s'affichent, comme ci-dessous. Cela vous permet de libérer de l'espace sur le bootflash : de l'interface utilisateur.
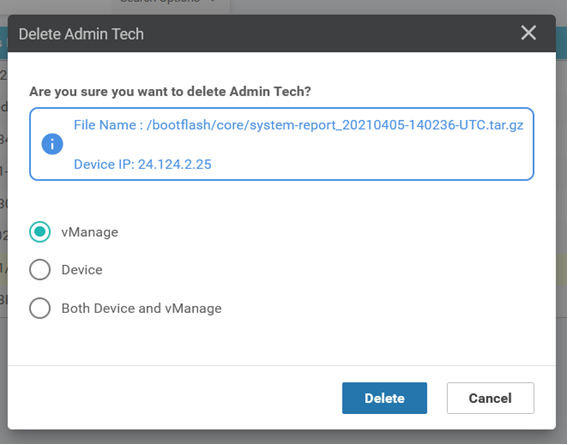 L'utilisateur peut supprimer des fichiers de vManage, de Device ou des deux
L'utilisateur peut supprimer des fichiers de vManage, de Device ou des deux
Notes supplémentaires
Remarque : Dans les versions 20.1.x et ultérieures, l'option permettant d'exclure des fichiers spécifiques de l'admin-tech de la CLI est disponible.
vEdge :

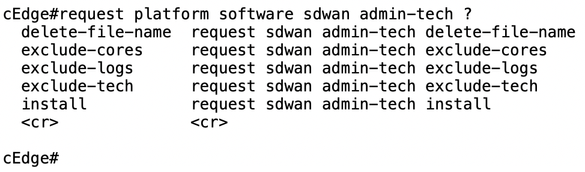
Transférer Admin-Tech directement dans un routeur Cisco SR
Afin de résoudre les problèmes liés au SD-WAN, téléchargez le admin-tech directement de vManage à un routeur Cisco SR. Vous pouvez trouver difficile de télécharger le fichier plutôt volumineux sur votre propre station de travail lorsque vous êtes à distance du contrôleur. Après le téléchargement lent, vous devez ensuite télécharger le fichier sur le SR, ce qui est encore une fois un processus lent. Cette procédure décrit comment y parvenir via l'interface graphique et l'interface de ligne de commande sur vManage.
Conditions préalables
Pour que le téléchargement fonctionne, vManage doit être connecté à l'Internet public. Les contrôleurs vManage hébergés dans le cloud de Cisco offrent de telles fonctionnalités. L'utilisateur doit disposer des privilèges netadmin pour pouvoir demander un admin-tech. Vous ne pouvez transférer qu'un seul admin-tech dans la SR à la fois. Pour le téléchargement vers le SR, vous avez besoin du numéro SR et d'un jeton de téléchargement. Pour plus d'informations sur les différentes façons de télécharger, consultez Téléchargements de fichiers client vers le Centre d'assistance technique Cisco. La procédure Customer eXperience Drive (CXD) est utilisée dans l'exemple.
Récupérer le jeton de téléchargement pour un SR
Utiliser SCM pour obtenir le jeton
Lorsqu'une demande de service est ouverte, CXD génère automatiquement un jeton de téléchargement et insère une note dans la demande de service qui contient le jeton et des détails sur la façon d'utiliser le service.
Afin de récupérer le jeton de téléchargement, complétez ces étapes :
Étape 1. Connectez-vous à SCM.
Étape 2. Ouvrez le dossier souhaité pour obtenir le jeton de téléchargement.
Étape 3. Cliquez sur l'onglet Pièces jointes.
Étape 4. Cliquez sur Generate Token. Une fois le jeton généré, il est affiché à droite du bouton Generate Token.
Remarques :
-Le nom d’utilisateur est toujours le numéro de la demande d’assistance. Les termes mot de passe et jeton font référence au jeton de téléchargement, qui est utilisé comme mot de passe lorsque CXD vous y invite.
- La note est automatiquement jointe au SR en quelques minutes. Si l’utilisateur ne parvient pas à trouver la note, il peut communiquer avec le propriétaire de la demande d’assistance (SR), et le jeton pourra être généré manuellement.

Télécharger Admin-Tech sur un SR
Interface graphique utilisateur vManage
Pour vManage 20.7.x et versions ultérieures, effectuez les étapes 1 à 7 du scénario 1. À partir de vManage for Device Online.
Une fois que l'étape 7 est terminée et que la technologie d'administration a été générée, cliquez sur l'icône cloud, remplissez les informations (numéro de demande de service, jeton et VPN 0 ou 512) et cliquez sur Upload.
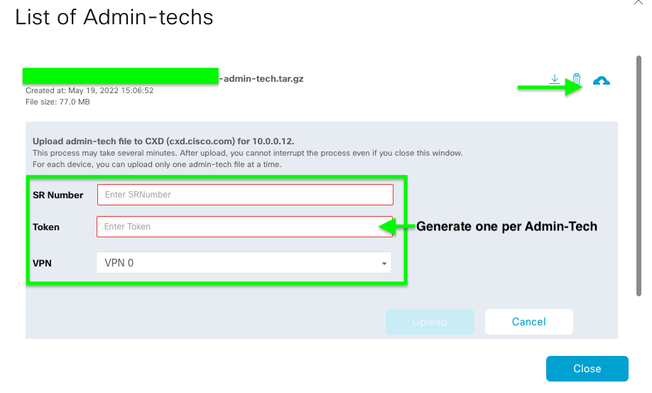
Une fois que vous avez cliqué sur Upload, le message Upload successful s'affiche pour vous indiquer que l'élément admin-tech a été téléchargé avec succès sur le SR.

En outre, nous avons maintenant la possibilité sur le vManage de récupérer le admin-tech à partir du périphérique Edge, si le admin-tech est déjà là sur le périphérique. Il se peut que le admin-tech ait été généré via l'interface de ligne de commande sur le périphérique. Sur vManage, vous pouvez désormais utiliser l'option de copie pour copier l'image dans vManage et l'utiliser ensuite pour la télécharger directement dans le dossier Cisco SR, comme mentionné précédemment.
Des informations supplémentaires sont fournies ici.
Vous pouvez voir les admin-techs sur le périphérique via :
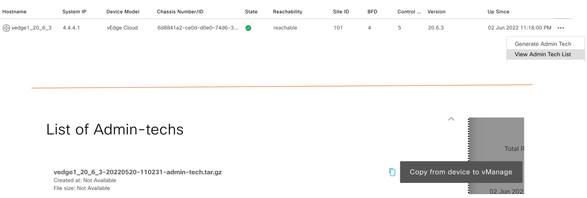
Une fois le téléchargement lancé/terminé :

La liste des admin-techs montre celle qui a été téléchargée. Vous pouvez utiliser l'icône cloud pour la télécharger dans la demande de service Cisco.
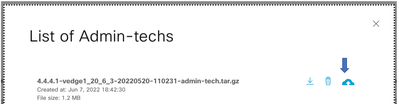
Dans les versions 20.6.x et ultérieures, si le vManage est en mode Cluster, vous pouvez générer admin-tech sur tous les noeuds vManage avec l'option Generate Admin Tech for vManage sous Tools > Operational Commands.

Une fois généré, vous pouvez utiliser les étapes précédentes pour télécharger les admin-techs directement dans le dossier TAC.
CLI vManage
Pour vManage uniquement, une fois la requête admin-tech utilisée via l'interface de ligne de commande pour générer la requête admin-tech et terminée, vous pouvez entrer la commande request upload. Utilisez cette syntaxe dans cet exemple. Lorsque vous êtes invité à saisir le mot de passe, saisissez le jeton que vous avez récupéré précédemment.

Vérification de la pièce jointe
Vérifiez que le admin-tech a été téléchargé sur le boîtier à l'aide de SCM.


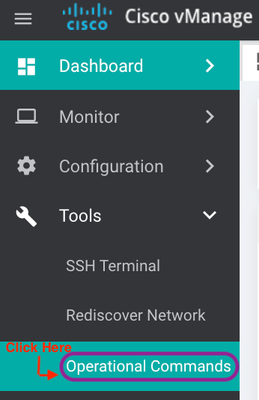


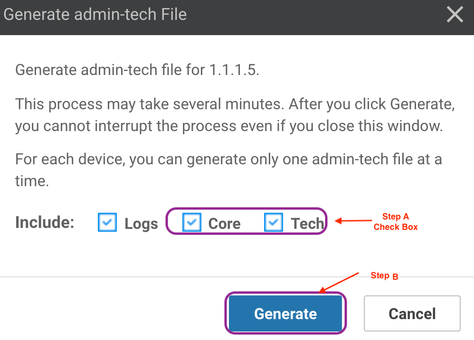



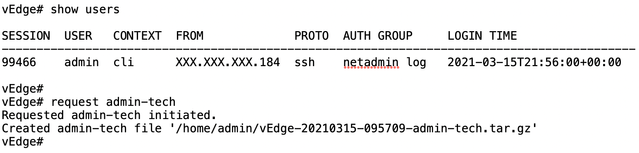


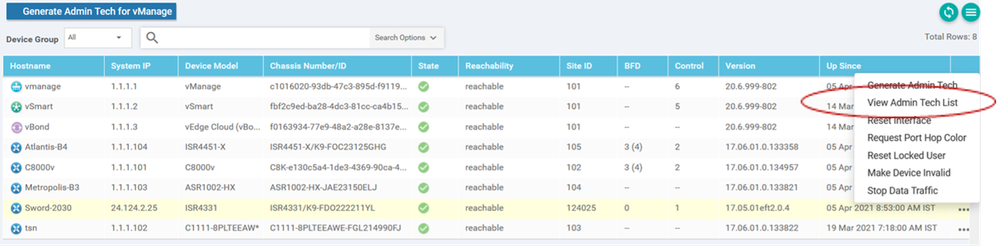
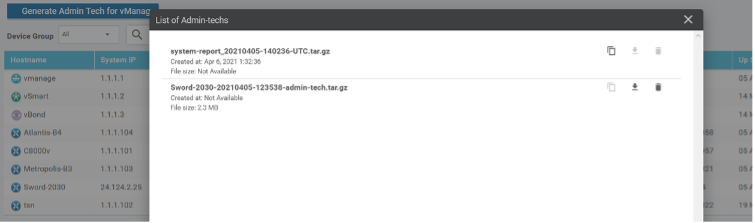
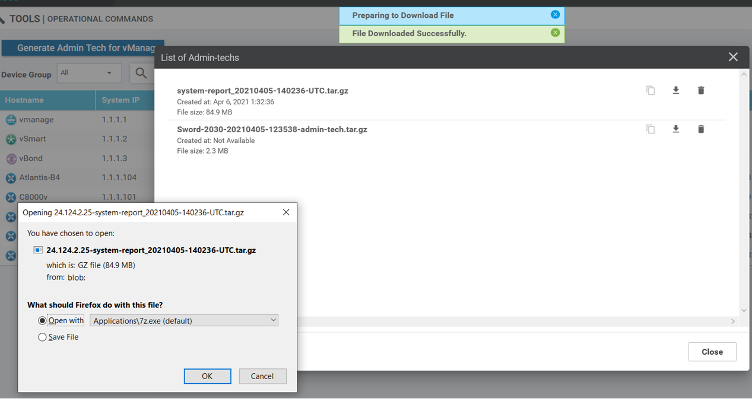
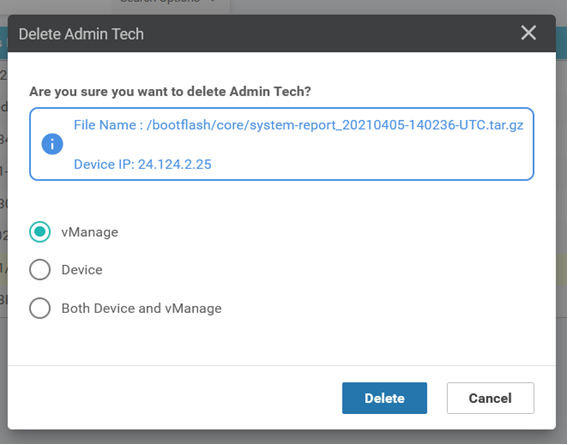

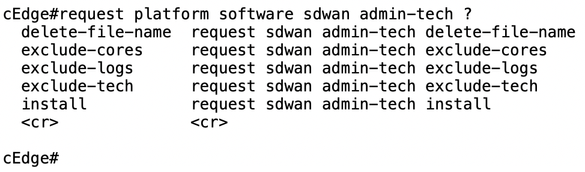

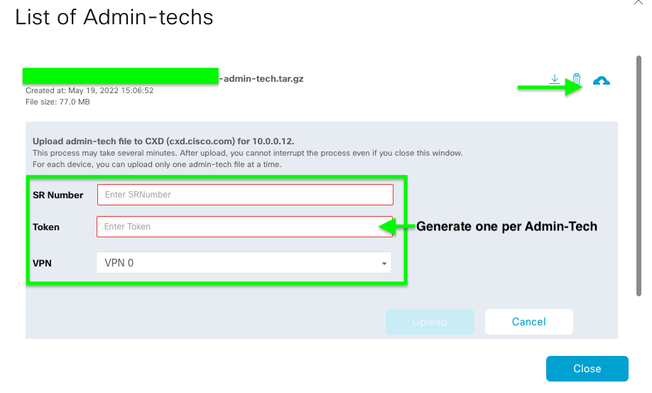

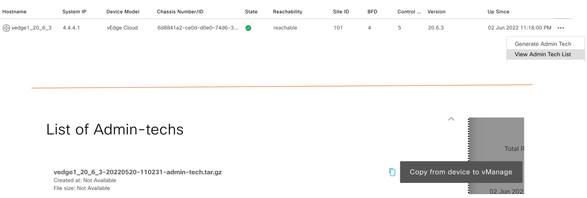

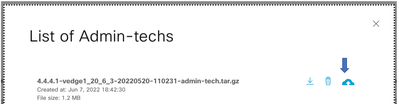



 Commentaires
Commentaires