Introduction
Cet article décrit le processus de réservation de licences dans le cadre d'une réservation de licence spécifique (SLR) dans Cisco Smart Software Manager (CSSM).
Conditions préalables
Conditions requises
Avant de commencer, assurez-vous que vous disposez des éléments suivants :
Puisque tous les produits ne prennent pas en charge les reflex, Cisco vous recommande également de connaître les sujets suivants :
Licences de réservation (SLR)
Étape 1 :
Aller à Cisco Software Central et connectez-vous avec votre compte Cisco.com.
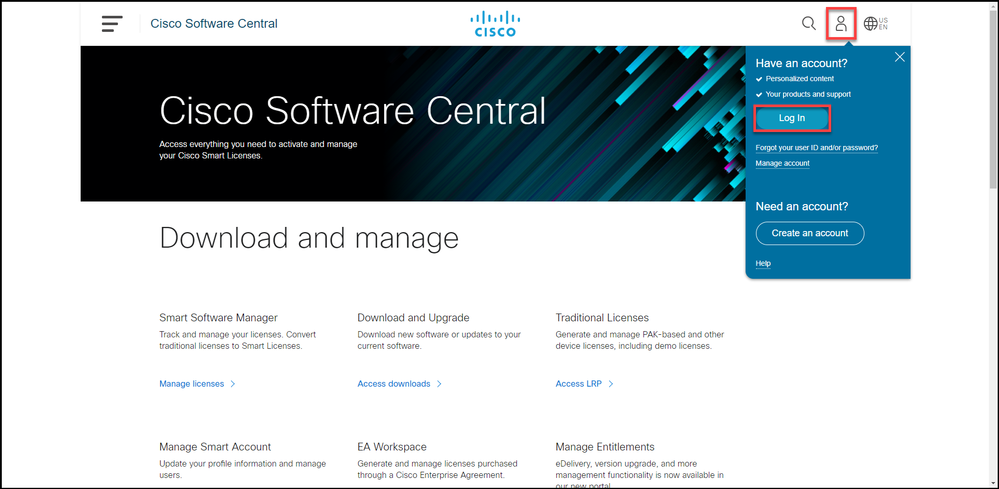
Étape 2 :
Dans la section Smart Software Manager, cliquez surGérer les licences.
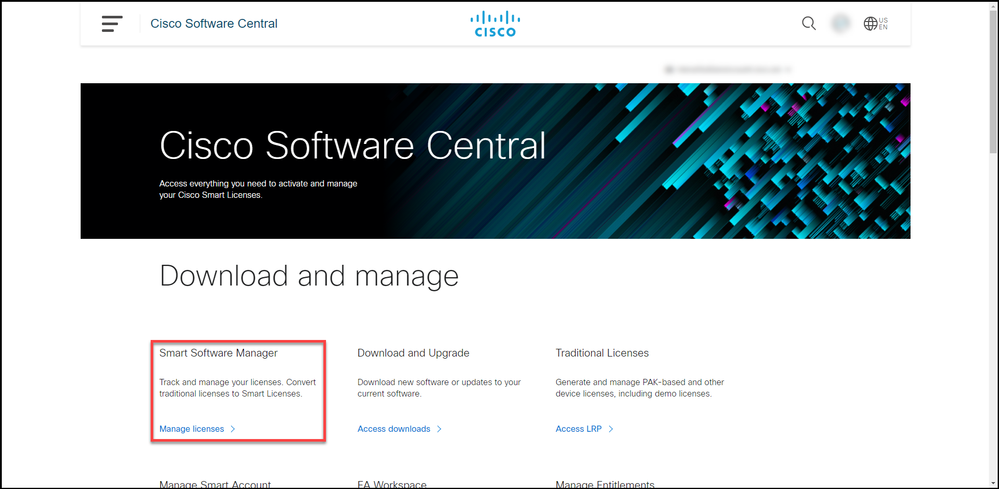
Étape 3 :
Dans l'onglet Inventaire, sélectionnez votre compte virtuel, cliquez sur Licences, puis cliquez sur le bouton Réservation de licence.
Résultat de l'étape : Le système affiche la boîte de dialogue Réservation de licence Smart.
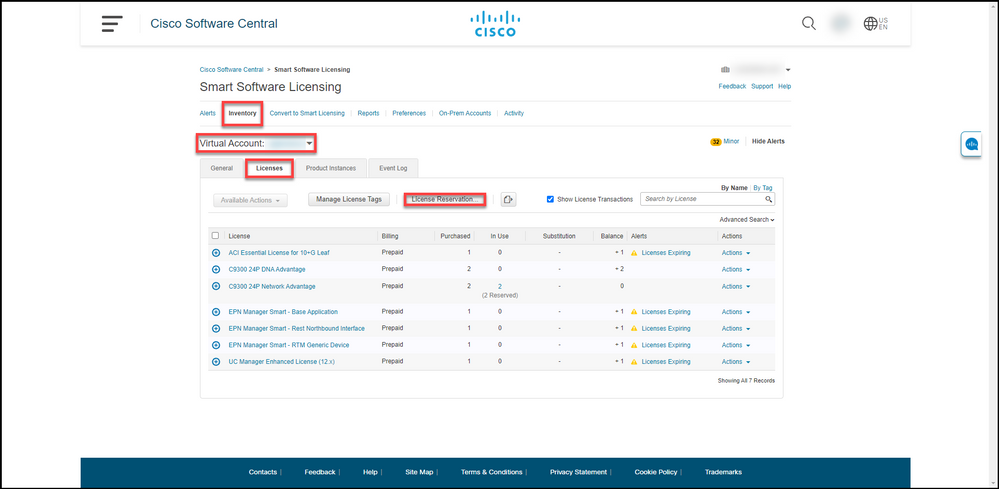
Étape 4 :
Dans la boîte de dialogue Réservation de licence Smart, à l'étape 1 : Entrez le code de demande, dans la zone de texte Code de demande de réservation, saisissez le code de demande de réservation que vous avez saisi. Cliquez sur Next (Suivant).
Résultat de l'étape : Le système affiche l'étape 2 : Sélectionnez Licences.
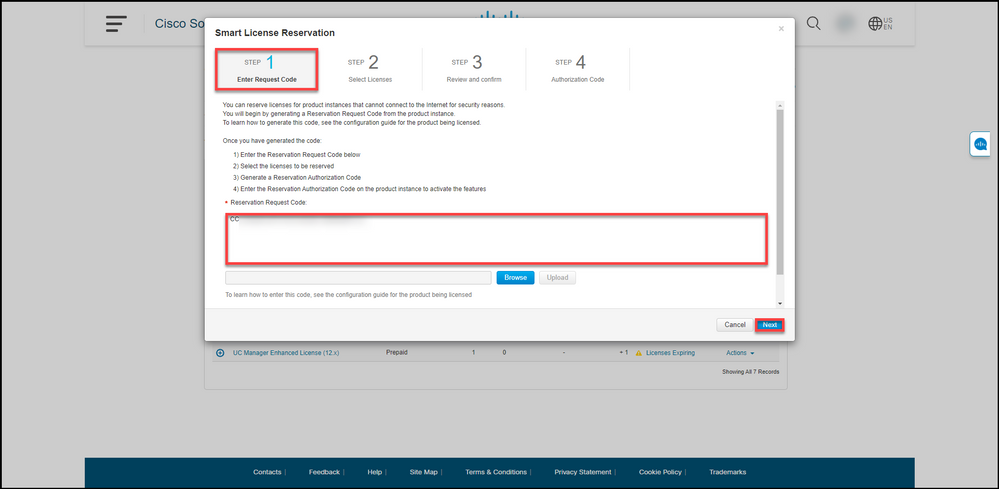
Étape 5 :
À l'étape 2 : Sélectionnez Licences, cliquez sur la case d'option Réserver une licence spécifique, puis dans la liste des licences, entrez la quantité des licences de l'une des manières suivantes :
| Si la valeur de la colonne Expire est : |
Puis : |
| a. Date d'expiration unique |
Dans la colonne Réserver, saisissez le nombre de licences à réserver, puis cliquez sur Suivant. |
| b. Plusieurs termes |
Dans la colonne Expire, cliquez sur le bouton plusieurs termes. Le système affiche une boîte de dialogue présentant les dates d'expiration de chaque droit. Dans la boîte de dialogue, dans la colonne Quantité à réserver, entrez la quantité, puis cliquez sur Enregistrer. Le système met à jour la quantité de licences à l'étape 2 Sélectionner des licences. Cliquez sur Next (Suivant). Note: Si vous ne spécifiez pas la quantité, le système sélectionne par défaut le droit dont le temps restant avant l'expiration est le plus long. |
Résultat de l'étape : Le système affiche l'étape 3 : Vérifier et confirmer.
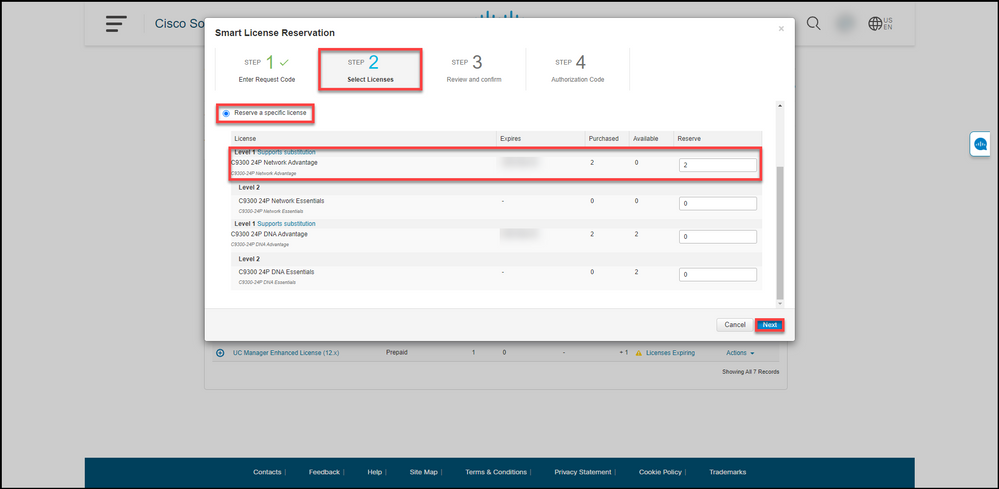
Étape 6 :
À l'étape 3 : Vérifiez et confirmez, examinez les informations des sections Détails de l'instance de produit et Licences à réserver. Si les informations affichées sont correctes, cliquez sur le bouton Générer le code d'autorisation.
Résultat de l'étape : Le système affiche l'étape 4 : Code d'autorisation.

Étape 7 :
À l'étape 4 : Code d'autorisation, le système confirme que le code d'autorisation de réservation a été généré pour cette instance de produit. Cliquez sur le bouton Télécharger en tant que fichier pour enregistrer le code d'autorisation en tant que fichier sur votre ordinateur. N'oubliez pas que vous devez ensuite transférer le fichier enregistré avec le code d'autorisation soit vers un lecteur flash ou une ressource réseau (par exemple, un serveur TFTP) pour pouvoir installer le code d'autorisation sur un périphérique. Cliquez sur Close.
Résultat de l'étape : Le système affiche le message de notification qui confirme que vous avez correctement téléchargé le fichier avec le code d'autorisation.
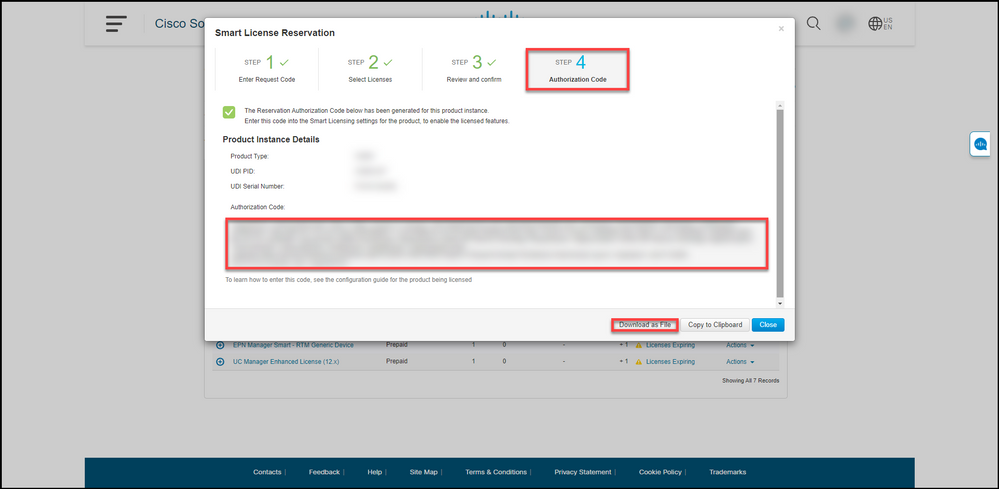
Vérification
Vous pouvez confirmer que vous avez réservé correctement vos licences en utilisant l'une des options suivantes :
Option 1
Étape de vérification : dans l'onglet Inventaire, sélectionnez votre compte virtuel, cliquez sur Licences et dans la colonne En cours d'utilisation en regard de la licence que vous avez réservée, le système affiche le nombre de licences réservées entre parenthèses. Pour afficher des informations détaillées sur vos licences réservées, développez la licence que vous avez réservée en cliquant sur l'icône plus encadrée.
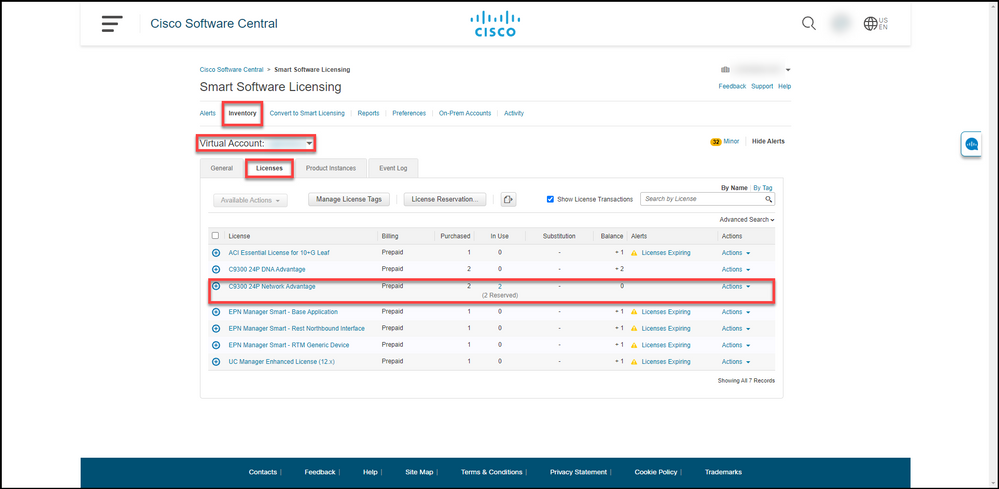
Option 2
Étape de vérification 1 : sous l'onglet Inventaire, sélectionnez votre compte virtuel, cliquez sur Instances de produit, recherchez par périphérique ou type de produit, puis appuyez sur Entrée.
Résultat de l'étape : Le système affiche l'instance de produit et dans la colonne Dernier contact, vous pouvez afficher la date et l'heure ainsi que (Licences réservées).
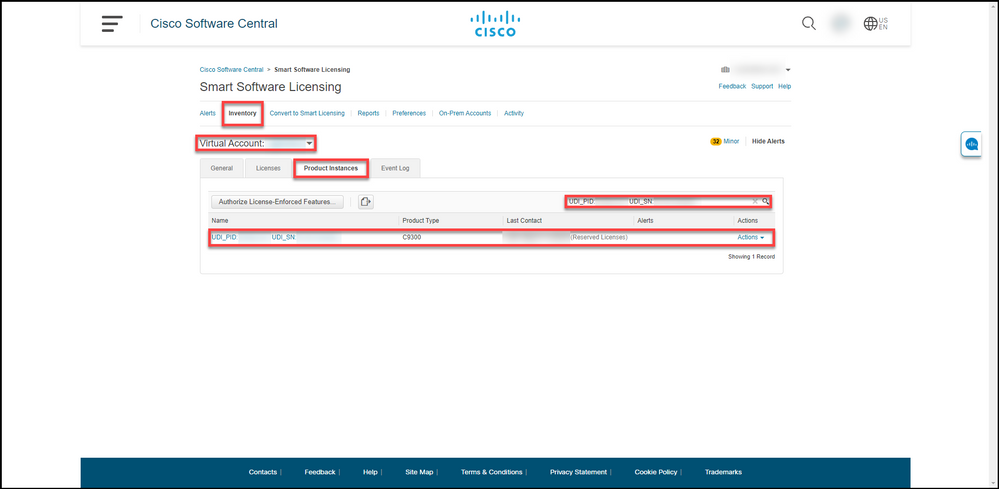
Étape de vérification 2 : Pour obtenir une vue d'ensemble de l'utilisation de votre licence, cliquez sur le lien hypertexte dans la colonne Nom.
Résultat de l'étape : Le système affiche la boîte de dialogue d'instance de produit.
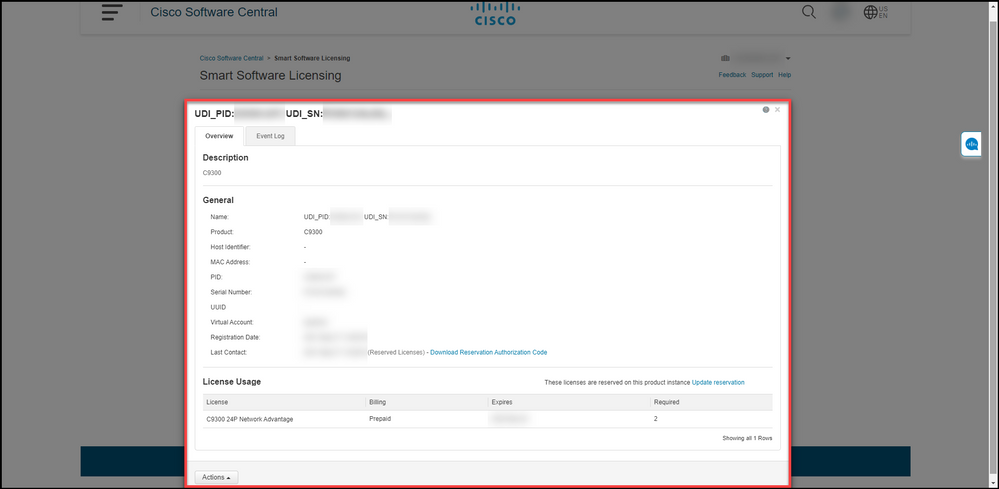
Option 3
Étape de vérification : sous l'onglet Inventaire, sélectionnez votre compte virtuel, cliquez sur Journal des événements, recherchez par licence ou produit, puis appuyez sur Entrée.
Résultat de l'étape : le système affiche un message contenant des informations sur la réservation de licence.
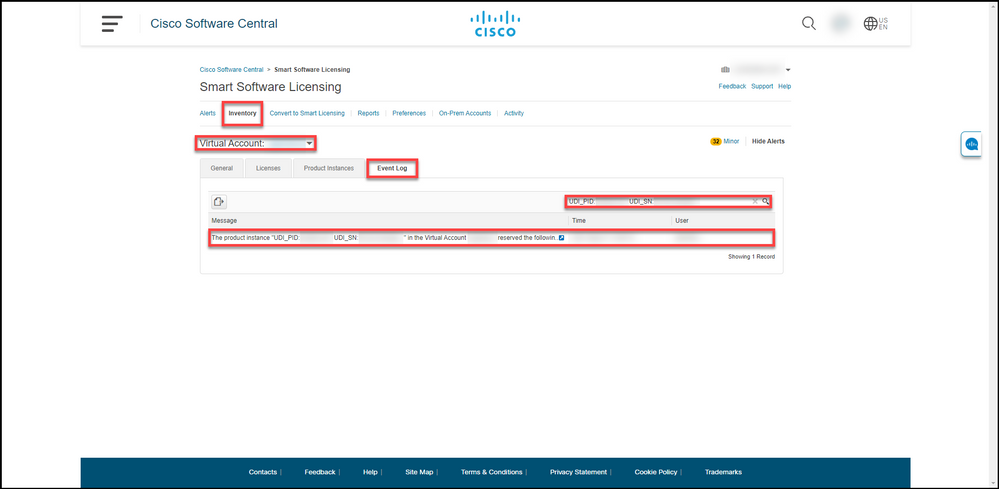
Dépannage
Si vous rencontrez un problème lors du processus de réservation de licences, ouvrez un dossier dans le Gestionnaire de dossiers d'assistance (SCM).
Étapes suivantes
Après avoir réservé des licences, vous devez installer le code d'autorisation sur un périphérique.
Informations connexes
Comment activer un reflex préinstallé en usine sur un compte Smart
Comment identifier que le compte Smart est activé pour le reflex
Comment identifier les produits prenant en charge les reflex
Comment obtenir le code de demande de réservation
Comment installer le code d'autorisation sur un périphérique
Comment mettre à jour la réservation de licence (SLR)
Transfert d'une instance de produit (SLR)
Comment transférer des licences entre des comptes virtuels (SLR)
Comment réhéberger des licences à partir d'un produit défaillant (SLR)
Comment obtenir le code de retour de réservation
Comment supprimer une instance de produit (SLR)
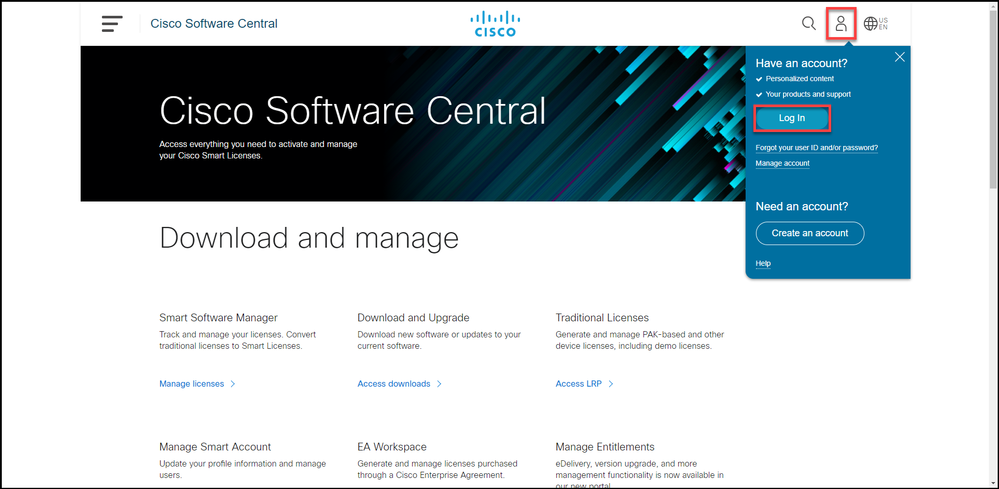
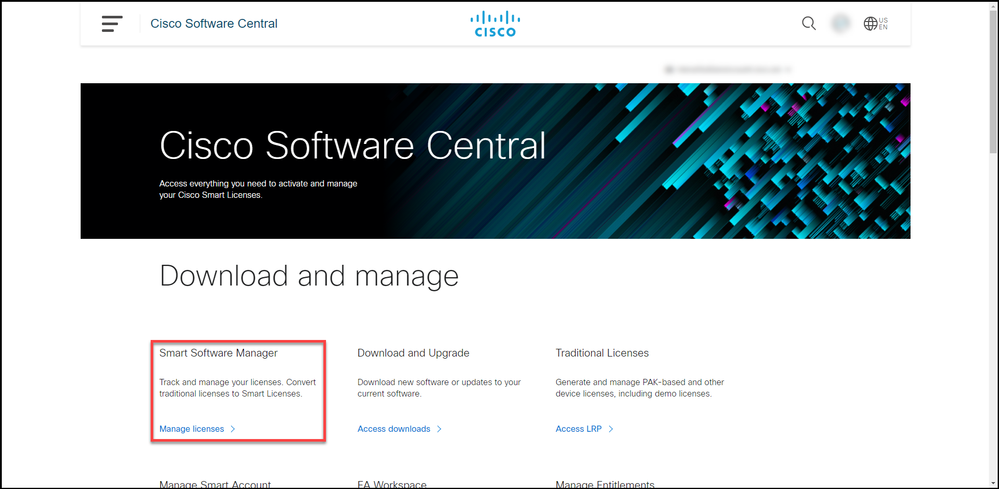
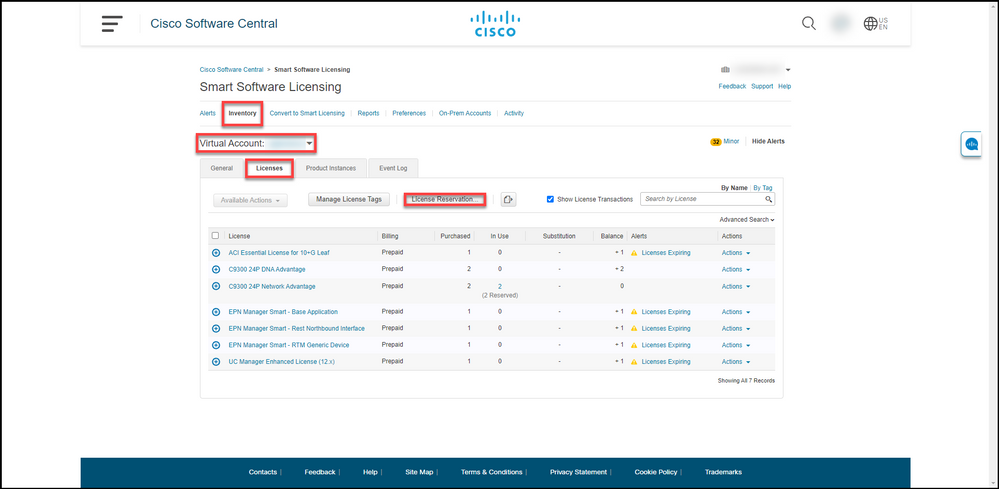
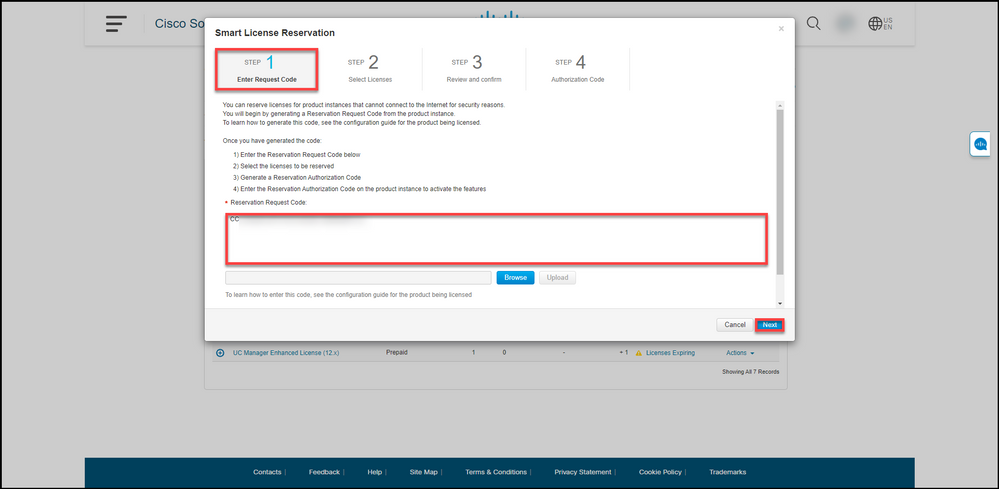
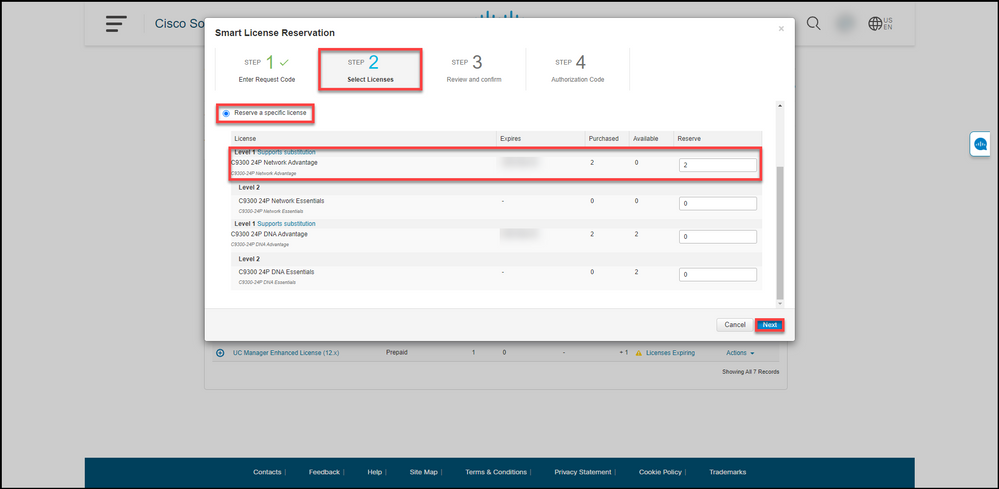

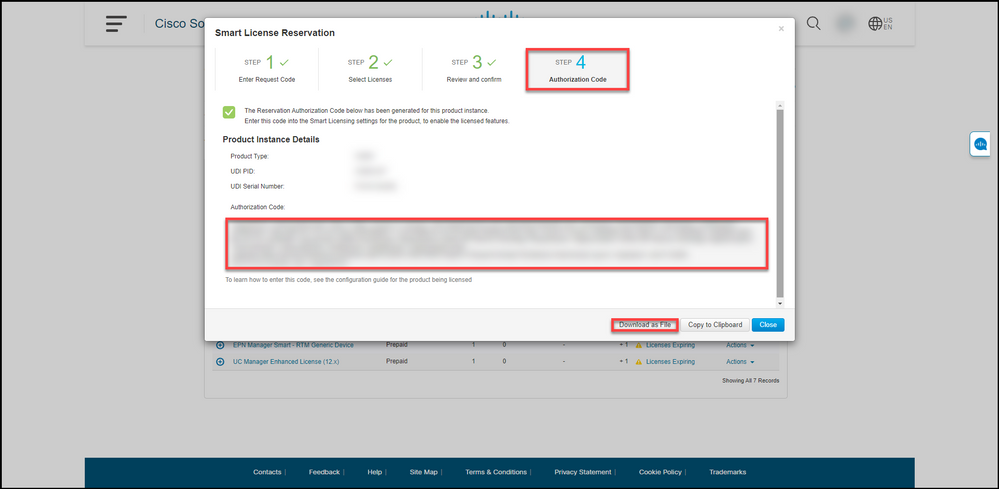
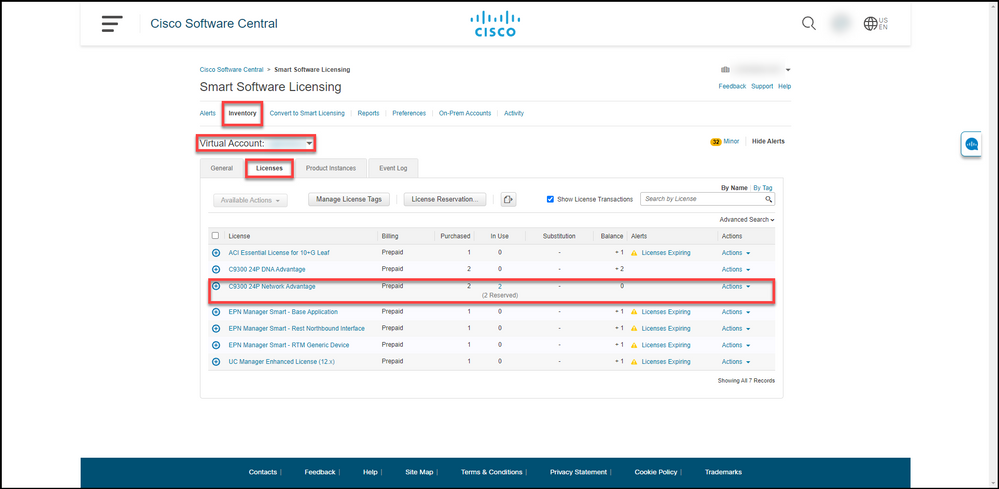
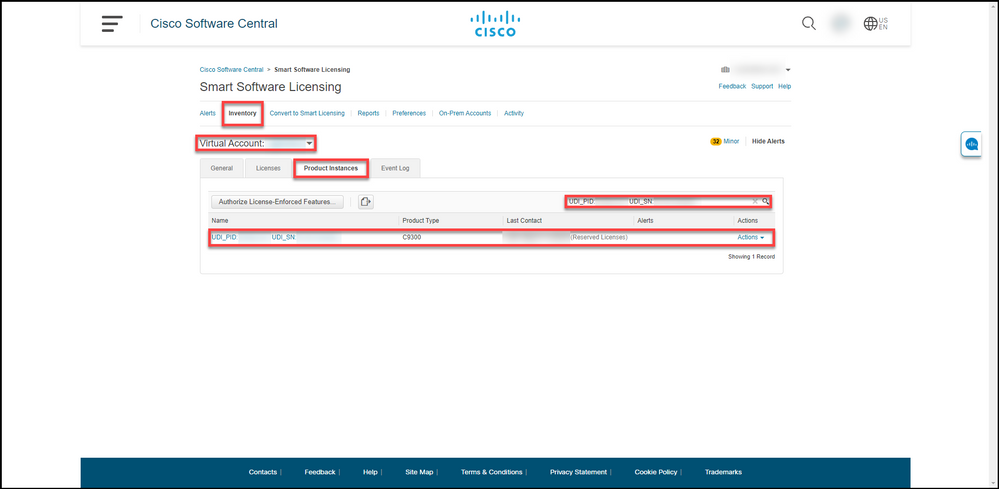
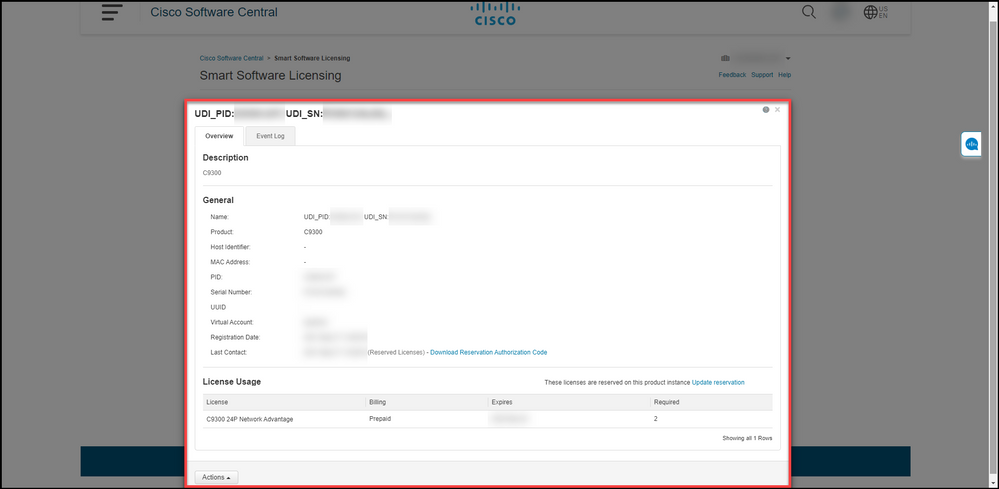
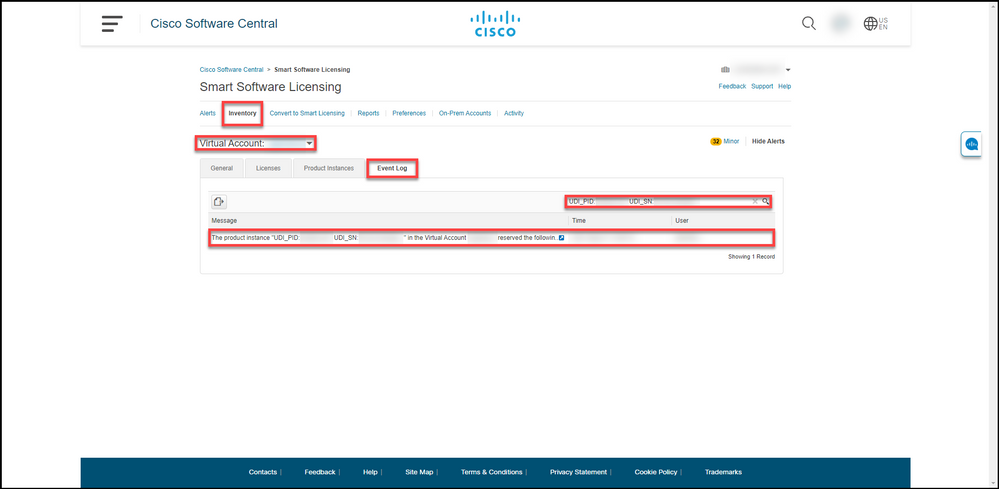
 Commentaires
Commentaires