Introduction
Ce document décrit la procédure de téléchargement et de vérification des certificats du serveur d'application de provisionnement signé de l'autorité de certification (CA) vers Prime Collaboration Provisioning (PCP).
Conditions préalables
Exigence
Cisco vous recommande de prendre connaissance des rubriques suivantes :
- PCP et CA interne Microsoft
- Dernier instantané de machine virtuelle (VM) ou sauvegarde PCP avant de télécharger le certificat
Components Used
Les informations contenues dans ce document sont basées sur les versions de matériel et de logiciel suivantes :
- PCP version 12.3
- Mozilla Firefox 55.0
- Autorité de certification interne Microsoft
The information in this document was created from the devices in a specific lab environment. All of the devices used in this document started with a cleared (default) configuration. If your network is live, make sure that you understand the potential impact of any command.
Configuration
Étape 1. Connectez-vous à PCP et accédez à Administration > Updates > SSL Certificates Section.
Étape 2. Cliquez sur Generate Certificate Signing Request, saisissez l'attribut obligatoire et cliquez sur Generate comme indiqué dans l'image.
Note: L'attribut Common Name doit correspondre au nom de domaine complet du PCP (FQDN).
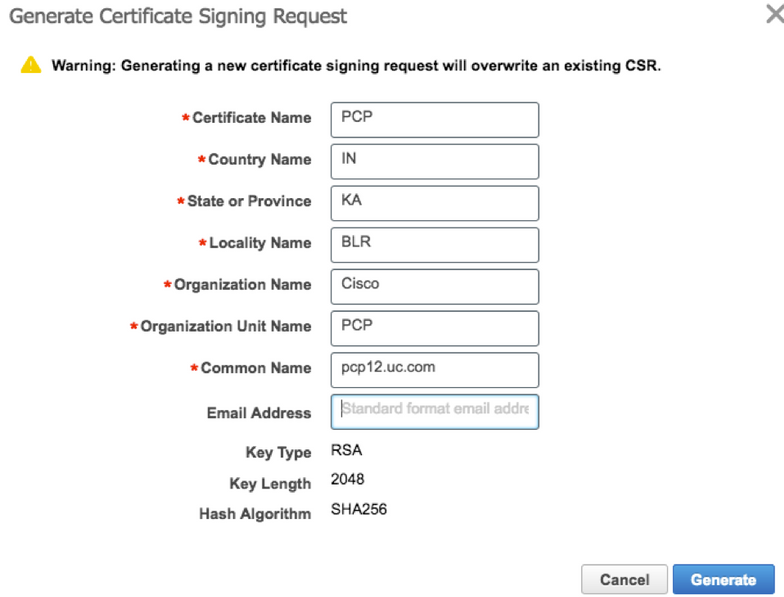
Étape 3. Cliquez sur Télécharger CSR pour générer le certificat comme indiqué dans l'image.
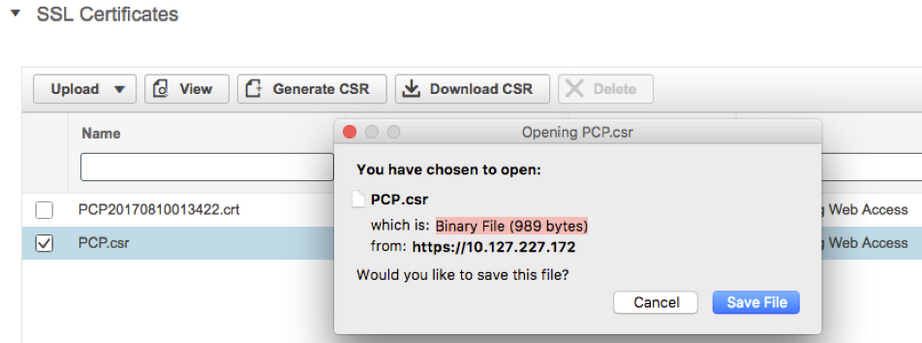
Étape 4. Utilisez cette demande de signature de certificat (CSR) pour générer le certificat signé de l'autorité de certification publique avec l'aide du fournisseur de l'autorité de certification publique.
Pour signer le certificat avec une autorité de certification interne ou locale, procédez comme suit :
Étape 1. Connectez-vous à l'autorité de certification interne et téléchargez le CSR comme indiqué dans l'image.
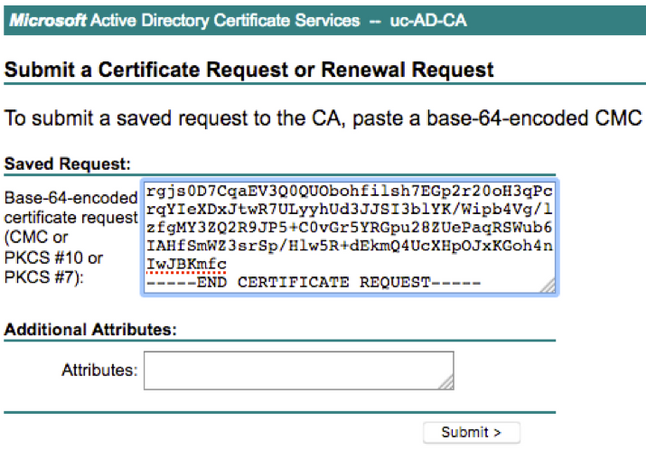
Étape 2. Connectez-vous au serveur AC interne, cliquez avec le bouton droit de la souris sur Demandes en attente > Toutes les tâches > Sélectionnez Émettre pour obtenir un certificat signé comme illustré dans l'image.

Étape 3. Sélectionnez ensuite la case d'option Format codé en base 64 et cliquez sur Télécharger le certificat comme indiqué dans l'image.
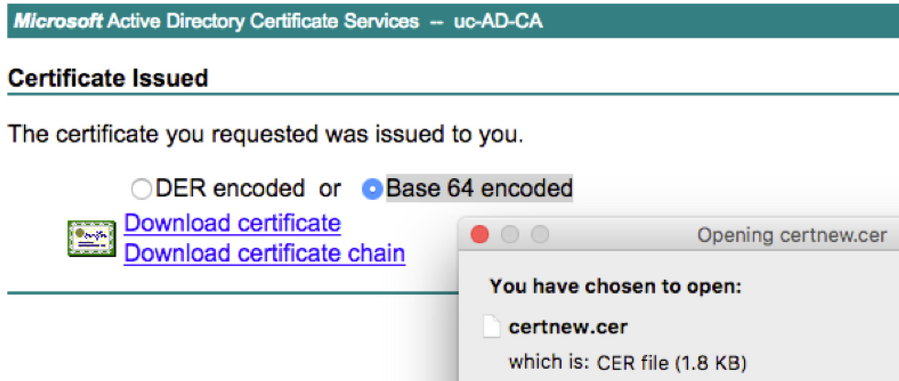
Étape 4. Dans l'interface utilisateur de PCP Web, accédez à Administration > Updates > SSL Certificates Section, cliquez sur Upload, choisissez le certificat qui a été généré et cliquez sur Upload comme indiqué dans l'image.
Note: Vous devez télécharger uniquement le certificat du serveur Web PCP, les certificats racine ne sont pas obligatoires pour être téléchargés car PCP est un serveur à noeud unique.
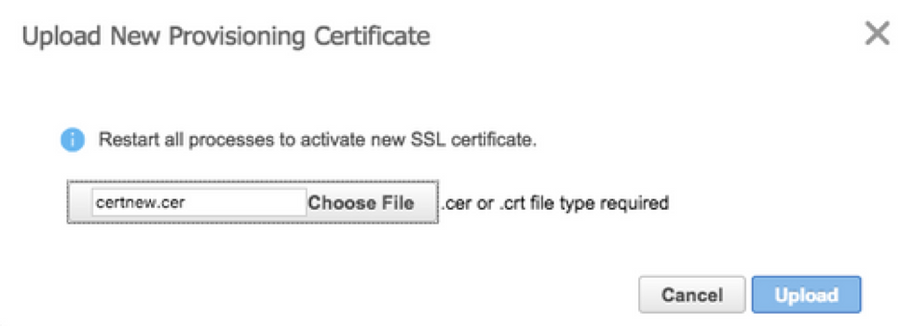
Étape 5. Après avoir téléchargé le certificat signé par l'autorité de certification, accédez à Administration > Process Management et cliquez sur Restart Apache (Web Server) Serviceas (Redémarrer les services Apache (Web Server)) comme indiqué dans l'image.

Vérification
Utilisez cette section pour confirmer que votre configuration fonctionne correctement.
Voici les étapes à suivre pour vérifier que le certificat CA signé est téléchargé sur le PCP.
Étape 1. Le téléchargement du certificat signé par l'autorité de certification remplace le certificat auto-signé PCP et le type est affiché en tant qu'autorité de certification signée avec la date d'expiration, comme illustré dans l'image.
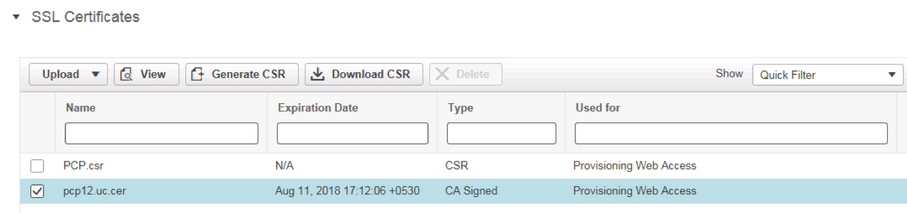
Étape 2. Connectez-vous au PCP à l'aide du FQDN et cliquez sur le symbole de verrouillage sécurisé sur le navigateur. Cliquez sur Plus d'informations et vérifiez le chemin de certification comme indiqué dans l'image.
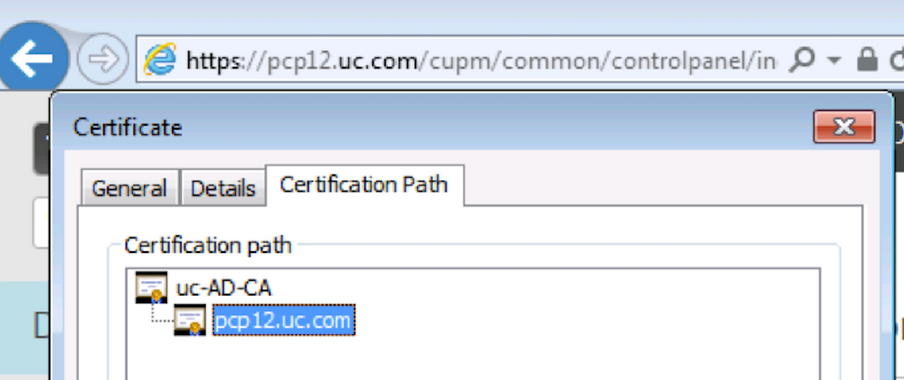
Dépannage
Cette section fournit des informations que vous pouvez utiliser pour dépanner votre configuration.
À partir de PCP 12.X, il n'y a aucun accès à CLI/Secure Shell (SSH) en tant que racine. Pour tout problème, pour télécharger le certificat ou l'interface Web PCP n'est pas accessible après le téléchargement du certificat, contactez le centre d'assistance technique Cisco (TAC).
Informations connexes
