Exemple de configuration de la migration de licence CUCM version 10.x dans PLM
Contenu
Introduction
Ce document décrit la procédure utilisée pour migrer les licences Cisco Unified Communications Manager (CUCM) après une mise à niveau vers CUCM version 10.x à partir des versions précédentes de CUCM.
Conditions préalables
Conditions requises
Aucune spécification déterminée n'est requise pour ce document.
Components Used
Les informations de ce document sont basées sur les composants matériels et logiciels suivants :
- CUCM version 10.x
- Outil LCU (License Count Utility)
- Prime License Manager (PLM)
Informations générales
Après la migration d'une version antérieure de CUCM vers CUCM version 10.x, les licences doivent être migrées séparément car la licence pour CUCM version 10.x est gérée par PLM.
Il peut y avoir deux scénarios différents pour cette migration :
- Une version antérieure de CUCM est mise à niveau vers la version 10.x et fonctionne toujours sur le même matériel.
- Une version antérieure de CUCM s'exécute sur un matériel différent, et la nouvelle version (10.x) est une nouvelle installation avec des données exportées de la version précédente.
Dans le premier scénario, une version antérieure à CUCM version 9.x s'exécute sur une machine virtuelle (VM) et est mise à niveau vers CUCM version 10.x. Dans ce cas, après la migration, l'instance de produit contient les détails de la licence, que vous pouvez utiliser et convertir en licences correspondant via l'option de migration de licence dans PLM. Vous pouvez également utiliser le rapport de migration afin d'obtenir le nouveau fichier de licence auprès de l'équipe des licences.
Le deuxième scénario implique une migration d'un serveur de convergence multimédia (MCS) vers Cisco Unified Computing System (UCS), où les instances CUCM migrées ne contiennent pas les détails de licence. Dans ce scénario, une version CUCM antérieure s'exécute sur un autre serveur (par exemple un serveur MCS). La même version de CUCM est installée sur une machine virtuelle dans UCS, la sauvegarde effectuée est restaurée sur la machine virtuelle, puis mise à niveau vers CUCM version 10.x. Dans ce cas, CUCM mis à niveau ne contient pas les informations de licence des anciens serveurs, ce qui est similaire à une nouvelle installation de CUCM version 10.x en ce qui concerne les licences.
Configuration
Cette section décrit la procédure utilisée pour migrer les licences lorsqu'une version antérieure de CUCM s'exécute sur un matériel différent, et la nouvelle version (10.x) est une nouvelle installation avec des données exportées de la version précédente (migration du second scénario).
Obtenir les détails de la licence à partir de la version précédente de CUCM
Avant de commencer la mise à niveau, vous devez obtenir les détails de la licence à partir de la version précédente de CUCM. Complétez ces étapes afin de recueillir les détails de la licence :
- Accédez à la page Cisco Download Software.
- Téléchargez la dernière version de l'outil LCU (LCUZIP-Ver9.1.2.zip).
- Exécutez l'outil avant la mise à niveau afin de générer un rapport de licence à partir de la grappe CUCM précédente.
Générer une demande de migration de licence dans PLM
Après la mise à niveau, vous devez générer une demande de migration de licence dans PLM. Complétez ces étapes afin de générer la demande :
- Connectez-vous à PLM avec les informations d'identification de la page d'administration de CUCM Version 10.x et choisissez Fulfillment dans le menu déroulant Licences :
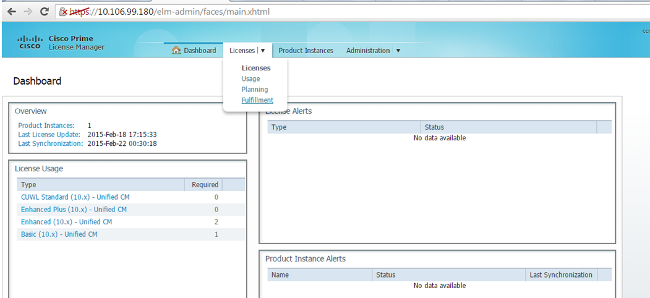
- Choisissez Migrer les licences... dans le menu déroulant Autres options d'exécution :
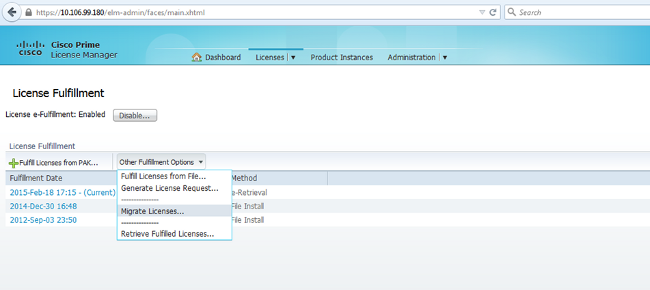
- Sélectionnez Unified CM pour le type de produit et 10.X pour la nouvelle version de licence, puis cliquez sur Suivant :
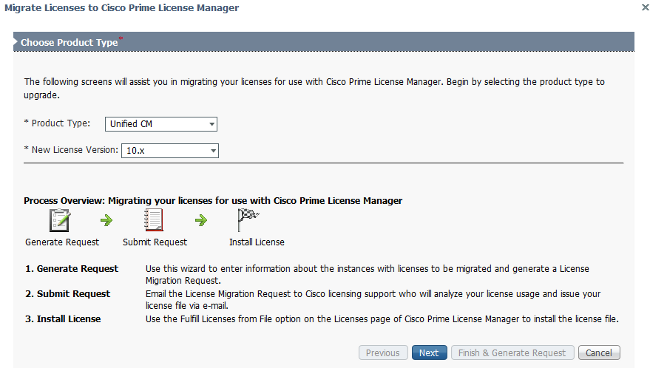
- Cochez la case Afficher les instances de produit Unified CM supplémentaires afin d'afficher l'instance CUCM mise à niveau actuelle (10.x).
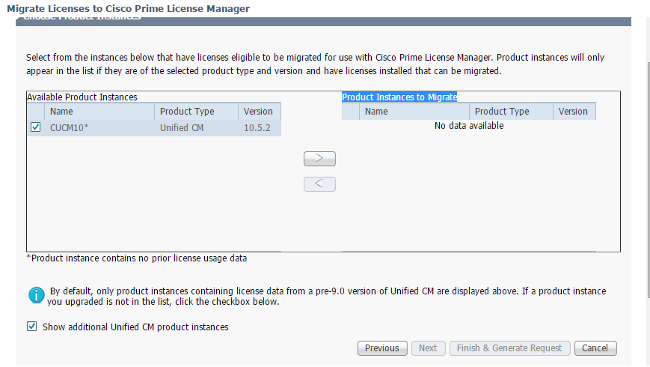
- Une fois que l'instance de produit est visible dans la liste Instances de produit disponibles, sélectionnez-la et cliquez sur le > bouton afin de la déplacer vers la liste Instances de produit à migrer. Cliquez sur Suivant une fois terminé.
- Cliquez sur Continuer lorsque ce message s'affiche :
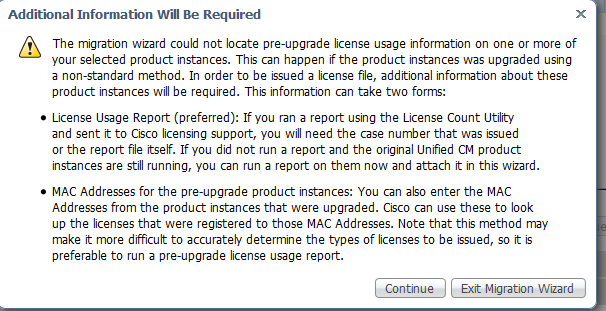
- Saisissez une valeur dans le champ Public Space Phones pour les téléphones qui ne sont associés à aucun utilisateur. S'il n'y a pas de téléphone public ou si vous n'êtes pas sûr, vous pouvez entrer 0 (ce champ est obligatoire) :

Sur cette page, trois options vous permettent d'obtenir des informations sur les licences actuelles dans la version précédente de CUCM :
- Option 1 : Si vous avez déjà généré un rapport LCU et qu'une demande de service (SR) est également ouverte auprès de l'équipe de gestion des licences, vous pouvez inclure le numéro SR auquel le rapport LCU est joint.
- Option 2 : Vous pouvez télécharger le rapport LCU que vous avez généré dans la section Obtenir les détails de la licence à partir de la version précédente de CUCM.
- Option 3 : Cette option ne s'applique qu'aux versions CUCM antérieures à la version 9.x, où les licences sont liées à l'adresse MAC (Media Access Control) dans un déploiement MCS ou à l'adresse MAC de licence dans un déploiement de VM. Indiquez l'adresse MAC de la version CUCM ultérieure à laquelle toutes les licences sont liées pour les tentatives d'obtention des informations de l'unité de licence de périphérique (DLU).
Choisissez l'une des trois options et cliquez sur Suivant. - Option 1 : Si vous avez déjà généré un rapport LCU et qu'une demande de service (SR) est également ouverte auprès de l'équipe de gestion des licences, vous pouvez inclure le numéro SR auquel le rapport LCU est joint.
- À la page suivante, fournissez des informations supplémentaires sur la manière dont cette mise à niveau a été achetée. Si vous utilisez un contrat valide, fournissez les détails du contrat. Pour d'autres moyens, indiquez le numéro de commande client de l'achat et l'ID CCO (Cisco Connection Online). Fournissez des détails supplémentaires si nécessaire, ainsi qu'une description, puis cliquez sur Terminer et générer la demande :
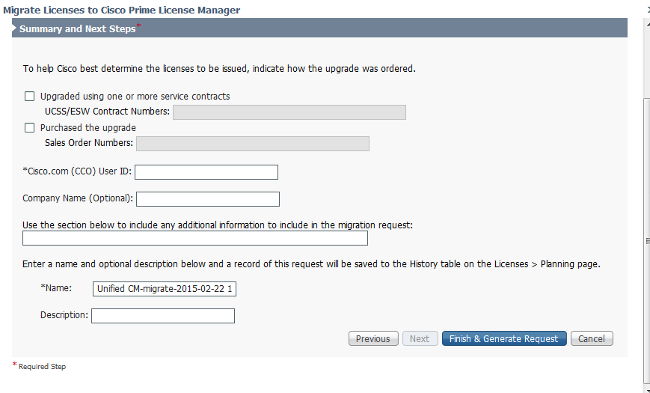
Obtenir et installer le nouveau fichier de licence
Complétez ces étapes afin d'obtenir un nouveau fichier de licence auprès de l'équipe de licences et de l'installer :
- Téléchargez la demande de migration de licence (fichier zip), qui contient tous les détails nécessaires à la migration de licence, et envoyez-la à l'équipe de licence afin d'obtenir un nouveau fichier de licence (fichier .bin).
- Une fois que l'équipe de licences a envoyé le nouveau fichier de licence, sélectionnez Exécuter les licences dans le fichier... dans le menu déroulant Autres options d'exécution :
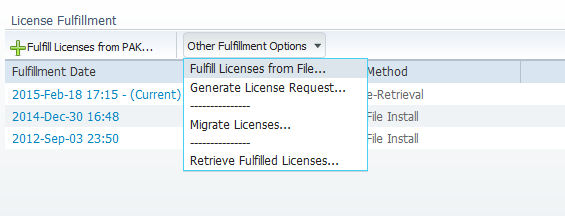
- Téléchargez le nouveau fichier de licence (.bin) lorsque la fenêtre contextuelle Installer le fichier de licence apparaît afin d'installer la nouvelle licence dans PLM :
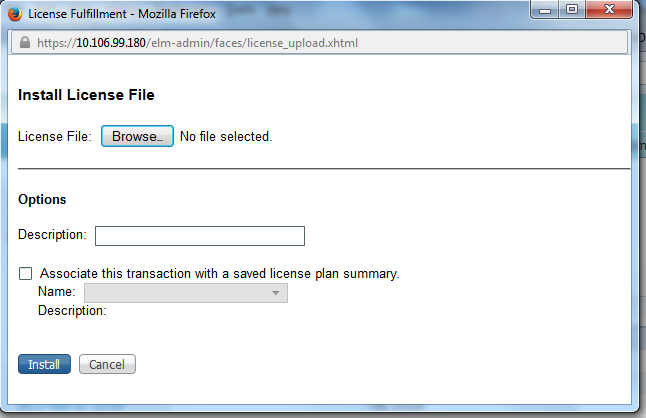
- Une fois la licence installée, accédez à la page Instances de produit et cliquez sur Synchroniser maintenant :
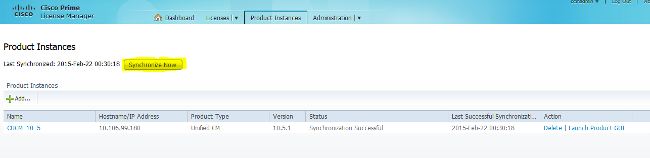
Vérification
Afin de vérifier que votre configuration fonctionne correctement, accédez à Licences > Utilisation. Si la migration réussit, l'état de tous les types de licences s'affiche En conformité :

Dépannage
Il n'existe actuellement aucune information de dépannage spécifique pour cette configuration.
Informations connexes
Historique de révision
| Révision | Date de publication | Commentaires |
|---|---|---|
1.0 |
13-Mar-2015 |
Première publication |
 Commentaires
Commentaires