Configuración de Jabber para Windows: guía de inicio rápido
Opciones de descarga
-
ePub (2.5 MB)
Visualice en diferentes aplicaciones en iPhone, iPad, Android, Sony Reader o Windows Phone -
Mobi (Kindle) (2.1 MB)
Visualice en dispositivo Kindle o aplicación Kindle en múltiples dispositivos
Lenguaje no discriminatorio
El conjunto de documentos para este producto aspira al uso de un lenguaje no discriminatorio. A los fines de esta documentación, "no discriminatorio" se refiere al lenguaje que no implica discriminación por motivos de edad, discapacidad, género, identidad de raza, identidad étnica, orientación sexual, nivel socioeconómico e interseccionalidad. Puede haber excepciones en la documentación debido al lenguaje que se encuentra ya en las interfaces de usuario del software del producto, el lenguaje utilizado en función de la documentación de la RFP o el lenguaje utilizado por un producto de terceros al que se hace referencia. Obtenga más información sobre cómo Cisco utiliza el lenguaje inclusivo.
Acerca de esta traducción
Cisco ha traducido este documento combinando la traducción automática y los recursos humanos a fin de ofrecer a nuestros usuarios en todo el mundo contenido en su propio idioma. Tenga en cuenta que incluso la mejor traducción automática podría no ser tan precisa como la proporcionada por un traductor profesional. Cisco Systems, Inc. no asume ninguna responsabilidad por la precisión de estas traducciones y recomienda remitirse siempre al documento original escrito en inglés (insertar vínculo URL).
Contenido
Introducción
Este documento describe los pasos necesarios para la implementación de las características básicas de Cisco Jabber para Windows.
Prerequisites
Cisco recomienda tener conocimientos básicos de la página web de administración de Cisco Unified Communications Manager (CUCM), así como experiencia con configuraciones telefónicas básicas.
Requisitos de software
Esta guía asume que estas versiones de software están en uso:
- Cisco Unified Communications Manager (CUCM) versión 10.x o superior
- Cisco Unified IM and Presence (IM&P) versión 10.x o superior
- Cisco Unity Connection (CUXN) versión 10.x o superior
- Jabber para Windows 11.8 o superior
- Microsoft Windows 10 (32 y 64 bits)
- Microsoft Windows 8 (32 y 64 bits)
- Microsoft Windows 7 Service Pack 1 o posterior (32 y 64 bits)
Requisitos de hardware
Las especificaciones de hardware son los requisitos mínimos sugeridos para Cisco Jabber para Windows en un sistema operativo Microsoft:
- CPU
- Procesador AMD Sempron para portátiles 3600+ 2 GHz
- CPU Intel Core2 T7400 a 2,16 GHz
- Intel Atom
- RAM
- 2 GB (128 MB libres)
- Espacio de disco libre
- 256 MB
Antecedentes
Esta es una guía de inicio rápido y no trata ninguna de las funciones avanzadas compatibles con Cisco Jabber para Windows.
Servicios telefónicos
Softphone Jabber
Jabber para Windows proporciona una opción para suministrar servicios telefónicos a través de dispositivos Cisco Unified Client Services Framework, lo que a menudo se conoce como CSF o Softphone.
Para configurar un dispositivo CSF, inicie sesión en la página web de administración de CUCM y navegue hasta Dispositivo > Teléfono.
En el menú Find and List Phones, seleccione Add New.
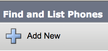
Una vez en el menú Add a New Phone, busque el tipo de dispositivo Cisco Unified Client Services Framework en la lista desplegable Phone type. Una vez seleccionado, haga clic en Next.
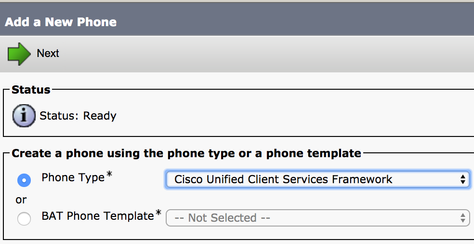
La tabla (tabla 1.0) contiene todos los campos que se deben configurar para configurar un dispositivo Cisco Unified Client Services Framework (CSF) en CUCM. La mayoría de los campos obligatorios tienen configuraciones predeterminadas que no es necesario configurar manualmente, a menos que se requiera lo contrario para la implementación. Debe configurar manualmente todos los campos en los que la columna Configurado por Defecto de la tabla esté establecida en NO.
Sugerencia: Cisco recomienda que todos los dispositivos de Client Services Framework se configuren con un prefijo de nombre de dispositivo CSF. Por ejemplo, se aprovisiona un usuario llamado Holly Day con un dispositivo CSF. Su ID de usuario final de CUCM es hday, por lo que su nombre de dispositivo CSF sería CSFHDAY.
Tabla 1.0
| Campos obligatorios | Parámetro predeterminado | Configurado de forma predeterminada | Descripción |
| Nombre del dispositivo | Se debe agregar manualmente y el nombre del dispositivo debe comenzar con CSF. | NO | Introduzca un nombre para identificar los teléfonos basados en software. |
| Agrupación de dispositivos | Debe seleccionar uno de los grupos de dispositivos disponibles. | NO | Elija el grupo de dispositivos al que desea asignar este teléfono. El grupo de dispositivos define conjuntos de características comunes para los dispositivos, como la región, el grupo de fecha/hora y la plantilla de teclas programadas. |
| Plantilla de botón de teléfono | Marco de servicio de cliente estándar | NO | Seleccione la plantilla de botones de teléfono adecuada. La plantilla de botones de teléfono determina la configuración de los botones de un teléfono e identifica qué función (línea, marcación rápida, etc.) se utiliza para cada botón. |
| Perfil de teléfono común | Perfil de teléfono común estándar | SÍ | Elija un perfil de teléfono común de la lista de perfiles de teléfono comunes disponibles. |
| Ubicación | Hub_None | SÍ | Utilice las ubicaciones para implementar el control de admisión de llamadas (CAC) en un sistema de procesamiento de llamadas centralizado. La ubicación especifica el ancho de banda total disponible para las llamadas desde y hacia esta ubicación. Una ubicación de Hub_None significa que la función de ubicaciones no realiza un seguimiento del ancho de banda que consume este teléfono IP de Cisco Unified. Una ubicación de Phantom especifica una ubicación que habilita CAC exitoso a través de trunks de interclúster que utilizan el protocolo H.323 o SIP. |
| Puente incorporado | Predeterminado | SÍ | Active o desactive el puente de conferencia integrado para la función de intrusión con el cuadro de lista desplegable Puente integrado (seleccione Activado, Desactivado o Predeterminado). |
| Dispositivo Modo de movilidad | Predeterminado | SÍ | Active o desactive la función de movilidad de dispositivos para este dispositivo o seleccione Predeterminado para utilizar el modo de movilidad de dispositivos predeterminado. De forma predeterminada, se utiliza el valor del parámetro de servicio Modo de movilidad de dispositivos para el dispositivo. |
| ID de usuario propietario | Establecer el ID de usuario | NO | En el cuadro de la lista desplegable, seleccione el ID de usuario del usuario de teléfono asignado. El ID de usuario se registra en el registro de detalles de llamadas (CDR) para todas las llamadas realizadas desde este dispositivo. Al asignar una ID de usuario al dispositivo, el dispositivo también se mueve de Dispositivos no asignados a Usuarios en el informe de uso de licencias. |
| Usar punto de retransmisión de confianza | Predeterminado | SÍ | En el cuadro de la lista desplegable, active o desactive si Cisco Unified CM inserta un dispositivo de punto de transmisión de confianza (TRP) con este extremo de medios. Un dispositivo de punto de retransmisión de confianza (TRP) designa un dispositivo MTP o transcodificador etiquetado como punto de retransmisión de confianza. |
| Utilizar siempre la línea principal | Predeterminado | SÍ | En el cuadro de lista desplegable, seleccione (Desactivado, Activado o Predeterminado). Predeterminado: Cisco Unified Communications Manager utiliza la configuración del parámetro de servicio Always Use Prime Line, que admite el servicio Cisco CallManager. |
| Utilizar siempre línea principal para mensajes de voz | Predeterminado | SÍ | En el cuadro de lista desplegable, seleccione (Desactivado, Activado o Por defecto). Por defecto: Cisco Unified CM utiliza la configuración del parámetro de servicio Utilizar siempre línea principal para mensajes de voz, que admite el servicio Cisco CallManager. |
| Modo de captura de paquetes | Ninguno | SÍ | Esto existe sólo para solucionar problemas de cifrado; la captura de paquetes puede causar un uso elevado de la CPU o interrupciones en el procesamiento de llamadas. |
| Grupo de presencia de BLF | Grupo de presencia estándar | SÍ | Elija un grupo de presencia para el usuario final. El grupo seleccionado especifica los dispositivos, usuarios finales y usuarios de la aplicación que pueden supervisar este número de directorio. El valor predeterminado de Grupo de presencia especifica el grupo de presencia estándar, configurado con la instalación. |
| Perfil de seguridad del dispositivo | Se debe seleccionar manualmente | NO | Debe aplicar un perfil de seguridad a todos los teléfonos configurados en Administración de Cisco Unified Communications Manager. Instalación de Cisco Unified Communications Manager proporciona un conjunto de perfiles de seguridad predefinidos y no seguros para el registro automático. Para activar las funciones de seguridad de un teléfono, debe configurar un nuevo perfil de seguridad para el tipo de dispositivo y el protocolo, y aplicarlo al teléfono. Si el teléfono no admite seguridad, elija un perfil no seguro. |
| Perfil SIP | Se debe seleccionar manualmente | NO | Elija el perfil SIP predeterminado o un perfil específico creado anteriormente. Los perfiles SIP proporcionan información SIP específica para el teléfono, como temporizadores de registro y keepalive, puertos multimedia y control de no molestar. |
| Operación de certificado | Sin operación pendiente | SÍ | Este campo está relacionado con la inscripción en CAPF. |
| Opción DND | Timbre desactivado | SÍ | Al activar NoMlsta en el teléfono, este parámetro permite especificar cómo gestionarán las funciones de NoMlsta las llamadas entrantes. |
| Videollamadas | Habilitado | SÍ | Activa y desactiva las funciones de vídeo. |
| Iniciar automáticamente en el control del teléfono | Inhabilitado | SÍ | Si está activado, inicie el cliente en el modo de control del teléfono de escritorio. |
| Controlar automáticamente el teléfono de escritorio con anclaje | Inhabilitado | SÍ | Si se activa, el cliente controla automáticamente el teléfono de escritorio con anclaje. |
| Capacidad de ampliación y conexión | Habilitado | SÍ | Indica si las funciones de extensión y conexión están habilitadas para el cliente. Esto permite al cliente supervisar y controlar las llamadas en PBX, PSTN y otros teléfonos remotos de terceros. |
| Mostrar fotos de contacto | Habilitado | SÍ | Indica si la recuperación y visualización de fotografías de contacto está habilitada o deshabilitada para el cliente. |
| Búsquedas de números en el directorio | Habilitado | SÍ | Indica si las búsquedas de números de teléfono con el Directorio corporativo están activadas o desactivadas para el cliente. |
| Recopilación de análisis | Inhabilitado | SÍ | Indica si la recopilación de análisis está habilitada o deshabilitada para el cliente. |
Una vez que haya configurado todos los campos requeridos para la configuración CSF, guarde la configuración con el botón Save.
Ahora que ha creado un CSF, debe agregar un número de directorio al dispositivo. Esto se puede hacer seleccionando la opción Add a new DN ubicada en la parte superior izquierda de la configuración CSF.
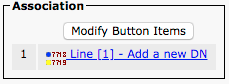
Nota: Este documento no cubre la configuración de línea completa para el dispositivo CSF. La configuración de línea es una configuración estándar que se debe realizar para todos los teléfonos y no es una configuración específica de los dispositivos CSF.
Sugerencia: una vez que tenga un directorio, numere el dispositivo CSF y asegúrese de asociar el usuario final de CUCM al número de directorio. Desplácese hasta la parte inferior de la configuración del número de directorio para asociar usuarios finales. Esta configuración es necesaria si tiene pensado utilizar Jabber para la presencia telefónica.
Teléfono de escritorio Jabber
Jabber para Windows también tiene la capacidad de realizar la integración de telefonía y ordenador (CTI) de Cisco con los teléfonos de escritorio de Cisco. Esto permite a los usuarios de Jabber para Windows utilizar su teléfono de escritorio de Cisco como su dispositivo de telefonía Jabber al realizar acciones de llamada desde la interfaz de usuario de Jabber.
Configuración del teléfono de escritorio
Para configurar la integración de Jabber para Windows CTI, siga estos pasos:
Acceda a la página web de administración de CUCM y navegue hasta Dispositivo > Teléfono.
En el menú Find and List Phones, busque y seleccione el teléfono de escritorio de usuarios de Jabber.

Cuando aparezca el menú Phone Configuration, verifique los dos que aparecen en la lista:
- Verifique que la casilla de verificación Allow Control of Device from CTI esté marcada.
- Confirme que el ID de usuario propietario del dispositivo está establecido en el ID de usuario de CUCM de usuario de Jabber para Windows.
Configuración de servicios CTI UC
A continuación, configure los servicios de UC de CTI que utilizará el cliente Jabber para conectarse al servicio CUCM CTI Manager. Vaya a Administración de usuarios > Configuración de usuario > Servicio de UC.
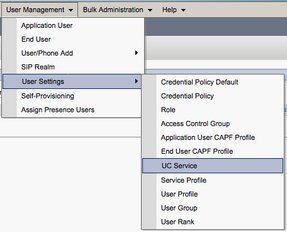
Una vez en la página Find and List UC Services, seleccione Add New.
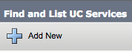
Cuando aparezca la página UC Service Configuration, seleccione CTI en el menú desplegable UC Service Type y, a continuación, seleccione Next.
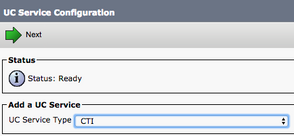
A continuación, se le mostrará la página de configuración del servicio de UC. Aquí, configure un nombre para el servicio CTI UC y proporcione la IP, el nombre de host o el nombre de dominio completamente calificado (FQDN) del servidor CUCM que tiene el servicio CTI activo.
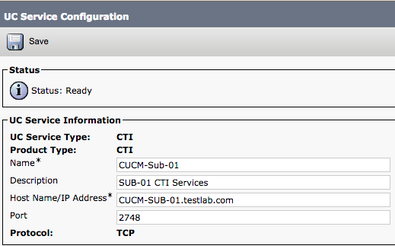
Nota: se pueden asignar hasta tres servicios CTI UC a un perfil de servicio de UC.
Ahora que hemos definido los servicios de UC de CTI, los asignamos al perfil de servicio. Vaya a Administración de usuarios > Configuración de usuario > Perfil de servicio.

En el menú Buscar y enumerar perfiles de servicio, busque y seleccione el perfil de servicio utilizado por los usuarios de Jabber para Windows o cree un nuevo perfil de servicio con Agregar nuevo.

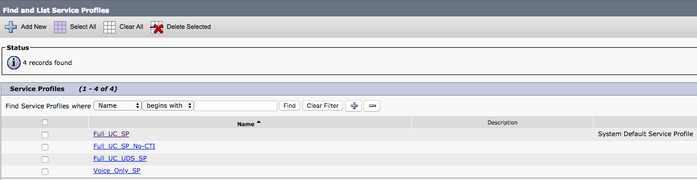
Una vez en la página Service Profile Configuration, desplácese hacia abajo hasta la sección CTI Profile y asigne los servicios CTI UC al perfil de servicio, luego seleccione Save.
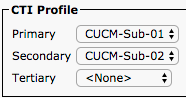
Nota: Este documento no trata la configuración de un nuevo teléfono de escritorio de Cisco, ya que se trata de una tarea básica de administración de CUCM.
Para ver la lista de (CTI) compatible dispositivos, desplácese hasta Cisco Unified Reporting de CUCM y seleccione la Informe de lista de funciones de teléfono de Unified CM. A continuación, seleccione CTI controlado en el Función lista desplegable.
Configuración del correo de voz
Jabber para Windows puede recuperar y reproducir mensajes de correo de voz que se han almacenado en Cisco Unity Connection. Para configurar el buzón de voz para Jabber para Windows, siga estos pasos:
Configuración de Unity Connection
Acceda a la página web de administración web de Cisco Unity Connection y navegue hasta Usuarios > Usuarios.

Cuando aparezca la página Buscar usuarios, busque y seleccione el buzón de correo de usuarios de Jabber para Windows.
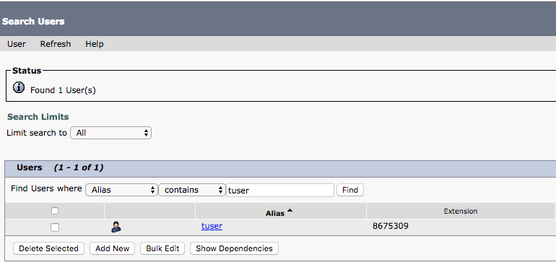
Una vez presentada la página Editar conceptos básicos del usuario del buzón de usuario, anote las llamadas de servicio que se han configurado.

A través del panel de navegación izquierdo, navegue hasta Clase de servicio > Clase de servicio.
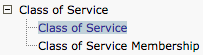
Cuando aparezca la página Buscar clase de servicio, busque y seleccione la clase de servicio anotada anteriormente.
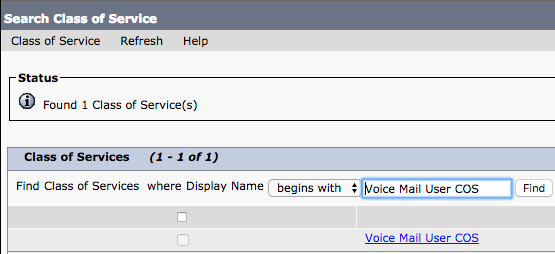
Una vez en la página Editar clase de servicio, compruebe:
- La casilla de verificación está activada para la función Permitir a los usuarios utilizar la Bandeja de entrada en la Web y las fuentes RSS.
- La función Permitir que los usuarios utilicen Unified Client para acceder al correo de voz está activada en el cuadro situado junto al nombre de la función.
Una vez verificada la configuración de la clase de servicio, navegue hasta System Settings > Advanced > API Settings en el panel de navegación izquierdo. Habilite las tres opciones presentadas en la página de Configuración de API.

Configuración de CUCM
Ahora que Unity Connection está configurado, debe pasar a la configuración de CUCM para el correo de voz de Jabber para Windows. Vaya a Administración de usuarios > Configuración de usuario > Servicio de UC.
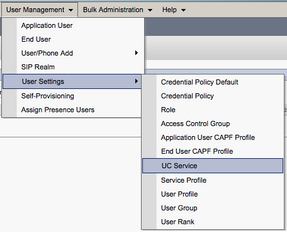
Una vez en la página Find and List UC Services, seleccione Add New.
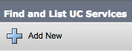
Cuando aparezca la página de configuración del servicio de UC, seleccione Buzón de voz en la lista desplegable Tipo de servicio de UC y, a continuación, seleccione Siguiente.
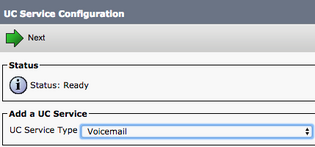
Una vez presentada la página de configuración del servicio de UC, seleccione Unity Connection en el menú desplegable Product Type. Debe configurar un nombre para VoicemailUCService, así como proporcionar la dirección IP, el nombre de host o el nombre de dominio completamente calificado (FQDN) del servidor de Unity Connection que actúa como los servicios REST y Jetty.
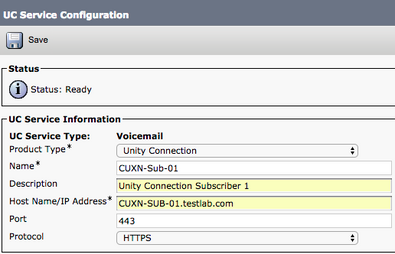
Nota: se pueden asignar hasta tres servicios UCService de correo de voz a un perfil de servicio UCS.
Ahora que se han definido los servicios UC de buzón de voz, debe asignarlos al perfil de servicio. Vaya a Administración de usuarios > Configuración de usuario > Perfil de servicio.
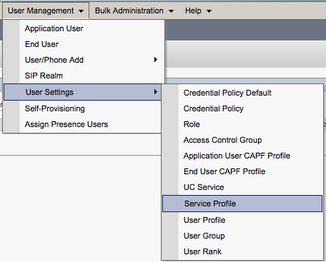
En el menú Buscar y enumerar perfiles de servicio, busque y seleccione el perfil de servicio utilizado por los usuarios de Jabber para Windows o cree un nuevo perfil de servicio con Agregar nuevo.

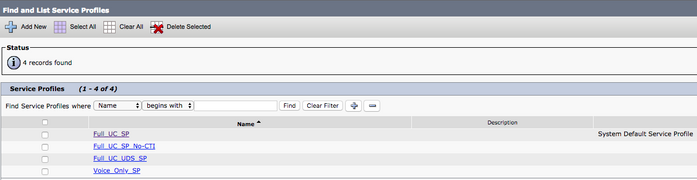
Una vez en la página de configuración del perfil de servicio, desplácese hasta la sección Perfil de correo de voz y asigne los servicios de UC de correo de voz al perfil de servicio. A continuación, seleccione Guardar.
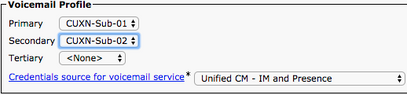
Nota: La configuración de Jabber para Windows supone que Unity Connection es autenticación LDAP. En los casos en los que los buzones de correo no estén integrados en LDAP, consulte la Guía de implementación in situ de Cisco.
Configuración del directorio
Jabber para Windows depende de los servicios de directorio para la resolución de contactos corporativos. Jabber puede realizar la resolución de directorios mediante el protocolo ligero de acceso a directorios (LDAP) o los servicios de datos de usuario (UDS) de CUCM. Consulte las siguientes secciones para obtener información sobre la configuración de los servicios de directorio LDAP o UDS para Jabber para Windows.
Servicios de directorio LDAP
Jabber para Windows admite tres servicios de directorio LDAP conocidos:
- Servicios de dominio de Active Directory
- OpenLDAP
- Servicio de directorio ligero de Active Directory (AD LDS)
En esta guía se proporcionan los pasos para configurar Jabber para Windows 11.8 o superior para que se integre con los Servicios de dominio de Active Directory, ya que es la integración más común.
Acceda a la página web de administración de CUCM y navegue hasta Administración de usuarios > Configuración de usuario > Servicio de UC.

Una vez en la página Buscar y mostrar servicios de UC, seleccione Agregar nuevo.
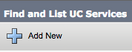
Cuando aparezca la página de configuración del servicio de UC, seleccione el directorio en la lista desplegable Tipo de servicio de UC y seleccione Siguiente.
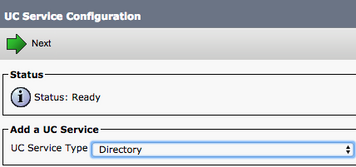
En la página Configuración del servicio de UC, seleccione Directorio mejorado en el menú desplegable Tipo de producto. También debe configurar un nombre para Directory UCService, así como proporcionar laIP, el nombre de host o el nombre de dominio completamente calificado (FQDN) del servidor de directorio.
De forma predeterminada, el Tipo de conexión se establece en Catálogo global, que supone que se utiliza un controlador de dominio de Microsoft como origen del directorio. Si se está utilizando un servidor de catálogo global, el número de puerto de la configuración debe establecerse en 3268. Cisco recomienda el uso de un servidor de catálogo global como recurso de directorio, ya que proporciona una resolución más eficaz de las consultas.
Consejo: En los casos en los que no tenga un controlador de dominio para los Servicios de dominio de Microsoft Active Directory, el servicio de Directory UC debe tener el puerto establecido en 389 para que el tipo de conexión se establezca en Ldap.
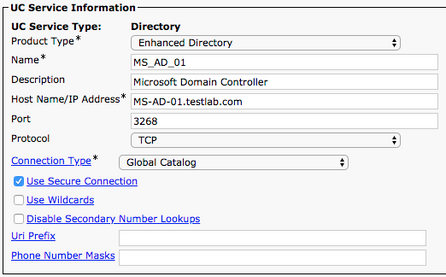
Nota: se pueden asignar hasta tres servicios UCS de directorio a un perfil de servicio UCS.
Ahora que se han definido los servicios de Directory UC, debe asignarlos al perfil de servicio. Vaya a Administración de usuarios > Configuración de usuario > Perfil de servicio.
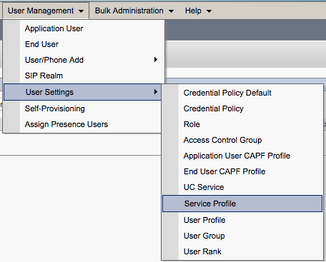
En el menú Buscar y enumerar perfiles de servicio, busque y seleccione el perfil de servicio utilizado por los usuarios de Jabber para Windows o cree un nuevo perfil de servicio con Agregar nuevo.

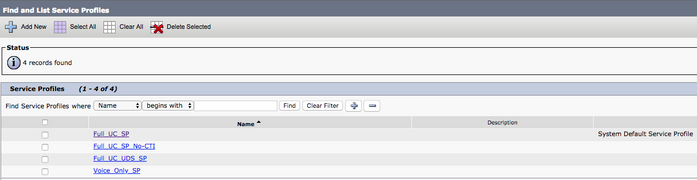
Una vez en la página de configuración del perfil de servicio, desplácese hacia abajo hasta la sección Perfil de directorio y asigne los servicios de UC de directorio al perfil de servicio. También es necesario definir la base de búsqueda de Active Directory, que puede ser la unidad organizativa o el directorio en el que se encuentran los usuarios de la empresa.
En la sección Perfil de directorio, también debe configurar un método de autenticación de directorio. Active la casilla de verificación junto a Usar credencial de usuario de conexión para evitar consultas anónimas y obligar a Jabber a autenticarse con las credenciales que se introdujeron durante el inicio de sesión de Jabber. Si la opción Usar credencial de usuario de conexión no está activada, Jabber puede intentar realizar un acceso anónimo al servidor de directorio. Cisco no recomienda el acceso anónimo al directorio.
Una vez que haya terminado con el Directory Profile, seleccione Save.
Nota: Si se encuentra en CUCM 10.X - 11.5.X, la sección Perfil de directorio del perfil de servicio también incluye campos de nombre de usuario y contraseña que permiten utilizar un nombre distinguido como ID de usuario autorizado para ejecutar consultas en el servidor LDAP. En CUCM 12.X, si desea utilizar un único ID de usuario para la autenticación de los servicios de directorio, debe utilizar los parámetros ConnectionUsername y ConnectionPassword en el archivo jabber-config.xml.
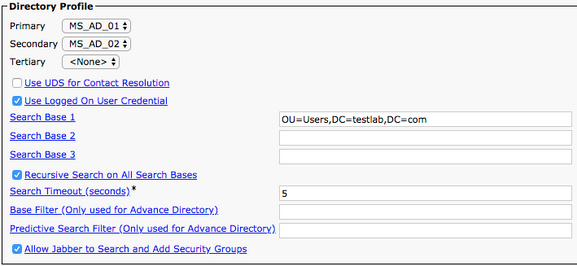
Precaución: Cisco Jabber consulta el origen de contacto con varios atributos. No todos estos atributos están indizados de forma predeterminada. Para garantizar búsquedas eficaces, los atributos utilizados por Cisco Jabber se deben indexar en el servidor de directorios. Para obtener más información, consulte la sección Requisitos previos de LDAP de la Guía de planificación de Jabber.
Servicios de directorio UDS
CUCM User Data Services (UDS) proporciona una API de origen de contacto que Jabber puede utilizar a través de Cisco Expressway Mobile y acceso remoto para la resolución de contactos, y es un servicio de contacto opcional para los clientes de la red corporativa. El origen de contacto de UDS utiliza la información de la tabla de usuario final de Unified CM para proporcionar una resolución de directorio.
Acceda a la página web de administración de CUCM y navegue hasta Administración de usuarios > Configuración de usuario > Perfil de servicio.
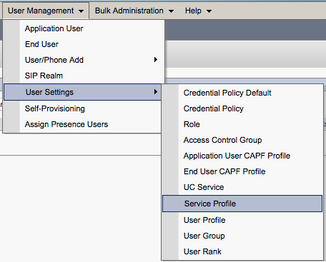
En el menú Buscar y enumerar perfiles de servicio, busque y seleccione el perfil de servicio utilizado por los usuarios de Jabber para Windows o cree un nuevo perfil de servicio con Agregar nuevo.

Una vez en la página de configuración del perfil de servicio, desplácese hasta laDirectorioPerfil y marque la casilla de verificación Usar UDS para la resolución de contactos y, a continuación, seleccione Guardar.
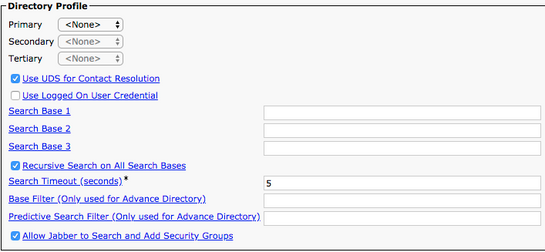
Una vez que se ha habilitado UDS en el perfil de servicio, Jabber para Windows detecta automáticamente los servidores UDS de CUCM durante el proceso de inicio de sesión de Jabber.
Configuración de los usuarios finales de CUCM
La configuración del usuario final de CUCM es un paso crucial para Jabber para Windows, ya que muchas de las funciones de Jabber dependen de esta configuración. La imagen muestra todas las configuraciones de Jabber que dependen de la configuración del usuario final de CUCM.
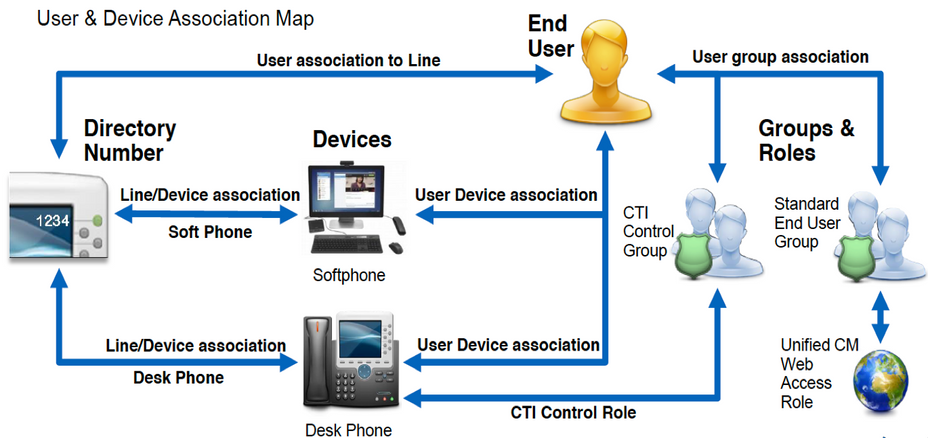
Para configurar el usuario final de Jabber para Windows CUCM, acceda a la página web de administración de CUCM y navegue hasta Administración de usuarios > Usuario final.
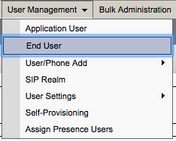
En el menú Buscar y enumerar usuarios, busque y seleccione el usuario final de CUCM que desea configurar para Jabber para Windows.

Una vez en la página web de configuración del usuario final, desplácese hacia abajo hasta la sección Configuración del servicio. Aquí puede asignar al usuario final los servicios que desea que utilice. Para permitir que un usuario pueda iniciar sesión en Jabber para Windows, debe habilitar el servicio de clúster doméstico mediante la casilla de verificación situada junto al nombre del servicio.
Si su objetivo final es utilizar Jabber para Windows para mensajería instantánea, debe activar su usuario final para el servicio mediante la casilla de verificación situada junto al campo Enable User for Unified IM and Presence (Activar usuario para mensajería instantánea y presencia).
A continuación, desea asignar un perfil de servicio con un perfil de servicio de la lista desplegable Perfil de servicio de UC. El perfil de servicio se utiliza para proporcionar al cliente Jabber la configuración del servicio CUCM UC. .
Nota: Si no asigna un perfil de servicio al usuario final de CUCM, el sistema utilizará automáticamente el perfil de servicio que se haya establecido como perfil de servicio predeterminado del sistema.

A continuación, desplácese hacia abajo hasta la sección Información del dispositivo. Aquí puede administrar los dispositivos controlados de los usuarios finales de CUCM. Asigne al usuario su teléfono basado en software y/o dispositivos de teléfono de escritorio. CUCM proporciona esta lista de dispositivos a Jabber para Windows durante el inicio de sesión de Jabber.

Puede asignar un dispositivo a un usuario con el botón Device Association. Aparece el menú User Device Association (Asociación de dispositivos de usuario). Desde aquí puede buscar los dispositivos de los usuarios finales de CUCM. Cuando encuentre un dispositivo, marque la casilla de verificación situada junto al dispositivo y seleccione Guardar cambios seleccionados.

Ahora desplácese hacia abajo hasta la sección Directory Number Association y seleccione la extensión principal de usuarios finales de CUCM en la lista desplegable Primary Extension.

Desplácese hacia abajo hasta la sección Permissions Information . Aquí puede asignar los permisos que necesita Jabber para Windows.
En la tabla (tabla 1.1) se enumeran todos los roles necesarios, sus privilegios y el motivo por el que Jabber necesita el rol asignado.
Tabla 1.1
| Funciones | Privilegios/Recursos | Uso de funciones de Jabber |
| Usuarios finales de CCM estándar | Conceder derechos de inicio de sesión a un usuario final en Opciones de usuario de Cisco Unified CM. | Autenticación SOAP de Jabber |
| Administración estándar de CCMUSER | Permite acceder a Opciones de usuario de Cisco Unified CM. | Jabber JABÓN Autenticación |
| CTI estándar permite controlar los teléfonos que admiten el modo de sustitución incremental | Permite el control de todos los dispositivos CTI que admiten el modo de sustitución incremental. | Se utiliza para el control CTI del teléfono IP de Cisco Unified serie 6900. |
| CTI estándar permite el control de teléfonos compatibles con Xfer y conf conectados | Permite el control de todos los dispositivos CTI que admiten conferencias y transferencias conectadas. | Se utiliza para el control CTI de los teléfonos Cisco Unified IP Phone serie 9900, 8900 u 8800 o serie DX. |
| Standard CTI Enabled | Habilita el control de aplicaciones CTI. | Se utiliza para el control CTI de todos los demás dispositivos CTI compatibles con Jabber. |
Para asignar un grupo de permisos al usuario final de CUCM, seleccione el botón Agregar al grupo de control de acceso.
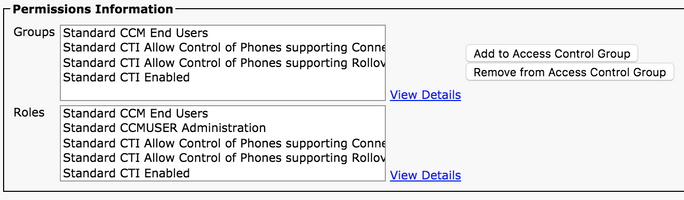
A continuación, busque el grupo de control de acceso que desea agregar y seleccione la casilla de verificación situada junto al nombre de los grupos de control de acceso. Cuando haya terminado, seleccione el botón Agregar seleccionados.
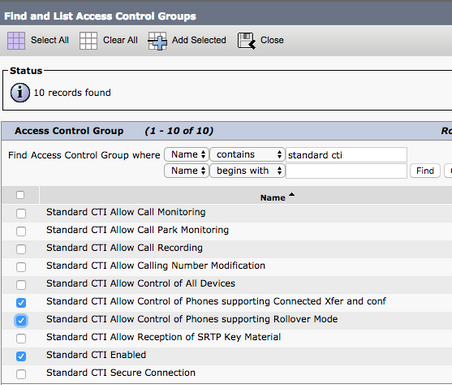
Detección de servicios
Para que el cliente Cisco Jabber pueda iniciar sesión, primero debe conocer los servicios (CUCM, IM&P o Expressway) que utiliza para la autenticación y la recuperación de la configuración. Cisco recomienda configurar la detección automática de servicios mediante el uso de los registros de ubicación de servicios (SRV) del sistema de nombres de dominio (DNS), ya que proporciona una experiencia de usuario fluida y una administración sencilla.
La imagen es una representación gráfica del proceso de detección automática de servicios de Jabber.
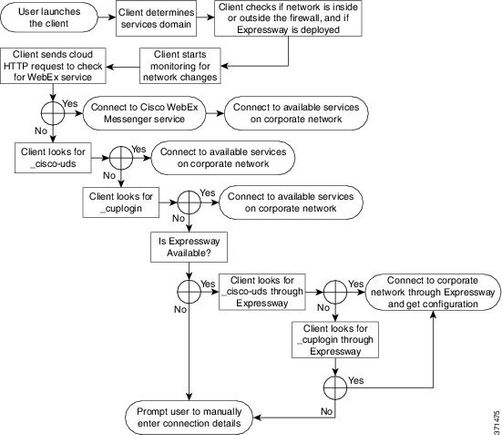
Para agregar un registro DNS SRV al Administrador de DNS de Microsoft, desplácese hasta el dominio y expanda el árbol. Haga clic con el botón derecho en la carpeta _tcp y seleccione Otros registros nuevos...
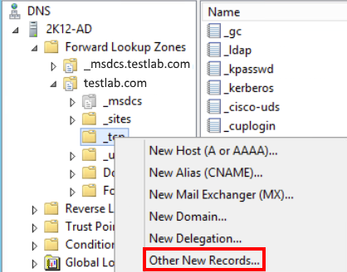
Cuando aparezca la ventana Tipo de registro de recurso, resalte la Ubicación de servicio (SRV) y seleccione Crear registro...
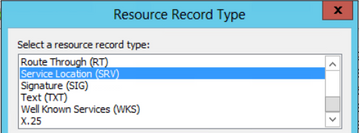
A continuación, verá el panel Nuevo registro de recursos. Aquí puede configurar un registro SRV para cada uno de los servidores CUCM que se utilizarán para la búsqueda inicial del clúster de inicio de UDS de Jabbers.
Este es un ejemplo de configuración para el registro _cisco-udsSRV. En este ejemplo, el registro _cisco-uds se resuelve en tres nodos de CUCM dentro de un clúster de CUCM.
_cisco-uds._tcp.<domain_name>.com SRV service location:
priority = 6
weight = 30
port = 8443
svr hostname = cucm3.<domain_name>.com
_cisco-uds._tcp.<domain_name>.com SRV service location:
priority = 2
weight = 20
port = 8443
svr hostname = cucm2.<domain_name>.com
_cisco-uds._tcp.<domain_name>.com SRV service location:
priority = 1
weight = 5
port = 8443
svr hostname = cucm1.<domain_name>.com
Descargar Jabber
Abra el explorador Web que desee y navegue hasta Descarga de software de Cisco. Una vez en la página de inicio de descarga, busque Jabber para Windows. Una vez que se le presenten las opciones de descarga, seleccione la descarga de Cisco Jabber para Windows Install como se ve en la captura de pantalla:

Instalación de Jabber
Elija el instalador de Cisco Jabber para Windows que descargó anteriormente. Descomprima la carpeta de instalación de Jabber y seleccione CiscoJabberSetup.msi.

Una vez que se inicie la instalación de Jabber para Windows, lea detenidamente los avisos y las advertencias. Si desea continuar con la instalación, seleccione Accept and Install (Aceptar e instalar).
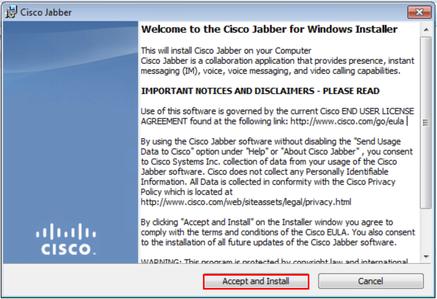
Una vez finalizada la instalación de Jabber, aparecerá la ventana de instalación de Cisco Jabber completada. Para completar la instalación, seleccione Finish.
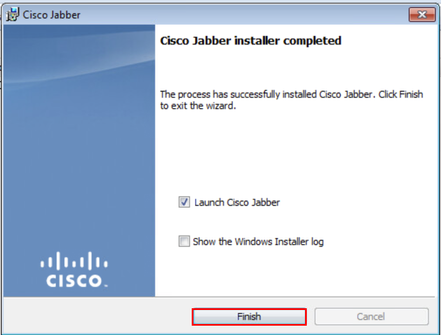
Inicie sesión en Jabber
Para iniciar sesión en Jabber para Windows, elija la aplicación Jabber en el equipo con Microsoft Windows e iníciela.
- Windows 7
- Vaya al Menú Inicio de Windows > Todos los programas > Cisco Jabber > Cisco Jabber o seleccione el icono de escritorio de Jabber, si corresponde.
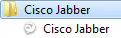
- Windows 10
- Vaya al Menú Inicio de Windows > Cisco Jabber > Cisco Jabber o seleccione el icono de escritorio de Jabber, si corresponde.
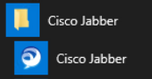
Una vez que se haya iniciado la aplicación Jabber, proporcione el nombre de usuario de Jabber y el dominio que se utiliza para la detección de servicios (ejemplo). tuser@testlab.com).
Nota: De forma predeterminada, Jabber utiliza el nombre principal de usuario (UPN) de la sesión de Windows que ha iniciado sesión para recuperar el dominio utilizado para la detección de servicios. La captura de pantalla supone que la detección de UPN no está en uso.
Una vez finalizada la detección de servicios, se le pedirá que proporcione las credenciales para el registro de Jabber. Proporcione un nombre de usuario y contraseña de Jabber válidos y seleccione Iniciar sesión.
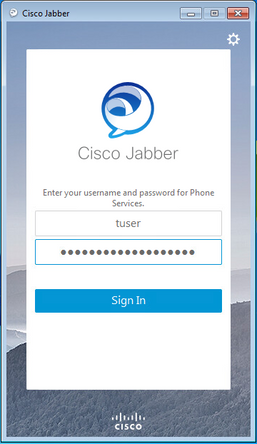
Información Relacionada
- Jabber: Cómo borrar la caché
- Jabber: Crear un informe de problemas
- Jabber: carga de un archivo jabber-config.xml en CUCM
- Jabber: solución de problemas no puede comunicarse con el servidor (in situ)
- Jabber - Recopilar registros de problemas telefónicos
- Jabber - Solución de problemas de audio
- Jabber: Resolución de problemas de resolución de contactos
- Jabber: creación de un dispositivo de teléfono basado en software en CUCM
- Jabber: Configuración de servicios y perfiles de servicio de UC
- Jabber: Establecer las opciones de modo de solo IM y solo teléfono
- Jabber: creación de un servicio de UC de configuración de cliente de Jabber en CUCM 12.5+
- Solución de problemas de inicio de sesión Jabber
Historial de revisiones
| Revisión | Fecha de publicación | Comentarios |
|---|---|---|
5.0 |
14-Nov-2024 |
Imágenes ampliadas para facilitar la lectura.
Nombres de sección, vínculos de destino y formato actualizados. |
4.0 |
14-Sep-2023 |
Traducción automática, introducción y problemas gramaticales. |
3.0 |
20-Jul-2022 |
Información relacionada actualizada. |
1.0 |
12-Nov-2018 |
Versión inicial |
Con la colaboración de ingenieros de Cisco
- Joel BurleighTechnical Consulting Engineer
Contacte a Cisco
- Abrir un caso de soporte

- (Requiere un Cisco Service Contract)
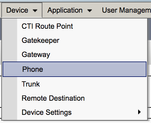
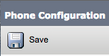
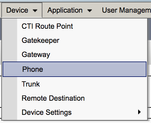
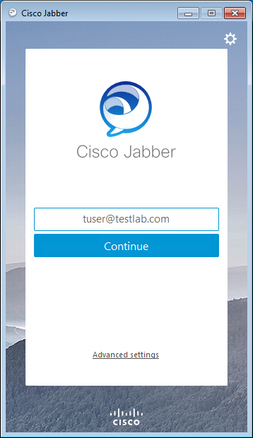
 Comentarios
Comentarios