Configuración de la interfaz de gestión en el punto de acceso inalámbrico Cisco Business
Objetivo
El objetivo de este documento es mostrarle cómo configurar la interfaz de gestión en el punto de acceso (AP) Cisco Business Wireless (CBW). Esto incluye los pasos para cargar, descargar configuraciones y las maneras de restablecer el punto de acceso a los parámetros predeterminados de fábrica.
Si no conoce los términos de este documento, consulte Cisco Business: Glosario de nuevos términos.
Dispositivos aplicables | Versión del firmware
- 140AC (Ficha técnica) | 10.4.1.0 (Descargar última)
- 141ACM (Ficha técnica) | 10.4.1.0 (Descargar última)
- 142ACM (Ficha técnica) | 10.4.1.0 (Descargar última)
- 143ACM (Ficha técnica) | 10.4.1.0 (Descargar última)
- 145AC (Ficha técnica) | 10.4.1.0 (Descargar última)
- 240AC (Ficha técnica) | 10.4.1.0 (última descarga)
Introducción
Si desea configurar la interfaz de administración en su AP CBW, ha llegado al lugar correcto. Los puntos de acceso CBW admiten el último estándar 802.11ac Wave 2 para redes de mayor rendimiento, mayor acceso y mayor densidad. Ofrecen un rendimiento líder del sector con conexiones inalámbricas muy seguras y fiables, lo que ofrece una experiencia de usuario final sólida y móvil.
La interfaz Configure Management permite descargar o cargar configuraciones en sus AP CBW. Si es necesario, puede restablecer las configuraciones del punto de acceso a los parámetros predeterminados de fábrica.
Si está preparado para configurar la administración de su punto de acceso CBW, comencemos.
Table Of Contents
- Descargar y cargar la configuración del AP principal
- Exportar e importar configuración de AP individual
- Restablecer a los valores por defecto de fábrica
- Reinicio manual
- Restablecer mediante la interfaz de usuario web
Descargar y cargar la configuración del AP principal
Ayuda para principiantes
Esta sección alterada resalta consejos para principiantes.
Conexión
Inicie sesión en la interfaz de usuario web (IU) del AP principal. Para ello, abra un navegador web e introduzca https://ciscobusiness.cisco. Puede recibir una advertencia antes de continuar. Ingrese sus credenciales.También puede acceder al AP principal ingresando https://[ipaddress] (del AP principal) en un navegador web.
Consejos sobre herramientas
Si tiene preguntas sobre un campo en la interfaz de usuario, busque una sugerencia de herramienta que tenga el siguiente aspecto: ![]()
¿Desea localizar el icono Expandir menú principal?
Desplácese hasta el menú situado en la parte izquierda de la pantalla, si no ve el botón de menú, haga clic en este icono para abrir el menú de la barra lateral.
Aplicación empresarial de Cisco
Estos dispositivos tienen aplicaciones complementarias que comparten algunas funciones de gestión con la interfaz de usuario web. No todas las funciones de la interfaz de usuario Web estarán disponibles en la aplicación.
Preguntas Frecuentes
Si todavía tiene preguntas sin responder, puede consultar nuestro documento de preguntas frecuentes. Preguntas frecuentes
Acceso a la interfaz de usuario web
Inicie sesión en el AP primario. Si tiene algún problema, consulte los siguientes consejos:
- Asegúrese de que está seleccionado el identificador del conjunto de servicios (SSID) correcto. Este es el nombre que ha creado para la red inalámbrica.
- Desconecte cualquier VPN para la aplicación móvil o en un portátil. Es posible que incluso esté conectado a una VPN que su proveedor de servicios móviles utilice que puede que ni siquiera sepa. Por ejemplo, un teléfono Android (Pixel 3) con Google Fi como proveedor de servicios, hay una VPN integrada que se conecta automáticamente sin notificación. Esto tendría que ser inhabilitado para encontrar el AP primario.
- Inicie sesión en el AP primario con https://<dirección IP del AP primario.
- Una vez que realice la configuración inicial, asegúrese de que https:// se utiliza tanto si está iniciando sesión en ciscobusiness.cisco como si introduce la dirección IP en su navegador web. Dependiendo de la configuración, es posible que el equipo se haya rellenado automáticamente con http:// ya que es la primera vez que se conectó a él.
- Para ayudar con problemas relacionados con el acceso a la interfaz de usuario web o problemas del navegador durante el uso del AP, en el navegador web (Firefox en este caso) haga clic en el menú Abrir, vaya a Ayuda > Información de Troubleshooting y haga clic en Actualizar Firefox.
Paso 1
En cualquier momento, puede exportar la configuración actual del AP primario a un formato de archivo .TXT.
Para descargar la configuración actual, elija Advanced > Primary AP Tools .
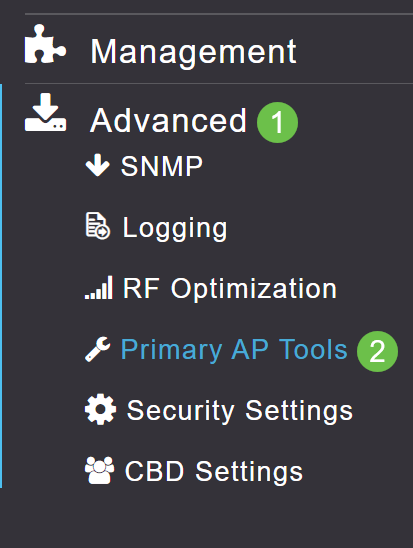
Paso 2
Vaya a la pestaña Administración de la configuración.
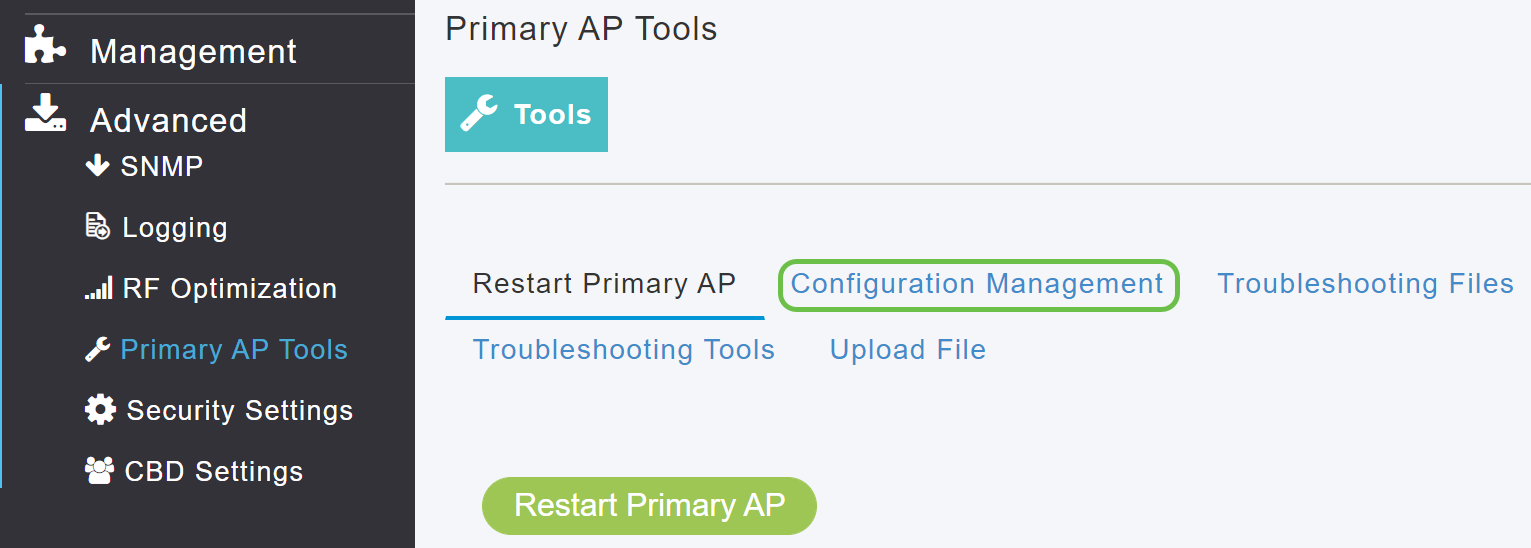
Paso 3
Para descargar la configuración, en la sección Actualización de la configuración, establezca la dirección como Descarga y Modo de transferencia como HTTP. Haga clic en Apply (Aplicar).
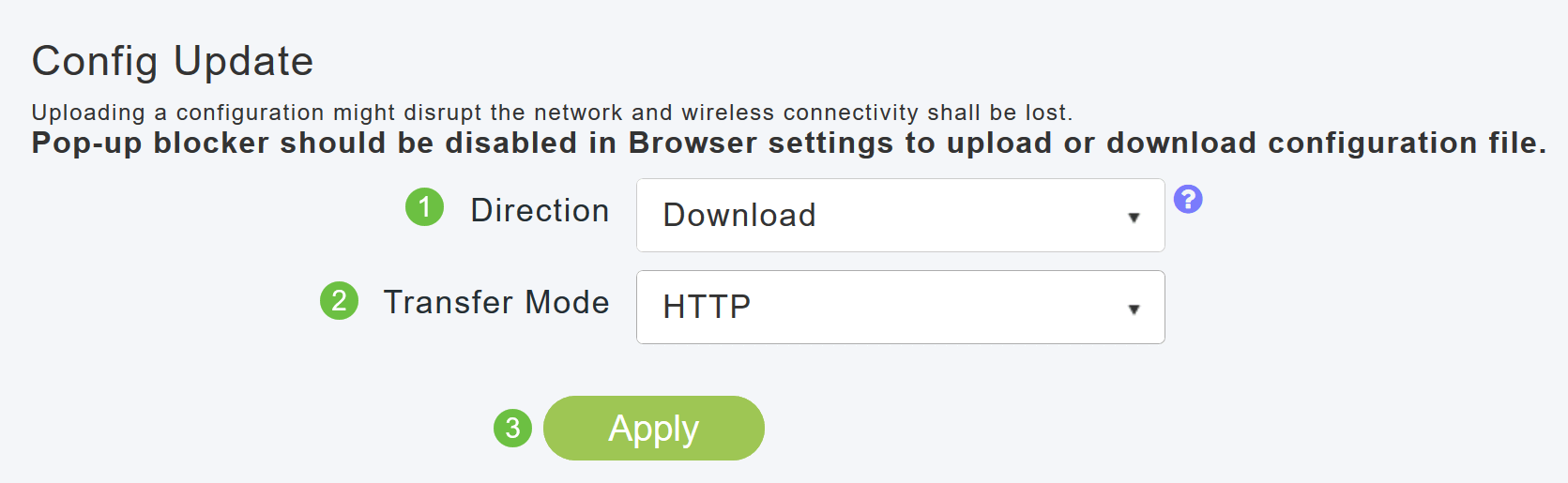
El archivo de configuración se guarda en el dispositivo en el que se visualiza la interfaz de usuario principal. De forma predeterminada, el archivo se guarda como config.txt en su carpeta de descargas.
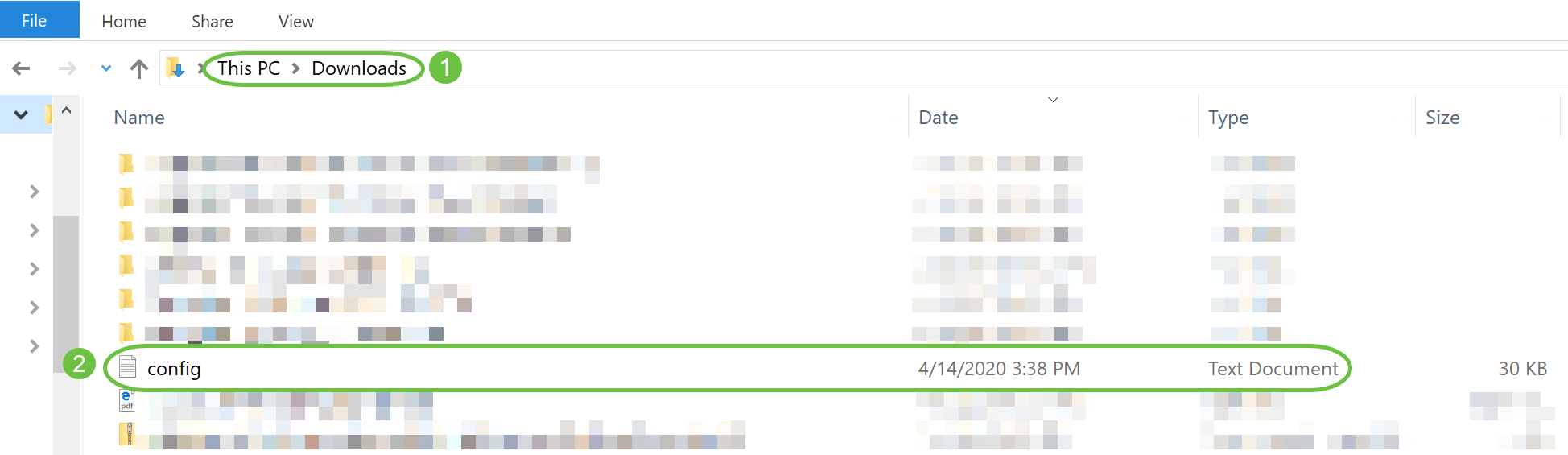
Paso 4
Puede importar la configuración desde un archivo de configuración guardado previamente, que está en formato de archivo .TXT.
En Configuration Management, seleccione Direction como Upload y seleccione el Modo de transferencia en el menú desplegable.
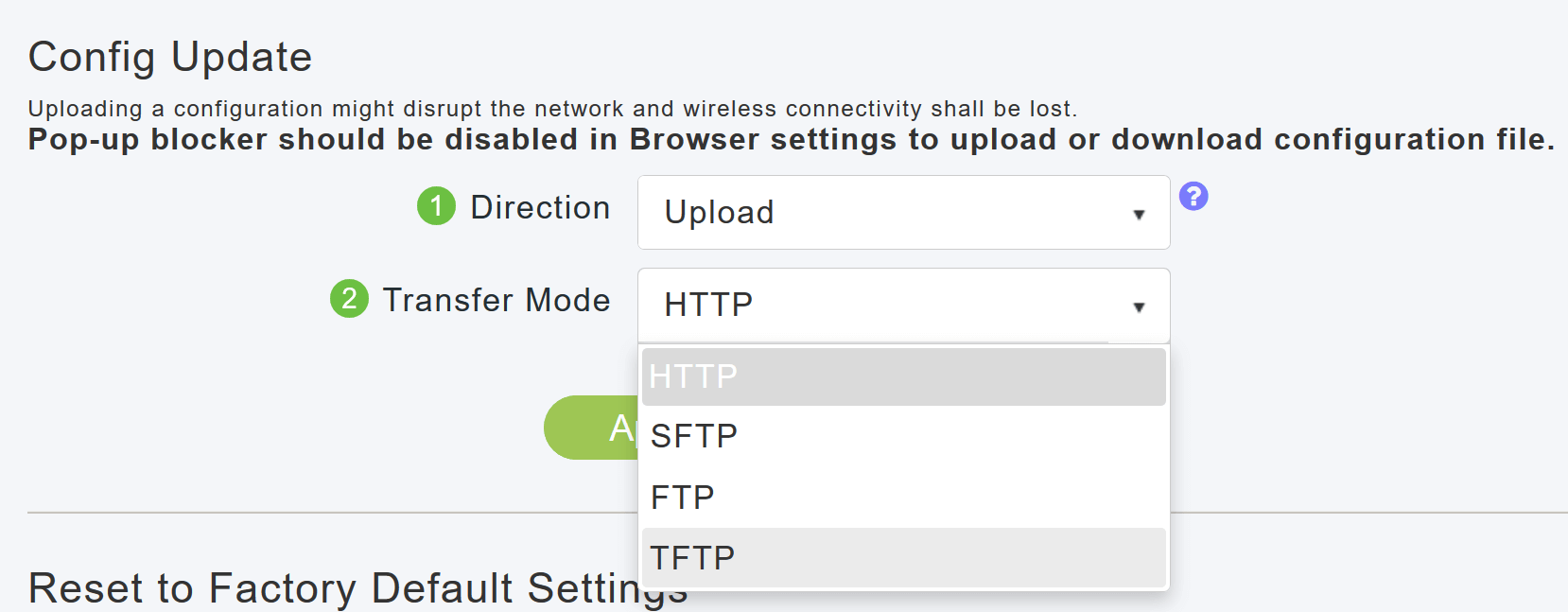
Paso 5
Haga clic en Apply (Aplicar).
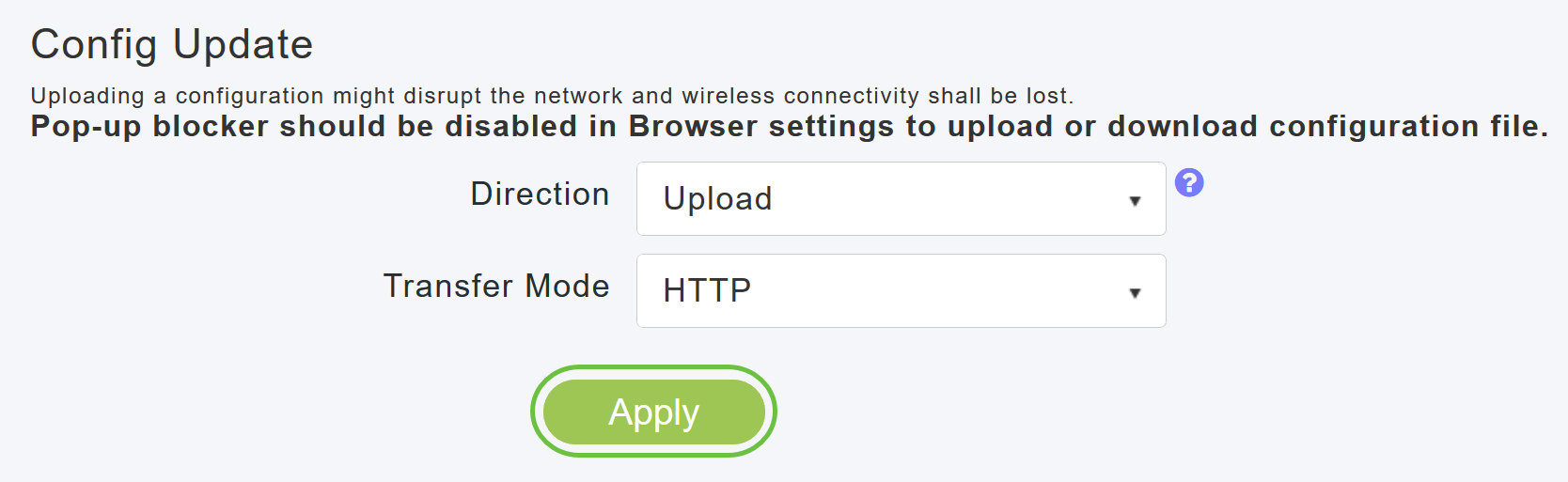
Verá la siguiente ventana emergente. Haga clic en Examinar para elegir el archivo de configuración del PC. Haga clic en Sí para continuar.
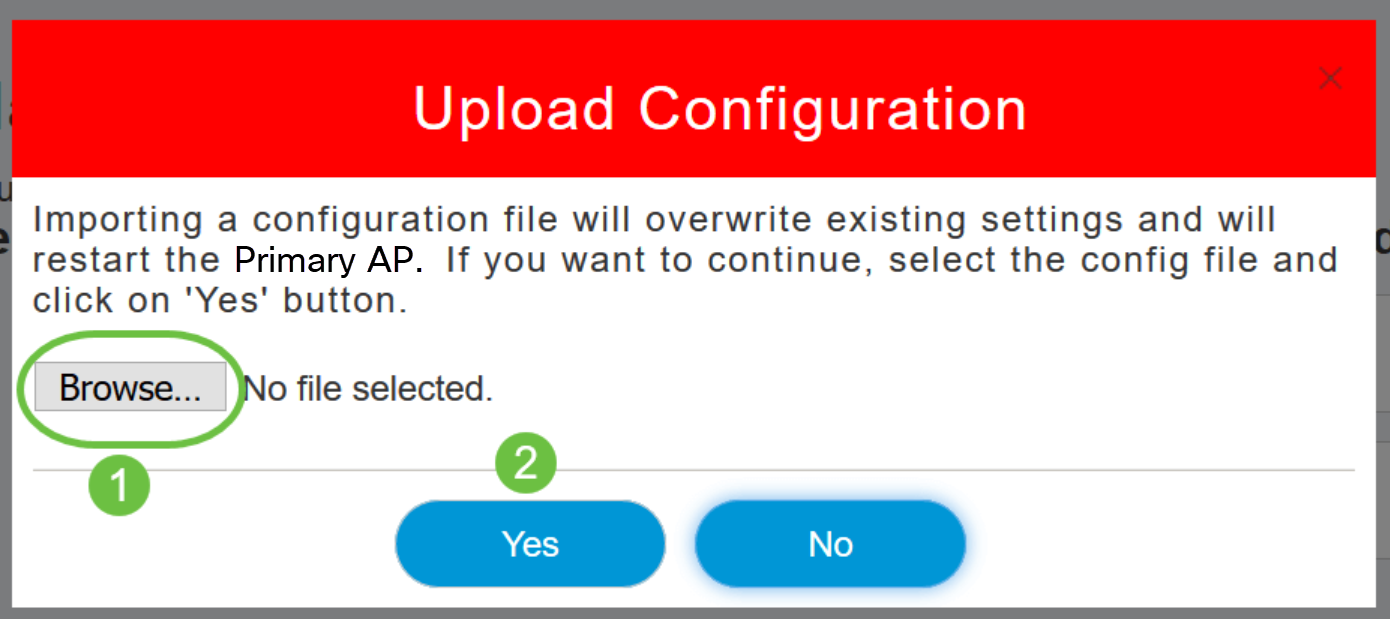
La importación hace que todos los AP con capacidad de AP primario en la red se reinicien. Cuando los AP vuelven a estar en línea, ocurre el proceso de elección del AP primario y un AP primario se conecta con la nueva configuración del AP primario importado.
Exportar e importar configuración de AP individual
Puede exportar e importar la configuración de AP individuales en la red a través de la interfaz de usuario web del AP primario.
Paso 1
Vaya a Supervisión > Resumen de red > Puntos de acceso.
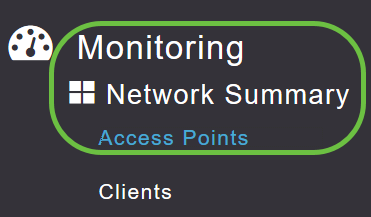
Paso 2
Seleccione el AP.
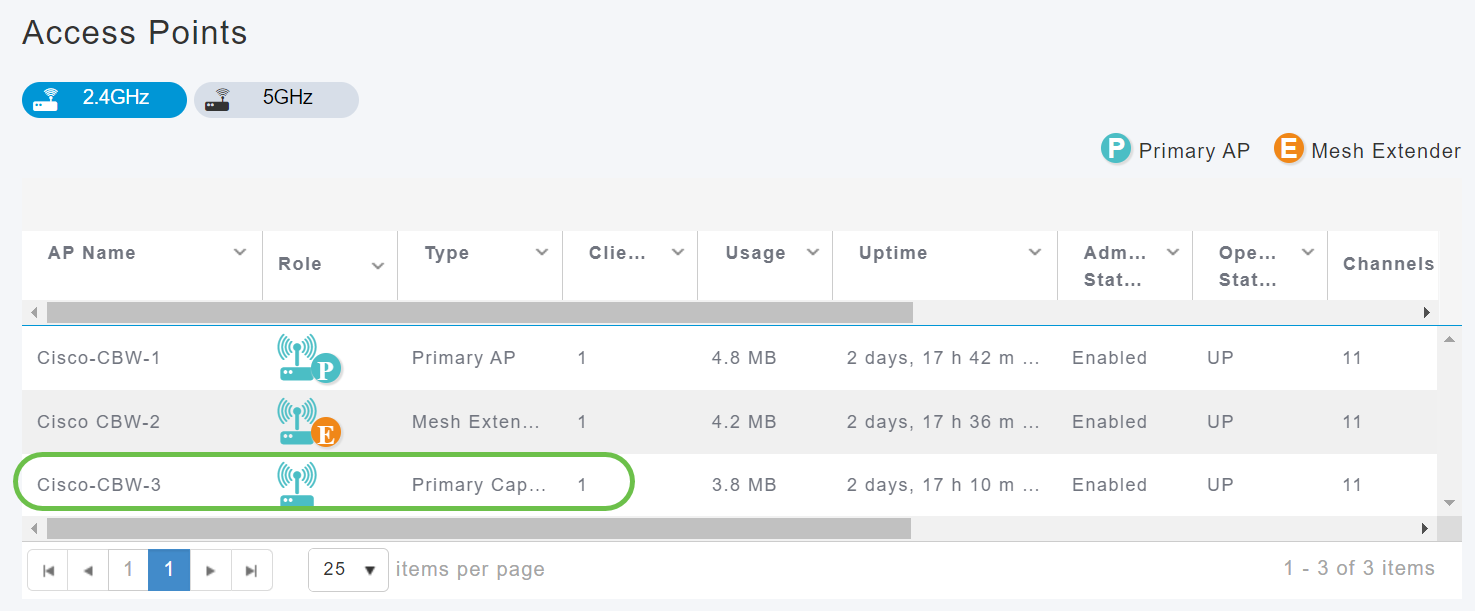
Paso 3
Desplácese hacia abajo hasta la sección de detalles de AP y seleccione la pestaña Herramientas.

Paso 4
Para exportar la configuración, haga clic en el botón Exportar configuración.
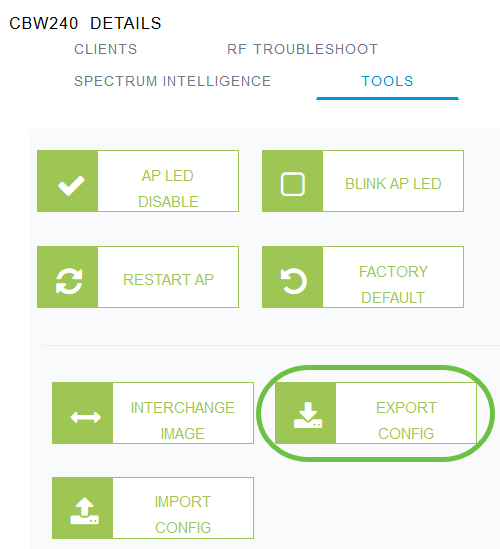
Paso 5
Aparece una ventana emergente. Elija la opción Guardar archivo y haga clic en Aceptar. La configuración se guardará como un archivo de texto (.txt) en la carpeta descargas.
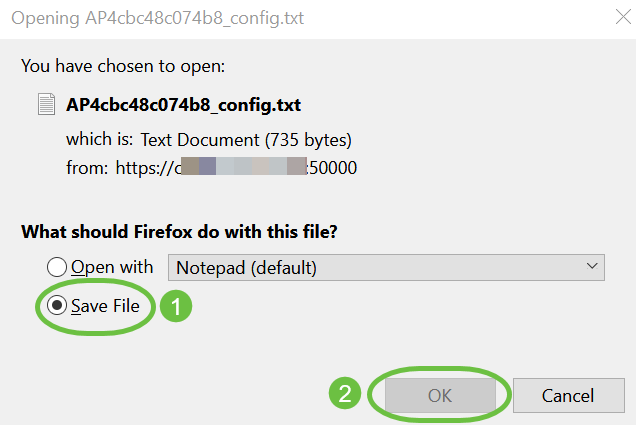
Paso 6
Para importar la configuración, haga clic en el botón Importar configuración.
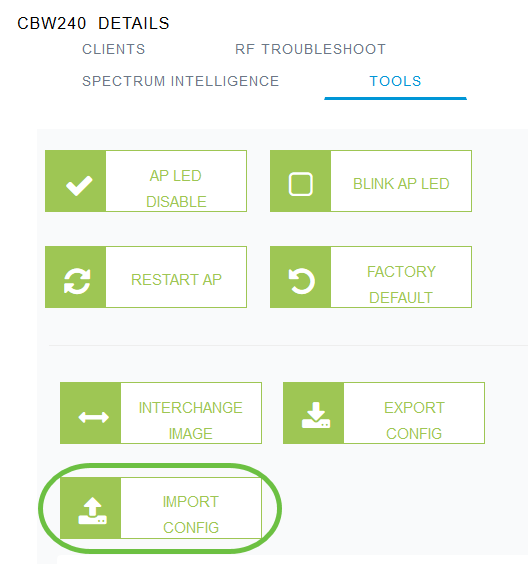
Paso 7
Aparece una ventana emergente. Haga clic en Examinar... para elegir el archivo de configuración del equipo y hacer clic en Sí.
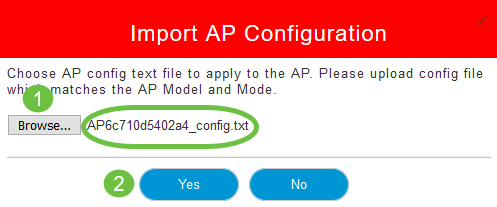
Restablecer a los valores por defecto de fábrica
El restablecimiento del punto de acceso CBW a los parámetros predeterminados de fábrica, borra todas las configuraciones que ha configurado el usuario y restaura el dispositivo a sus parámetros originales. Se recomienda un reinicio si la mayoría de los parámetros de AP necesitan ser reconfigurados.
Reinicio manual
Paso 1
Mantenga el botón Mode abajo. Active el AP primario. Continúe durante 30 segundos.
Paso 2
La luz en el AP pasará por varios patrones de parpadeo y luego se establecerá en un verde parpadeante. Cuando llegue a este estado, suelte el botón. Para obtener más detalles sobre este proceso, consulte Restablecer a los valores predeterminados de fábrica.
Restablecer mediante la interfaz de usuario web
El AP primario, el AP con capacidad primaria y los extensores de malla se pueden restablecer a los valores predeterminados de fábrica usando la interfaz de usuario web.
Paso 1
Para restablecer el AP primario a la configuración predeterminada de fábrica simplemente navegue hasta Avanzado > Herramientas de AP principal y vaya a la pestaña Administración de configuración. Haga clic en Restablecer a los valores predeterminados de fábrica.
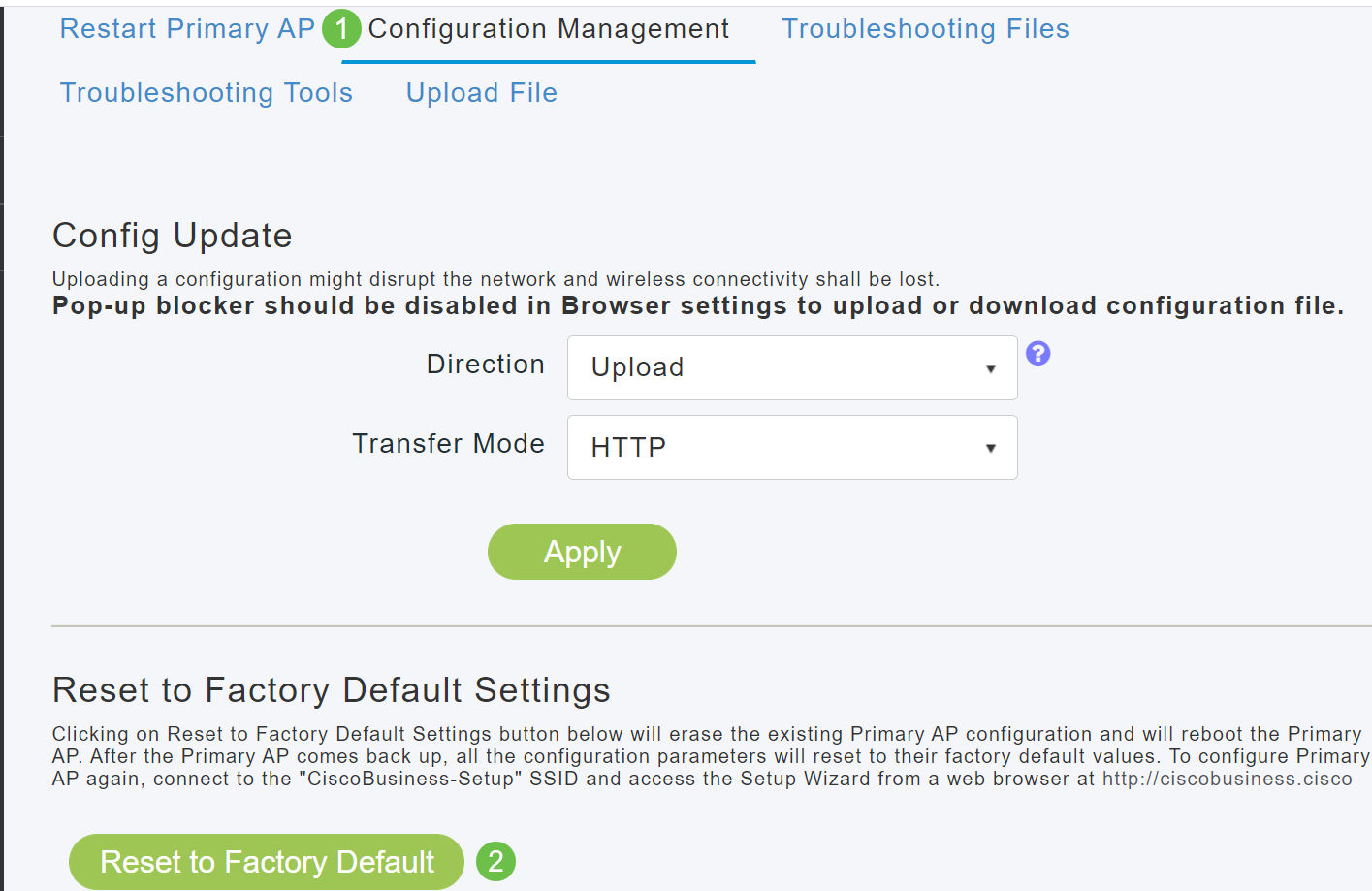
Esto sólo restablecerá el AP primario o el AP que contiene el rol primario. Algunas configuraciones como ubicaciones, nombres de grupos de puentes, ajustes de radio se almacenan localmente en los AP/extensores de malla. Para restablecer estos parámetros, debe restablecer individualmente el AP o el extensor de malla.
Paso 2
Para restablecer el AP o el extensor de malla con capacidad primaria, navegue hasta Monitoring > Network Summary > Access Points.
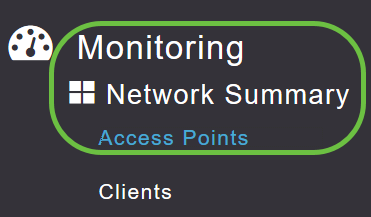
Paso 3
Seleccione un AP no primario.
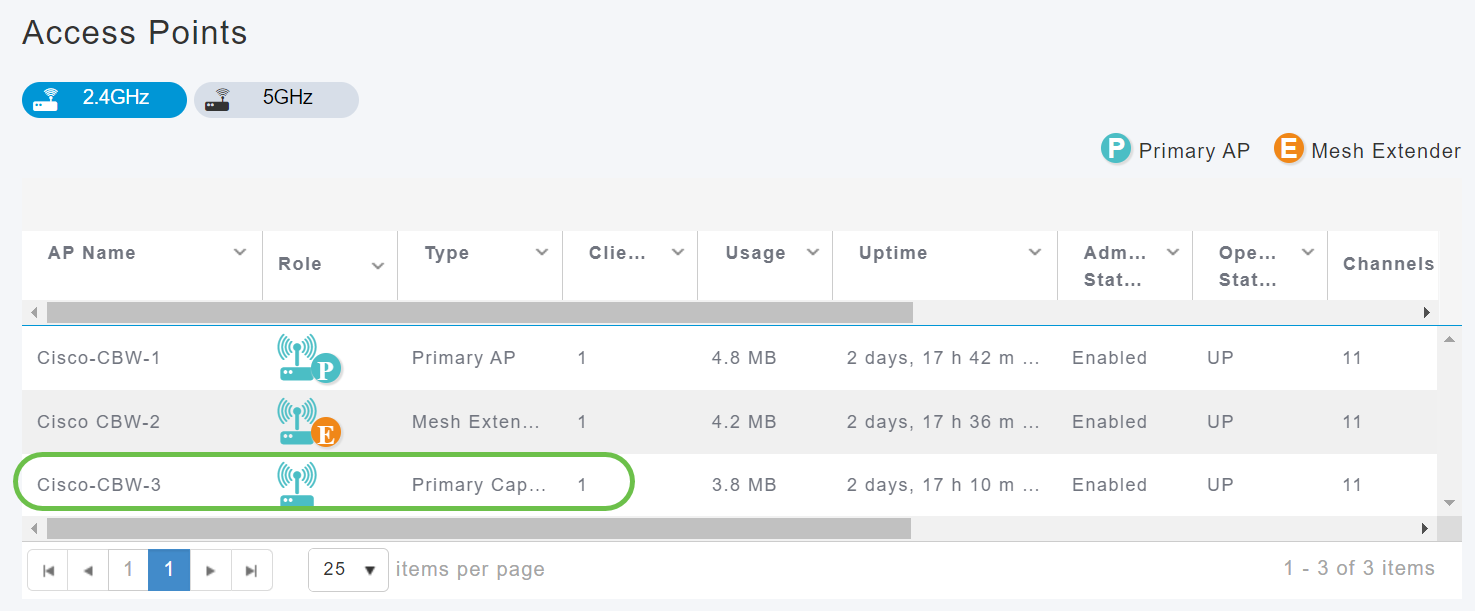
Paso 4
Desplácese hacia abajo hasta la sección de detalles de AP y seleccione la pestaña Herramientas.

Paso 5
Haga clic en el botón Factory Default.
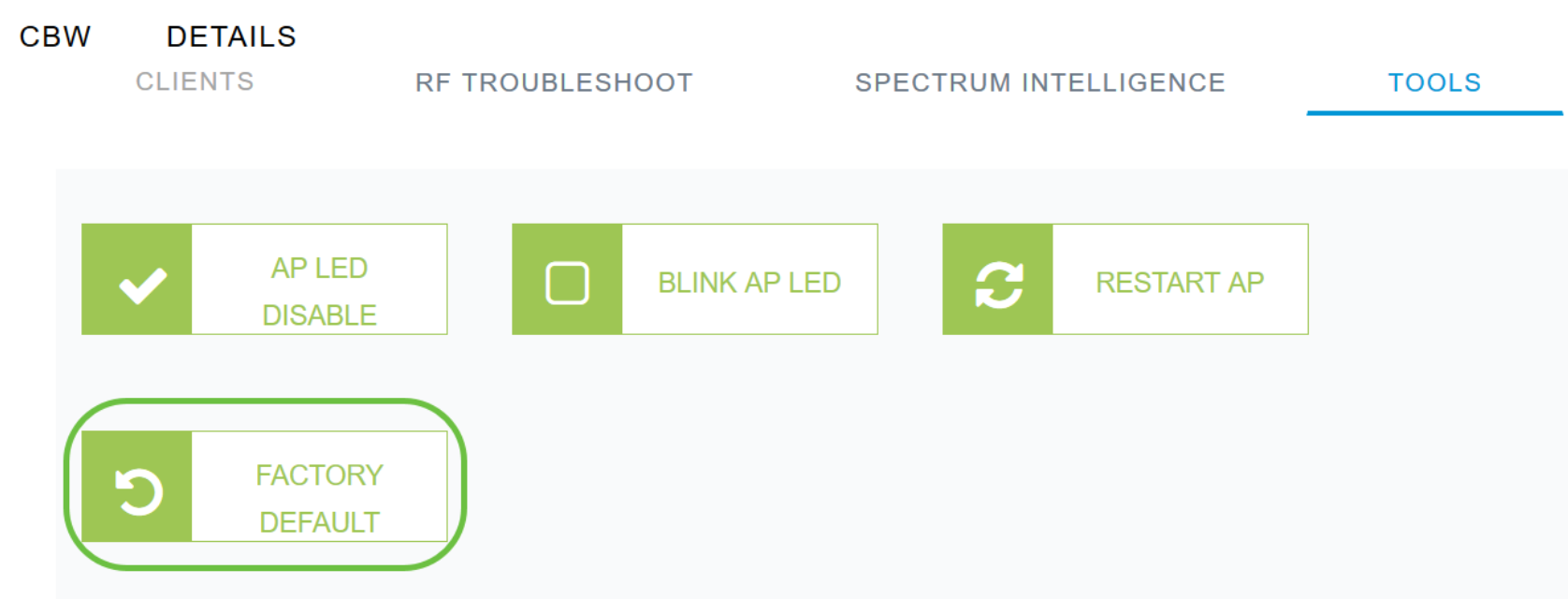
Conclusión
¡Ahí lo tienes! Ahora ha aprendido los pasos para configurar la administración de sus AP CBW. Para obtener más configuraciones avanzadas, consulte la Guía de administración del punto de acceso inalámbrico Cisco Business.
Si desea obtener más información, consulte los siguientes artículos:
Historial de revisiones
| Revisión | Fecha de publicación | Comentarios |
|---|---|---|
1.0 |
06-Jul-2020 |
Versión inicial |
Contacte a Cisco
- Abrir un caso de soporte

- (Requiere un Cisco Service Contract)
 Comentarios
Comentarios