Gestión de notificaciones en la sonda de red FindIT
Objetivo
La sonda de red FindIT genera notificaciones cuando se producen eventos en la red. Puede ser en forma de correo electrónico o de una ventana emergente en la esquina inferior derecha de la ventana principal de FindIT Probe. Las notificaciones están codificadas por colores para facilitar su uso.
- El color verde indica un evento secundario.
- Orange indica un evento Major.
- El rojo indica un evento crítico.
El Centro de notificaciones está representado por un icono Timbre en la esquina superior derecha de la ventana FindIT Network Probe. Puede tener un número sobre él, que representa el número total de notificaciones no reconocidas. El color del número indica la naturaleza del evento como se ha enumerado anteriormente. Todas las notificaciones se registran para su revisión futura. Las notificaciones también se pueden personalizar para mostrar sólo los registros de su preferencia.
En este artículo se explica cómo gestionar las notificaciones de la sonda de red FindIT. También se supone que ya ha configurado los parámetros de correo electrónico en el área Administration > Email Settings de FindIT Network Probe.
Administrar notificaciones
Acceda al Centro de notificaciones
Paso 1. Inicie sesión en FindIT Network Probe.
Paso 2. En la barra de herramientas Encabezado de la ventana FindIT Network Probe, haga clic en el icono Centro de notificaciones.
Nota: En este ejemplo, hay 18 notificaciones no reconocidas. El color del icono indica que el incidente más alto fue un evento Major.

Filtrar las notificaciones por gravedad
Paso 1. Haga clic en los números para mostrar sólo los registros de esa naturaleza.
Nota: En este ejemplo, hay 12 eventos menores, 6 eventos principales y 0 evento crítico. Al hacer clic en 12, sólo se mostrarán los eventos secundarios. También sólo mostrará los eventos principales al hacer clic en 6 y los eventos críticos al hacer clic en 0. Los números cambiarán en función del número de notificaciones por gravedad.
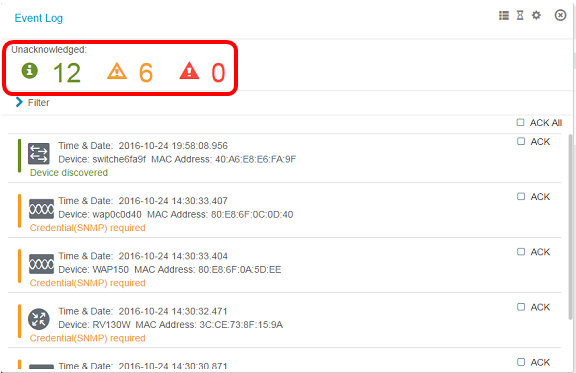
Filtrar las notificaciones por fecha
Paso 1. (Opcional) Haga clic en la flecha Filtro para especificar un intervalo, nivel de gravedad, tipo de evento y dispositivo. También puede optar por incluir eventos previamente confirmados activando cualquiera de las casillas de verificación ACK o confirmando todos activando la casilla de verificación ACK All al ver los registros a través del Centro de notificaciones.
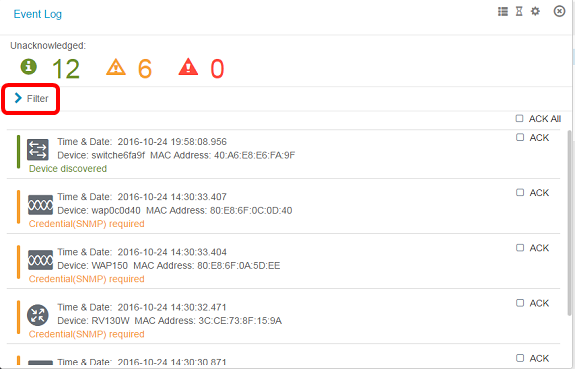
Paso 2. (Opcional) Para filtrar la fecha, haga clic en el icono Calendario y elija la fecha de inicio en el área Mostrar eventos desde. En este ejemplo, la fecha de inicio es el 1 de enero de 1916. También puede introducir las fechas manualmente con el formato AAAA/MM/DD y, a continuación, hacer clic en Finalizado.
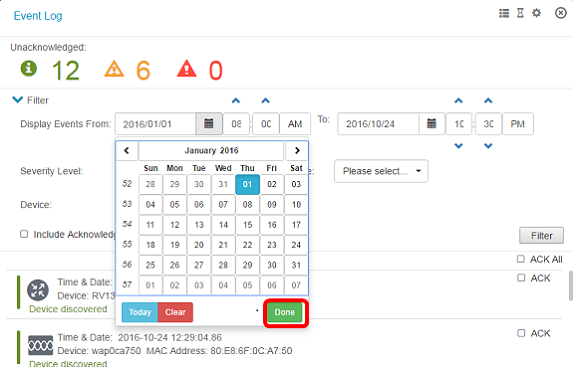
Paso 3. (Opcional) Para ajustar la hora de inicio, haga clic en la flecha hacia arriba o hacia abajo para establecer la configuración de hora y minutos.
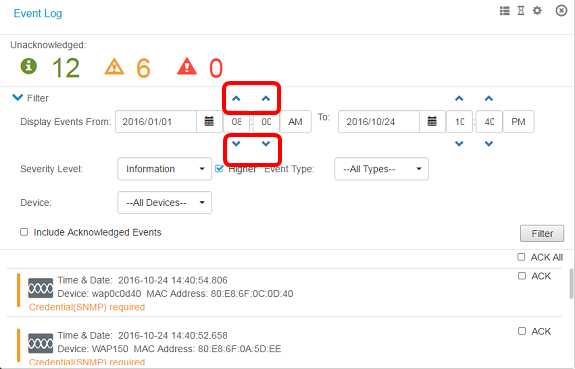
Paso 4. (Opcional) Haga clic en el icono Calendario y elija la fecha de finalización en el área Para. En este ejemplo, la fecha de finalización es el 24 de octubre de 2016. También puede introducir las fechas manualmente con el formato AAAA/MM/DD y, a continuación, hacer clic en Finalizado.
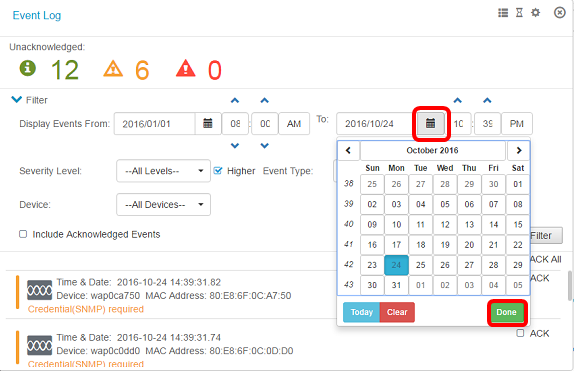
Paso 5. Ajuste la hora de finalización haciendo clic en la flecha hacia arriba o hacia abajo para establecer la configuración de hora y minutos. En este ejemplo, la hora de finalización es 10:30PM.
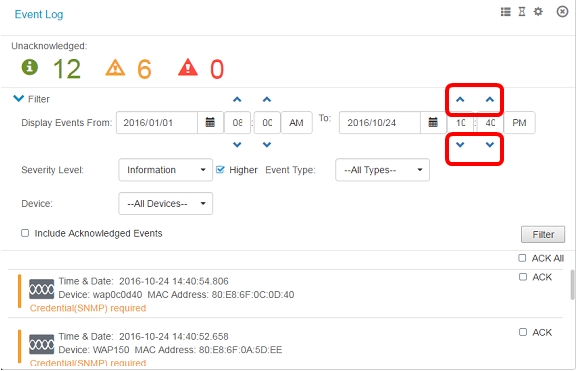
Paso 6. Haga clic en la lista desplegable Nivel de gravedad y elija el nivel de gravedad que se informará. En este ejemplo, se informará del nivel de gravedad de la información.
- Todos los niveles: informa de eventos en todos los niveles de gravedad.
- Información: informa de los eventos sólo bajo el nivel de gravedad Información.
- Advertencia: informa de los eventos sólo bajo el nivel de gravedad de advertencia.
- Alerta: informa de los eventos sólo bajo el nivel de gravedad de la alerta.
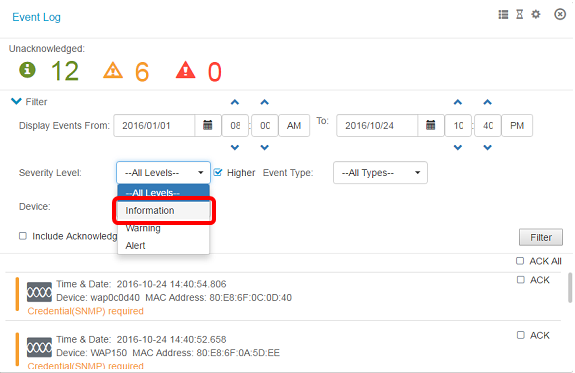
Paso 7. Elija el tipo de evento en el menú desplegable. En este ejemplo, se elige Todos los tipos.
- Todos los tipos: se informará de todos los tipos de eventos.
- Dispositivo inalcanzable: envía una notificación cuando la sonda de red FindIT no puede alcanzar un dispositivo detectado mediante su dirección IP.
- Dispositivo detectado: envía una notificación cuando la sonda de red FindIT detecta un dispositivo nuevo en la red o cuando se vuelve a detectar un dispositivo sin conexión.
- Dispositivo desconectado: envía una notificación cuando la sonda de red FindIT detecta un dispositivo que ya no se detecta en la red.
- Estado crítico: envía una notificación cuando la sonda de red FindIT detecta que un nivel de estado del dispositivo cambia a Advertencia o Alerta.
- Fin de vida útil: envía una notificación de que se encuentra un boletín de fin de vida útil para el dispositivo.
- Fin de venta: envía una notificación de que se ha encontrado un boletín de fin de vida útil para el dispositivo.
- Aproximación al final de la venta: envía una notificación de que el dispositivo está a punto de finalizar el período de venta.
- Aproximación al final de su vida útil: envía una notificación de que el dispositivo está a punto de finalizar su ciclo de vida.
- Mantenimiento vencido: envía una notificación de que el dispositivo no tiene un contrato de mantenimiento activo actualmente.
- Garantía vencida: envía una notificación de que la garantía de un dispositivo ha caducado.
- Firmware disponible: envía una notificación de que hay un nuevo firmware disponible para su descarga.
- Credencial (userid) necesaria: indica que se necesita una ID de usuario.
- Credencial (SNMP) necesaria: indica que se necesita una credencial del protocolo simple de administración de red (SNMP) del dispositivo.
- SNMP disable: indica que el dispositivo SNMP está inhabilitado.
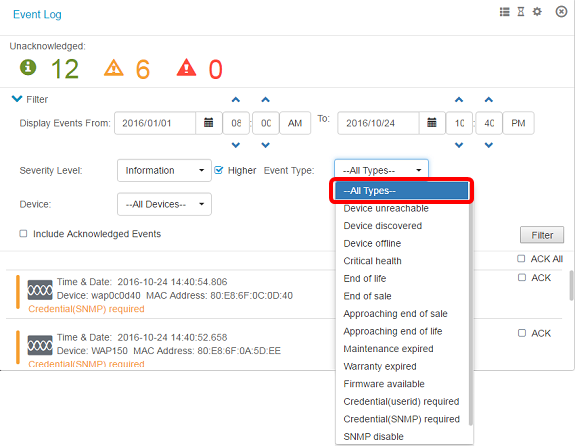
Paso 8. Elija el dispositivo en el menú desplegable Dispositivo. Esto generará el informe de registro para el dispositivo seleccionado.
Nota: En este ejemplo, se elige Todos los dispositivos.

Paso 9. Marque la casilla de verificación Incluir eventos confirmados para incluir eventos previamente reconocidos en los registros filtrados.
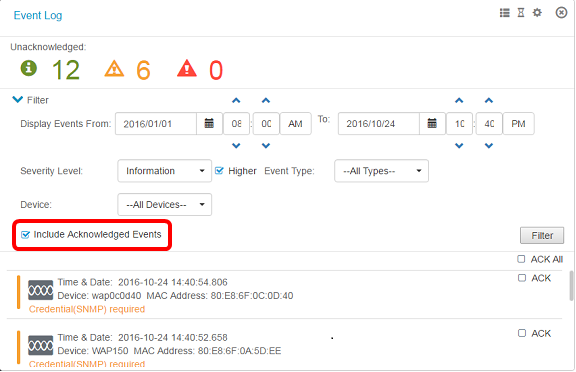
Paso 10. Haga clic en Filtro.

Ahora debería haber generado correctamente un informe de registro de eventos filtrado en función de la fecha especificada.
Configuración de la configuración del evento
Paso 1. Haga clic en el icono Estado de la tarea.
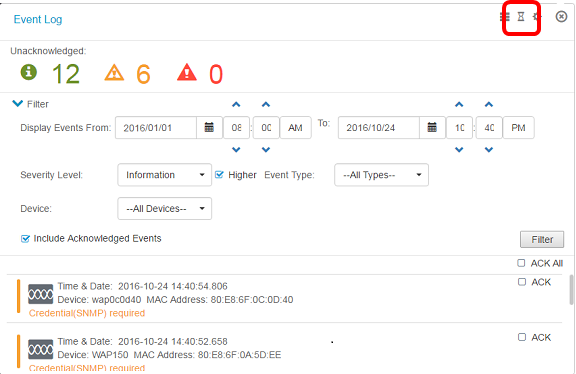
Paso 2. Marque las casillas de verificación correspondientes para activar la notificación emergente y la notificación por correo electrónico. Deje las casillas desactivadas para desactivar las notificaciones de ese elemento.
Nota: En este ejemplo, se activan todas las notificaciones emergentes en Notificaciones de dispositivo y Notificaciones de soporte de Cisco, pero las notificaciones de correo electrónico se activan sólo para Notificaciones de soporte de Cisco.
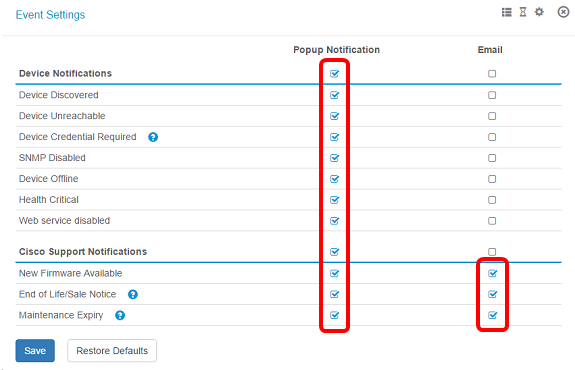
Paso 3. Click Save.
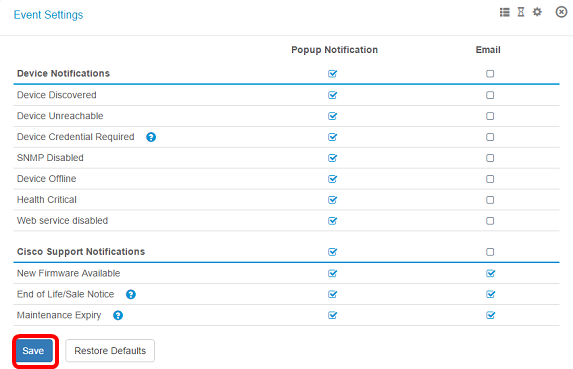
Ahora debería haber configurado correctamente los parámetros de evento en la sonda de red FindIT.
Cambiar las dimensiones de la ventana
Paso 1. Haga clic en el icono Settings.
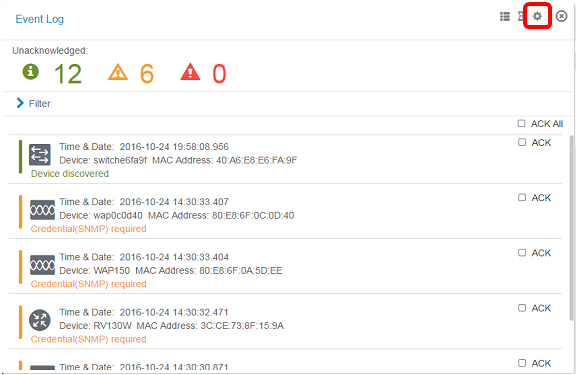
Paso 2. Introduzca un valor en el campo Altura del panel. Este será el alto de la ventana Evento en píxeles. En este ejemplo, el alto de la ventana es de 550 píxeles.
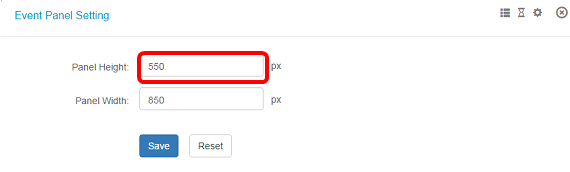
Paso 3. Introduzca un valor en el campo Ancho del panel. Este será el ancho de la ventana Evento en píxeles. En este ejemplo, el ancho de la ventana es de 850 píxeles.

Paso 4. Click Save.
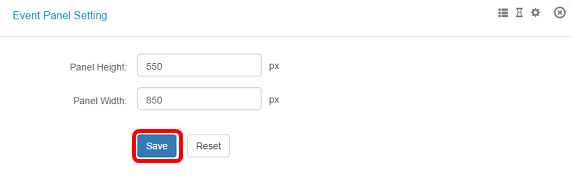
Ahora debería haber cambiado correctamente las dimensiones de la ventana Centro de notificaciones en la sonda de red FindIT.
Contacte a Cisco
- Abrir un caso de soporte

- (Requiere un Cisco Service Contract)
 Comentarios
Comentarios