Introducción
Este documento describe cómo implementar la integración de Webex Calling con Microsoft Teams y explica problemas comunes de esta implementación.
Prerequisites
Requirements
Cisco recomienda que tenga conocimiento sobre estos temas:
- Concentrador de control Webex.
- Microsoft Admin Center.
Componentes Utilizados
La información que contiene este documento se basa en las siguientes versiones de software y hardware.
- Concentrador de control de Webex con suscripción a llamadas de Webex.
- Licencias de Office 365 E3.
- Aplicación Webex para Windows 43.5.0.26155 (64 bits)
- Microsoft Teams para Windows 1.6.00.11166 (64 bits)
La información que contiene este documento se creó a partir de los dispositivos en un ambiente de laboratorio específico. Todos los dispositivos que se utilizan en este documento se pusieron en funcionamiento con una configuración verificada (predeterminada). Si tiene una red en vivo, asegúrese de entender el posible impacto de cualquier comando.
Implementación
Centro de administración de equipos
Para activar la aplicación Webex, vaya a admin.team.microsoft.com > Teams apps > Manage apps. Busque y seleccione la aplicación Webex Call.
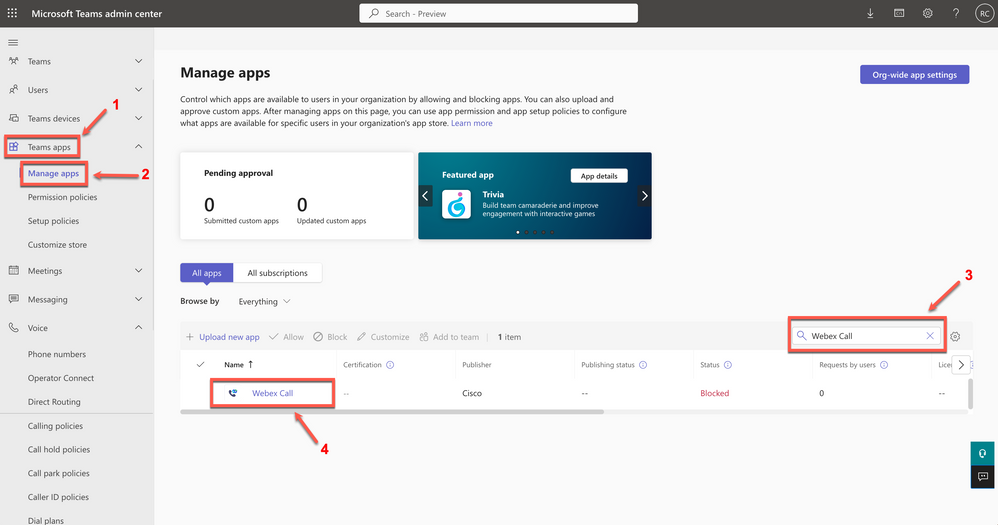 aplicación Webex Call
aplicación Webex Call
En la configuración de estado de llamada de Webex, deslice el botón de alternancia de Bloqueado a Permitido.
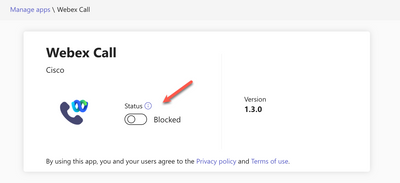 Estado
Estado
A continuación, establezca la llamada Webex en Permitir en las directivas de permisos para que esté disponible para los usuarios. Para ello, navegue hasta Teams apps > Permission policies y elija la política predeterminada o cree una nueva.
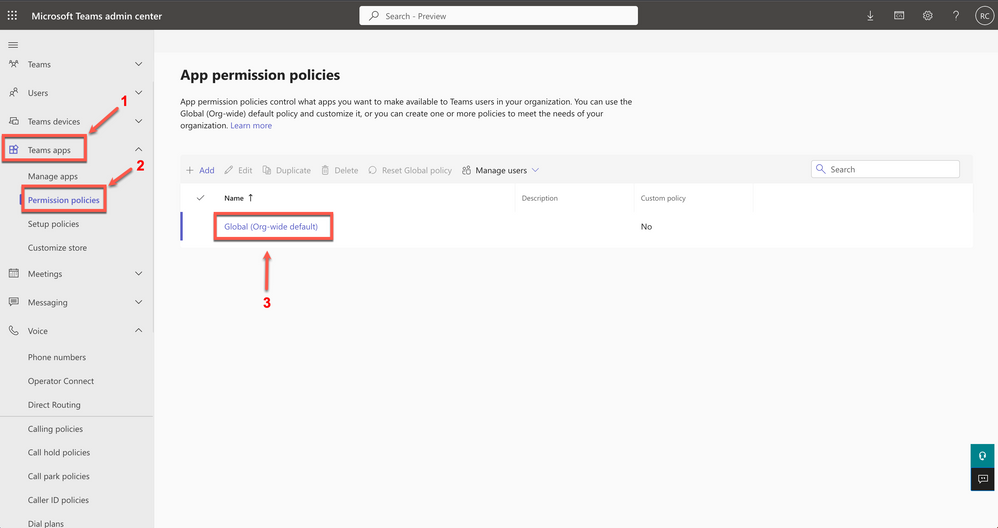 Directivas de permisos
Directivas de permisos
Seleccione el menú desplegable Aplicaciones de terceros, luego elija Permitir aplicaciones específicas y bloquear todas las demás.
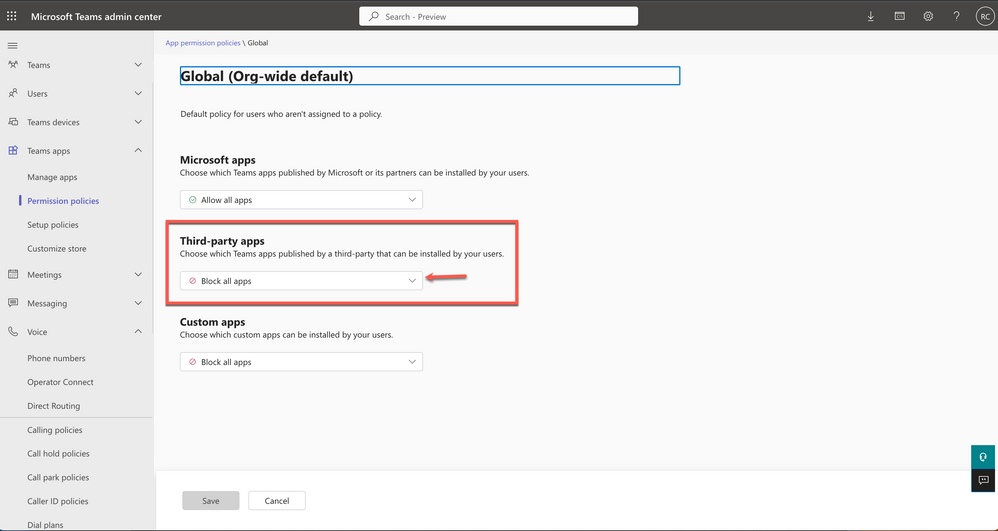 Permitir aplicaciones
Permitir aplicaciones
 menú desplegable
menú desplegable
En Agregar aplicaciones, seleccione Permitir aplicaciones.
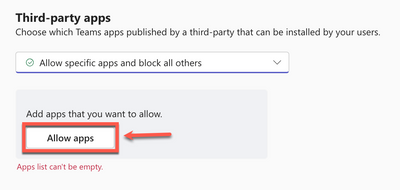 Permitir aplicaciones
Permitir aplicaciones
Busque Webex Call y haga clic en Add.
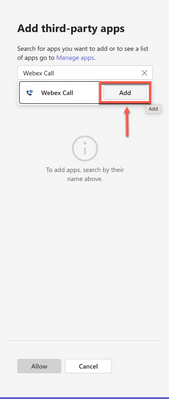 Agregar aplicación
Agregar aplicación
Asegúrese de que Webex Call aparezca en Aplicaciones para agregar y haga clic en Permitir para volver a la configuración de directiva.
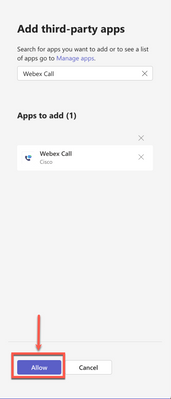 Aplicaciones para agregar
Aplicaciones para agregar
En la configuración de directiva, haga clic en Guardar para aplicar los cambios.
 Aplicar cambios
Aplicar cambios
Los cambios pueden tardar unas horas en aplicarse. Haga clic en Confirmar para confirmar el mensaje final.
 Botón Confirmar
Botón Confirmar
Instale los usuarios de Webex Call for Teams y elija el orden en el que desea que aparezca. Vaya a Teams apps > Setup policies. Elija la política predeterminada o cree una nueva.
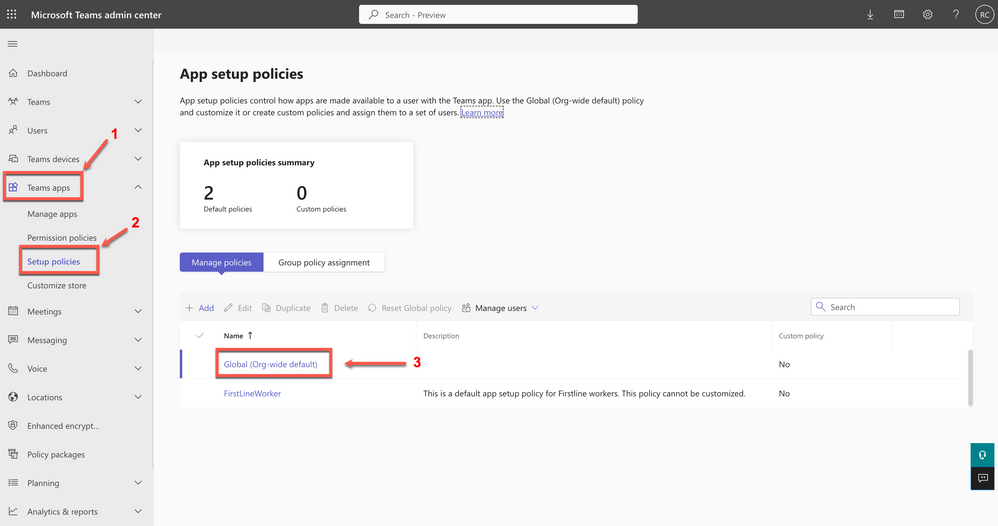 Directivas de configuración
Directivas de configuración
Localice las aplicaciones instaladas y haga clic en Add apps (Agregar aplicaciones).
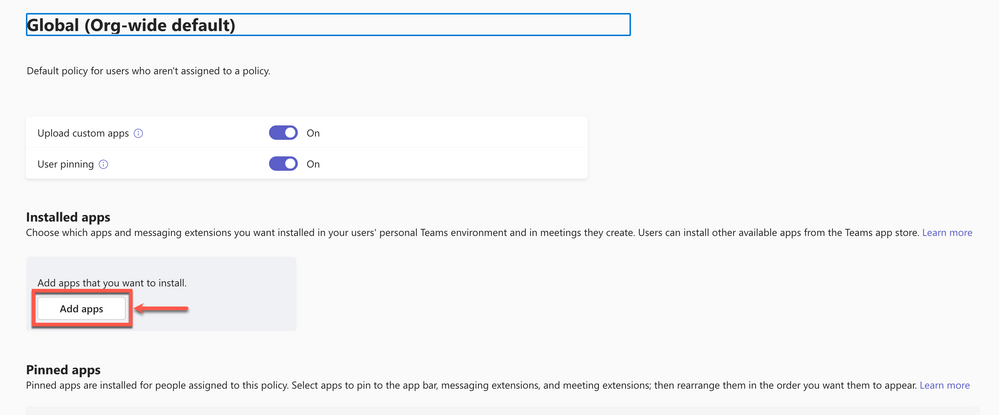 Agregar aplicaciones
Agregar aplicaciones
En el menú Agregar aplicaciones instaladas, busque Llamada Webex y haga clic en Agregar.
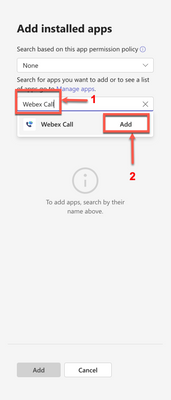 Búsqueda de llamadas de Webex
Búsqueda de llamadas de Webex
Asegúrese de que Webex Call aparezca en Aplicaciones para agregar y haga clic en Agregar para volver a la configuración de directiva.
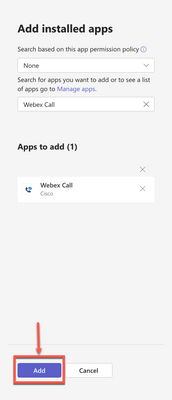 Agregar aplicación
Agregar aplicación
Localice aplicaciones ancladas, haga clic en el botón Agregar aplicaciones.
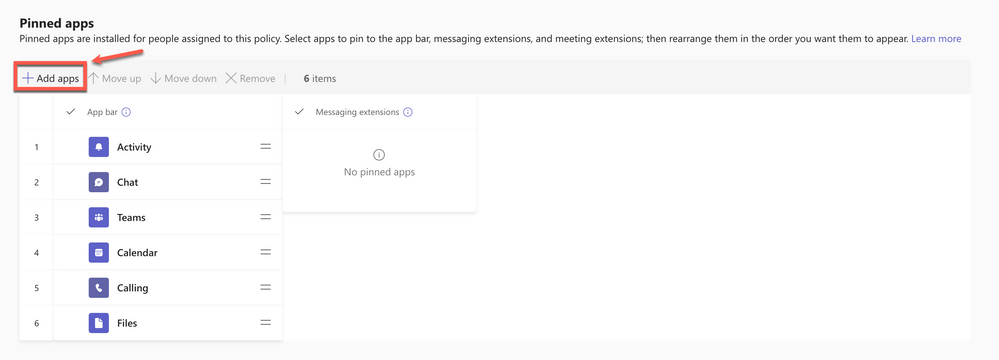 Agregar aplicaciones
Agregar aplicaciones
En el menú Agregar aplicaciones instaladas, busque Llamada Webex y haga clic en Agregar.
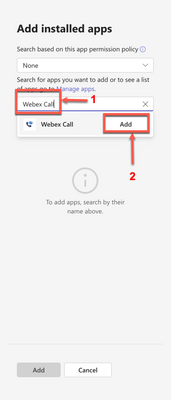 Búsqueda de llamadas de Webex
Búsqueda de llamadas de Webex
Asegúrese de que Webex Call aparezca en Apps to add y haga clic en Add para volver a la configuración de directiva.
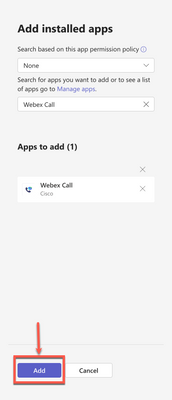 Agregar aplicación
Agregar aplicación
Webex Call ahora está presente en la barra de la aplicación y se puede mover con los botones Mover hacia arriba y Mover hacia abajo. Click Save.
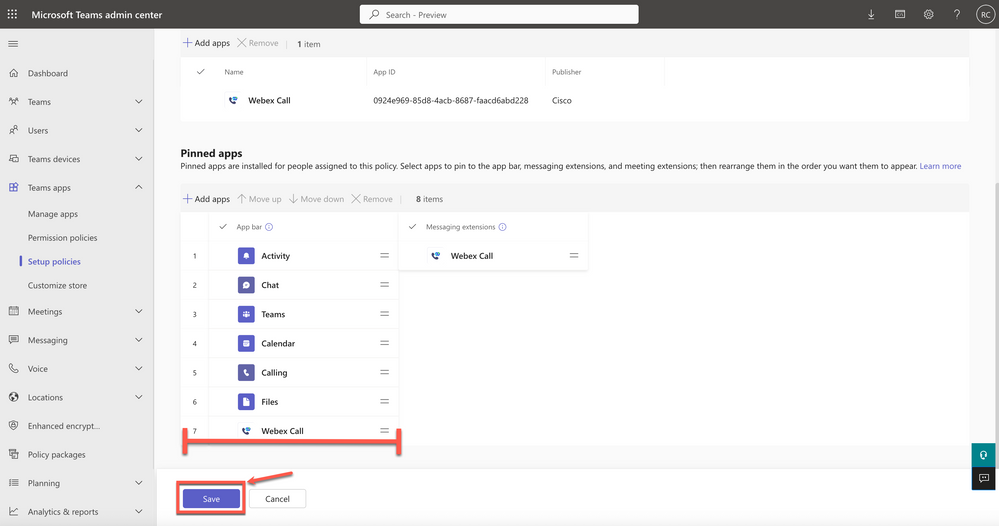 Aplicaciones ancladas
Aplicaciones ancladas
Los cambios pueden tardar varias horas en aplicarse. Haga clic en Confirmar para aceptar el mensaje y aplicar el cambio.
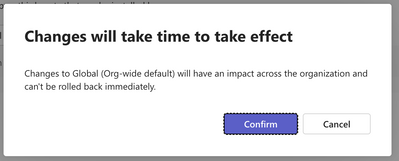 Botón Confirmar
Botón Confirmar
Opcional
Desactivar la opción de llamada integrada y convertir Webex en la única opción
Si hay planes de llamadas de Microsoft Teams, las llamadas integradas se pueden deshabilitar para que Webex Call sea la aplicación predeterminada. Navegue hasta Voz > Políticas de llamadas. Elija la política predeterminada o cree una nueva. Active Realizar llamadas privadas en Desactivado, haga clic en Guardar para aplicar.
Configurar para ocultar la ventana de la aplicación Webex para usuarios de Microsoft Teams
Para las organizaciones que han elegido utilizar la integración de Webex Call con Microsoft Teams, la integración es la interfaz principal de los usuarios para los servicios de Webex. Consulte Referencias para obtener más información.
Experiencia de usuario
Aplicación Teams
Inicie sesión en Microsoft Teams; en la página predeterminada, busque el botón Webex Call fijado en el menú de la izquierda. Haga clic en el botón Webex Call.
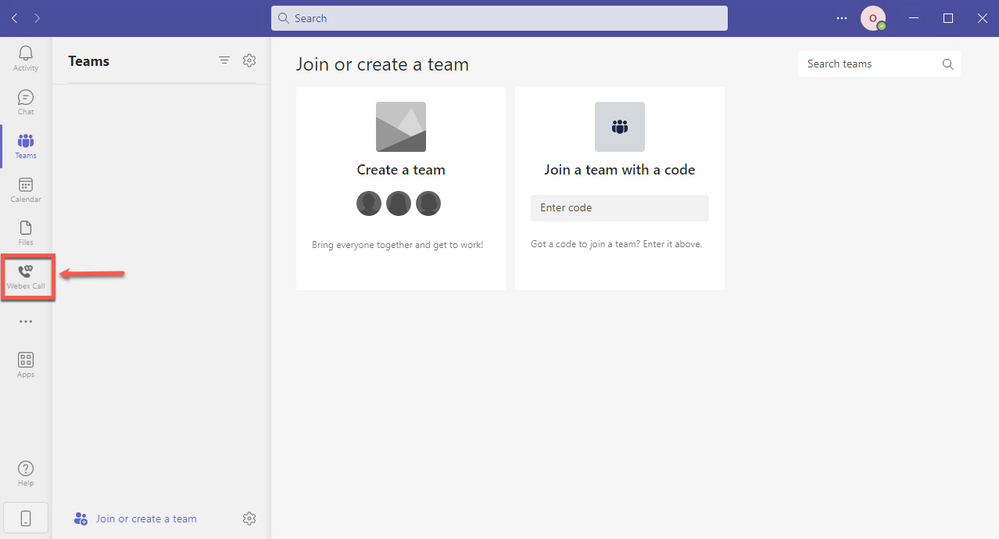 aplicación Equipos
aplicación Equipos
Es necesario iniciar sesión en Webex la primera vez que lo use o, siempre que inicie sesión en Teams App, debe conceder permisos para buscar contactos e interactuar con Microsoft Teams una vez.
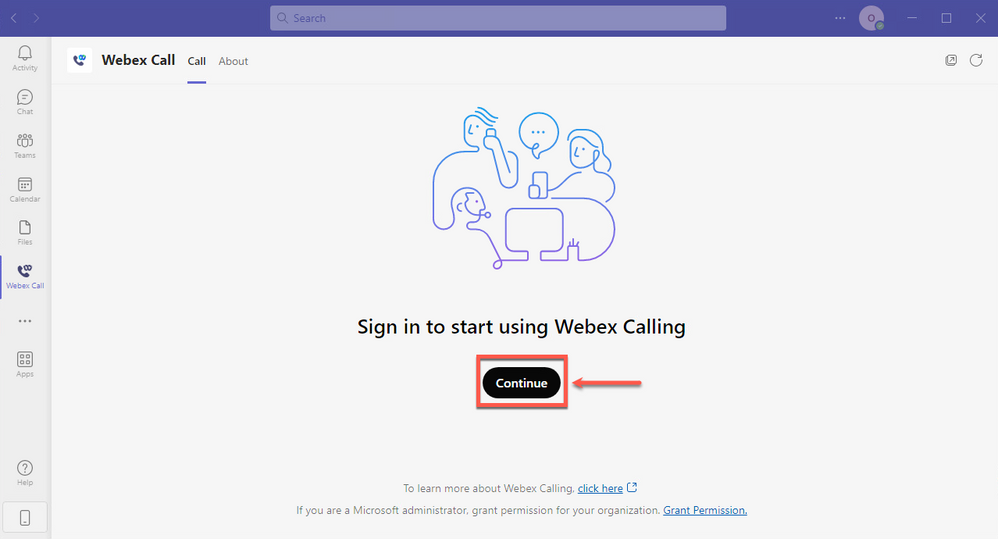 Inicio de sesión
Inicio de sesión
Confirme la contraseña de usuario y haga clic en Iniciar sesión.
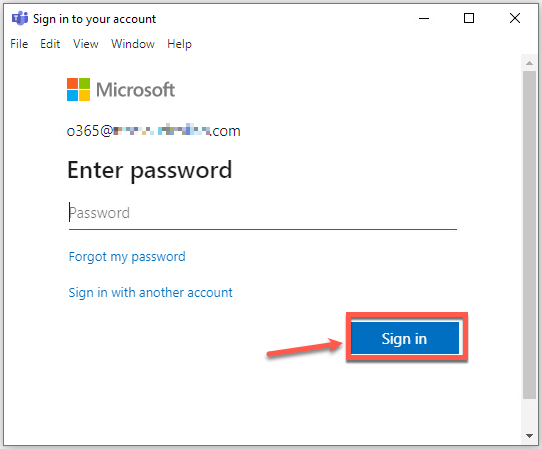 Contraseña
Contraseña
Proporcione una dirección de correo electrónico válida para autenticarse en la aplicación Webex. Esta dirección de correo electrónico debe coincidir entre Teams y Webex.
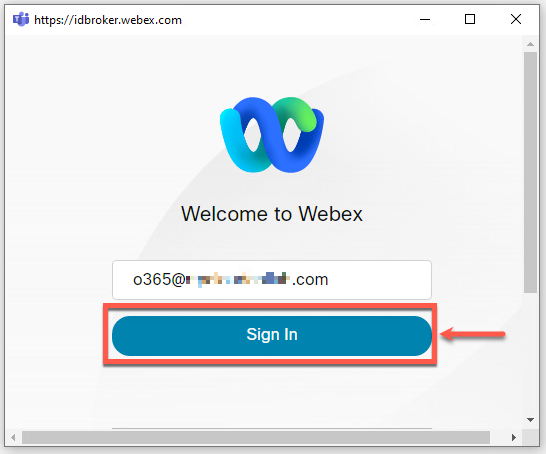 inicio de sesión Webex
inicio de sesión Webex
El número PSTN aparece en la sección Mi número. Hacer que una llamada esté disponible, Llamadas recientes y el menú Buzón de voz en la parte inferior.
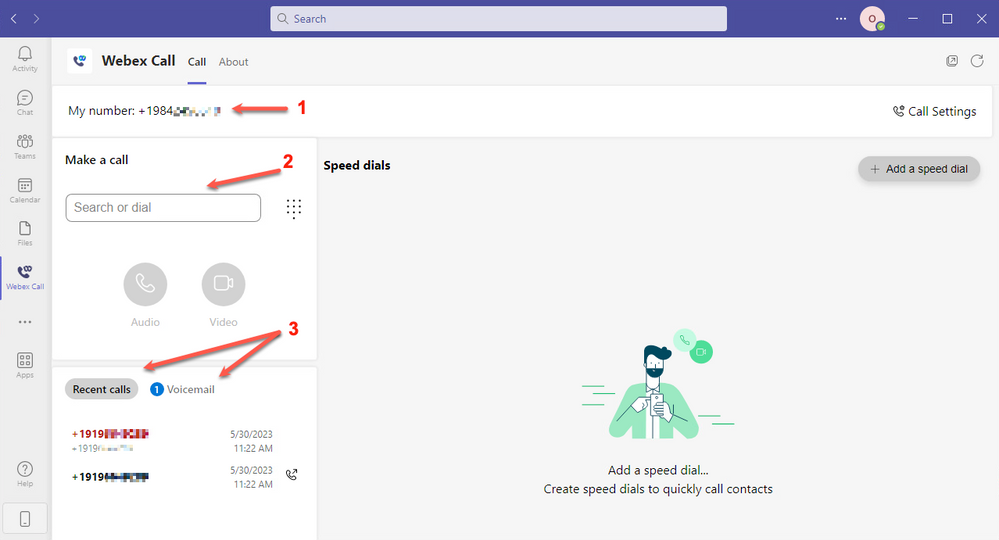 aplicación Equipos
aplicación Equipos
Aplicación Webex
El usuario debe tener abiertas tanto la aplicación Teams como la aplicación Webex.
Problemas conocidos
Después de introducir un número e iniciar una llamada, no sucede nada
Verifique que el usuario esté autenticado en la aplicación Webex.
No se ha recibido ningún error en el inicio de sesión, pero sigue sin mostrar el número asignado en mi número
La dirección de correo electrónico para autenticarse en la aplicación Webex debe coincidir.
Información Relacionada

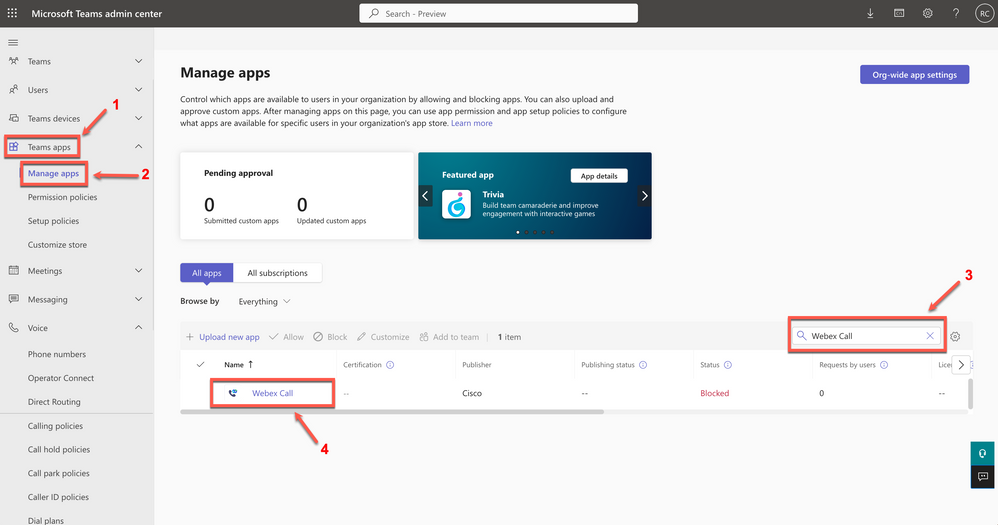
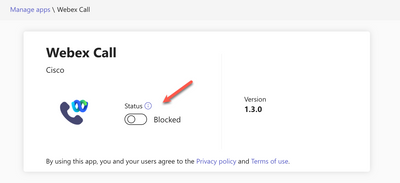
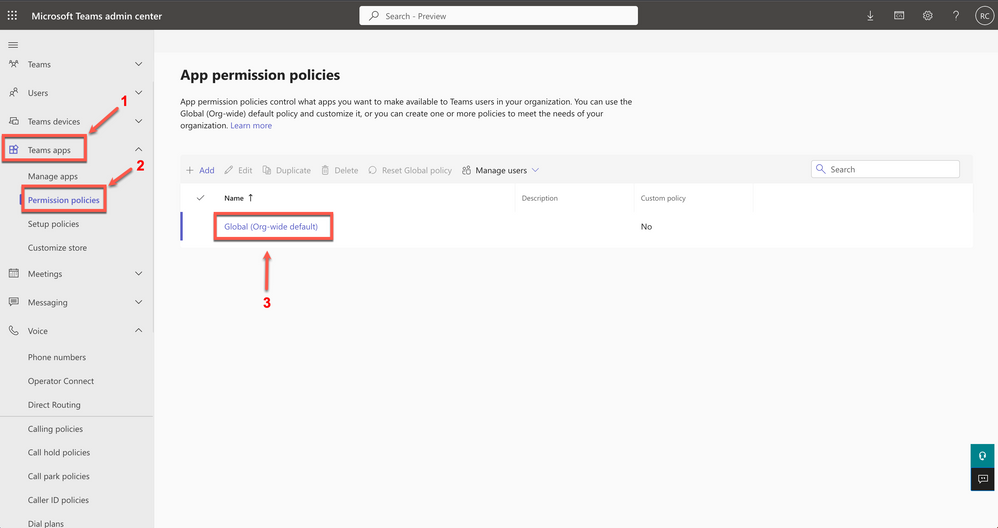
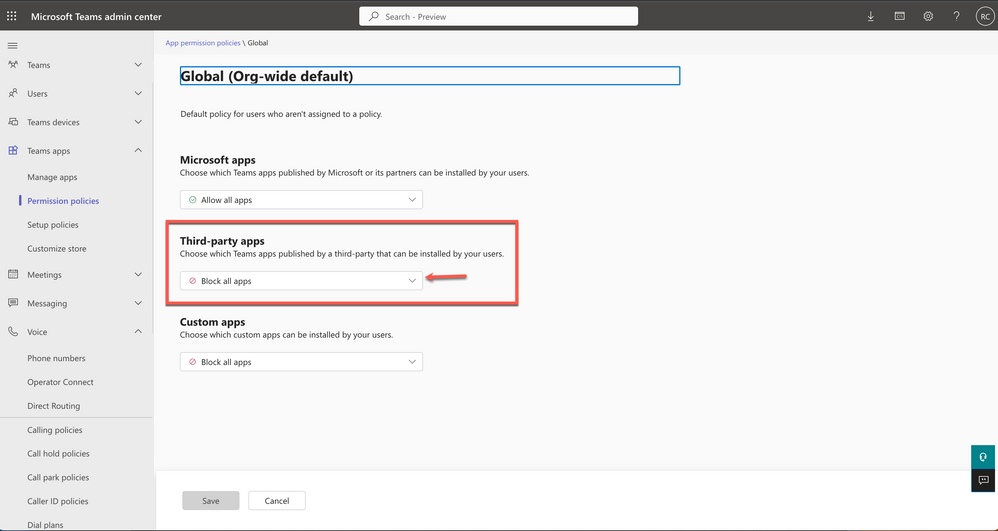

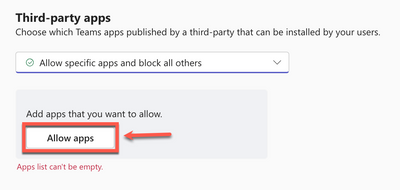
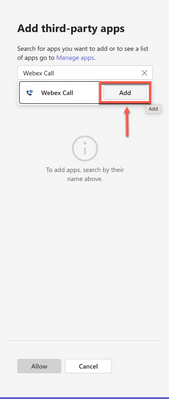
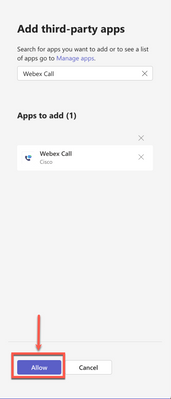


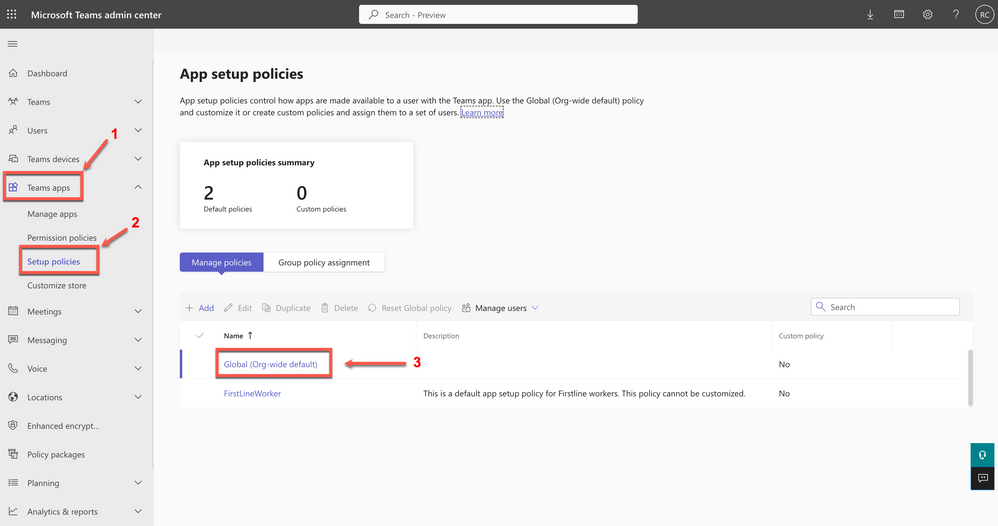
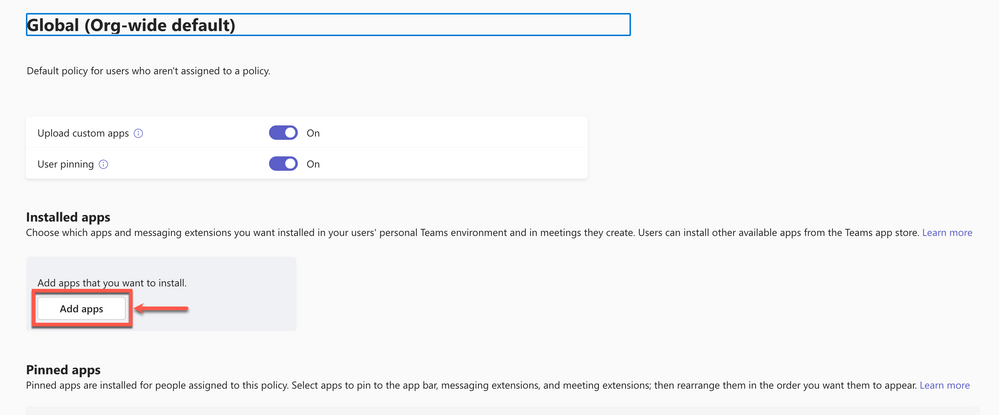
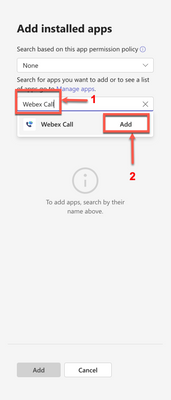
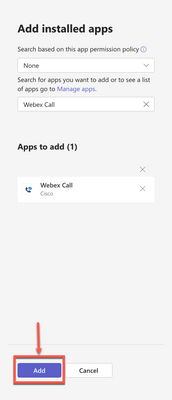
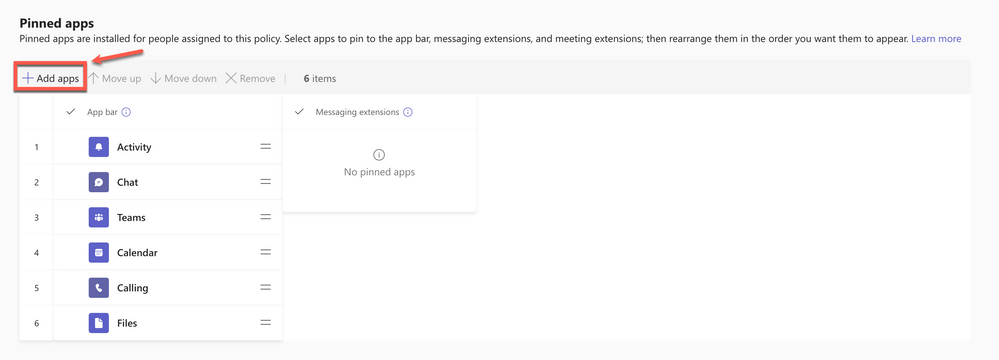
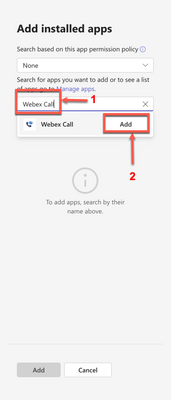
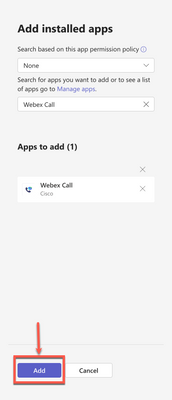
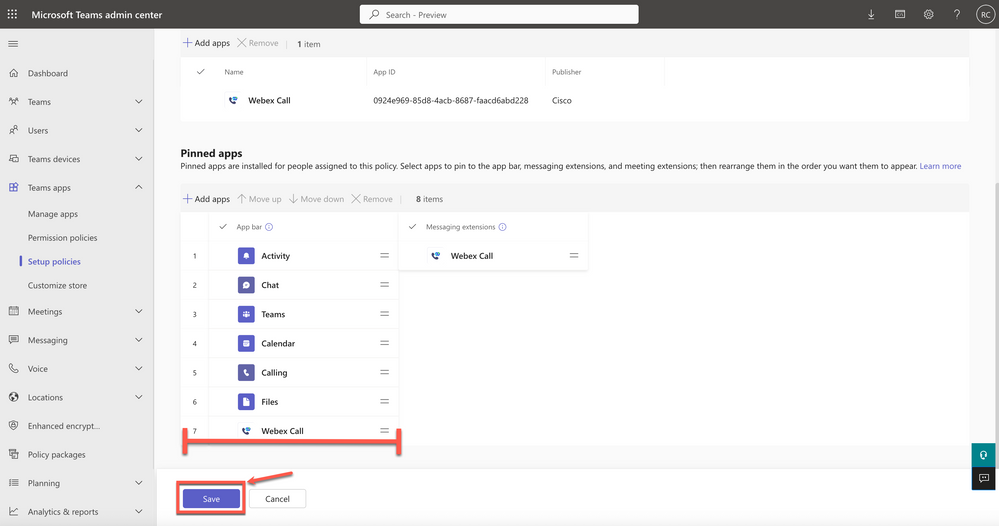
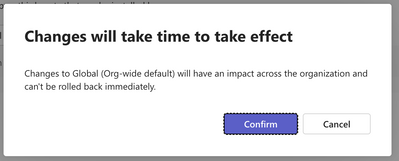
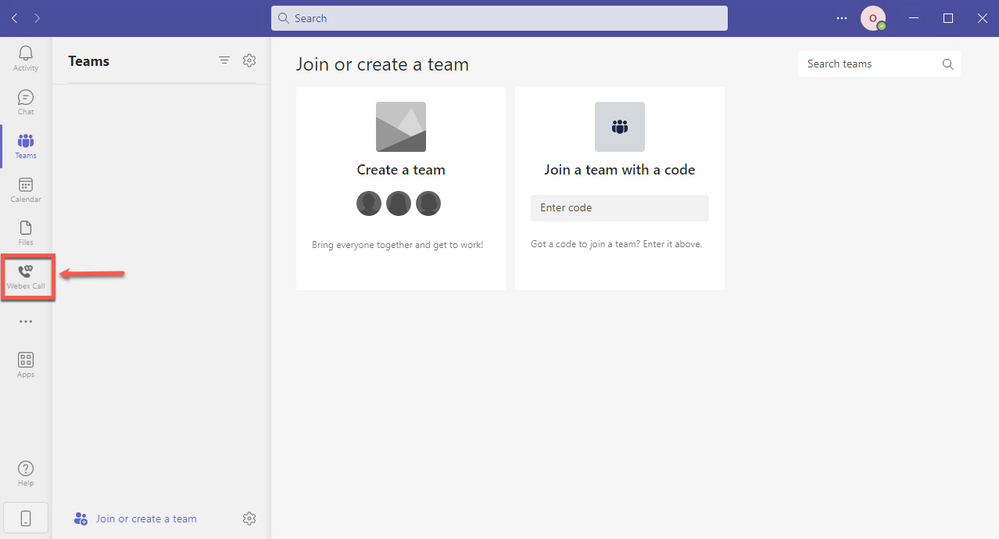
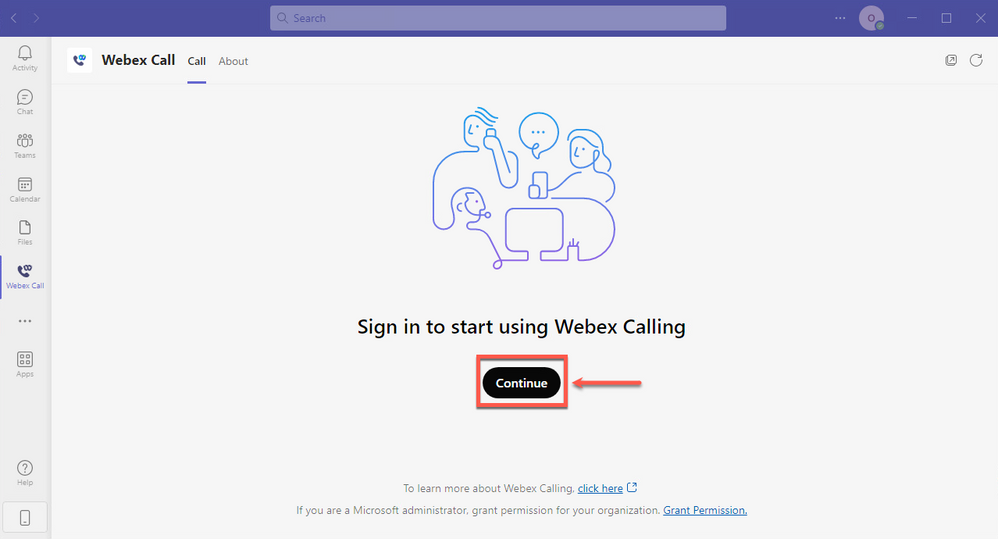
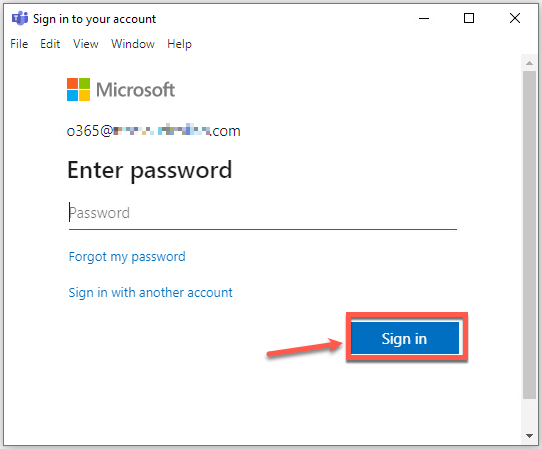
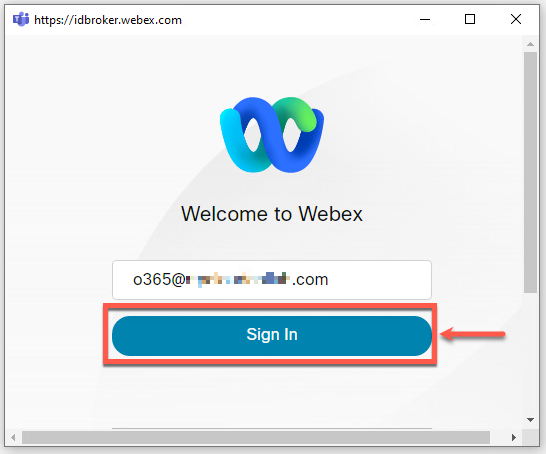
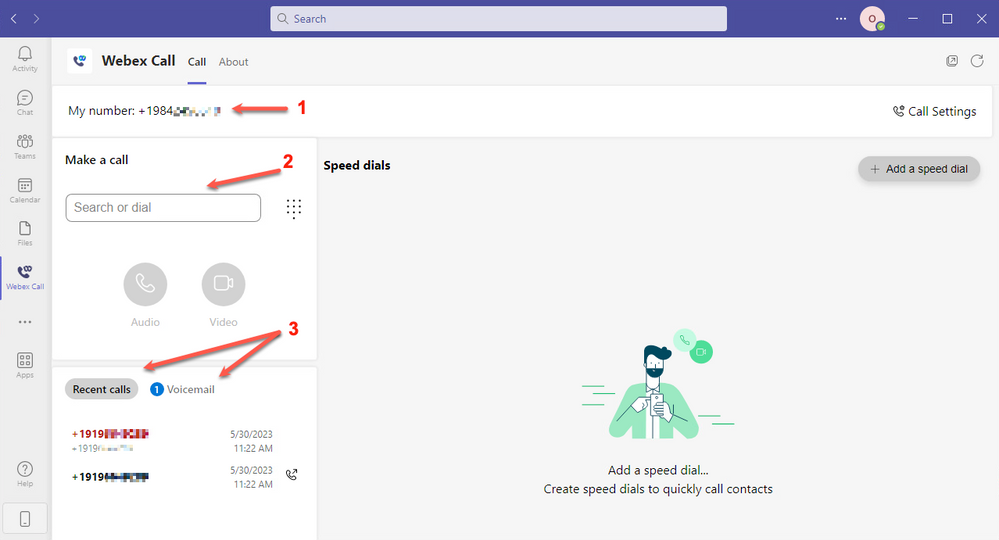
 Comentarios
Comentarios