Once the device switches to offline mode (after the initial login), you need to set up new login credential. To configure
login credentials using GUI or CLI, the login credentials should follow these criteria:
-
The username length must be between 3 to 32 characters long.
-
The password length must be between 8 to 32 characters long.
-
The password must include the following:
-
At least one uppercase letter
-
At least one lowercase character,
-
At least one digit
-
At least one special character
-
The password can contain alphanumeric characters and special characters (ASCII decimal code from 33 to 126), but the following
special characters are not allowed:
" [double quote]
' [single quote]
? [question mark]
-
The password must not contain:
-
Three sequential characters or digits (ABC/ CBA)
-
The same three characters or digits consecutively (AAA) or (666)
-
Same as the current or existing password
-
Same as or the reverse of the username
Example:
Default credentials:
username: Cisco
password: Cisco
enable password: Cisco
To reset the credentials, use the following sample credentials:
username: demouser
password: DemoP@ssw0rd
enable password: DemoE^aP@ssw0rd
Example of configuring password using CLI:
Device#configure iotod-iw {offline}
Switching to IOTOD IW Offline mode...
Will switch from Provisioning Mode to IOTOD IW offline Mode, device need to reboot:Y/N?
Y
User access verification.
[Device rebooting...]
User Access Verification:
Username: Cisco
Password: Cisco
After first login, reset the credentials:
Current Password:Cisco
Current Enable Password:Cisco
New User Name:demouser
New Password:DemoP@ssw0rd
Confirm New Password:DemoP@ssw0rd
New Enable Password:DemoE^aP@ssw0rd
Confirm New Enable Password:DemoE^aP@ssw0rd
Once the credentials are changed, re-login:
User access verification
Username: demouser
Password: DemoP@ssw0rd
Device> enable
Password:DemoE^aP@ssw0rd
Device#

Note
|
In the above example, all passwords are in plain text. This is for demo purposes (sample credential). In the real scenario,
they are hidden behind asterisks (*).
|

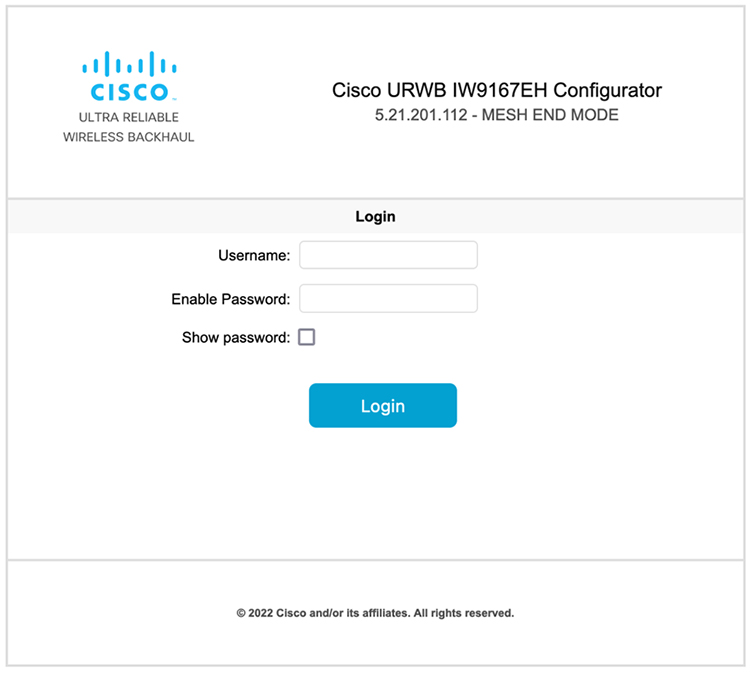
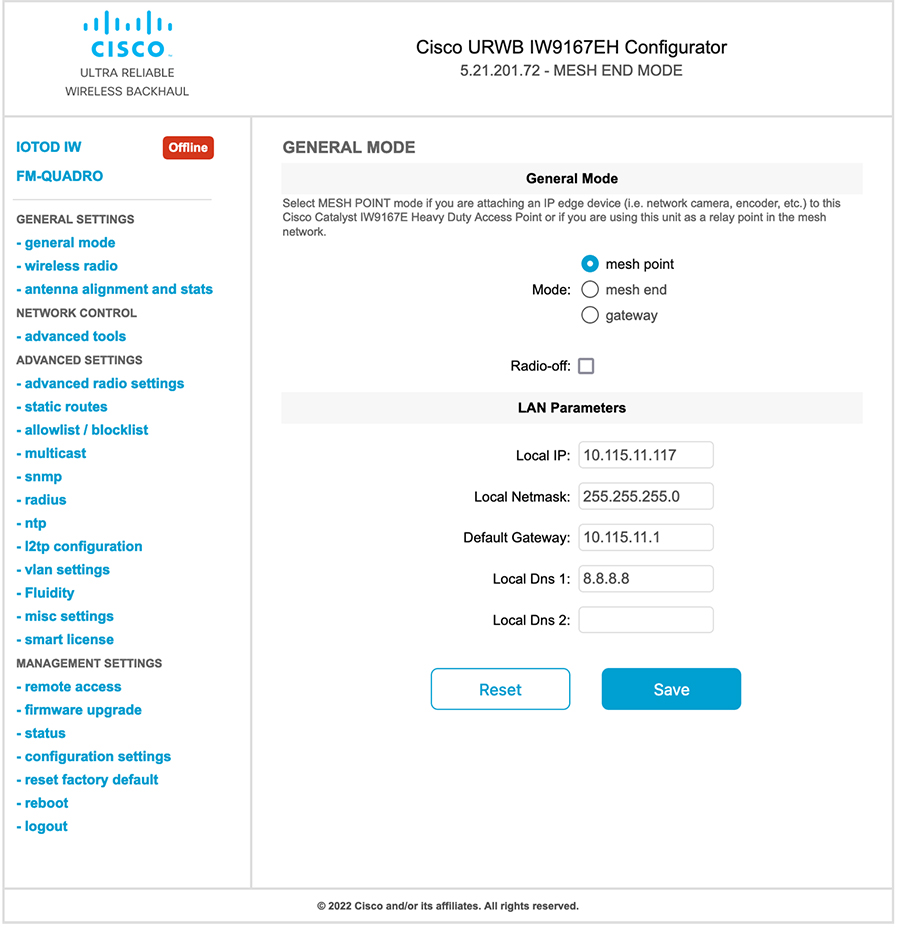
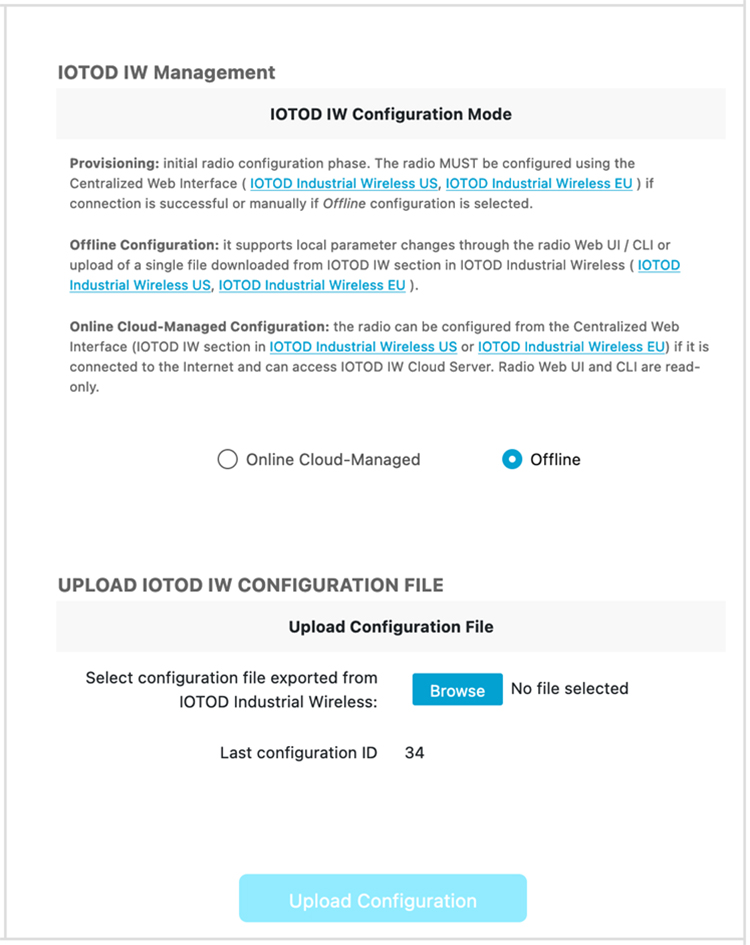
 Feedback
Feedback