Considerations and Warnings
 Note |
Before you install, operate, or service the system, read the Regulatory Compliance and Safety Information for Cisco UCS for important safety information. |
 Warning |
IMPORTANT SAFETY INSTRUCTIONS This warning symbol means danger. You are in a situation that could cause bodily injury. Before you work on any equipment, be aware of the hazards involved with electrical circuitry and be familiar with standard practices for preventing accidents. Use the statement number provided at the end of each warning to locate its translation in the translated safety warnings that accompanied this device. Statement 1071 |
SAVE THESE INSTRUCTIONS
 Warning |
This unit is intended for installation in restricted access areas. A restricted access area can be accessed only through the use of a special tool, lock and key, or other means of security. Statement 1017 |
 Warning |
Only trained and qualified personnel must be allowed to install, replace, or service this equipment. Statement 1030 |
 Note |
Each new fabric interconnect requires a license. For information on licensing, see the Configuration Guide for the version of Cisco UCS Manager that you are using. The configuration guides are available at the following URL: Cisco UCS Manager Configuration Guides |
 Warning |
Statement 1074 – Comply with Local and National Electrical Codes To reduce risk of electric shock or file, installation of the equipment must comply with local and national electrical codes. |
 Warning |
Statement 1032 – Lifting the ChassisTo prevent personal injury or damage to the chassis, never attempt to lift or tilt the chassis using the handles on modules (such as power supplies, fans, or cards); these types of handles are not designed to support the weight of the unit. |
 Warning |
Statement 1006 – Chassis Warning for Rack-Mounting and Servicing
|
 Warning |
Statement 1032 – Lifting the Chassis To prevent personal injury or damage to the chassis, never attempt to lift or tilt the chassis using the handles on modules (such as power supplies, fans, or cards); these types of handles are not designed to support the weight of the unit. |
 Warning |
Statement – 1024 – Ground Conductor This equipment must be grounded. To reduce the risk of electric shock, never defeat the ground conductor or operate the equipment in the absence of a suitably installed ground conductor. Contact the appropriate electrical inspection authority or an electrician if you are uncertain that suitable grounding is available. |
 Warning |
Statement 1046 – Installing or Replacing the Unit To reduce risk of electric shock, when installing or replacing the unit, the ground connection must always be made first and disconnected last. |


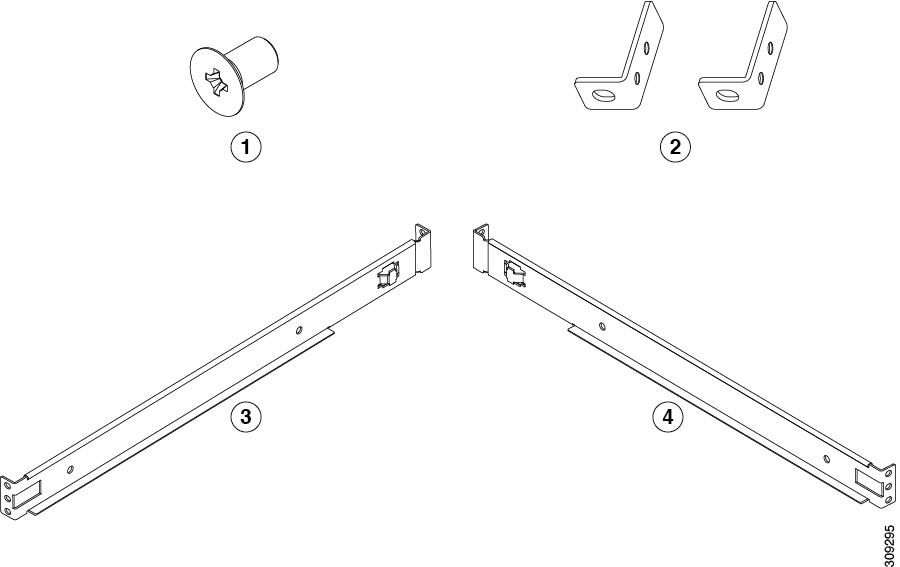
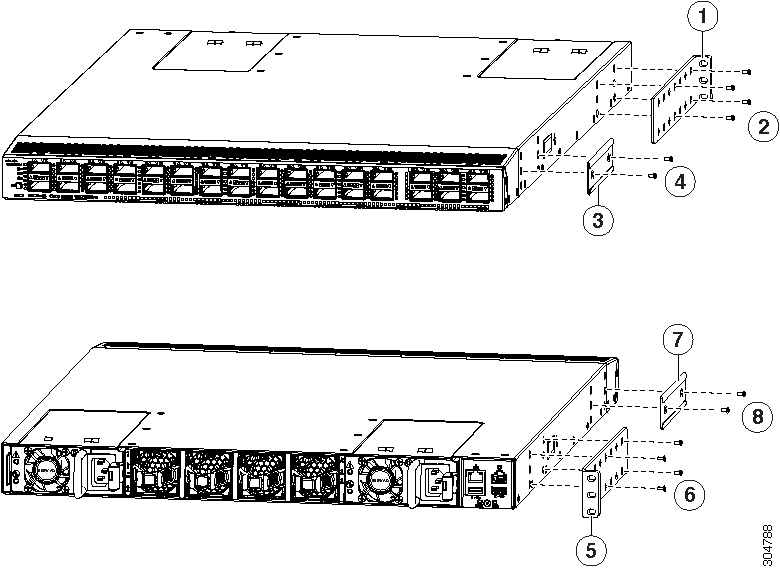




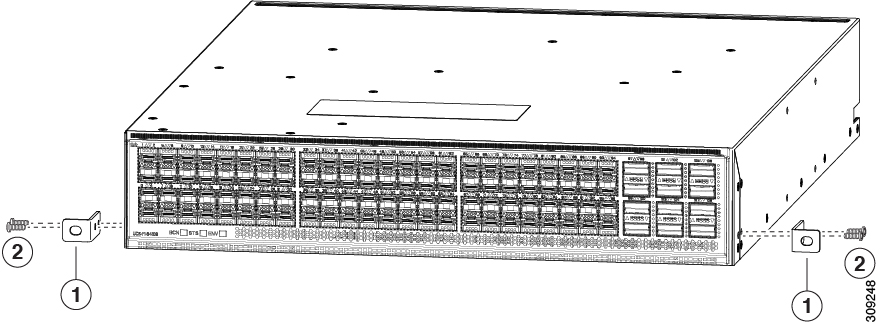
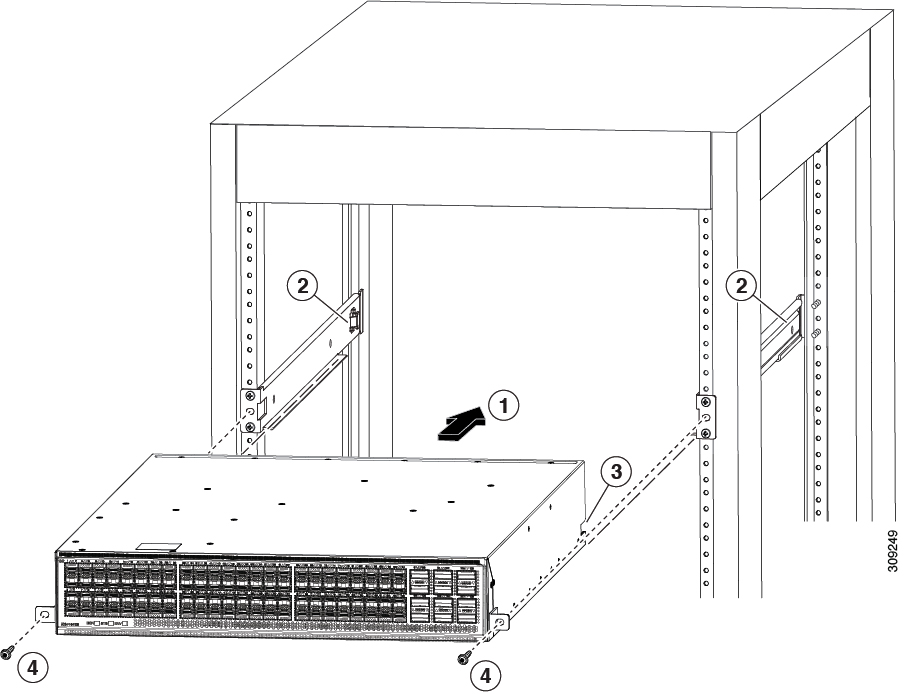

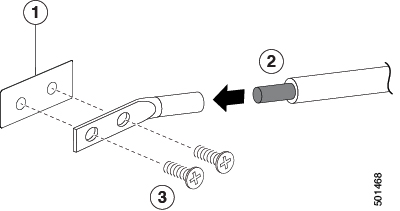
 Feedback
Feedback