End-to-End Procedure
The following flowchart illustrates the workflow for migrating a Secure Firewall ASA to Multicloud Defense using the Secure Firewall migration tool.
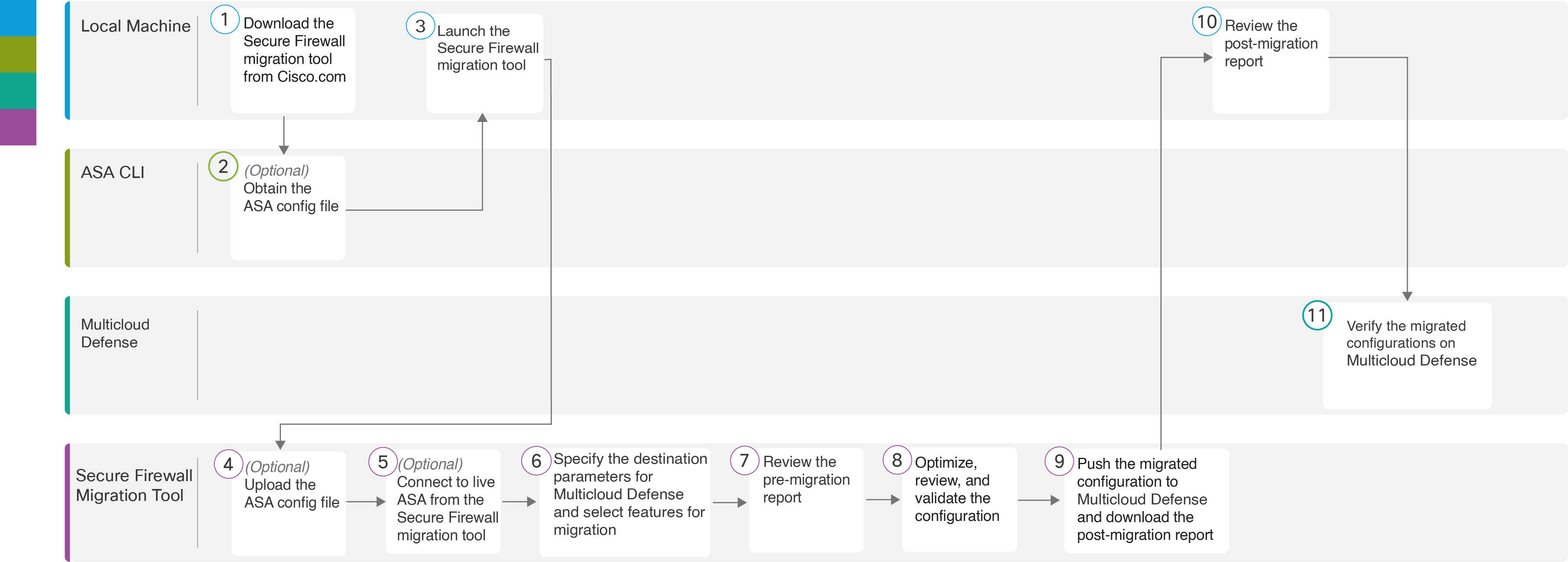
|
Workspace |
Steps |
|
|---|---|---|
|
|
Local machine |
Download the latest version of Secure Firewall migration tool from Cisco.com. For detailed steps, see Download the Secure Firewall migration tool from Cisco.com. |
|
|
Secure Firewall ASA CLI |
Obtain the ASA configuration file: To obtain the ASA config file from ASA CLI, see Obtain the ASA configuration file. If you want to connect to the ASA from the migration tool, skip to step 3. |
|
|
Local machine |
In the local machine, initiate the Secure Firewall Migration tool by double-clicking on the application file that you downloaded from Cisco.com. |
|
|
Secure Firewall migration tool |
Upload the ASA config file obtained from ASA CLI, see Upload the ASA Configuration File. If you are planning to connect to live ASA, skip to step 6. |
|
|
Secure Firewall migration tool |
You can connect to live ASA directly from the Secure Firewall migration tool. For more information, see Connect to the ASA from the Secure Firewall Migration Tool. |
|
|
Secure Firewall migration tool |
Specify the destination parameters for Multicloud Defense. For detailed steps, see Specify Destination Parameters for Multicloud Defense. |
|
|
Secure Firewall migration tool |
Navigate to where you downloaded the pre migration report and review the report. For detailed steps, see Review the Pre-Migration Report. |
|
|
Secure Firewall migration tool |
Optimize and review the configuration carefully and validate that it is correct. For detailed steps, see Optimize, Review, and Validate the Configuration to be Migrated. |
|
|
Secure Firewall migration tool |
Push the configuration to Multicloud Defense. |
|
|
Local machine |
Download the postmigration report for verifying how the migration went. For detailed steps, see Review the Post-Migration Report and Complete the Migration. |
|
|
Multicloud Defense |
Verify the migrated configurations on Multicloud Defense and use them as required in configuring your gateways. |


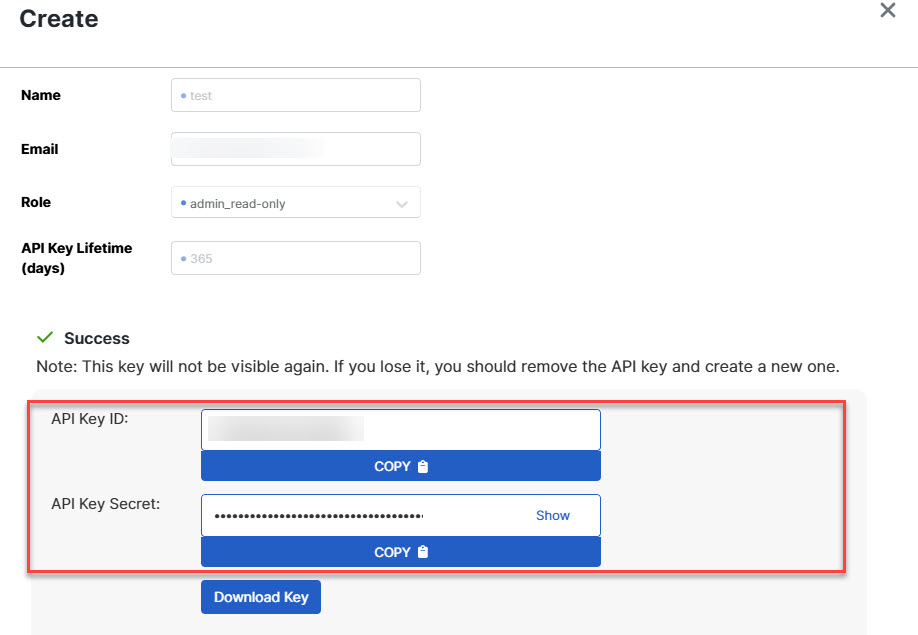
 to move objects from
to move objects from  to move them back. Note that the ones that are referenced in most configurations are displayed in bolded text.
to move them back. Note that the ones that are referenced in most configurations are displayed in bolded text.
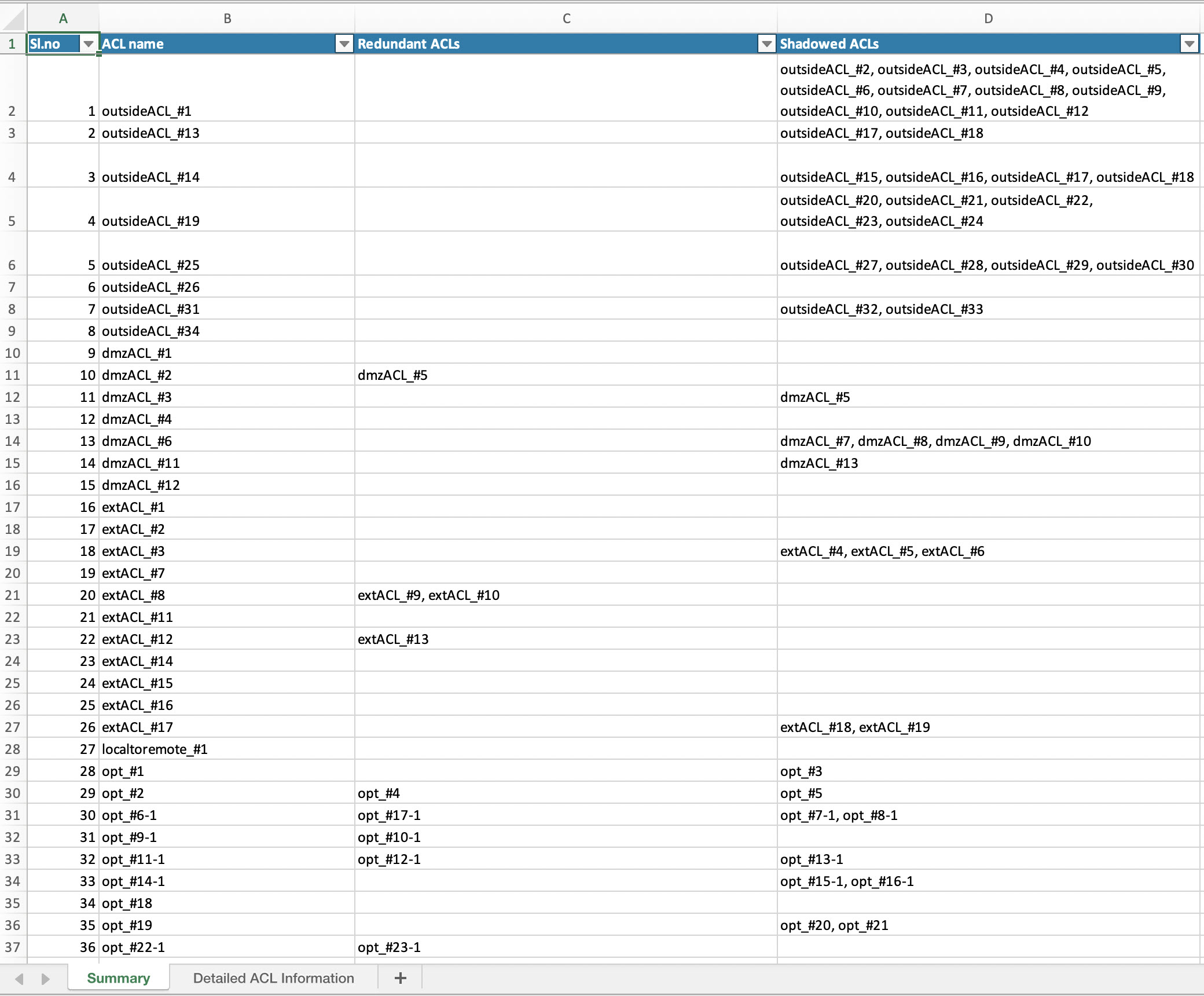
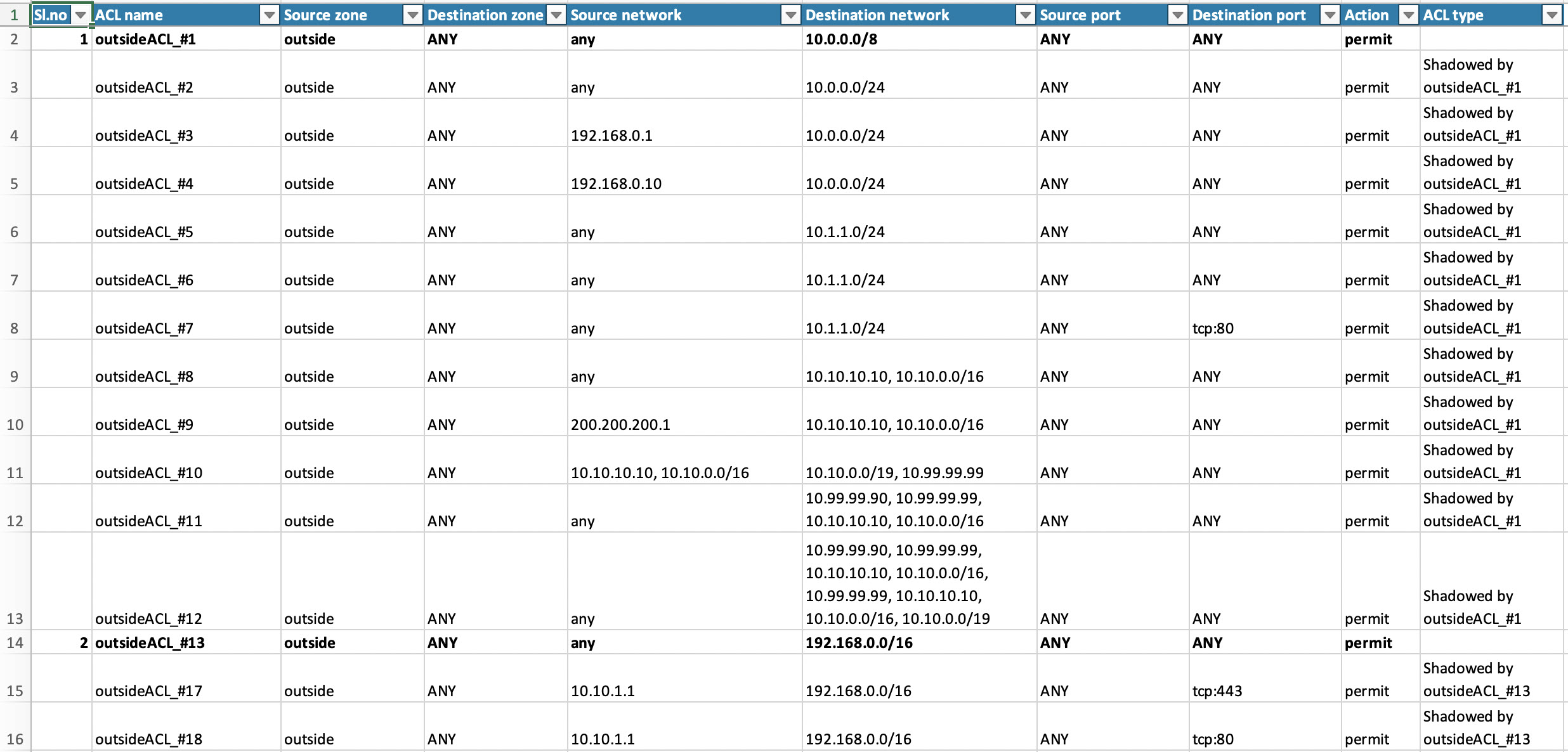
 Feedback
Feedback