Update AWS VPC Connection Credentials
If you create a new access key and secret access key to connect to the AWS VPC, you must update the connection credentials in Security Cloud Control. Update the credentials in the AWS console and then update the credentials from the Security Cloud Control console using the procedure below. See Managing Access Keys for IAM Users (https://docs.aws.amazon.com/IAM/latest/UserGuide/id_credentials_access-keys.html) or Creating, Disabling, and Deleting Access Keys for Your AWS Account Root User (https://docs.aws.amazon.com/general/latest/gr/managing-aws-access-keys.html) for more information.
You cannot change the access key or secret access key from Security Cloud Control; you must manually manage the connection credentials from the AWS console or the AWS CLI console.
 Note |
If you have multiple AWS VPCs onboarded to your Security Cloud Control tenant, you must update the credentials for one device at a time. |
Procedure
|
Step 1 |
In the left pane, click . |
||
|
Step 2 |
Click the Devices tab and then click AWS VPC. |
||
|
Step 3 |
Select the AWS VPC whose connection credentials you want to update. You can use the filter and search functionalities to find the required device. |
||
|
Step 4 |
In the Device Action pane, click Update Credentials. |
||
|
Step 5 |
Enter the new access key and secret access key you want to use to connect to the AWS VPC. |
||
|
Step 6 |
Click Update.
|

 in combination with the search field to focus your search of VPN tunnels presented in the VPN tunnel diagram.
in combination with the search field to focus your search of VPN tunnels presented in the VPN tunnel diagram.



 in the Actions pane. (Simple edits may also be performed inline without entering edit mode.) See
in the Actions pane. (Simple edits may also be performed inline without entering edit mode.) See  in the
in the  and look in the Peers pane at the right. One peer name will be listed.
and look in the Peers pane at the right. One peer name will be listed. 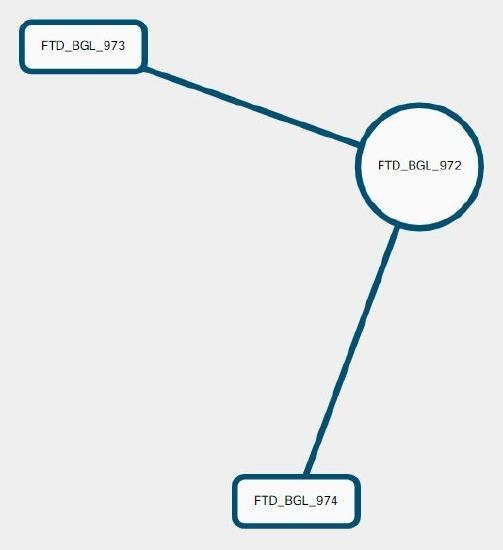
 . The devices affected by these changes show the status "Not Synced" in the Devices and
. The devices affected by these changes show the status "Not Synced" in the Devices and  on the details pane. Review any warnings and click
on the details pane. Review any warnings and click  in the navigation bar to view the results of the bulk deploy.
in the navigation bar to view the results of the bulk deploy.


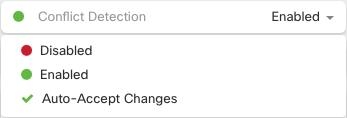

 Feedback
Feedback