Overview
You can deploy Hyper-V on a standalone Hyper-V server or through the Hyper-V Manager. For instructions to install using the Powershell CLI commands, see Install the ASAv on Hyper-V Using the Command Line, page 46. For instructions to install using the Hyper-V Manager, see Install the ASAv on Hyper-V Using the Hyper-V Manager, page 46. Hyper-V does not provide a serial console option. You can manage Hyper-V through SSH or ASDM over the management interface. See Configuring SSH, page 54 for information to set up SSH.
The following figure shows the recommended topology for the ASAv in Routed Firewall Mode. There are three subnets set up in Hyper-V for the ASAv—management, inside, and outside.
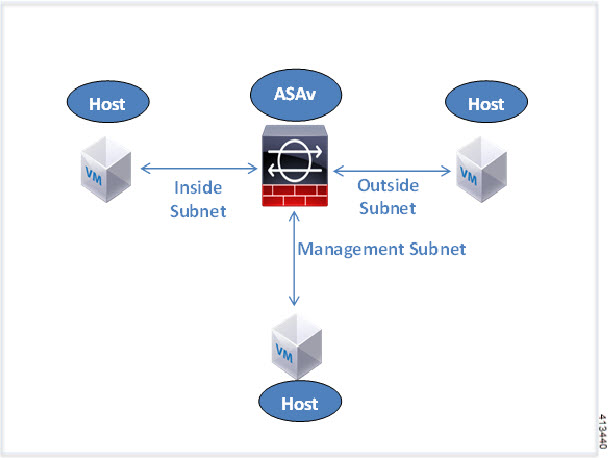

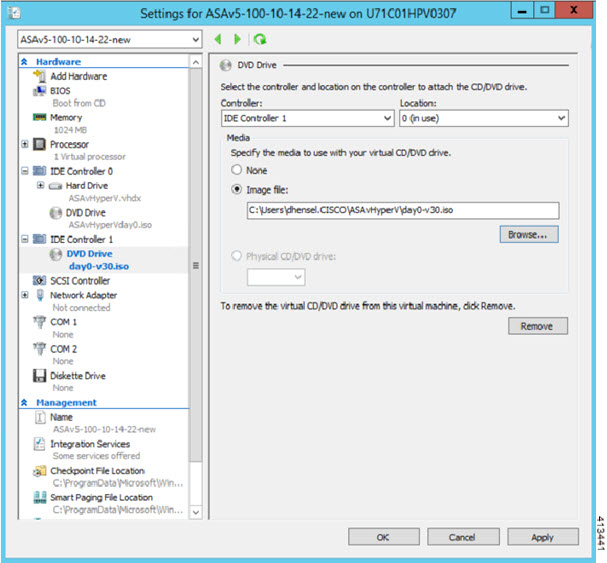
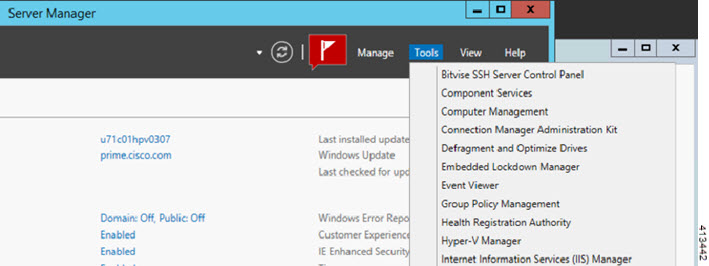

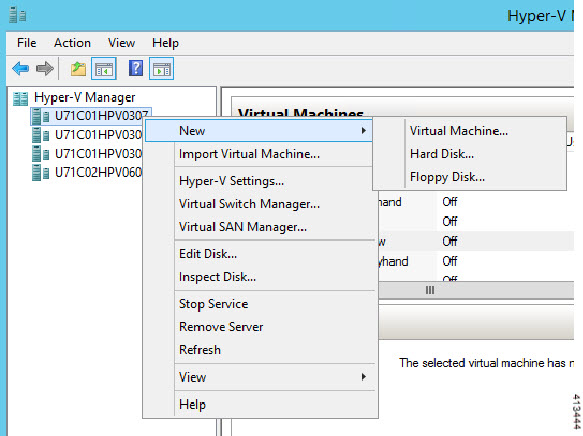
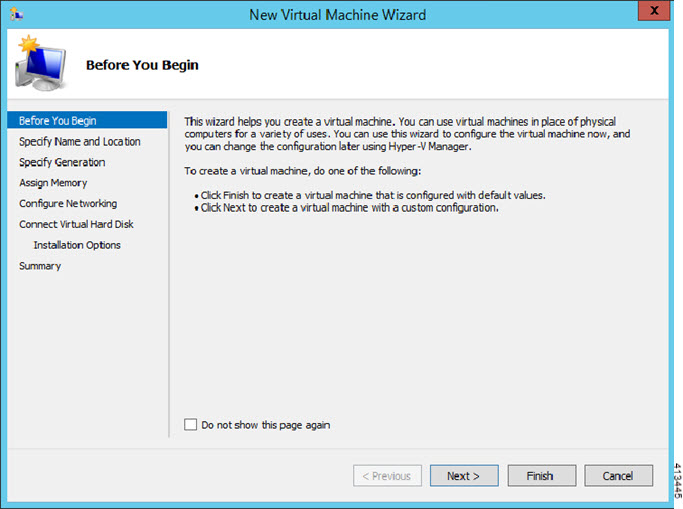
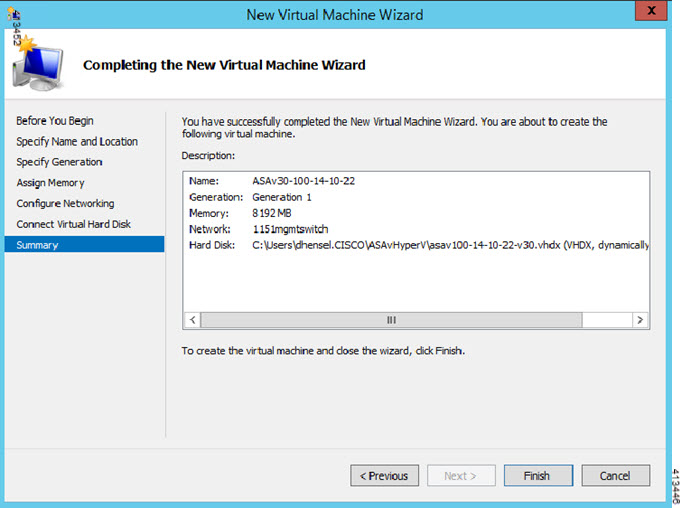
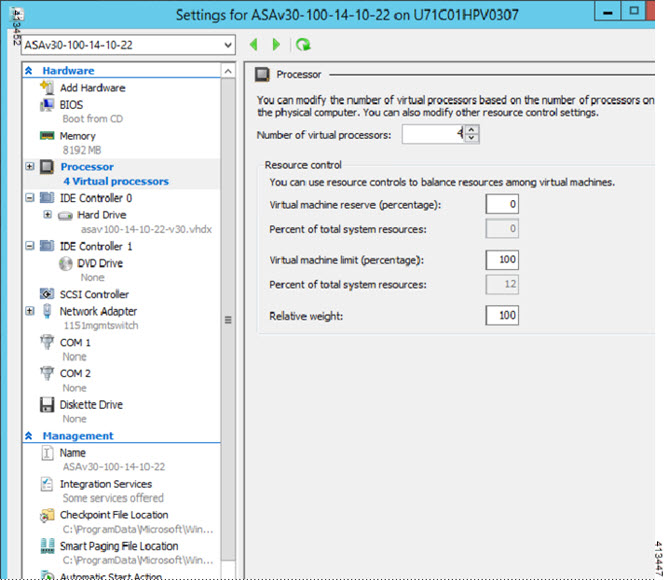
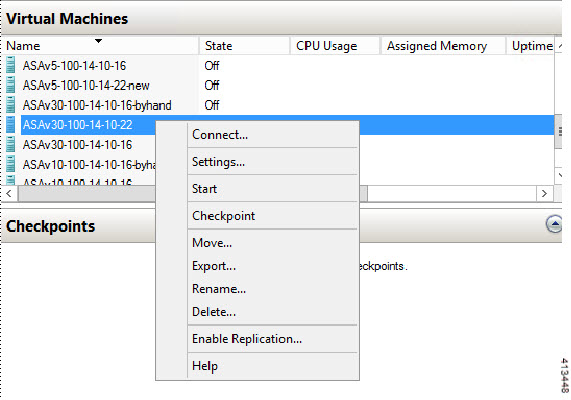
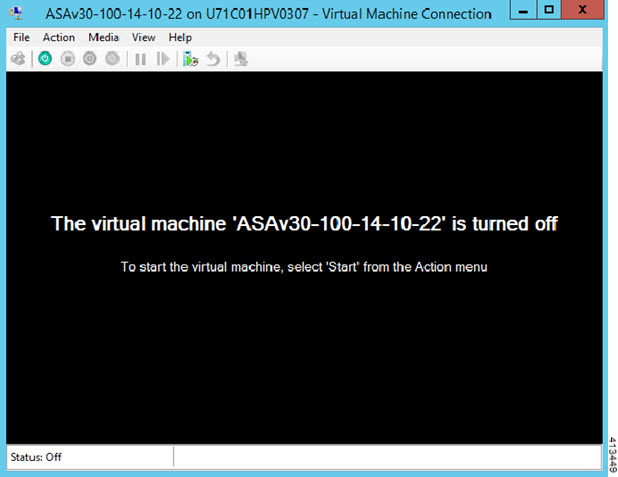



 Feedback
Feedback