View AppQoE Information
Minimum release: Cisco vManage Release 20.9.1
To view AppQoE information on a device, perform the following steps:
-
From the Cisco SD-WAN Manager menu, choose .
Cisco vManage Release 20.6.x and earlier: From the Cisco SD-WAN Manager menu, choose .
-
Choose a device from the list of devices that is displayed.
-
Click Real Time in the left pane.
-
Click Device Options, and choose one the following commands:
| Device Option |
Command |
Description |
|---|---|---|
|
AppQoE Active Flow Details |
show sdwan appqoe flow flow-id [flow_id] |
Displays the details of a single specific flow. |
|
AppQoE Expired Flows Summary |
show sdwan appqoe flow closed all |
Displays the summary of AppQoE expired flows. |
|
AppQoE Active Flows Summary |
show sdwan appqoe flow vpn-id [vpn_id] server-port [server_port] |
Displays flows for a specific VPN. |
|
AppQoE Expired Flow Details |
show sdwan appqoe flow closed flow-id [flow_id] |
Displays the AppQoE Expired Flow details for a single specific flow. |

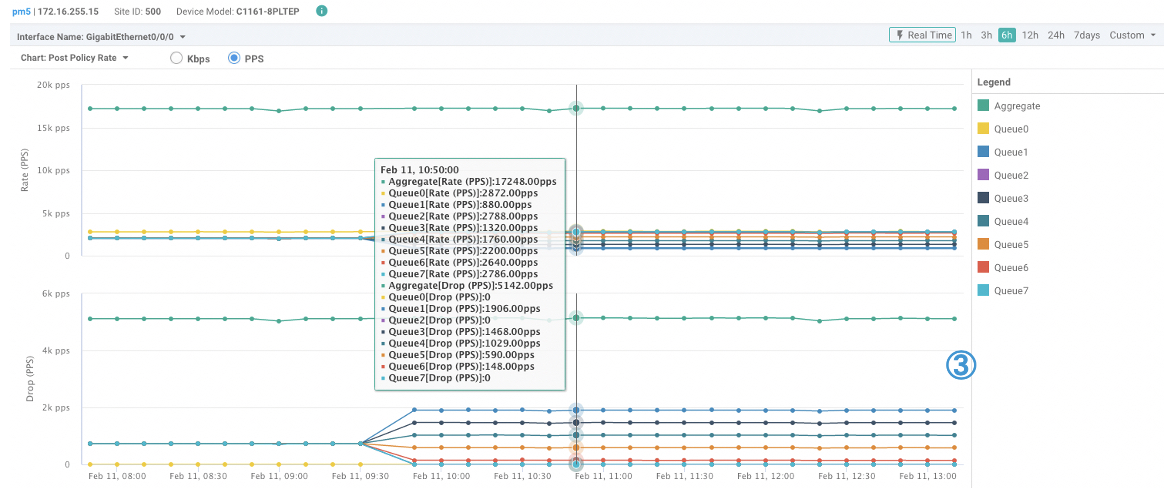
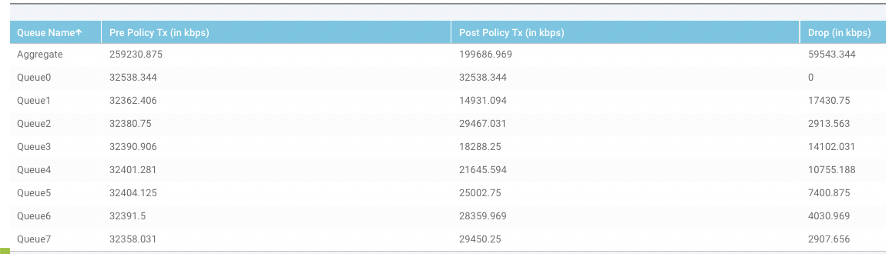
 Feedback
Feedback