Installation Prerequisites
Ensure that the following prerequisties are met:
-
The IP address is configured for Cisco Integrated Management Controller (CIMC) as well as a login account with administrative privileges.
-
The login account is set up with administrative privileges.
-
The installation media for Cisco Enterprise NFVIS has an ISO image.
-
The IP address of the system (required for remote access) is available.
-
Hyper-threading is enabled in BIOS. By default, hyper-threading is enabled in BIOS on the UCS-C, UCS-E and ENCS platforms.
 Note |
The installation steps are slightly different for Cisco UCS and Cisco ENCS platforms. See the following sections for details: |
Installing Cisco Enterprise NFVIS on the Cisco UCS C220 M4 Rack Server or Cisco CSP 2100
Installing Cisco Enterprise NFVIS on Cisco UCS E-Series Servers
Installing Cisco Enterprise NFVIS on a Cisco ENCS 5100 and 5400
Assumptions
-
The user is familiar with the supported hardware device, CIMC, Cisco Network Plug and Play, and Cisco Application Policy Infrastructure Controller Enterprise Module (APIC-EM).
-
The initial setup of the hardware device is complete, and the device is ready for loading Cisco Enterprise NFVIS.
-
The user is familiar with general Linux installation.
For more details on the supported hardware devices, see respective documentation available on Cisco.com.
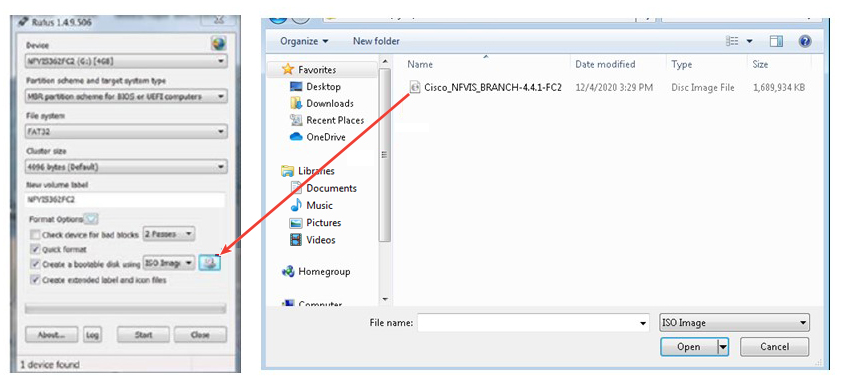
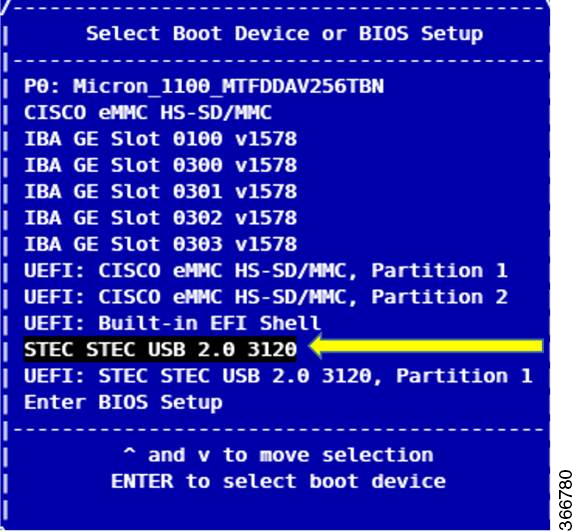
 Feedback
Feedback