Web User Interface Overview
This section covers the following topics:
Web User Interface General Overview
The web user interface is available on Cisco ASR 1000 Series Routers starting in Cisco IOS XE Release 2.1.1. The web user interface is not available in Cisco IOS XE Release 2.1.0.
The Cisco ASR 1000 Series Routers can be accessed using a web user interface. This web user interface allows users to monitor router performance using an easy-to-read graphical interface. Most aspects of a Cisco ASR 1000 Series Router can be monitored using the web user interface.
The web user interface has the following features:
- An interface that presents information in an easy-to-read graphical format.
- An interface that allows users to monitor most software processes, including processes related to the IOS and nonIOS subpackages within the Cisco IOS XE consolidated package.
- An interface that allows users to monitor most hardware components, including all RPs, ESPs, SIPs, and SPAs installed in the router.
- Access to the legacy web user interface in addition to the enhanced web user interface.
- The ability to gather the output of show commands from the web user interface.
Legacy Web User Interface Overview
Previous Cisco routers have a legacy web user interface that can be used to monitor the router. This legacy web user interface presents information in a straightforward manner without using any graphics. On the Cisco ASR 1000 Series Routers, this interface is part of the larger web user interface and can be accessed by clicking the “IOS Web UI” option in the left-hand menu.
On the Cisco ASR 1000 Series Routers, the legacy web user interface can only be used to configure and monitor the IOS subpackage. In some scenarios, most notably when an ip http command has been successfully entered to enable the HTTP or HTTPS server while a properly configured web user interface transport map has not yet been applied on the Cisco ASR 1000 Series Router, the legacy web user interface will be accessible while the graphics-based web user interface will be inaccessible.
See the following figure for an example of the legacy web user interface home page.

Graphics-Based Web User Interface Overview
The web user interface on the Cisco ASR 1000 Series Routers expands the legacy web user interface available on other platforms by presenting information in easy-to-read graphics-based tables, graphs, or charts, depending on the information presented. The web user interface on the Cisco ASR 1000 Series Routers is also able to present monitoring information stored in both the IOS and nonIOS subpackages, allowing for a complete view of the router using the web user interface.
See the following figure for an example of the graphics-based web user interface home page.

Persistent Web User Interface Transport Maps Overview
To enable the graphics-based web user interface, a persistent web user interface transport map must be configured. The persistent web user interface transport map, when successfully configured and applied to the router, defines how the router handles incoming web user interface requests. In the persistent web user interface transport map, users define whether the graphics-based web user interface can be accessed through HTTP, HTTPS, or both protocols. Only one persistent web user interface transport map can be applied to a Cisco ASR 1000 Series Router at a time.
The persistent web user interface transport map configuration must be performed in addition to the legacy web user interface configuration, which is configured using the ip http command set. The ip http command settings define which ports are used by HTTP or HTTPS for both the legacy and graphics-based web user interface.




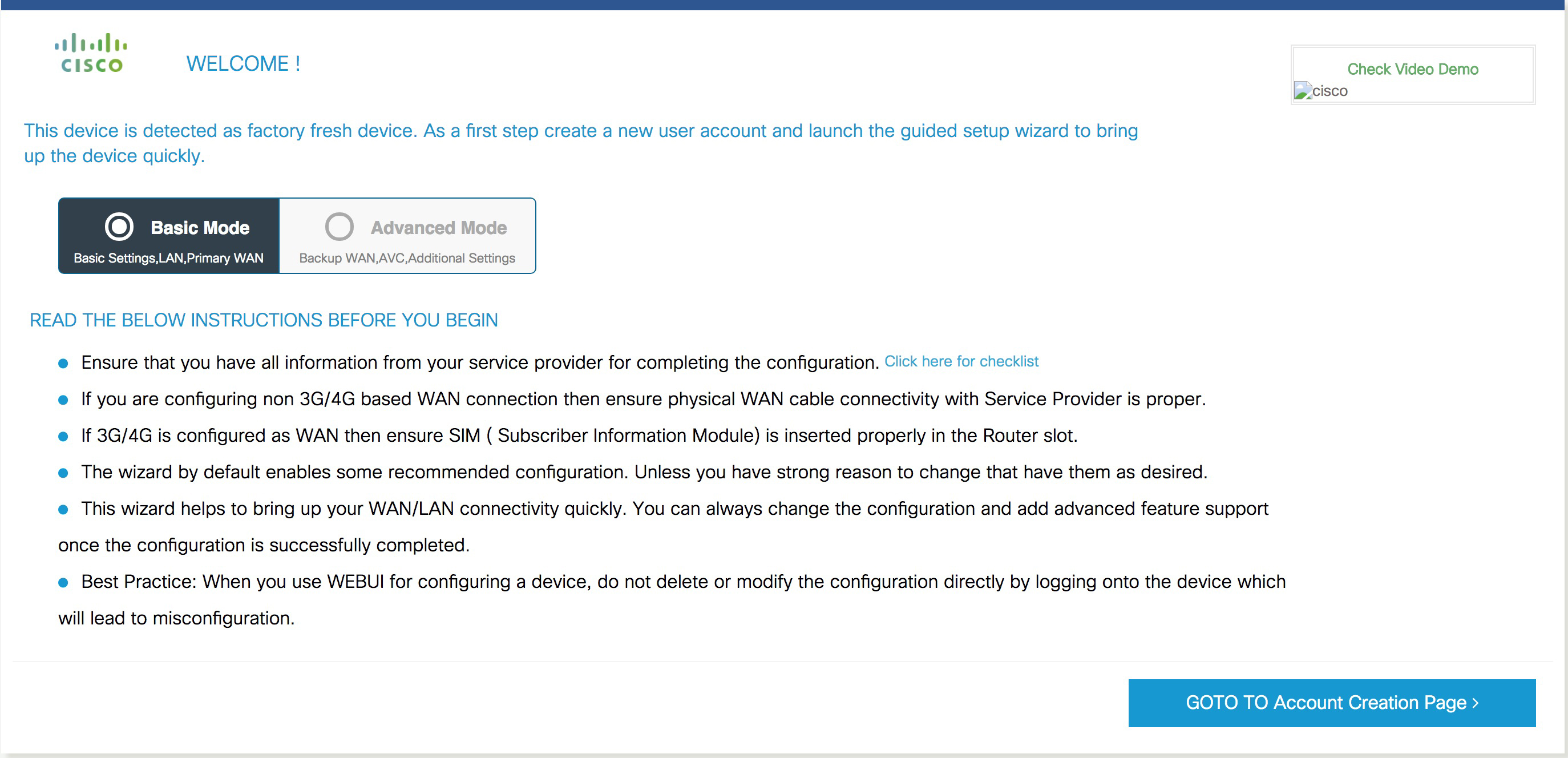
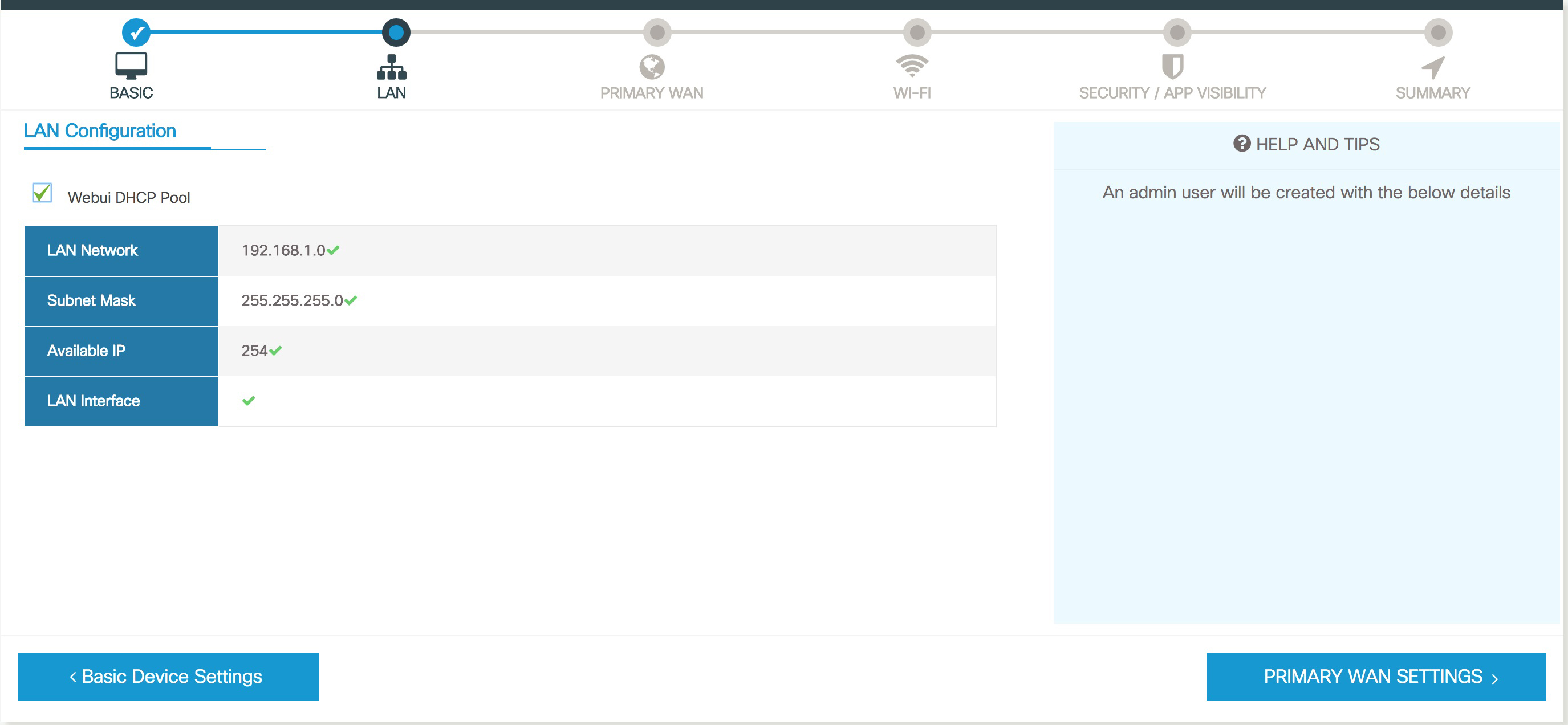
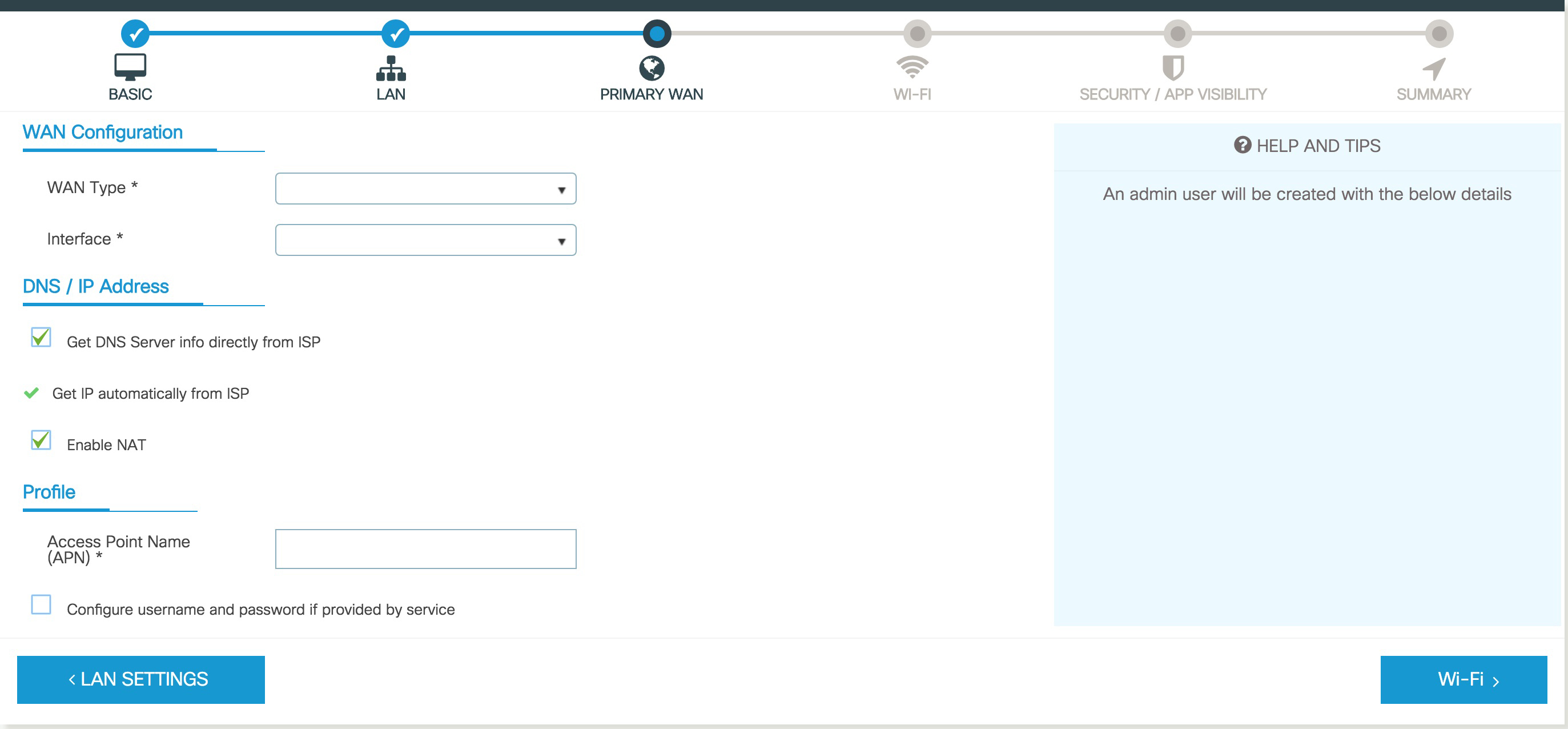

 Feedback
Feedback