Setting Up Factory Default Device Using WebUI
Quick Setup Wizard allows you to perform the basic router configuration. To configure the router:
Before you begin
-
Before you access the WebUI, you need to have the basic configuration on the device.
Procedure
|
Step 1 |
Connect the RJ-45 end of a serial cable to the RJ-45 console port on the router. |
|
Step 2 |
After the device initial configuration wizard appears, enter No to get into the device prompt when the following system message appears on the router. Would you like to enter the initial configuration dialog? [yes/no]: no |
|
Step 3 |
From the configuration mode, enter the following configuration parameters. |
|
Step 4 |
Connect your device to the router using an Ethernet cable to the gig 0/0/1 interface. |
|
Step 5 |
Set up your system as a DHCP client to obtain the IP address of the router automatically. |
|
Step 6 |
Launch the browser and enter the device IP address in your browser’s address line. For a secure connection, type https://192.168.1.1/#/dayZeroRouting. For a less secure connection, enter http://192.168.1.1/#/dayZeroRouting. |
|
Step 7 |
Enter the default username (webui) and default password (cisco). |
Using Basic or Advanced Mode Setup Wizard
To configure the router using the basic or advanced mode setup:
Procedure
|
Step 1 |
Choose the Basic Mode or Advanced Mode and click Go To Account Creation Page. |
|
Step 2 |
Enter the username and password. Reenter the password to confirm. |
|
Step 3 |
Click Create and Launch Wizard. |
|
Step 4 |
Enter the device name and domain name. |
|
Step 5 |
Select the appropriate time zone from the Time Zone drop-down list. |
|
Step 6 |
Select the appropriate date and time mode from the Date and Time drop-down list. |
|
Step 7 |
Click LAN Settings.
|
Configure LAN Settings
Procedure
|
Step 1 |
Choose the Web DHCP Pool/DHCP Pool name or the Create and Associate Access VLAN option.
|
|
Step 2 |
Click Primary WAN Settings. 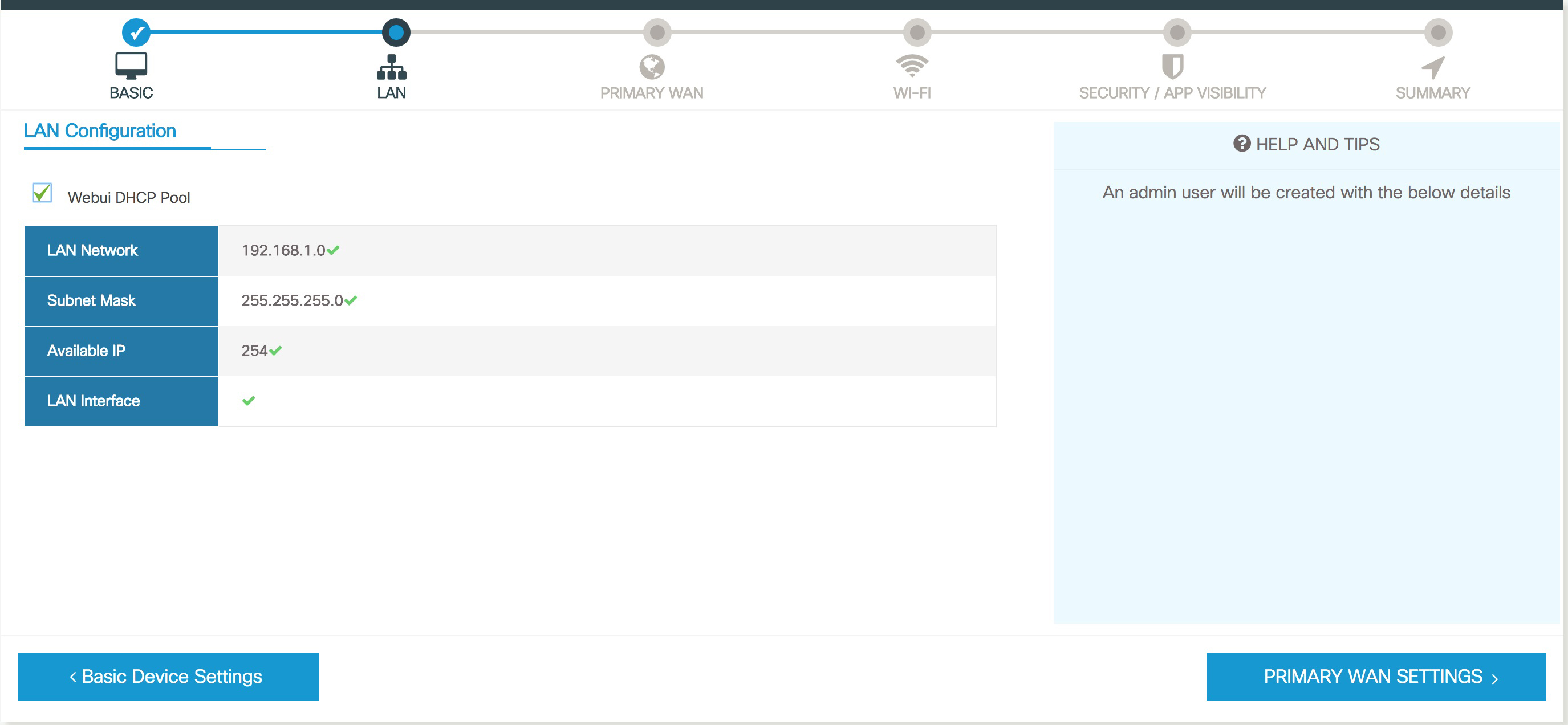 |
Configure Primary WAN Settings
Procedure
|
Step 1 |
Select the primary WAN type. You can configure Serial, 3G/4G, Ethernet, or Broadband (xDSL) as primary WAN depending on the WAN types supported by the router. |
|
Step 2 |
Select the interface from the drop-down list. |
|
Step 3 |
Check the Get DNS Server info directly from ISP check box to get the DNS server information directly from the service provider. You can also manually enter the Primary DNS and Secondary DNS. |
|
Step 4 |
Check the Get IP automatically from ISP check box to get the IP address information directly from the service provider. You can also manually enter the IP address and subnet mask. |
|
Step 5 |
Check the Enable NAT check box to enable NAT. It is recommended to enable NAT. |
|
Step 6 |
Check the Enable PPPOE check box to enable PPPoE. If you have enabled PPPoE, select the required authentication mode. The options are: PAP and CHAP. |
|
Step 7 |
Enter the username and password provided by the service provider. |
|
Step 8 |
Click Security / APP Visibility WAN Settings. 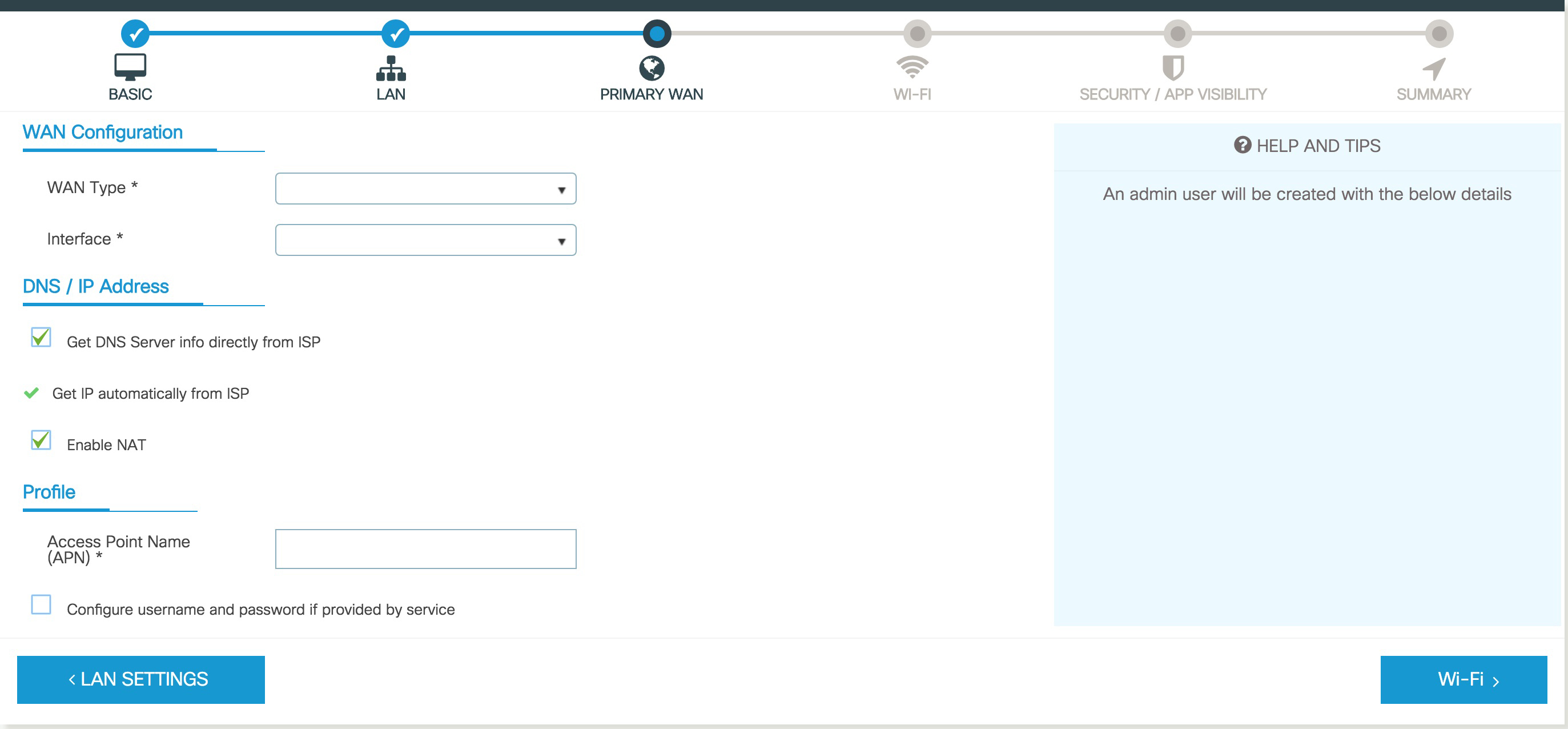 |
Configure Secondary WAN Settings
For advanced configuration, you should configure the secondary WAN connection.
Procedure
|
Step 1 |
Select the secondary WAN type. You can configure Serial, 3G/4G, Ethernet, or Broadband (xDSL) as a secondary WAN depending on the WAN types supported by the router. |
|
Step 2 |
Select the interface from the drop-down list. |
|
Step 3 |
Check the Get DNS Server info directly from ISP check box to get the DNS server information directly from the service provider. You can also manually enter the Primary DNS and Secondary DNS. |
|
Step 4 |
Check the Get IP automatically from ISP check box to get the IP address information directly from the service provider. You can also manually enter the IP address and subnet mask. |
|
Step 5 |
Check the Enable NAT check box to enable NAT. It is recommended to enable NAT. |
|
Step 6 |
Check the Enable PPPOE check box to enable PPPoE. If you have enabled PPPoE, select the required authentication mode. The options are PAP and CHAP. |
|
Step 7 |
Enter the username and password provided by the service provider. |
|
Step 8 |
Click Security / APP Visibility WAN Settings. |
Configure Security Settings
Procedure
|
Step 1 |
Check the Enable Cisco Recommended Security Settings check box to ensure that all passwords are not shown in plain text. The passwords are encrypted. |
|
Step 2 |
Click Day 0 Config Summary. |
|
Step 3 |
To preview the configuration, click CLI Preview to preview the configuration. |
|
Step 4 |
Click Finish to complete the Day Zero setup.
|
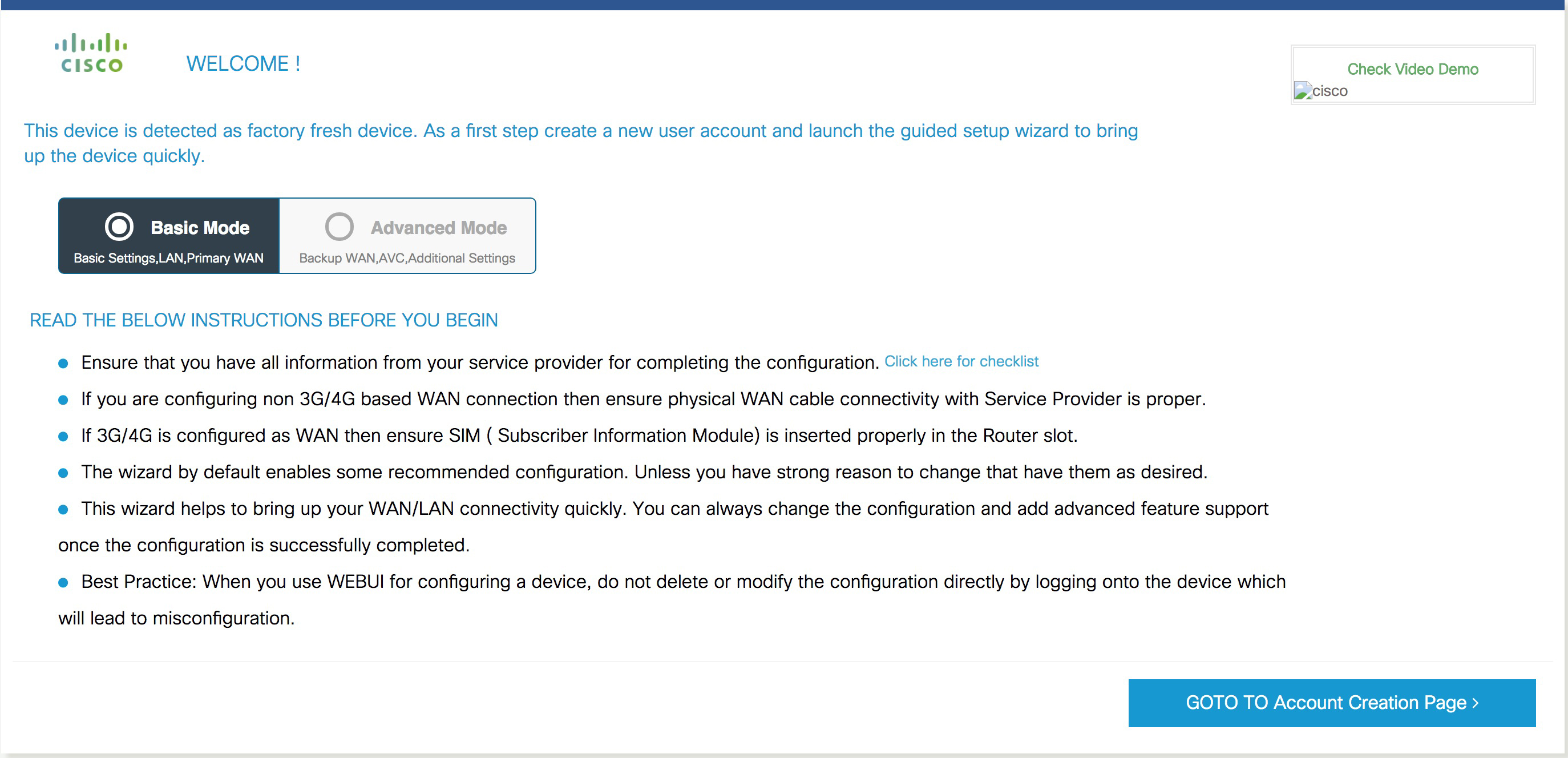


 Feedback
Feedback