Golden ISO is a feature provided to user for building customized ISO using mini ISO, required SMUs and IOS-XR configuration.
Before the introduction of Golden ISO feature, the user must perform the following three steps, to install a new image.
Step 1 : Boot the system with mini ISO. This can be done using iPXE or USB boot.
Step 2 : Install, add, and activate all the relevant SMUs/optional packages on to NCS 1002. NCS 1002 reloads on reload of
any SMUs.
Step 3 : Apply IOS-XR configuration.
Benefits of Golden ISO
Golden ISO is built using ‘gisobuild.py’script, which is available at /pkg/bin/gisobuild.py location.
Limitations
Build Golden ISO
The following command is used to build Golden ISO:
/pkg/bin/gisobuild.py -i./ncs1k-mini-x.iso -r ./rpm_directory -c ./xr_config -1 V1
ncs1k-mini-x.iso - mini ISO of NCS 1002.
rpm_directory - Directory where SMUs (xr, calvados and host) are copied.
xr_config - IOS-XR configuration to be applied to system after booting.
V1 - Label of Golden ISO.

Note
|
Golden ISO needs 6 GB free space to work. If 6 GB free space is not available, user gets the following error message.
"[xr-vm_node0_RP0_CPU0:/pkg/bin]$gisobuild.py -i/harddisk:/ncs1k-mini-x-6.5.2.26I.iso -r/misc/disk1/ -1v2
Minimum 6 GB of free disk space is required for building Golden ISO.
Error: 2.35736465454 GB free disk space available in /pkg/bin"
|
The user must run the script under XR run prompt as follows:
[xr-vm_node0_RP0_CPU0:~]$
[xr-vm_node0_RP0_CPU0:~]$cd /run/
[xr-vm_node0_RP0_CPU0:/run]$gisobuild.py -i /harddisk:/ncs1k-mini-x-6.5.2.26I.iso -r /misc/disk1/ -l v2
System requirements check [PASS]
Golden ISO build process starting...
Platform: ncs1k Version: 6.5.2.26I
Scanning repository [/misc/disk1]...
Building RPM Database...
Total 1 RPM(s) present in the repository path provided in CLI
[ 1] ncs1k-k9sec-4.1.0.0-r65226I.x86_64.rpm
Following XR x86_64 rpm(s) will be used for building Golden ISO:
(+) ncs1k-k9sec-4.1.0.0-r65226I.x86_64.rpm
...RPM compatibility check [PASS]
Building Golden ISO...
Summary .....
XR rpms:
ncs1k-k9sec-4.1.0.0-r65226I.x86_64.rpm
...Golden ISO creation SUCCESS.
Golden ISO file is created in the following format:
platform-name-golden-x.iso-version.label (does not contain security(*k9sec*.rpm) rpm)
Example: ncs1k-golden-x-7.0.1.14I-V1.iso
platform-name-goldenk9-x.iso-version.label (contains security(*k9sec*.rpm) rpm)
Example: ncs1k-goldenk9-x-7.0.1.14I-V1.iso

Note
|
Once the GISO file is created, please move the GISO file from the \run folder to the harddisk folder.
|
Boot NCS 1002 using the following procedure:
Step 1 : Install add source /harddisk:/ <space> ncs1k-goldenk9-x-7.0.1.126I-V2.iso
Install operation 1 started by root:
Install operation 1 finished successfully.
Here ID is 1.
Step 2 : Install activate id 1.
Step 3 : Install commit.

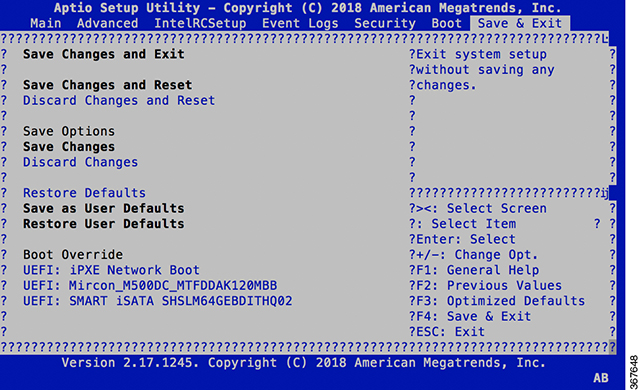
 Feedback
Feedback