Users Configuration
This section describes the tasks to manage users and user profile passwords.
Create Users
Use this task to create new users. Only an admin can create new users.
Before you begin
Procedure
|
Step 1 |
Click Users & Access in the left panel. |
|
Step 2 |
Click the Users tab. |
|
Step 3 |
In the Users Configuration section, click Create. |
|
Step 4 |
Enter the following details in the Create User dialog box. |
|
Step 5 |
Click Create. The new user is added to the list. |
Change User Password
Use this task to change password for a user. Only an admin or superusers can change the password.
Before you begin
Procedure
|
Step 1 |
Click Users & Access in the left panel. |
|
Step 2 |
Click the Users tab. |
|
Step 3 |
Select the check box corresponding to the user you want to change the password in the Users Configuration section. |
|
Step 4 |
Click Reset Password. The Reset Username Password dialog box appears. |
|
Step 5 |
Enter the new password in the New Password field. The password must be a combination of alphanumeric (a-z, A-Z, 0-9) and special (+, #,%) characters. The minimum number of characters in the password is eight and the maximum is 127. The password must not contain the user name. |
|
Step 6 |
Retype the same password in the Retype Password field. |
|
Step 7 |
Click Reset Password. A confirmation message appears. |
|
Step 8 |
Click OK. |
Delete Users
Use this task to delete users. Only an admin or superuser can delete users. Superusers cannot be deleted using this task.
Before you begin
Procedure
|
Step 1 |
Click Users & Access in the left panel. |
|
Step 2 |
Click the Users tab. |
|
Step 3 |
Select the check box corresponding to the user you want to delete in the Users Configuration section. |
|
Step 4 |
Click Delete User. A confirmation message appears. |
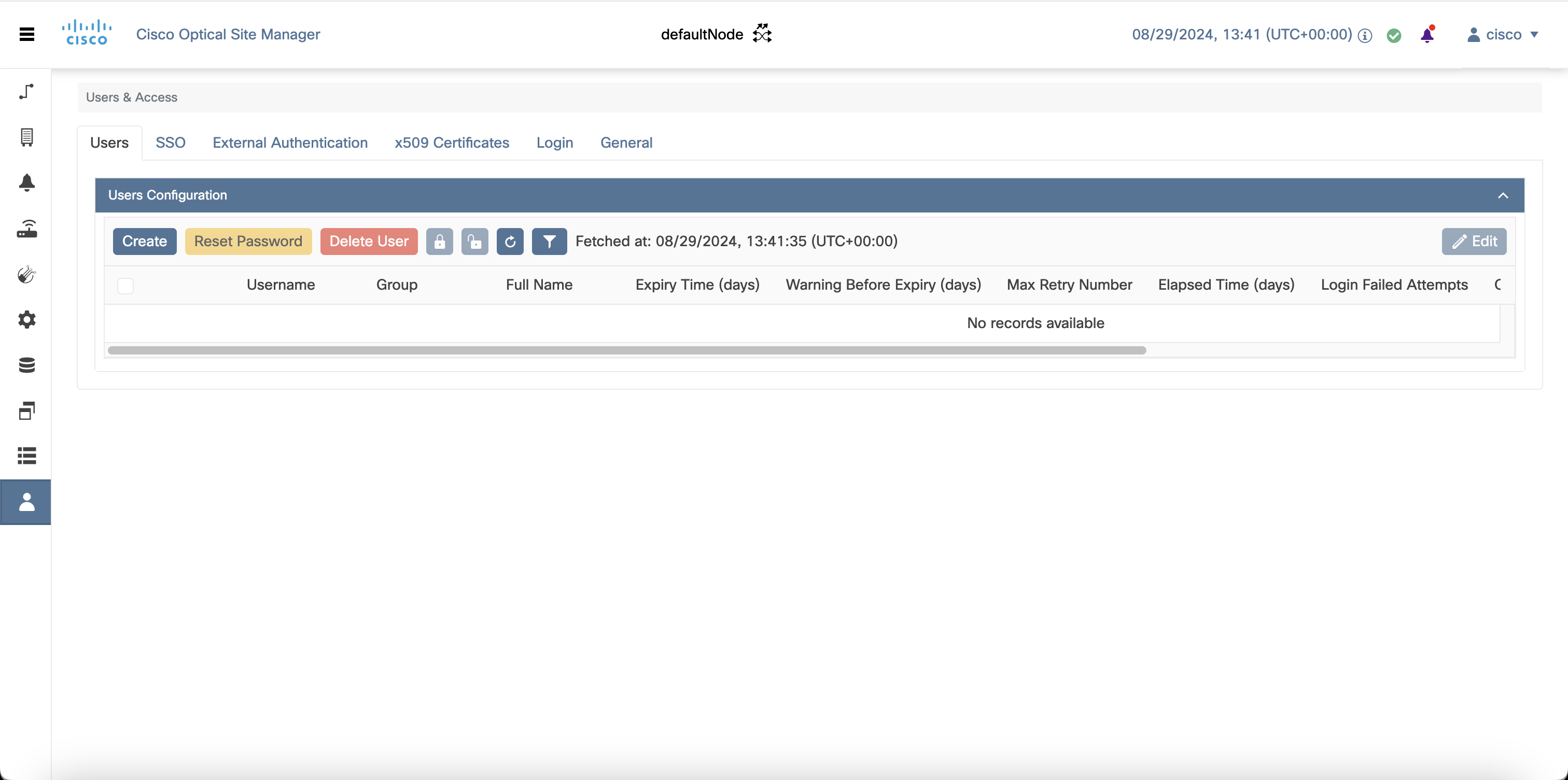

 Feedback
Feedback