To accommodate equipment racks with different mounting hole patterns, the chassis mounting brackets have groups of screw holes
on either side. The mounting holes in the chassis mounting brackets are spaced so that one mounting hole in each hole group
aligns with a corresponding hole in the equipment rack or the optional center-mount bracket. By using the corresponding mounting
hole (in the same hole group) on the opposite side of the chassis, you can level the chassis in the rack.
If you need to make the chassis as light as possible for moving, remove the following modules and place them where their connectors
will not be damaged:
-
Power supplies—For each power supply, press and hold the eject lever, and use the handle on the front of the power supply
to pull the power supply out of the chassis.
-
Fan trays—Unscrew the four captive screws, and use the two handles on the fan tray to pull the fan tray out of the chassis.
-
Fabric Cards—For each fabric card, keep your face at least 12 inches (30 cm) away from the modules, unscrew the screws on
the center of each of the two handles on the fabric card, rotate both levers away from the front of the module, and then use
the levers to pull the module out of the chassis.
As an example of a suitable lifting device, the following figure shows a scissor lift raising the chassis.

Note
|
To lift the chassis, use a mechanical lift. Do not use the handles on the side of the chassis. Use the side handles for only
repositioning the chassis after it is already on the mechanical lift or in the rack or cabinet.
|
After you have secured the chassis to the rack, you can connect the chassis to the data center ground.
To install the air filter or door kit, which is optional (see the (Optional) Install Air Filter, Cable Management Bracket, or Door Kit on a Chassis section).







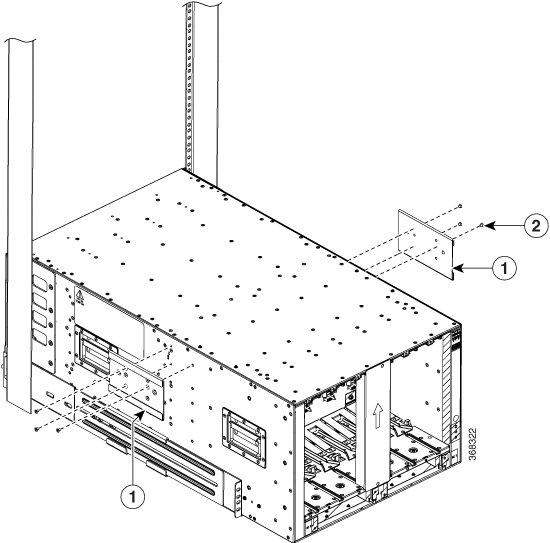


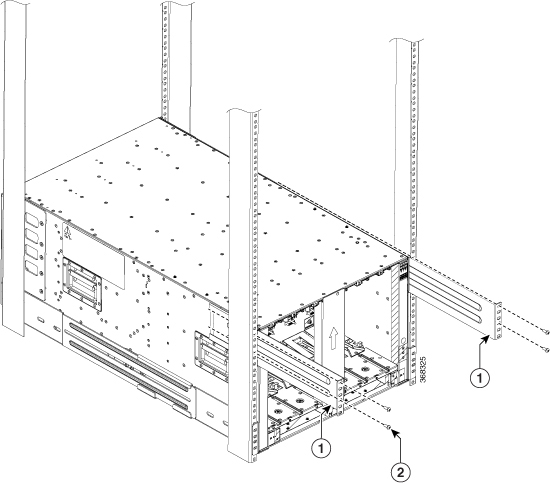
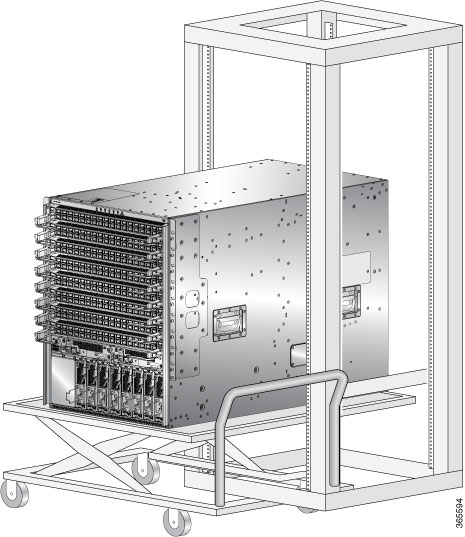






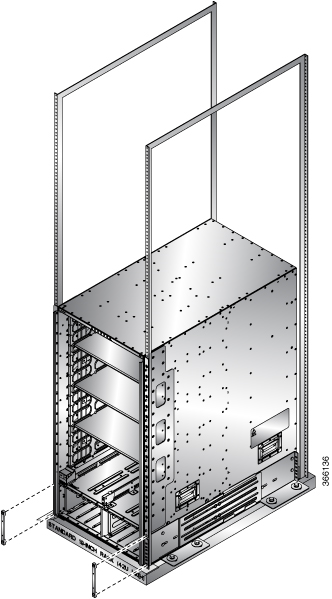


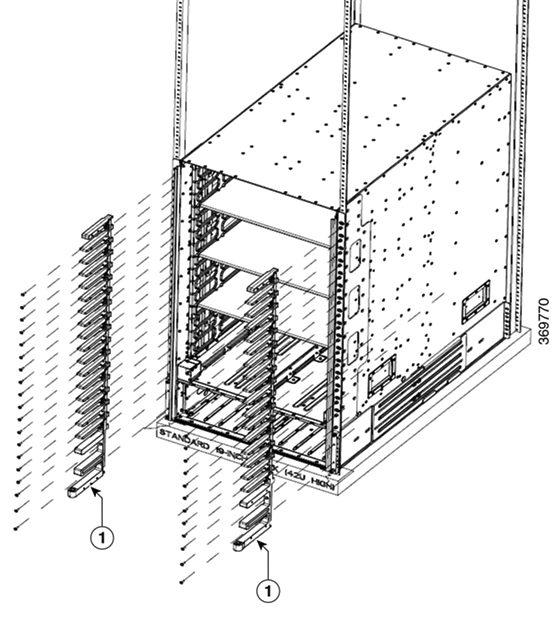


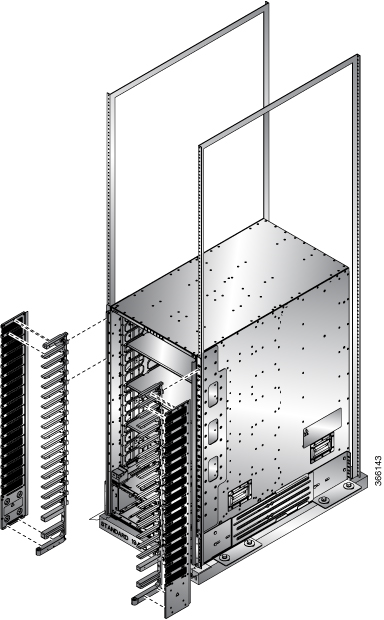
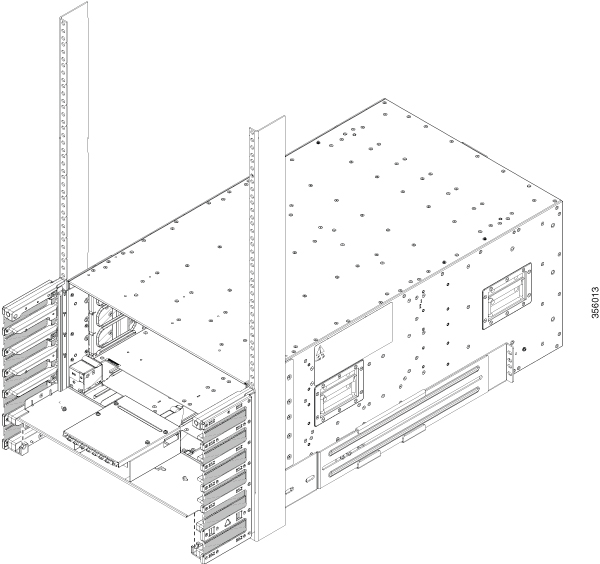
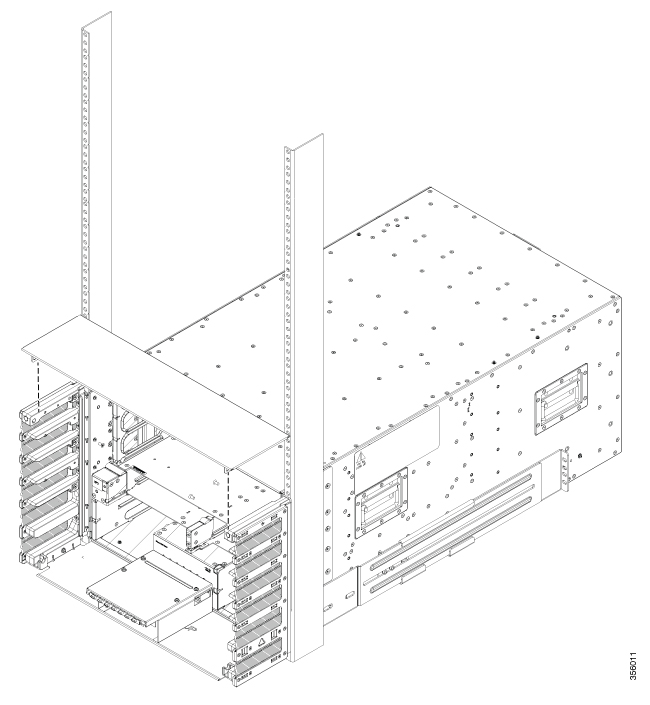

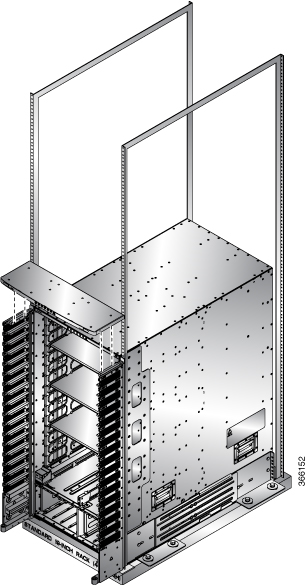
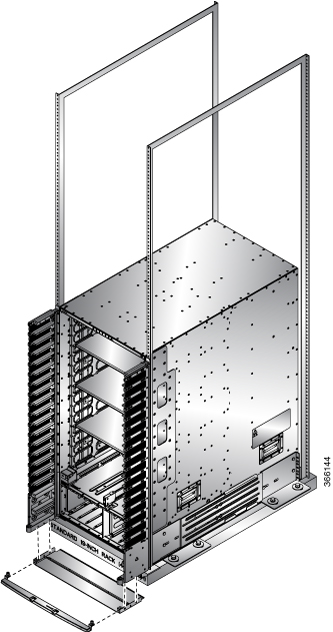
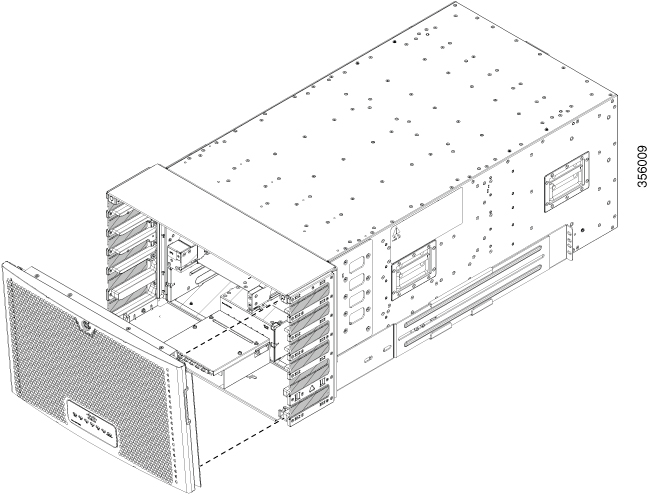

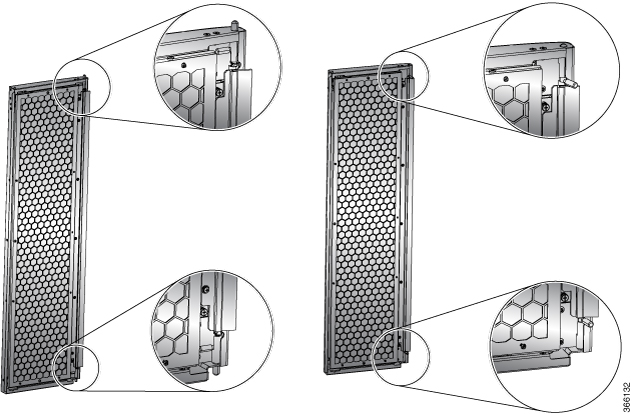

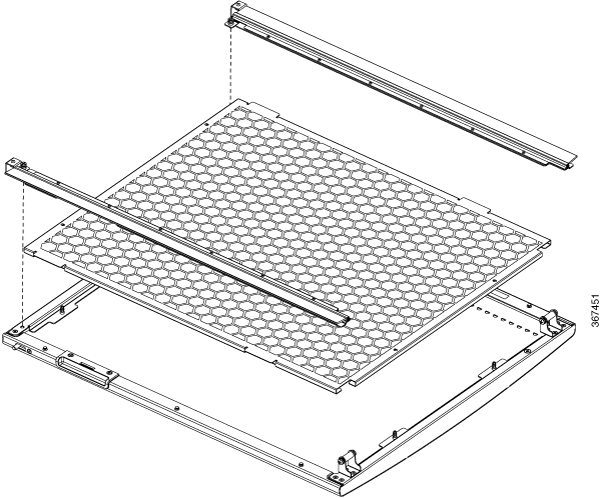




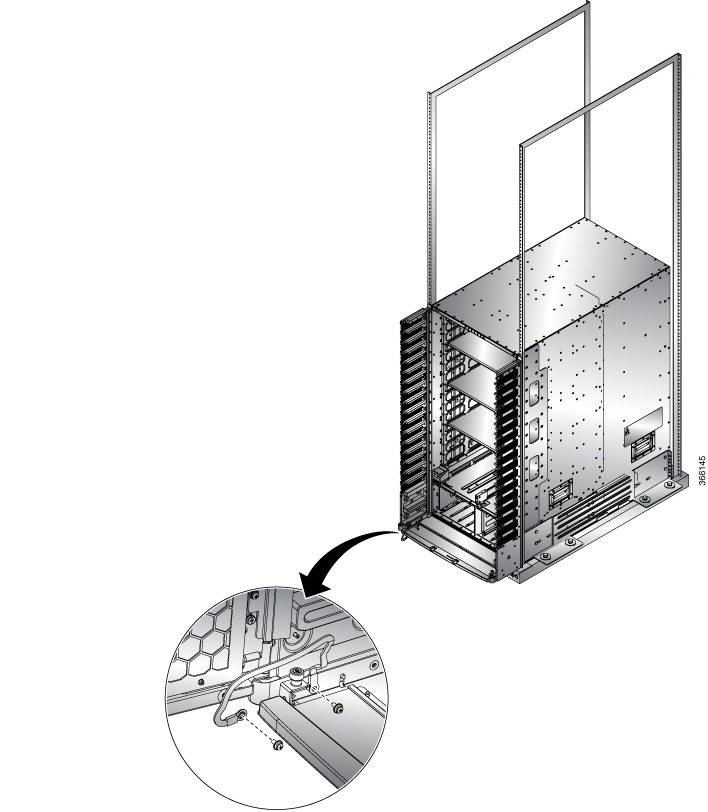
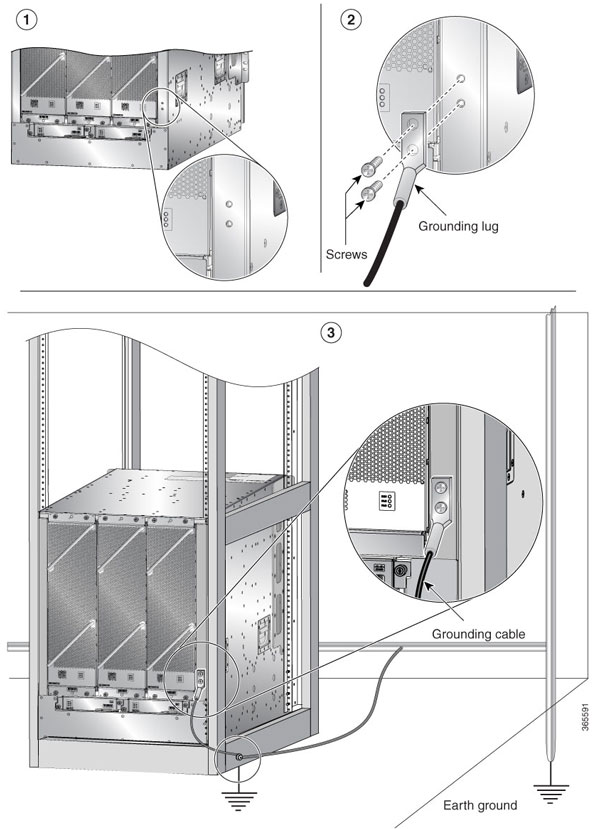



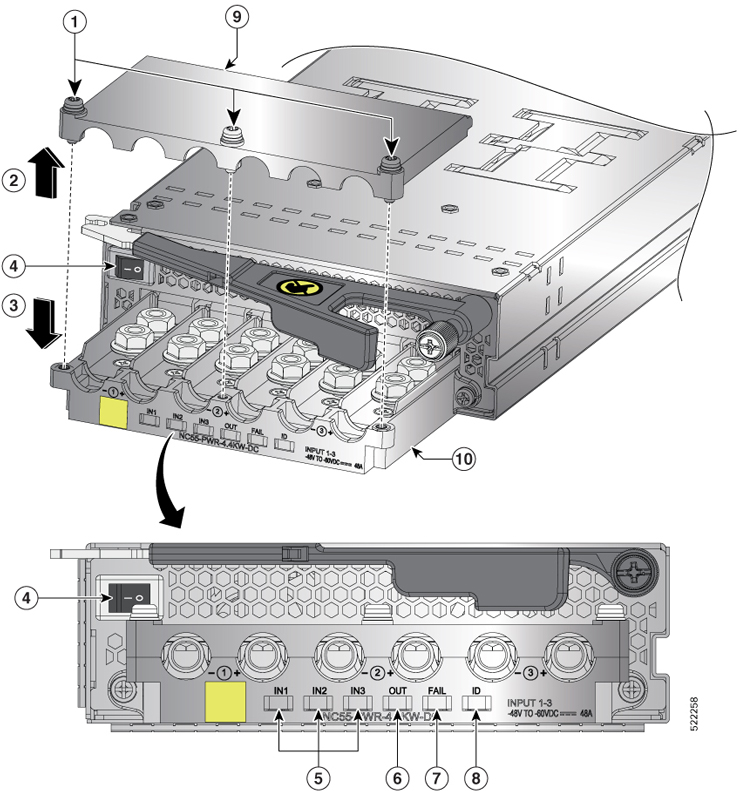

 Feedback
Feedback